
Peter Holmes
0
2813
807
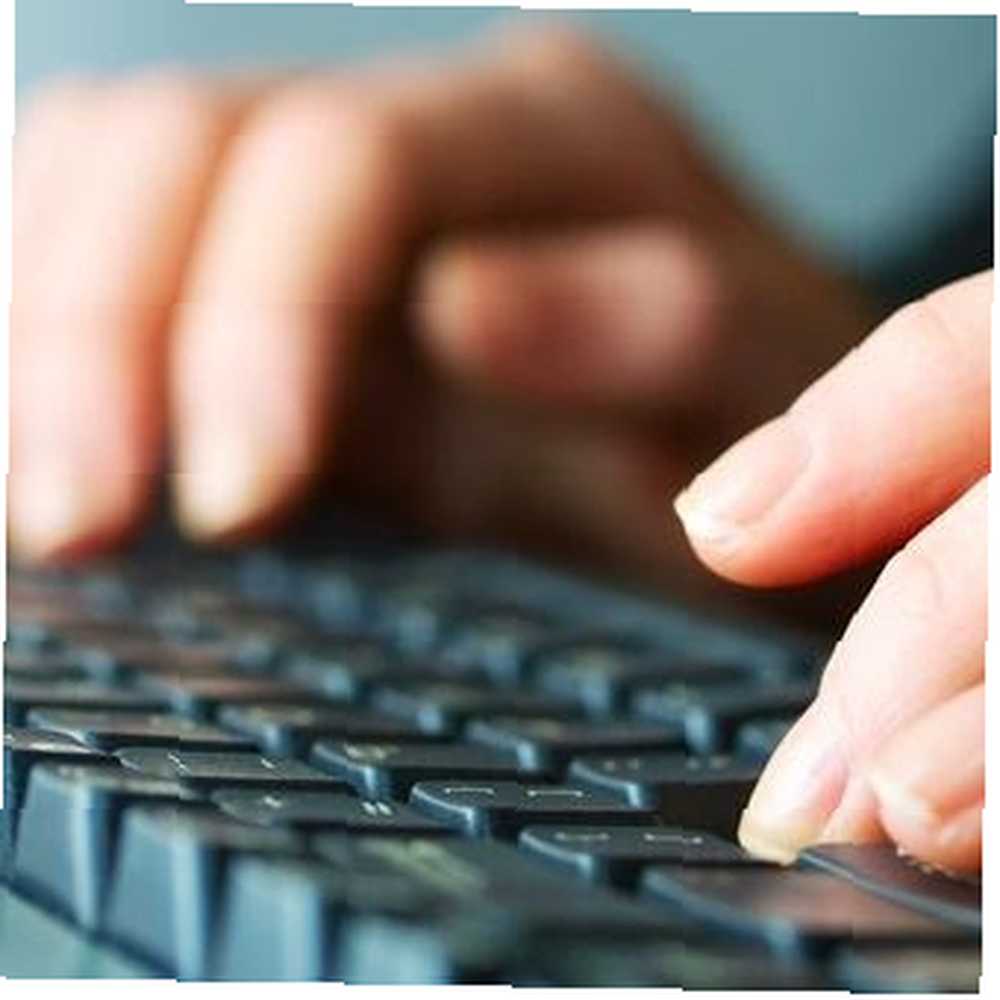 Mysz komputera może wydawać się niezbędnym urządzeniem peryferyjnym, ale tak nie jest - po prostu miło jest mieć. Jeśli nie masz w pobliżu działającej myszy - lub masz ochotę nauczyć się nowych sztuczek na klawiaturze - możesz korzystać z komputera z systemem Windows całkowicie z klawiatury.
Mysz komputera może wydawać się niezbędnym urządzeniem peryferyjnym, ale tak nie jest - po prostu miło jest mieć. Jeśli nie masz w pobliżu działającej myszy - lub masz ochotę nauczyć się nowych sztuczek na klawiaturze - możesz korzystać z komputera z systemem Windows całkowicie z klawiatury.
Te sztuczki na klawiaturze mogą pomóc Ci zwiększyć produktywność, nawet jeśli masz mysz - możesz użyć tych skrótów zamiast odrywać palce od klawiatury i sięgać po mysz, oszczędzając czas. Wypróbuj je, a może przydadzą Ci się nowe sztuczki do swojego repertuaru.
Uruchamianie programów
Uruchamianie programów bez dotykania myszy jest łatwe, niezależnie od tego, czy chcesz je uruchamiać z menu Start, paska zadań czy pulpitu.
- Menu Start: Naciśnij klawisz Windows i wpisz część nazwy programu, aby go wyszukać. Naciśnij Enter, aby uruchomić wybrany program lub użyj klawiszy strzałek, aby wybrać inny program przed naciśnięciem Enter. Tej sztuczki można także użyć do szybkiego otwierania plików i uzyskiwania dostępu do okien ustawień z panelu sterowania systemu Windows. (Działa to w systemach Windows 7, Windows 8 i Windows Vista).
- pasek zadań: Naciśnij klawisz Windows i klawisz numeryczny, aby uruchomić lub przełączyć się do aplikacji na pasku zadań. Na przykład, jeśli ikoną paska zadań najbardziej z lewej strony jest Google Chrome, naciśnięcie klawisza Windows + 1 uruchomi się lub przełączy na nią. Klawisz Windows + 2 przełączy się na drugą ikonę od lewej i tak dalej. (Wymaga to systemu Windows 7 lub Windows 8.)
- Pulpit: Naciśnij klawisz Windows + D, aby zminimalizować otwarte programy i wyświetlić pulpit. Za pomocą klawiszy strzałek wybierz ikonę na pulpicie i naciśnij klawisz Enter, aby ją uruchomić. Możesz także nacisnąć klawisz Windows + D ponownie, aby przywrócić zminimalizowane programy.
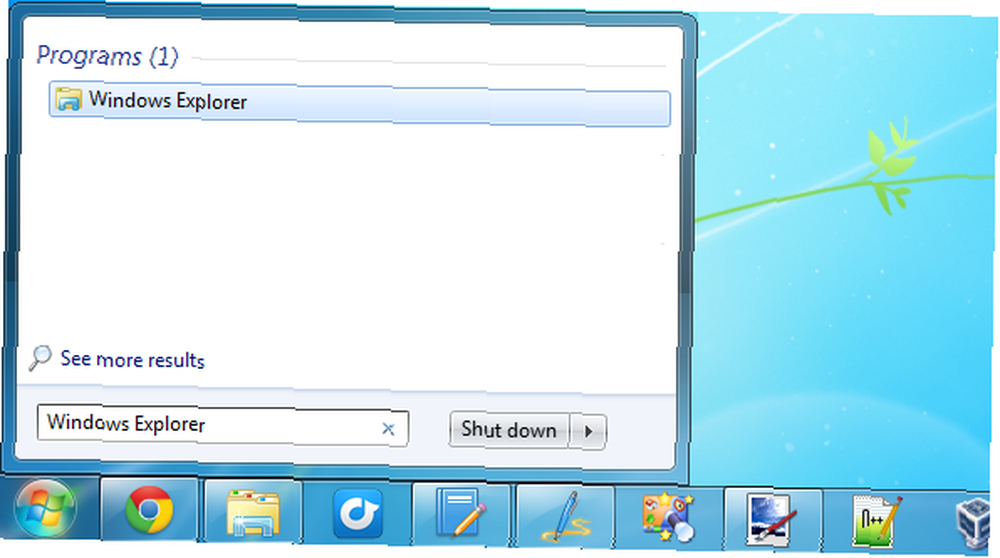
Zarządzanie systemem Windows
Chociaż większość z nas zwykle używa myszy do zarządzania oknami, możesz łatwo nimi zarządzać za pomocą kilku skrótów klawiaturowych:
- Zamknij program: Alt + F4
- Zminimalizuj okno: Klawisz Windows + strzałka w dół
- Maksymalizuj okno: Klawisz Windows + strzałka w górę
- Spraw, aby okno zajmowało połowę ekranu: Klawisz Windows + Strzałka w lewo lub Klawisz Windows + Strzałka w prawo
- Przenieś okno: Naciśnij i zwolnij klawisze Alt + spacja, naciśnij M, użyj klawiszy strzałek, aby przenieść okno, a następnie naciśnij Enter.
- Zmień rozmiar okna: Naciśnij i zwolnij Alt + Spacja, naciśnij S, użyj klawiszy strzałek, aby zmienić rozmiar okna, a następnie naciśnij Enter.
- Przełączaj się między otwartymi oknami: Alt + Tab

Korzystanie z aplikacji
Naciśnij klawisz Tab, aby przenieść fokus między elementami w oknie - na przykład, aby wybrać różne pola tekstowe lub przyciski. Gdy opcja lub przycisk jest podświetlony, użyj klawisza spacji, aby go aktywować. Aby przenieść fokus w odwrotnej kolejności, naciśnij Shift + Tab. Często możesz również używać klawiszy strzałek, aby przełączać się między przyciskami i opcjami w oknie, chociaż to nie zadziała, jeśli kursor zostanie uwięziony w polu wprowadzania tekstu - naciśnij klawisz Tab, jeśli tak się stanie.
Aby użyć menu programu, przytrzymaj klawisz Alt. Zobaczysz, że niektóre litery na pasku menu zostaną podkreślone. Naciśnij ten przycisk, aby aktywować menu. Na przykład naciśnij klawisze Alt + F, aby otworzyć menu Plik programu, lub naciśnij klawisze Alt + E, aby otworzyć menu Edycja. W menu użyj klawiszy strzałek i naciśnij klawisz Enter, aby wybrać opcję menu. Możesz także nacisnąć podkreśloną literę, aby aktywować opcję menu. (Uwaga: może to nie działać z niektórymi aplikacjami, ale powinno działać z większością aplikacji, które mają tradycyjne menu Plik / Edycja / Widok).
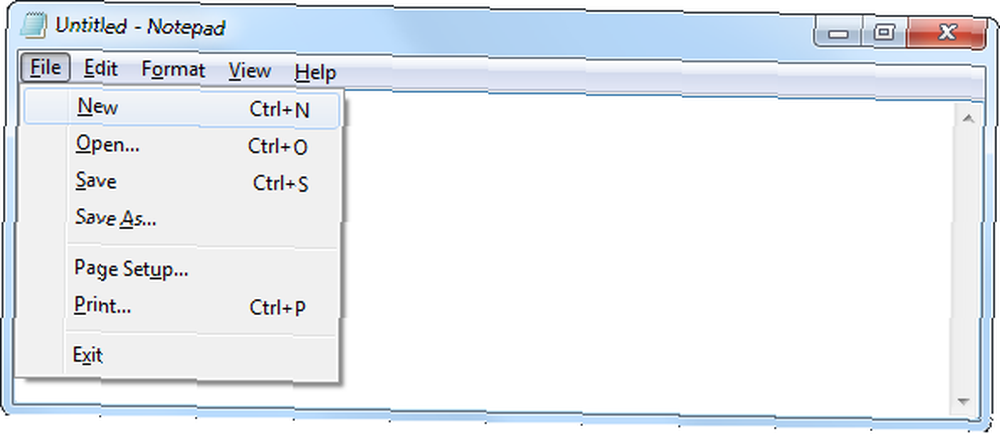
Aby wykonać kliknięcie prawym przyciskiem myszy w bieżącym położeniu kursora, naciśnij Shift + F10. Użyj klawiszy strzałek i naciśnij Enter, aby wybrać opcję menu kontekstowego.
Przewijanie i praca z tekstem
Te skróty edycji tekstu mogą pomóc, nawet jeśli jesteś dużym użytkownikiem myszy. Ponieważ podczas wpisywania tekstu palce są już na klawiaturze, korzystanie ze skrótów klawiaturowych zamiast sięgania po mysz może znacznie przyspieszyć.
- Aby przewijać w górę lub w dół dokumentu lub strony internetowej, naciskaj klawisze Page Up i Page Down. Aby przejść na górę lub dół dokumentu, użyj klawiszy Home lub End.
- Aby przesunąć kursor, użyj klawiszy strzałek. Aby szybciej przesuwać kursor po tekście, przytrzymaj klawisz Ctrl podczas naciskania klawiszy strzałek - na przykład, jeśli przytrzymasz klawisz Ctrl podczas naciskania lewego klawisza strzałki podczas edycji tekstu, kursor przejdzie na początek poprzedniego słowa. Naciśnięcie Ctrl + strzałka w górę spowoduje przeniesienie kursora na początek poprzedniego akapitu. To pozwala znacznie szybciej przemieszczać się między słowami.
- Aby zaznaczyć tekst, przytrzymaj Shift podczas używania klawiszy strzałek. (Możesz także użyć klawiszy strzałek Page Up, Page Down, Home, End lub Ctrl + strzałka, aby szybko wybrać dużą ilość tekstu.) Po zaznaczeniu tekstu naciśnij Ctrl + C, aby go skopiować, lub Ctrl + X, aby wyciąć to. Ctrl + Z wklei skopiowany lub wycięty tekst w bieżącej lokalizacji kursora.
Aby uzyskać więcej skrótów klawiaturowych do pracy z tekstem, sprawdź naszą listę uniwersalnych skrótów klawiaturowych do edycji tekstu Opanuj te uniwersalne skróty klawiaturowe do edycji tekstu Opanuj te uniwersalne skróty klawiaturowe do edycji tekstu Po miesiącach ćwiczeń w końcu zwiększyłeś szybkość pisania powyżej tej ślimaka. W końcu masz ochotę nie patrzeć na klawiaturę dla każdej postaci. Już nie jesteś… .
Poruszanie kursorem myszy za pomocą klawiatury
Jeśli nie masz dostępu do myszy i jej potrzebujesz, możesz użyć funkcji Klawisze myszy w systemie Windows. Klawisze myszy pozwalają kontrolować kursor myszy ekranowej za pomocą klawiatury numerycznej po prawej stronie klawiatury. (Wiele mniejszych laptopów nie ma klawiatury numerycznej, ale powinny mieć trackpady, które i tak umożliwiają poruszanie myszą).
Aby włączyć Klawisze myszy, naciśnij jednocześnie lewy klawisz Alt, lewy Shift i klawisze NumLock. Naciśnij Enter, aby potwierdzić.
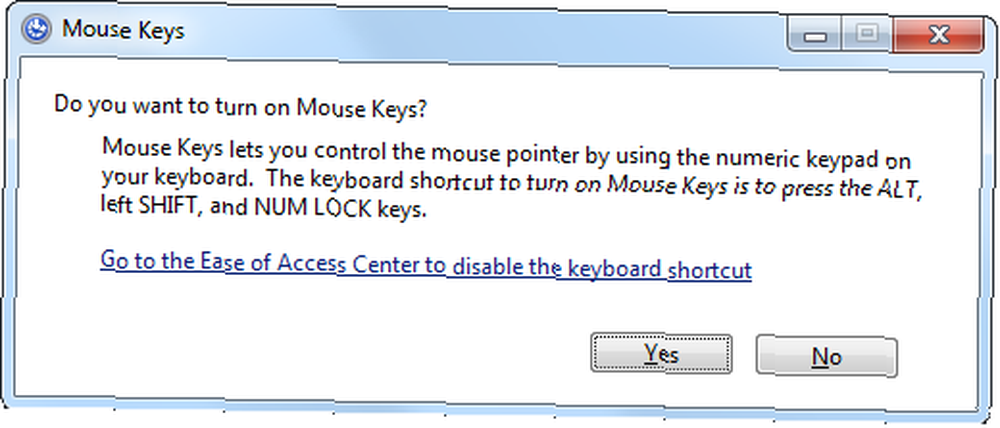
Teraz możesz używać klawiszy na klawiaturze numerycznej, aby poruszać kursorem myszy. Klawisz 5 na środku klawiatury numerycznej działa jak kliknięcie lewym przyciskiem, podczas gdy klawisze otaczające 5 przesuwają kursor. Działa to tylko wtedy, gdy włączona jest funkcja NumLock - naciśnij klawisz NumLock, jeśli nie działa.
Aby zmodyfikować szybkość przesuwania kursora i zmienić inne ustawienia, użyj opcji Klawisze myszy w Centrum ułatwień dostępu w Panelu sterowania.
Więcej sztuczek na klawiaturze
Pamiętaj, aby przeczytać listę podręcznych skrótów klawiaturowych dla systemu Windows 8 Lista podręcznych skrótów klawiaturowych dla nadchodzącego systemu Microsoft Windows 8 Lista podręcznych skrótów klawiaturowych dla nadchodzącego systemu Microsoft Windows 8 Nie trzeba sięgać po mysz, aby wykonać najbardziej rutynowe zadanie, to jedno ogromne korzyść, którą lubię każdego dnia. To dlatego, że zapamiętałem moją listę skrótów klawiaturowych Windows 7 i używam… jeśli używasz Windows 8 - zawiera inne przydatne skróty klawiaturowe, takie jak Windows + C, aby otworzyć pasek paneli. Jeśli korzystasz z systemu Windows 7 Przewodnik po systemie Windows 7: Ultimate Przewodnik po systemie Windows 7: Ultimate Jeśli boisz się uaktualnić system z wersji Vista lub XP, ponieważ uważasz, że różni się on całkowicie od tego, do czego jesteś przyzwyczajony, przeczytaj ten nowy przewodnik. , sprawdź 25 fajnych sztuczek klawiatury Windows 7, które zrobią wrażenie na znajomych 25 fajnych sztuczek klawiatury Windows 7, które zrobią wrażenie na znajomych 25 fajnych sztuczek klawiatury Windows 7, które zrobią wrażenie na znajomych, aby uzyskać więcej skrótów klawiaturowych!
Czy znasz jakieś inne świetne sztuczki na klawiaturze do obsługi systemu Windows bez myszy? Pozostaw komentarz i udostępnij je!
Zdjęcie kredytowe: pisanie na rękach kobiet za pośrednictwem Shutterstock











