
Joseph Goodman
0
4373
862
 Gdy zapytasz tłum techniczny o menedżerów partycji dysków twardych, wiele osób zgodzi się, że EaseUS Partition Master jest najlepszym narzędziem do tego zadania. Czemu? Ponieważ oferuje wiele wspaniałych funkcji, a jednocześnie pozostaje łatwy w użyciu. Jest to także ulubiony menedżer partycji MakeUseOf dla systemu Windows.
Gdy zapytasz tłum techniczny o menedżerów partycji dysków twardych, wiele osób zgodzi się, że EaseUS Partition Master jest najlepszym narzędziem do tego zadania. Czemu? Ponieważ oferuje wiele wspaniałych funkcji, a jednocześnie pozostaje łatwy w użyciu. Jest to także ulubiony menedżer partycji MakeUseOf dla systemu Windows.
Co robi menedżer partycji dysku twardego? Nowe dyski twarde są zwykle dostarczane z jedną dużą logiczną jednostką pamięci, która obejmuje cały rozmiar dysku. Menedżer partycji może podzielić to miejsce na wiele partycji, co oznacza, że można go używać jak wielu dysków. Istnieje wiele powodów, dla których warto to zrobić, na przykład w celu uruchomienia więcej niż jednego systemu operacyjnego z tego samego dysku twardego lub przechowywania danych osobowych niezależnie od systemu operacyjnego, co oznacza, że można wyczyścić partycję systemową bez utraty plików. A co, jeśli jedna partycja stanie się zbyt mała lub już jej nie potrzebujesz? Menedżer partycji może także zmieniać rozmiar, przenosić i scalać partycje. Podczas gdy system Windows zapewnia natywne narzędzia do zarządzania dyskami Jak zmniejszać i rozszerzać woluminy lub partycje w Windows 7 Jak zmniejszać i rozszerzać woluminy lub partycje w Windows 7 W Windows 7 i Windows Vista, zmiana rozmiaru woluminów lub ponowne partycjonowanie dysku twardego stała się o wiele łatwiej niż w poprzednich wersjach systemu Windows. Jednak nadal istnieje kilka pułapek, które będą wymagać od Ciebie… oprogramowanie innych firm zazwyczaj zapewnia dodatkowe funkcje.
Należy pamiętać, że EaseUS Partition Master jest uruchamiany z ekranu startowego, który zawiera dwa inne narzędzia EaseUS, którymi są Kreator odzyskiwania danych EaseUSData i EaseUS Todo Backup. Ta recenzja koncentruje się na menedżer partycji tylko.
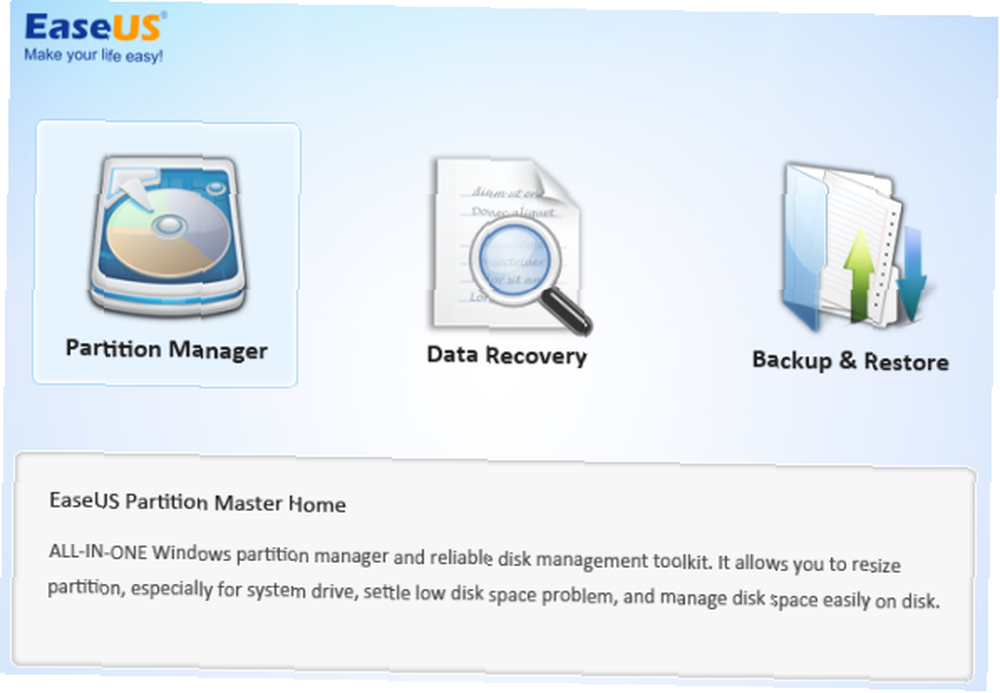
Przegląd funkcji
- zachowaj dane podczas wszelkich operacji partycjonowania
- zmiana rozmiaru lub przeniesienie partycji, w tym rozszerzenie partycji systemowej NTFS bez ponownego uruchamiania
- połącz dwie sąsiednie partycje w większą
- utwórz wiele partycji
- usuń partycje (dane zostaną utracone)
- wyczyść dane z nieprzydzielonego miejsca
- wyczyść cały dysk lub wyczyść wybraną partycję
- format z nowym systemem plików, w tym FAT, NTFS, EXT2 i EXT3 (dane są usuwane)
- format z nowym rozmiarem klastra od 512Bajtów do 6 KB (dane są usuwane)
- zmień etykietę i literę dysku
- ukryj partycję
- przekonwertować partycję podstawową na partycję logiczną i odwrotnie
- defragmentuj dysk lub partycję
- uruchom test powierzchni dysku, aby znaleźć uszkodzone sektory
- odbuduj MBR, aby ponownie uruchomić system
- zarządzać partycjami Linux sformatowanymi w systemie plików EXT2 lub EXT3
- obsługuje sprzętową macierz RAID, wiele wymiennych urządzeń pamięci masowej, standardowy dysk twardy i dysk GPT
- obsługuje partycję do 2 TB na MBR i 4 TB na GPT
- działa pod Windows 2000 / XP / Vista / 7 SP1 / 8 z 32-bitowym lub 64-bitowym
Przegląd interfejsu
Przód i środek to dyski podłączone do komputera. Podłączone dyski są wymienione jako Dysk 1, Dysk 2 itd. Pod każdym nagłówkiem dysku znajdziesz wszystkie partycje odpowiedniego dysku i ich właściwości.
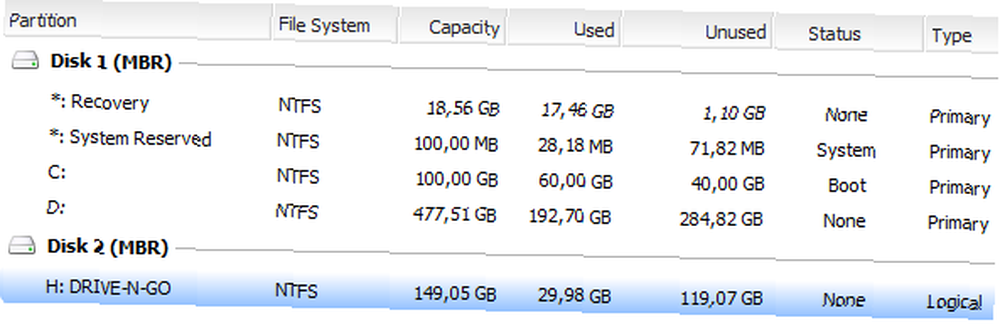
Poniżej listy dysków znajduje się mapa dysku, która przedstawia graficzny przegląd partycji każdego dysku.
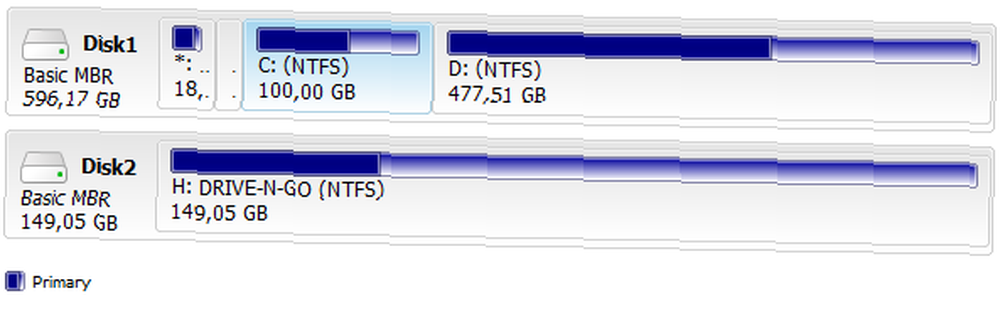
Menu po lewej stronie pokazuje wszystkie dostępne operacje dla każdej partycji. Zobacz, jak zmienia się menu podczas wybierania różnych partycji.
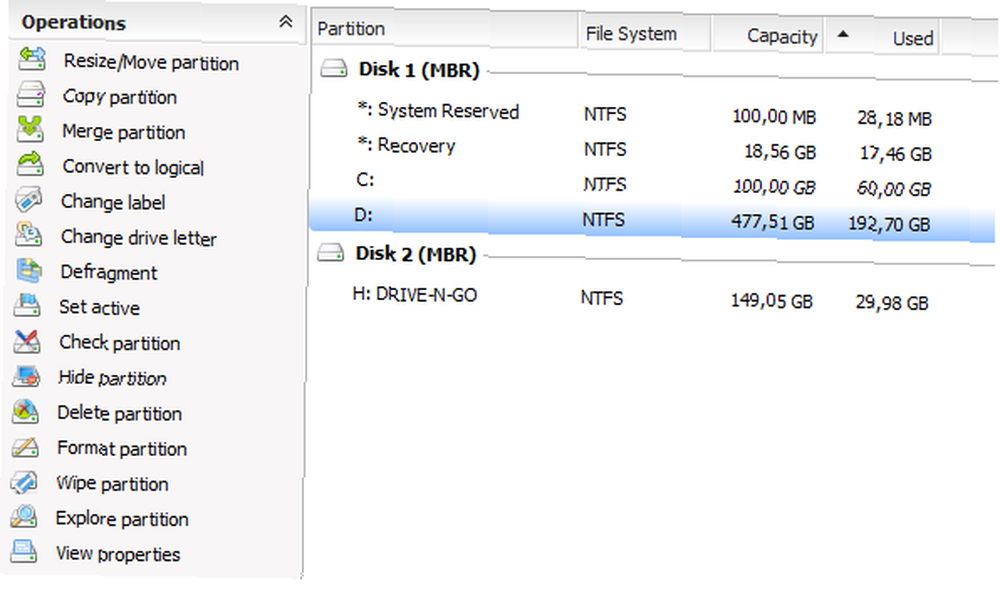
Kluczowe operacje, takie jak R.esize / Move, Kasować, lub Łączyć są również pokazane jako przyciski na pasku narzędzi u góry.
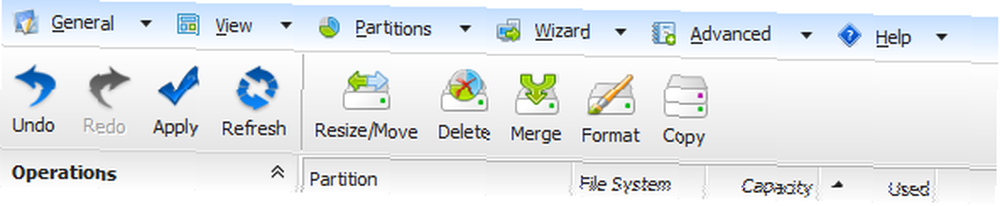
Ponadto wszystkie operacje są dostępne za pośrednictwem menu pokazanego na zrzucie ekranu powyżej. Ponadto możesz zmienić to, co widzisz lub sposób rozmieszczania przedmiotów za pośrednictwem Widok menu.
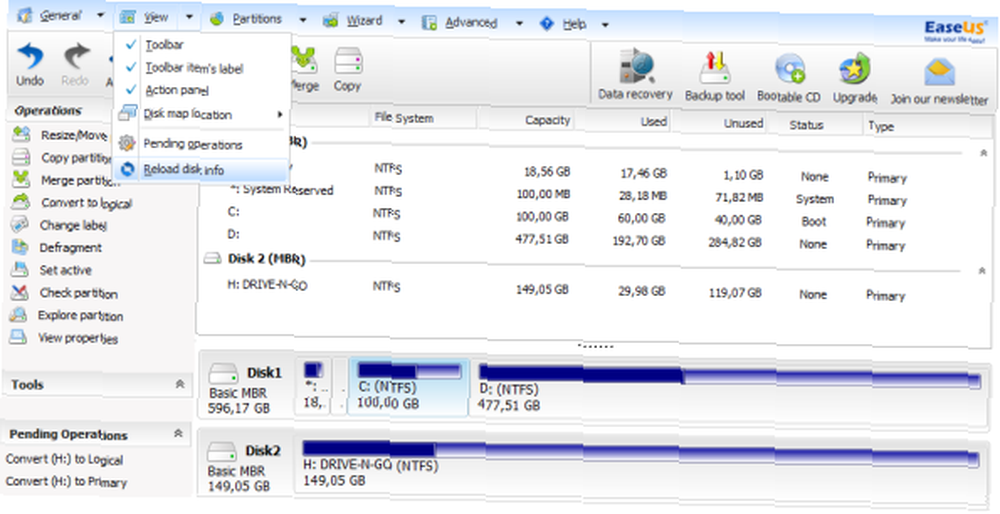
Korzystanie z EaseUS Partition Master
Głównym celem tego narzędzia jest tworzenie, zmiana rozmiaru, przenoszenie, usuwanie lub scalanie partycji oraz - z wyjątkiem usuwania partycji - bez narażania danych przechowywanych na każdym dysku lub partycji. Po dokładnym sprawdzeniu interfejsu powinieneś mieć pomysł, jak korzystać z EaseUS Partition Master. Przeprowadzę Cię tutaj przez dokładniejsze szczegóły podstawowych operacji, używając zewnętrznego dysku twardego niepodzielonego na partycje.
Chcę utworzyć partycję. Pamiętaj, że ta opcja nie istnieje. Najpierw muszę stworzyć przestrzeń, zmieniając rozmiar istniejącej pojedynczej partycji. Aby to zrobić, wybieram Dysk 2, mój dysk zewnętrzny i kliknij Powiększ przesuń. Wyskakuje okno, które pozwala mi zmienić rozmiar i pozycję wybranej partycji.
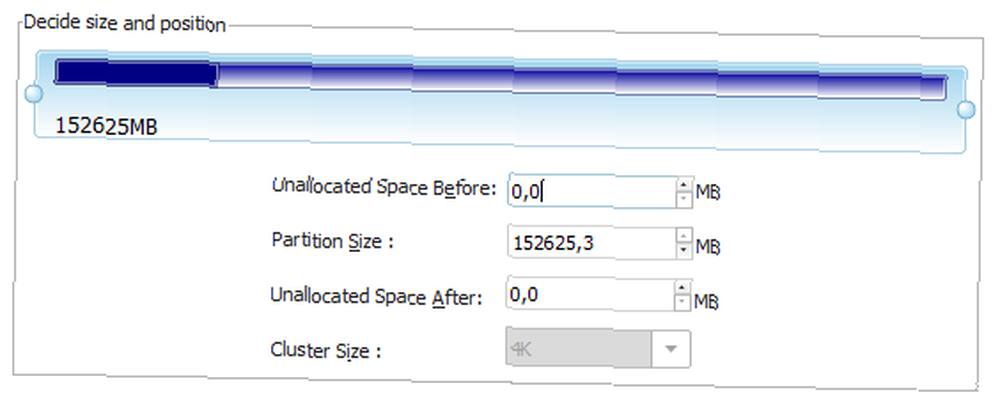
Chwyć jeden z uchwytów w kształcie kulki po lewej lub prawej stronie przegrody i przesuń ją lub chwyć przegrodę w środku, aby przenieść ją jako całość. Ten ostatni działa tylko wtedy, gdy po jego lewej lub prawej stronie znajduje się nieprzydzielone miejsce. Zwróć uwagę, jak aktualizuje się mapa dysku u dołu, pokazująca wynik twoich zmian.
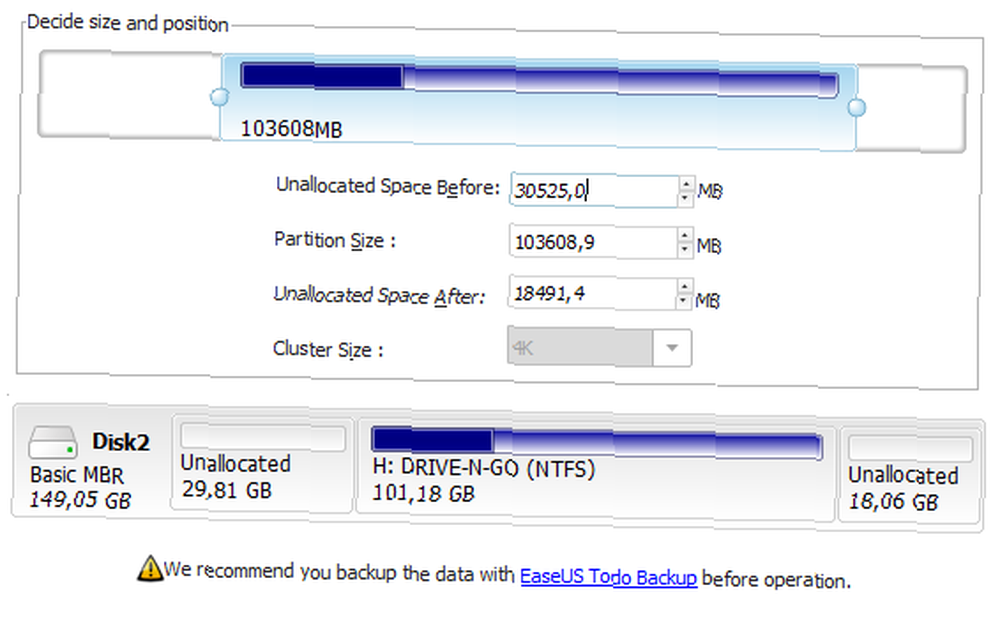
Nie chcę przenosić moich danych, dlatego tworzę nieprzydzielone miejsce po prawej stronie istniejącej partycji i klikam OK. Mapa dysku pokazuje teraz nieprzydzielone miejsce dla mojego zewnętrznego dysku twardego.
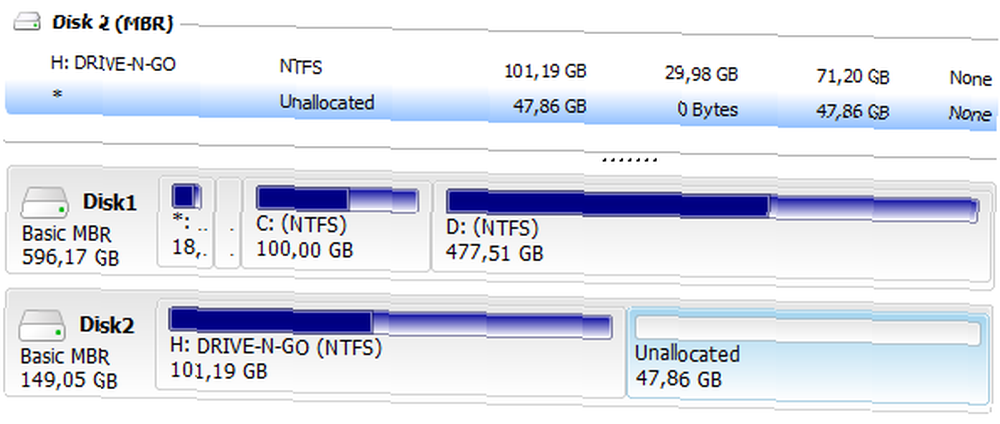
Mogę wybrać nieprzydzielone miejsce i kliknąć Stwórz pod Operacje lub na pasku narzędzi, aby utworzyć nową partycję. Pojawi się okno, w którym możesz wybrać etykietę partycji, system plików, literę dysku, rozmiar klastra oraz ilość nieprzydzielonego miejsca na nową partycję. Ponownie możesz przeciągnąć uchwyty w kształcie kulki, aby zmienić lokalizację i rozmiar nowej partycji.
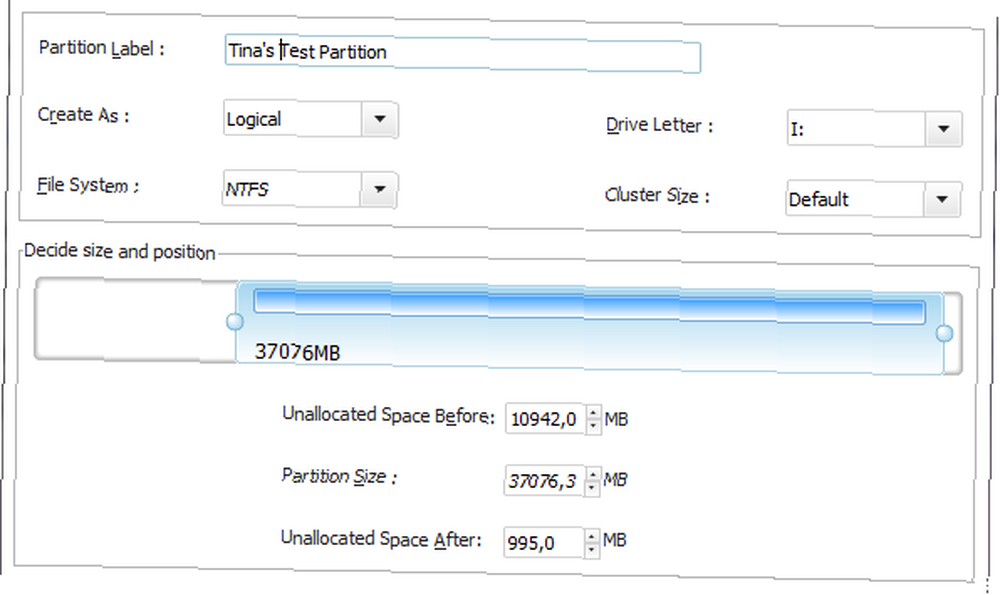
Teraz mam mniejszą partycję z moimi danymi i nową partycję flankowaną nieprzydzielonym miejscem. Spróbuj chwycić partycje i przenieść je na mapie dysku. To właśnie nazywam intuicyjnym oprogramowaniem!

Teraz, jeśli spróbowałeś tego sam, być może zauważyłeś, że wszystko poszło dość szybko. Czy program EaseUS Partition Master naprawdę utworzył nową partycję w ciągu kilku milisekund. Nie, nie zrobił. Żadna z operacji nie jest natychmiastowa. Wszystkie są zaparkowane w Operacjach oczekujących w lewym dolnym rogu.
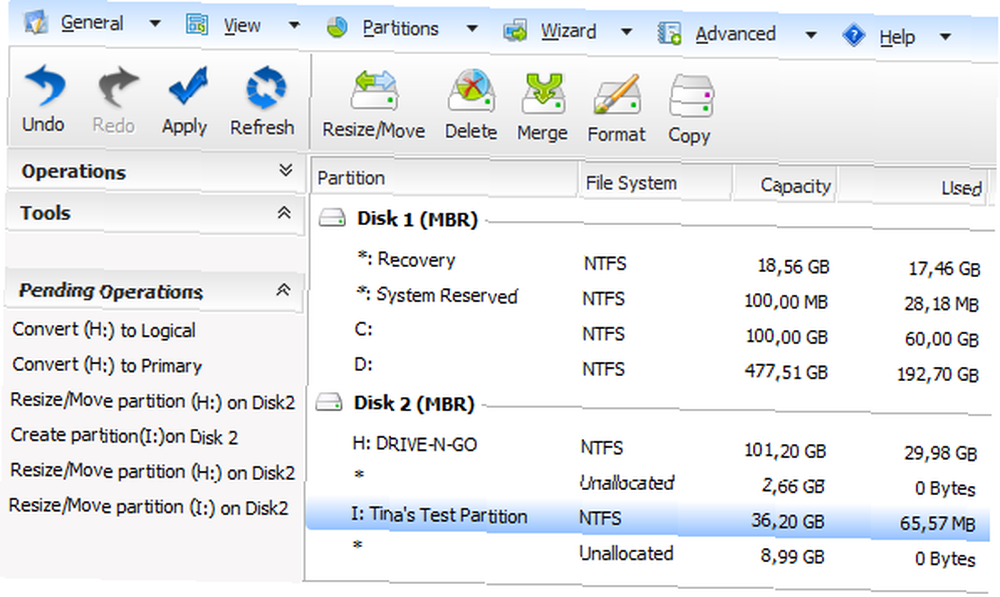
Możesz cofnąć zmiany za pomocą paska narzędzi lub Generał menu, a gdy będziesz gotowy, naciśnij Zastosować. Innymi słowy, możesz bezpiecznie bawić się bez wprowadzania rzeczywistych zmian.
Wniosek
EaseUS Partition Master ma bardzo przejrzysty interfejs, ale oferuje wiele zaawansowanych funkcji. Jest łatwy i intuicyjny w użyciu i chroni nowicjusza przed popełnianiem pochopnych błędów. Jest lepszy od natywnego zarządzania dyskami Windows, ponieważ jest bardziej elastyczny. Na przykład partycję można rozszerzyć, niezależnie od tego, gdzie znajduje się nieprzydzielone miejsce, po prostu przeciągając wszystko na miejsce.
W przeszłości omawialiśmy inne narzędzia do partycjonowania dysków, w tym GParted GParted - The Ultimate In Partitioning Software GParted - The Ultimate In Partitioning Software. Czy masz ulubionego zewnętrznego menedżera partycji lub jesteś całkowicie zadowolony z natywnego zarządzania dyskami w systemie Windows Jak zmniejszać i rozszerzać woluminy lub partycje w systemie Windows 7 Jak zmniejszać i rozszerzać woluminy lub partycje w systemie Windows 7 W systemie Windows 7 i Windows Vista, zmiana rozmiaru woluminy lub ponowne partycjonowanie dysku twardego stało się o wiele łatwiejsze niż w poprzednich wersjach systemu Windows. Jednak wciąż istnieje kilka pułapek, które będą wymagały… ?











