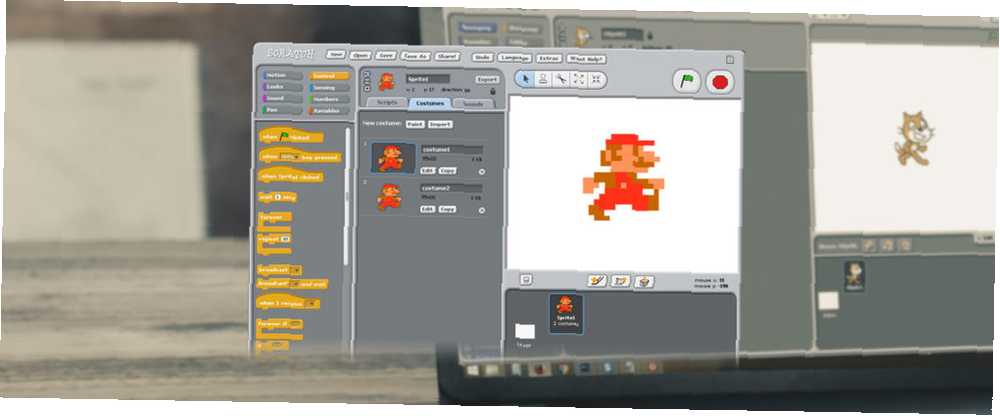
Edmund Richardson
0
3023
535
Czy wiesz, że każdy może stworzyć grę wideo bez programowania Jak tworzyć gry wideo bez programowania Jak tworzyć gry wideo bez programowania Chcesz stworzyć grę wideo, ale nie możesz kodować? Następnie użyj zestawu do budowy gier wideo, który pozwala tworzyć gry bez konieczności kodowania! ? Chociaż istnieje kilka języków przyjaznych dla początkujących. 6 najłatwiejszych języków programowania dla początkujących. 6 najłatwiejszych języków programowania dla początkujących. Nauka programowania polega na znalezieniu odpowiedniego języka, tak samo jak na procesie edycji. Oto sześć najpopularniejszych języków programowania dla początkujących. , nie musisz spędzać pół roku na nauce języka Java lub C ++, aby zbudować grę. Możesz wybierać spośród wielu narzędzi do różnych rodzajów gier, ale jedną świetną opcją dla dzieci (i dorosłych) jest darmowa zdrapka MIT.
Ten przewodnik można pobrać w postaci bezpłatnego pliku PDF. Pobierz Stwórz własną grę Mario! Podstawy Scratch dla dzieci i dorosłych już teraz. Kopiuj i udostępniaj to znajomym i rodzinie.Scratch to narzędzie, które pozwala przeciągać i upuszczać zasoby do tworzenia gier lub animacji. Łatwo to zrozumieć, ale uczy podstawowych elementów programowania. 4 pytania, które należy sobie zadać, zanim nauczysz się, jak kodować 4 pytania, które musisz sobie zadać, zanim nauczysz się, jak, kodowanie Nauka języka programowania jest popularna. Ale czy to dla wszystkich? Zanim się do tego zobowiązasz, zadaj sobie następujące pytania i bądź szczery. w trakcie. Zobaczmy, co możesz stworzyć w Scratch, a następnie przejdź przez kolejne etapy tworzenia prostej gry Mario.
Poznaj Scratch
Aby rozpocząć korzystanie ze Scratch, przejdź do strony głównej. Powinieneś natychmiast założyć konto, aby móc zapisać swoje dzieła. Kliknij Dołącz do Scratch przycisk w prawym górnym rogu okna. Utwórz nazwę użytkownika i hasło, wprowadź datę urodzenia i płeć, a następnie system poprosi o adres e-mail rodzica. Wpisz własny, jeśli go masz, a następnie potwierdź adres, aby móc komentować inne projekty i udostępniać swoje.
Teraz możesz wskoczyć od razu. Kliknij Stwórz na górnym pasku narzędzi, aby uruchomić edytor Scratch. Jeśli wolisz, możesz także pobrać edytor offline, aby działał bez połączenia z Internetem.
Elementy ekranowe
Po uruchomieniu edytora zobaczysz poniższe okno. Podzielmy jego elementy (zobacz pełny obraz, jeśli mały poniżej jest niejasny):
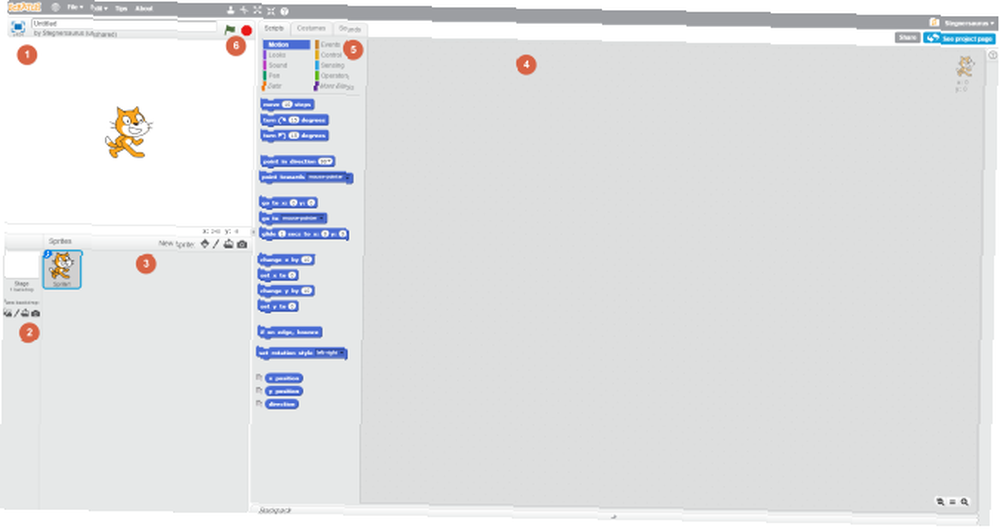
- Etap - Pokazuje szybkie podsumowanie twojej gry. Wszystkie aktywne duszki i wybrane tło pojawią się tutaj. Jeśli chcesz, możesz przenosić duszki. Nadaj swojemu projektowi nazwę w polu powyżej.
- Zasłona - Tutaj możesz wybrać tło dla swojej gry. Wybierz z biblioteki Scratch, pomaluj własną lub zaimportuj plik. Możesz również pobrać obraz z kamery komputera, choć większość ludzi prawdopodobnie nie będzie potrzebować tej opcji.
- Duszki - Centrum wszystkich duszków w twoim projekcie. Podobnie jak tła, możesz dodawać domyślne, tworzyć własne lub przesyłać zdjęcia. Kliknij mały niebieski ja ikonę na ikonie, aby zmienić jej nazwę, zmienić jej kąt lub ukryć.
- Miejsce pracy - Gdzie odbywa się większość pracy w Scratch. Skorzystaj z powyższych zakładek (oznaczone Skrypty, Kostiumy, i Odgłosy zmienić to, nad czym pracujesz.
- Skrypty służy do dodawania bloków kodu, które omówimy wkrótce.
- Kostiumy pozwala tworzyć dodatkowe pozy dla swoich duszków. Ta karta zmieni się na Tła jeśli masz jeden wybrany w obszarze 2), i z powrotem do Kostiumy po wybraniu duszka w obszarze 6. Podstawowy edytor obrazów pozwala wprowadzać zmiany w grafice w grze. Tutaj możesz również zmienić nazwę zasobów.
- Odgłosy, nic dziwnego, że stanowi centrum dodawania i edytowania dźwięków.
- Bloki - W zależności od tego, którą z trzech wybranych kart wybierzesz, obszar ten będzie przełączał się między blokami kodu, kostiumami / tełami i klipami dźwiękowymi.
- Przyciski sterujące - Zielona flaga rozpoczyna grę, a czerwony znak stopu ją kończy. Użyjesz ich do testowania.
Korzystanie z bloków
Po zapoznaniu się z edytorem Scratch porozmawiajmy o jednym z najważniejszych elementów tego narzędzia - blokach kodu. Zamiast wpisywać prawdziwy kod, bloki te pozwalają ci zdefiniować zachowanie swoich elementów. Łączą się ze sobą, jak LEGOs Jak korzystać z LEGOs, aby lepiej zarządzać czasem Jak korzystać z LEGOs, aby lepiej zarządzać czasem Myślę, że znalazłem najlepsze narzędzie produktywności: LEGOs. Nie odchodź! Pozwól mi wyjaśnić. , dzięki czemu łatwo zobaczyć, jak na siebie wpływają.
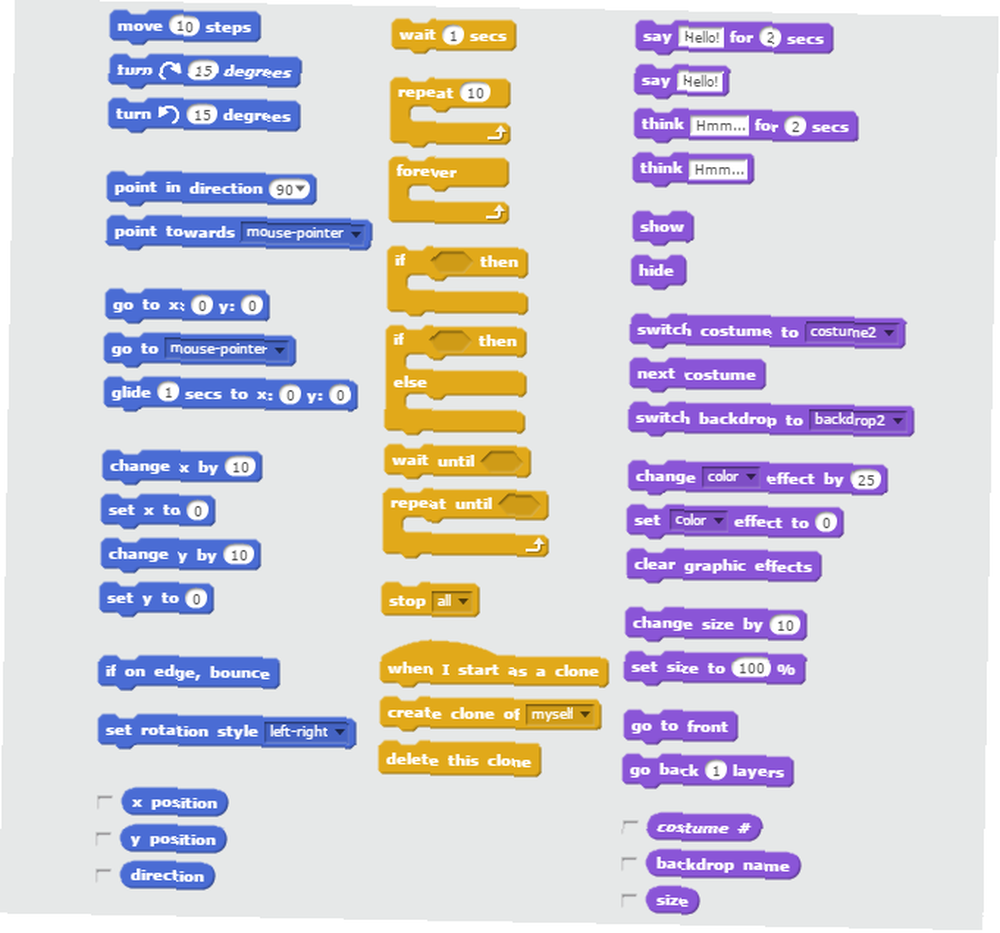
Kliknij duszka z listy po lewej i upewnij się, że wybierasz Skrypty tab, aby rozpocząć przeciąganie bloków dla tego elementu. Zwróć uwagę, że bloki są oznaczone kolorami i mają krawędzie przypominające układankę, aby pokazać, jak pasują do siebie. Dziesięć kategorii i ich działania to:
- Ruch - Wykonaj ruch danego duszka, krokami, w kierunku innego obiektu lub poprzez bezpośrednie współrzędne.
- Wygląda - Pozwala duchom ukrywać się lub pokazywać, zmieniać kostiumy, zmieniać rozmiar lub przemieszczać się między warstwami.
- Dźwięk - Odtwarzaj dźwięki, zmieniaj głośność lub dostosuj tempo.
- Długopis - Rysuj za pomocą markera i zmieniaj jego kolor i kształt.
- Dane - Pozwala tworzyć własne zmienne. Jest to bardzo przydatne w przypadku elementów, których Scratch nie ma.
- Wydarzenia - Kryteria rozpoczęcia innych działań, na przykład po kliknięciu zielonej flagi lub naciśnięciu klawisza spacji. Potrzebujesz tych bloków, aby wszystkie inne bloki faktycznie coś zrobiły!
- Kontrola - Pętle powtarzają akcję, wykonują instrukcję if-else lub zatrzymują coś.
- Wyczuwanie - Umieść te bloki w innych, aby wykonywać działania, gdy duszek dotyka innego elementu lub użytkownik przytrzymuje klawisz.
- Operatorzy - Elementy matematyczne, które umożliwiają wykonywanie operacji arytmetycznych lub podstawowych operacji logicznych na zmiennych.
- Więcej bloków - Zrób własne bloki, jeśli to nie wystarczy!
Prosty przykład
Weźmy prosty przykład, aby zilustrować krok po kroku, jak te bloki pasują do siebie. Sprawimy, że Scratch kot kopnie piłkę do bramki i zagra dźwięk, gdy wejdzie.
Po pierwsze, potrzebujesz fajnego tła do gry w piłkę nożną. Udaj się do Zasłona w lewym dolnym rogu i kliknij ikonę obrazu, aby wybrać jedno z teł Scratch. Jest jeden o nazwie Cel 1 to będzie działać idealnie. Następnie kliknij ikonę ikonki, aby dodać nową gotową ikonkę. Powinieneś zobaczyć Piłka nożna na liście - kliknij dwukrotnie, aby dodać go do swoich duszków.
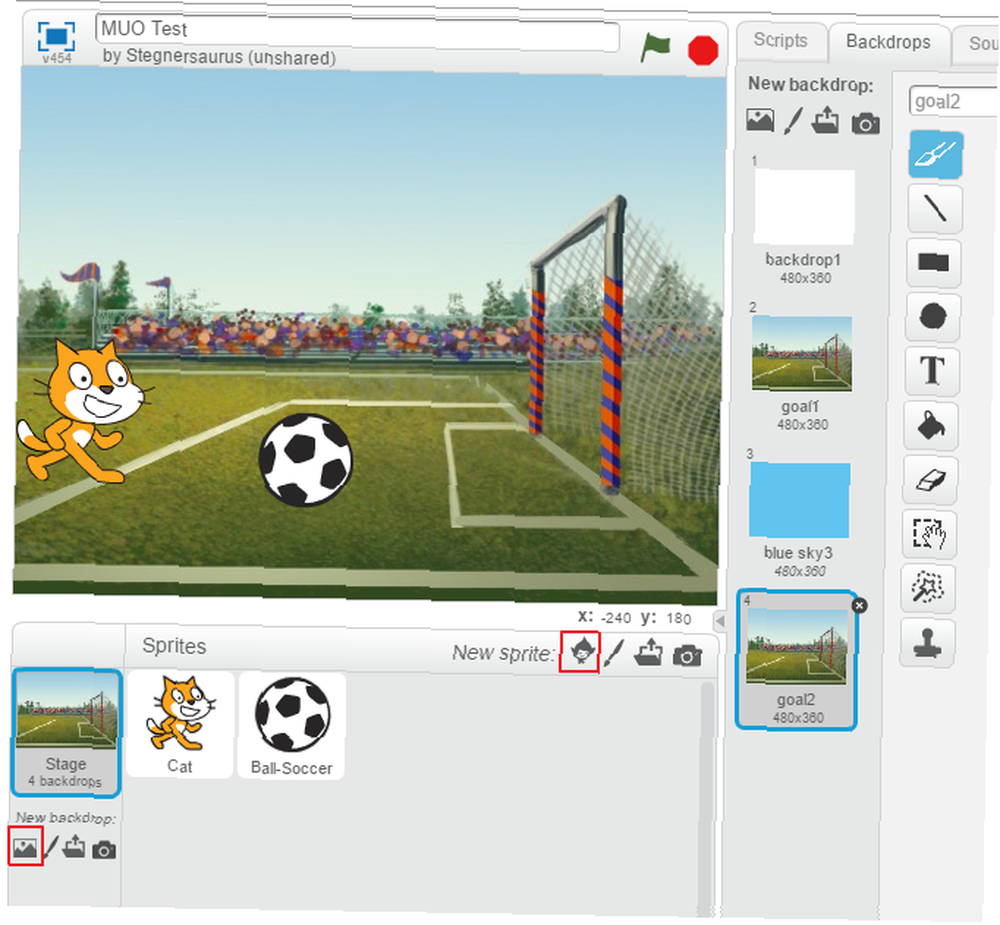
Teraz, gdy grafika jest gotowa, musisz zacząć od kilku bloków. Wybierz kota, ponieważ to on wykonuje akcję. Pamiętaj, że Wydarzenia Zakładka zawiera wiele bloków początkowych? Spójrz, a zobaczysz taki, który strzela, gdy klikniesz zieloną flagę. To idealny punkt wyjścia - przeciągnij go do Skrypty miejsce pracy.
Kiedy zaczniesz, chcesz, żeby kot przebiegł i kopnął piłkę, prawda? To brzmi jak coś, co mogłoby spaść Ruch patka. Masz kilka opcji poruszania kota, takich jak Przesuń X kroków blok. Ale nie możemy zagwarantować, ile kroków zajmie kot, aby dosięgnąć piłki. Jest na to lepszy blok - spróbuj Szybkość X sekund blok. Jedna sekunda to dobry czas i musisz kliknąć niebieski ja ikona piłki, aby zobaczyć jej współrzędne. Wprowadź je do bloku, a pierwsza akcja zostanie zakończona!
Kopanie piłki
Gdy kot dotknie piłki, powinien lecieć do bramki. Tak więc wybierz piłkę nożną, aby móc dodać do niej pewne działania. Pamiętaj, że każda akcja musi zaczynać się od Zdarzenie - zielona flaga jest odpowiednia w tym przypadku. Teraz nie chcesz, aby piłka się poruszała, dopóki kot jej nie dotknie. Spójrz na Kontrola kategoria dla bloku, który pozwala nam ograniczyć jego zachowanie. The Poczekaj, aż blokuj dźwięki w prawo!
Zauważ, jak Poczekaj, aż blok ma wydłużony sześciokątny kształt. Wiele z Wyczuwanie bloki pasują do tego kształtu, więc spójrz na nie, aby znaleźć właściwy. Zobacz wzruszające blok na górze listy? Możesz przeciągnąć to bezpośrednio do wnętrza otworu Poczekaj, aż. Zmień listę rozwijaną na Kot lub jakkolwiek nazwałeś duszka kota.
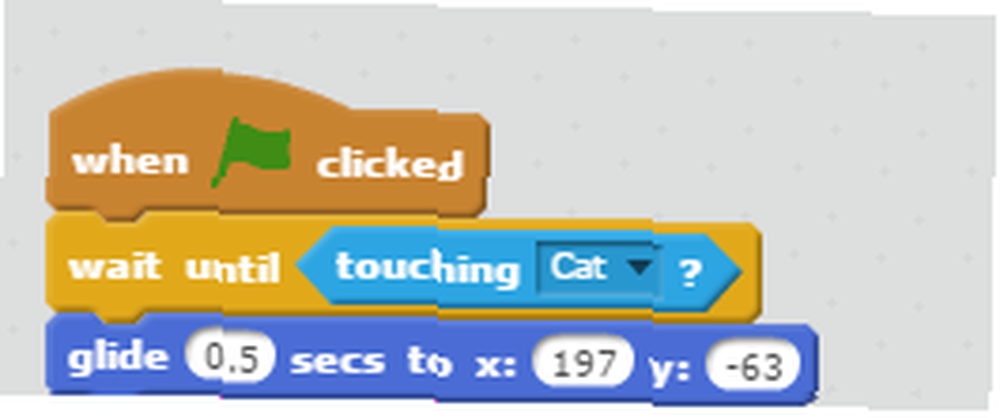
Teraz musisz tylko sprawić, by piłka leciała do bramki. The Szybkość X sekund zablokować w Ruch kategoria, której użyliśmy wcześniej dla kota, będzie działać dobrze. Zatrzaśnij ten blok pod Poczekaj, aż, i umieść wskaźnik myszy nad siatką bramek. Zobaczysz X i Y współrzędne pod sceną - podłącz je do Poślizg blok. Po kopnięciu piłka powinna poruszać się dość szybko, więc spróbujmy 0,5 sekundy na czas.
I tłum oszalał
Ostatnim krokiem jest dodanie dźwięku! Wybierz Odgłosy kartę nad obszarem roboczym, aby dodać nowy. Kliknij ikonę głośnika pod Nowy dźwięk aby pobrać jeden z biblioteki Scratcha. Jest jeden o nazwie Dopingować pod Człowiek kategoria, która jest idealna. Kliknij dwukrotnie, aby dodać, a następnie wróć do obszaru roboczego dla piłki nożnej.
Znajdziesz blok oznaczony etykietą Odtwórz dźwięk pod Dźwięk Kategoria. Zrób to pod poślizg blok i gotowe! Kliknij zieloną flagę, aby odtworzyć animację. Kot podbiegnie do piłki, a kiedy go dotknie, piłka leci do bramki, a tłum wiwatuje.
To nie było zbyt trudne! Teraz, gdy zastanawialiśmy się, w jaki sposób bloki łączą się i pasują do siebie, przyjrzyjmy się, jak możesz zbudować grę Mario za pomocą Scratch.
Tworzenie podstawowej gry Mario
Prosty przykład piłki nożnej powyżej pokazuje, jak używać bloków do kontrolowania duszków, ale nie ma żadnej rozgrywki, animacji ani muzyki. Weźmy w to więcej i stwórzmy prostą grę Mario. Możemy poświęcić tysiące słów na każdy aspekt tworzenia gry, więc trzymamy się podstaw.
Proszę zanotować: Ponieważ nie jestem artystą, na potrzeby tego samouczka kopiuję duszki Mario z sieci. Grafika Mario jest własnością Nintendo i nie należy publikować żadnej gry przy użyciu spriteów chronionych prawem autorskim. Przedstawiono to tylko jako przykład.
Importuj grafikę
Pierwszym krokiem jest zaimportowanie twoich duszków i tła do Scratch. Ponieważ używamy obrazów z Internetu, pobiorę je, a następnie prześlę do Scratch. Tworzenie logiki, aby Mario mógł skakać na wrogów, aby ich pokonać, ale umiera po dotknięciu ich boków, jest zbyt zaawansowane dla tego samouczka, więc zamiast tego będziemy go zbierać monety.
Na końcu samouczka dostarczę plik ZIP z końcowymi zasobami, których użyłem. Jeśli ich użyjesz, nie będziesz musiał się martwić o instrukcje dotyczące manipulacji obrazem w samouczku. Jeśli chcesz pobrać wszystko sam, kontynuuj. Oto sprity, które pobrałem:
- Mario działa (dwie klatki są dla nas wystarczające)
- Mario skacze
- Animowana moneta
- Bloki uziemiające
- Chmury
Scratch ma Błękitne niebo 3 tło, które będzie działać dobrze dla naszych potrzeb.
Edytuj kostiumy duszka
Ponieważ istnieją dwie duszki, które składają się na animację biegu Mario, musisz dodać je jako osobne kostiumy. Użyj edytora zdjęć, takiego jak Paint.NET 10 Darmowe narzędzia do edytowania zdjęć, aby jak najlepiej wykorzystać swoje zdjęcia 10 Darmowe narzędzia do edytora zdjęć, aby jak najlepiej wykorzystać swoje zdjęcia Cokolwiek się stało ze wszystkimi migawkami, które zrobiłeś w przeszłości? Jeśli masz plany i pomysły, oto kilka świetnych systemów Windows i narzędzi do ich obsługi na wielu platformach. aby zapisać dwie ramki Mario jako osobne pliki - możesz zignorować trzecią. Prześlij pierwszy duszek Mario, a następnie wybierz go i użyj Kostiumy Tab, aby przesłać drugiego duszka jako jego drugi kostium. Nadaj im nazwy, na przykład Mario-1 i Mario-2. Dodaj skaczącego duszka jako kolejny kostium dla Mario.
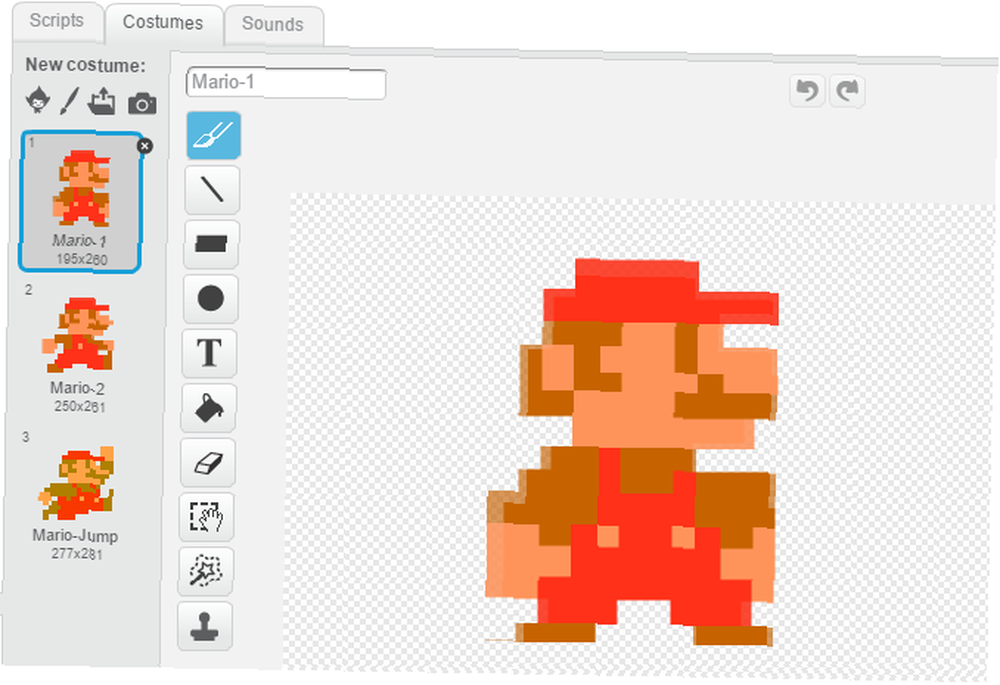
Użyj edytora obrazów, aby wyodrębnić chmurę z powyższego obrazu, a następnie prześlij ją jako nowy duszek. Nie jest animowany, więc nie musisz dodawać osobnego kostiumu.
Na ziemi będziesz potrzebował wielu bloków, ponieważ Mario biegnie wzdłuż nich. Użyj Paint.NET, aby złapać sześć bloków w środku Bloki uziemienia obraz, a następnie zapisz je jako osobny plik. Będziesz potrzebował około 12 bloków, aby pokryć cały dół ekranu, gdy zmniejszysz je do dobrego rozmiaru. Dlatego powinieneś położyć dwie kopie tych sześciu bloków obok siebie Ziemia krasnoludek. Prześlij to, a następnie utwórz dwa duplikaty sprite'a w Scratch.
Moneta jest animowanym GIF-em, więc jest trochę inna. Za każdym razem, gdy go prześlesz, Scratch stworzy kostiumy dla każdej klatki animacji. To zdjęcie ma 11 ramek, ale niestety ma wokół niego białą ramkę, która wygląda na niebieskim tle. Musisz otworzyć każdy kostium na monetę w edytorze Scratch. Użyj narzędzia pipety, aby wybrać niebieski kolor tła, a następnie użyj narzędzia wiadro z farbą, aby zmienić białe krawędzie monety na jasnoniebieskie.
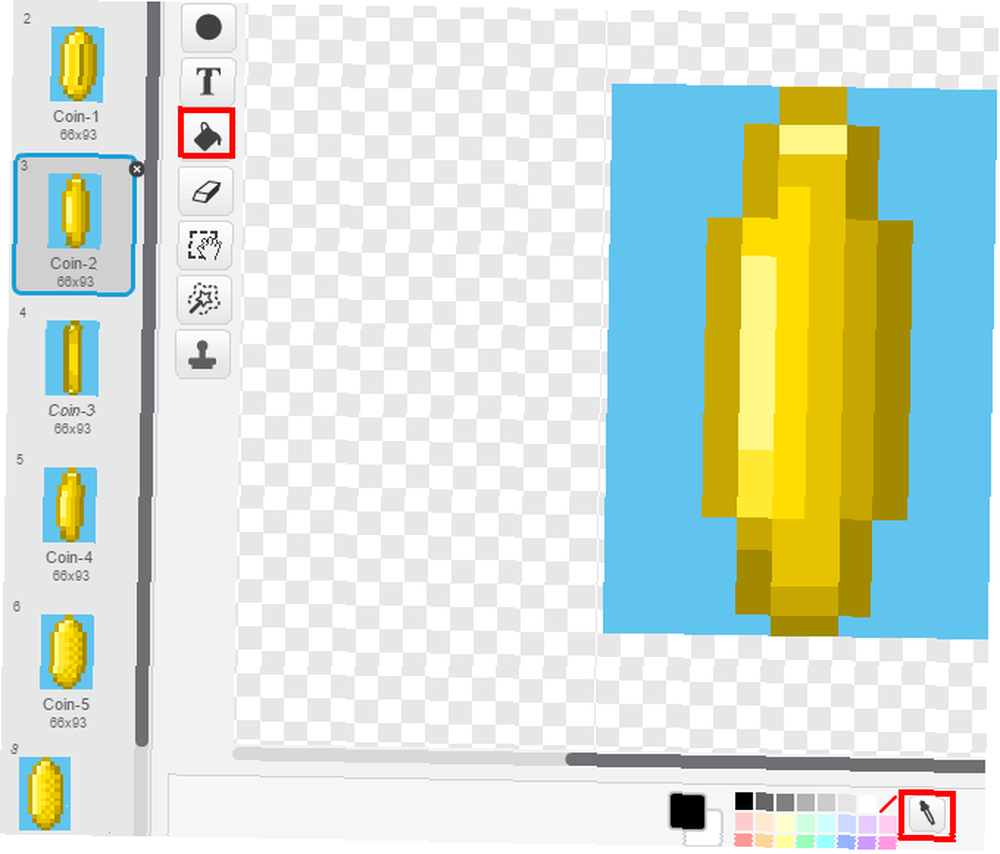
Musisz zmienić rozmiar duszków za pomocą Rosnąć i Kurczyć się przyciski u góry ekranu, tuż nad przyciskiem zielonej flagi. Kliknij dowolny przycisk, a następnie kliknij duszka, który chcesz zmienić na scenie po lewej stronie. Spowoduje to również zmianę rozmiaru wszystkich kostiumów. Ballpark je na razie; możesz później dostroić.
Importuj dźwięki
Podobnie jak duszki, złapiemy kilka dźwięków, aby ulepszyć naszą grę. Śmiało i pobierz je, a następnie prześlij je za pomocą Odgłosy patka. Podczas gdy jesteś przy tym, spróbuj dodać je jako fajne dzwonki do telefonu Najlepsze darmowe dzwonki do gier wideo (i jak je dodać do telefonu) Najlepsze darmowe dzwonki do gier wideo (i jak je dodać do telefonu) Oto jak sprawić, by Twój telefon był naukowy dzięki dzwonkom w stylu retro i dźwiękom powiadomień od Mario, Sonica, Pokémona i innych. .
- Motyw Super Mario Bros.
- Dźwięk skoku Mario
- Monety zbierają dźwięk
Animuj monety
Teraz, gdy wszystkie zasoby są gotowe, nadszedł czas, aby je ożywić. Zaczniemy od monet, ponieważ są one łatwe. Wybierz ikonkę monety i Skrypty patka. Ponieważ nasze monety to animowane GIF-y 3 Najlepsze narzędzia do tworzenia darmowych animowanych GIF-ów w systemie Windows 3 Najlepsze narzędzia do tworzenia darmowych animowanych GIF-ów w systemie Windows Chcesz rozpocząć tworzenie własnych GIF-ów? Te narzędzia zapewnią Ci animację w mgnieniu oka. , możemy użyć serii bloków, aby stale przewijać kostiumy, aby wyglądały na poruszające się.
Skrypt animacji wygląda mniej więcej tak:

Krótko mówiąc, ten skrypt ustawia domyślny stan monety po kliknięciu zielonej flagi. Następnie bez końca przesuwa się między ramkami z prędkością ustawioną jako FPS zmienna w Dane patka. Pobaw się tym numerem, jeśli nie lubisz prędkości.
Odznacz pole obok Moneta-FPS w Dane tab (jest to utworzona przez Ciebie zmienna niestandardowa), aby nie wyświetlała się na ekranie.
Making Mario Move
Teraz najtrudniejsza część. Wiele kroków jest zaangażowanych w poruszanie Mario, a tak naprawdę jest to sztuczka, która przewija bloki naziemne, dając wrażenie ruchu. Zamiast wyjaśniać każdą pętlę bloku, przedstawię zrzuty ekranu bloków kodu i wyjaśniam ich najważniejsze cechy.
Najpierw musisz wprowadzić cztery zmienne w Dane patka. Wszystkie cztery są Dla wszystkich duszków z wyjątkiem Prędkość, który jest tylko dla Mario:
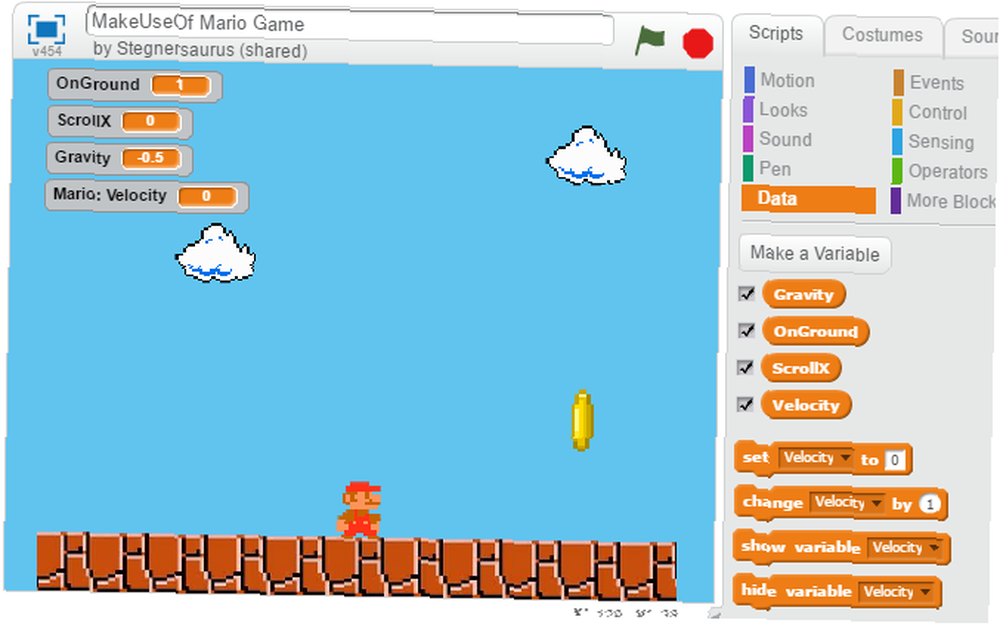
- Powaga jest stałą, która przyciąga Mario z powrotem na ziemię, kiedy skacze.
- Na ziemi śledzi, czy Mario dotyka ziemi, czy nie.
- ScrollX mierzy poziomy ruch ekranu.
- Prędkość (Tylko Mario) kontroluje prędkość, z jaką Mario skacze.
Animowanie ziemi
Zrobiłeś już dwa swoje duplikaty Ziemia duszek, klikając go prawym przyciskiem myszy i wybierając Duplikować. Opór Ground-1 po lewej stronie ekranu, więc jego skrajny lewy blok dotyka lewej strony ekranu. Następnie przeciągnij inne duszki ziemi na prawo od pierwszego. Wyrównaj krawędzie, a będzie wyglądało, jakby ziemia była jednym solidnym kawałkiem.
Oto blok kodu, którego potrzebujesz do każdego z nich Ziemia krasnoludek:
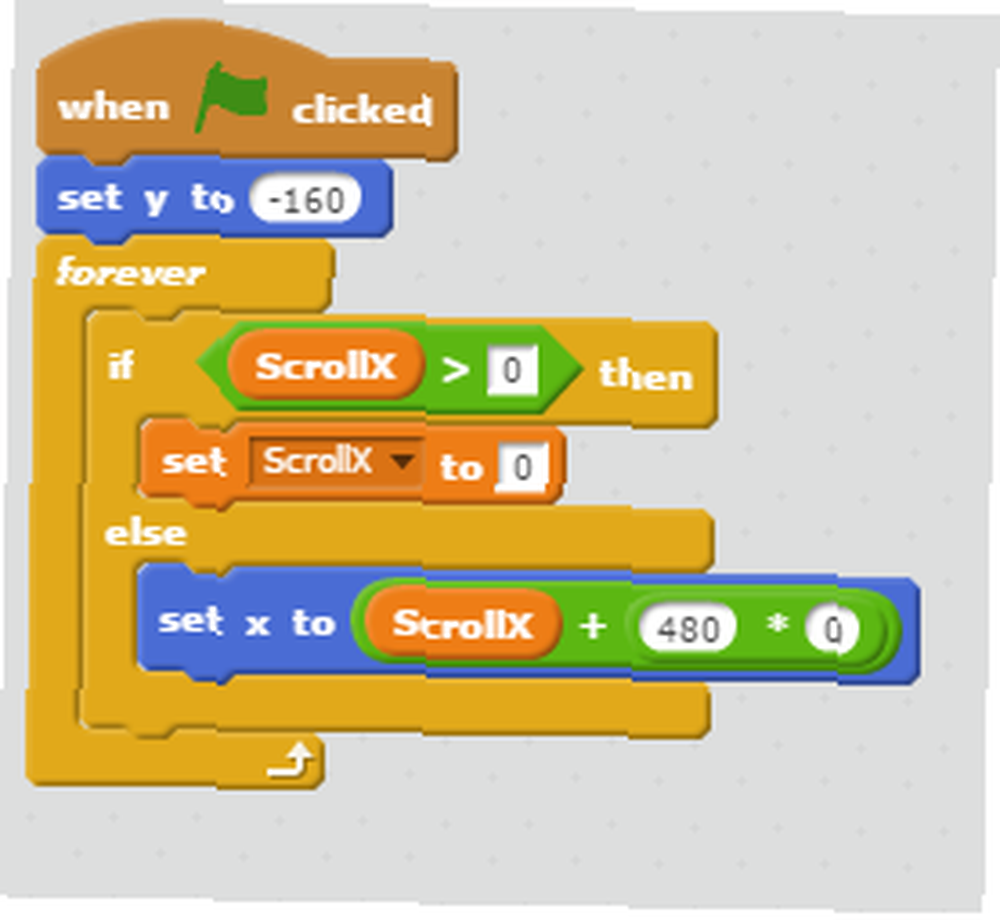
To umieszcza ziemię na dole ekranu, a następnie po prostu przewija bloki, gdy Mario się porusza. ScrollX jest pozycją bloków; 0 jest domyślną pozycją, która uruchamia się po kliknięciu zielonej flagi. Zauważysz, że nie możesz ruszyć się w lewo natychmiast po uruchomieniu.
Dla drugiego (i dalszych) bloków uziemienia, zwiększ 0 cyfra w Przewiń X + 480 * 0 jeden za każdy nowy kawałek ziemi. Spowoduje to przesunięcie, dzięki czemu będzie płynnie przewijać.
Logika Mario
To wystarczy na bloki, ale Mario ma o wiele więcej bloków kodu. Oto, co każdy z nich robi, z krótkim streszczeniem:
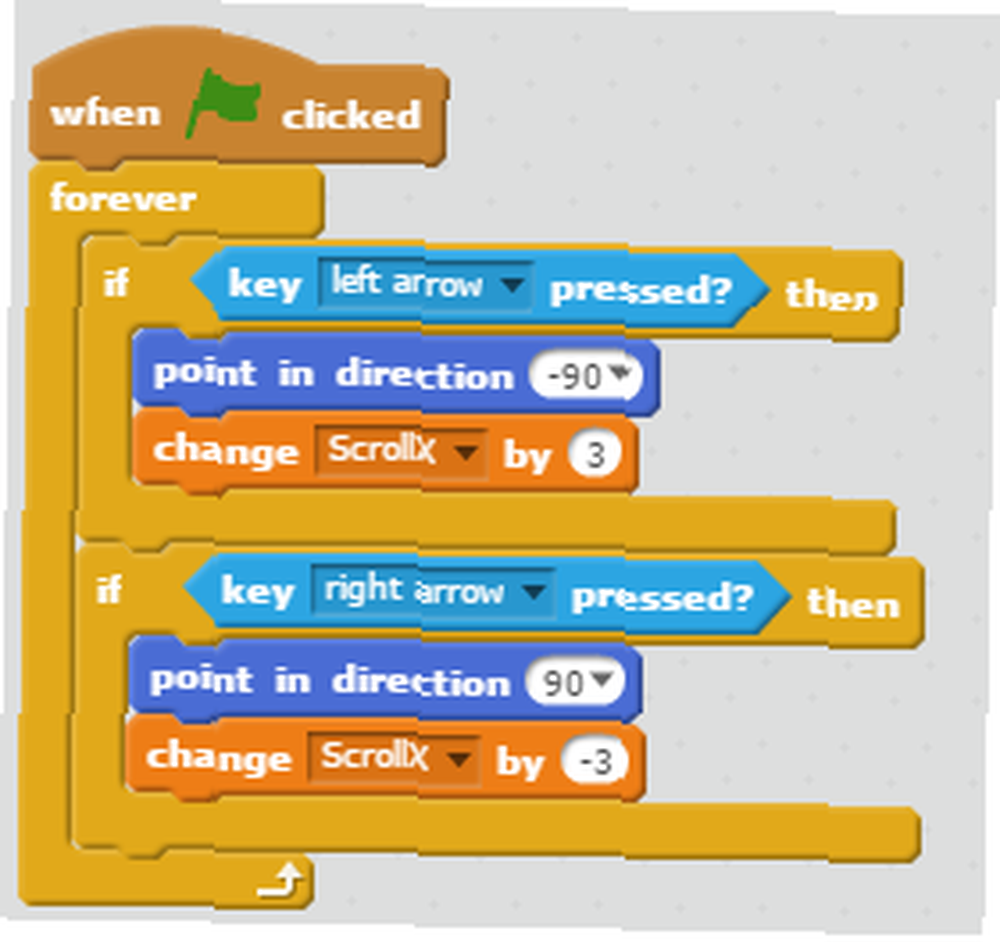
Ten blok kodu zmienia ScrollX zmienna, gdy Mario się porusza. Ilekroć naciskasz w lewo lub w prawo, Mario staje twarzą w odpowiednim kierunku i robi krok do przodu ScrollX o 3. Jeśli stwierdzisz, że Mario odwraca się do góry nogami, gdy poruszasz się w lewo, kliknij niebieski ja na jego ikonce i upewnij się, że Styl rotacji jest ustawiony na drugą opcję. Spowoduje to obrócenie go w lewo i prawo zamiast w kółko.
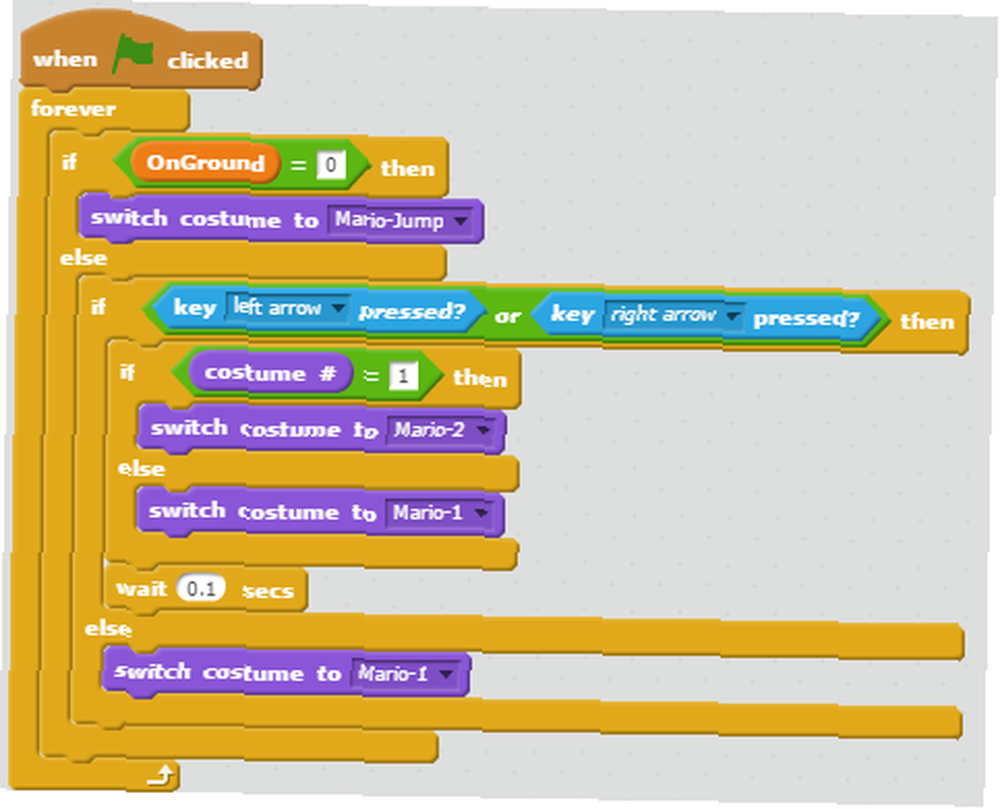
Tutaj widzimy kod, który obsługuje zmiany kostiumów Mario. Kiedy Mario nie leży na ziemi, ma kostium do skakania. Za każdym razem, gdy poruszasz się w lewo lub w prawo, Mario przełącza się między klatkami co dziesiąte sekundy. Puść klawisze strzałek, a Mario domyślnie ustawi swoją standardową ramkę.
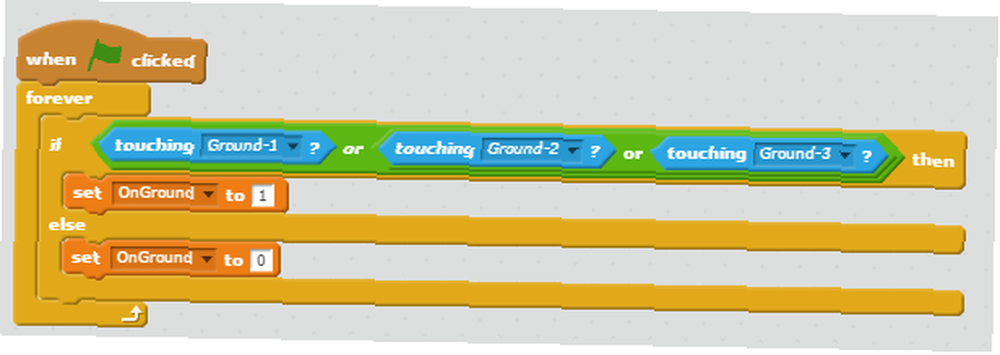
Prosty kawałek kodu, który wymyśla Na ziemi zmienna. Jeśli dotyka jednego z bloków naziemnych, Na ziemi wynosi 1 (prawda). Kiedy skacze, Na ziemi wynosi 0 (fałsz).
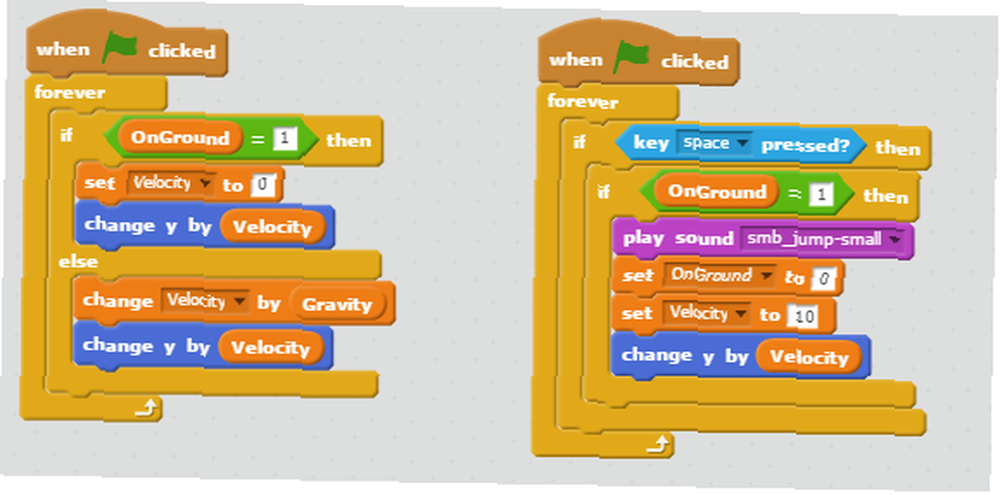
Te dwa bloki kodu obsługują prędkość skoku Mario. Po lewej stronie jest blok, który zapewnia, że Mario nie będzie miał rozpędu, jeśli będzie na ziemi. Jeśli jest w powietrzu, jego prędkość stopniowo spowalnia grawitacja, która jest stałą wartością. Prawy blok powoduje, że Mario skacze za każdym razem, gdy naciśniesz spację. Rozlega się jego dźwięk skoku, a prędkość wyrzuca go w powietrze, dopóki grawitacja nie przejmie władzy.
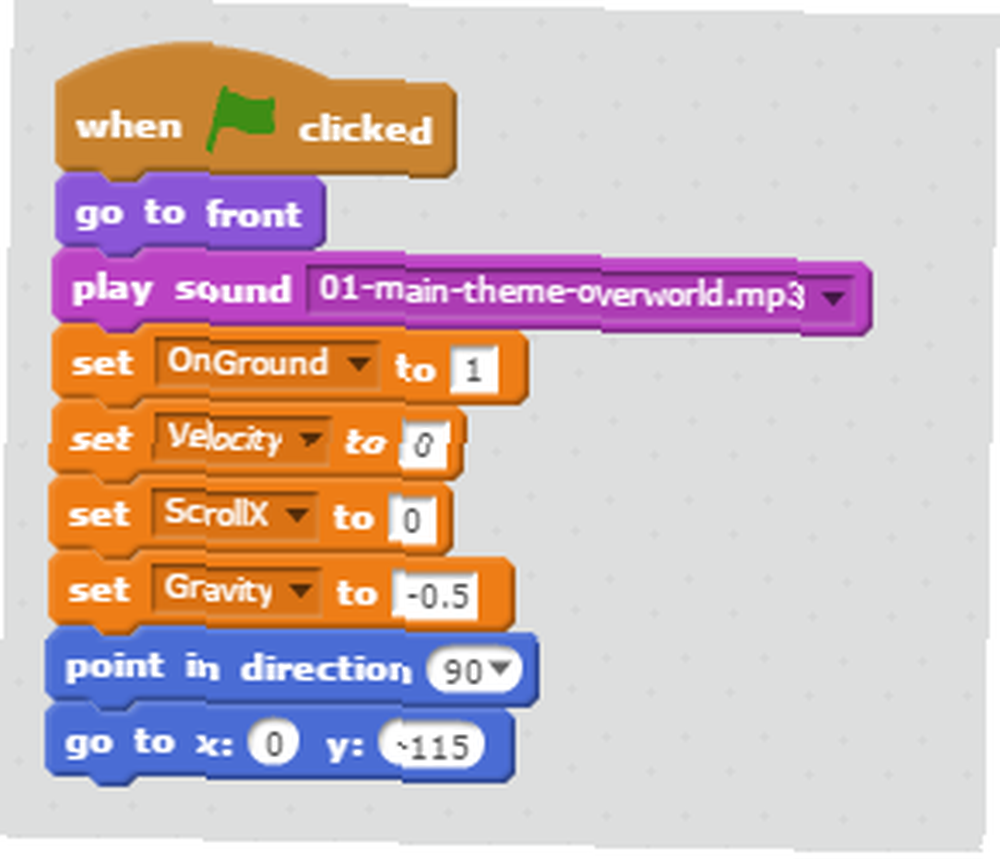
Nasz ostatni blok kodu dla Mario jest już skonfigurowany. Gdy klikniesz zieloną flagę, aby rozpocząć, rozpocznie się muzyka, wszystkie zmienne zostaną ustawione na wartości domyślne, a Mario pojawi się na środku ekranu.
Zbieranie monet
Wróćmy do monet. Musimy się upewnić, że kiedy Mario złapie jedną, wyda dźwięk i zniknie. Stwórzmy do tego osobny skrypt - oddzielanie skryptów według funkcji jest ważną praktyką w programowaniu. Duży zbiór bloków utrudnia znalezienie problemu, gdy coś pójdzie nie tak.
Oto nasz skrypt kolekcji monet:
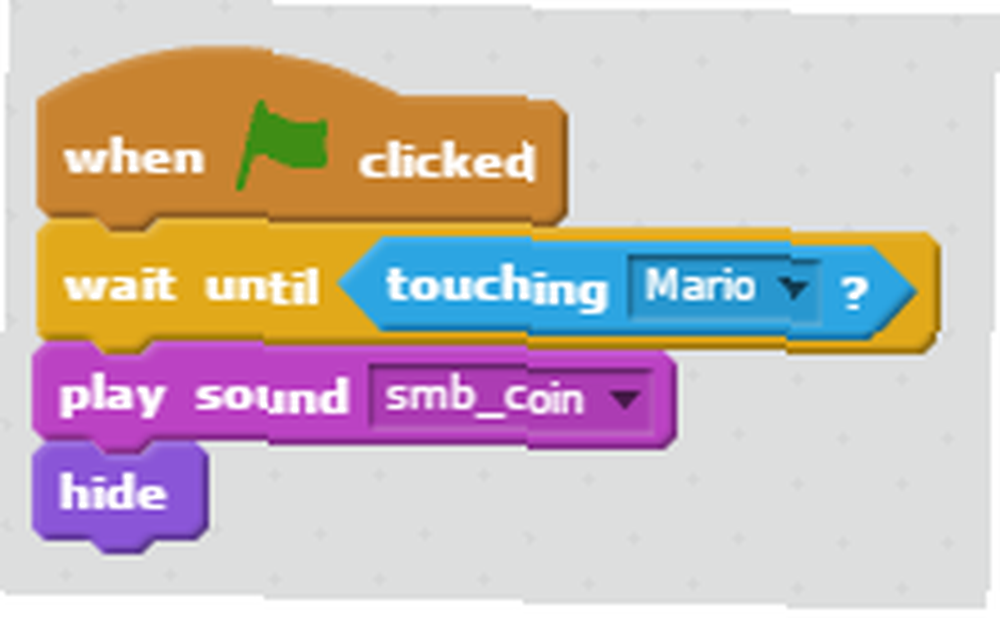
To całkiem proste: za każdym razem, gdy Mario dotknie monety, odtwarzany jest dźwięk kolekcji, a moneta się chowa. W kodzie animacji monety umieściliśmy Pokazać zablokuj, aby monety pojawiły się ponownie po ponownym uruchomieniu.
Przewiń monety i chmury
Jesteś prawie na miejscu! Ponieważ Mario się nie rusza, ale ziemia przewija się, musimy upewnić się, że monety też się przewijają, aby Mario mógł je zebrać. Oto jak to działa:
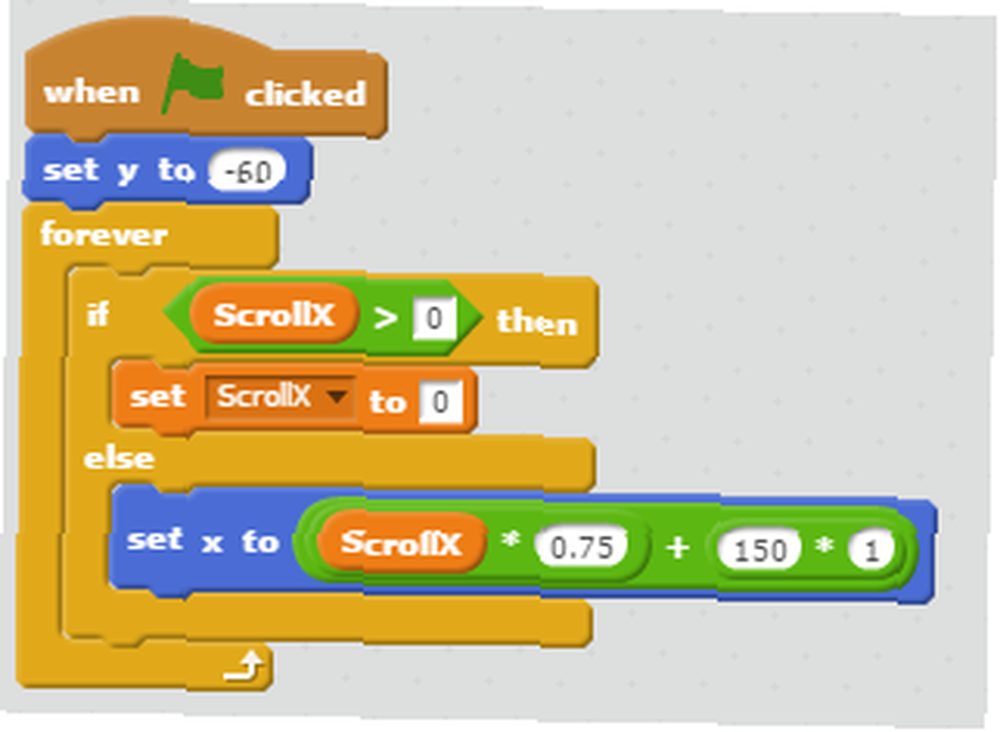
To umieszcza monetę na Y wartość (to pionowa pozycja ekranu), w której Mario może ją łatwo chwycić. Następnie używa podobnej logiki jak bloki naziemne, aby przewijać w kierunku Mario. Pamiętaj, że zwiększyliśmy szybkość przewijania do 0,75 dzięki czemu monety szybko przesuwają się w stronę Mario. W przypadku drugiej i trzeciej monety zwiększamy ustaw y na pole do -40 i -20 więc są trochę wyżej i trudniej Mario je złapać. w Ustaw x na blok, zwiększ 150 * 1 do 150 * 3 i 150 * 5 dla drugiej i trzeciej monety, aby umieścić je dalej po prawej stronie, poza ekranem.
Chmury używają prawie identycznego bloku kodu:
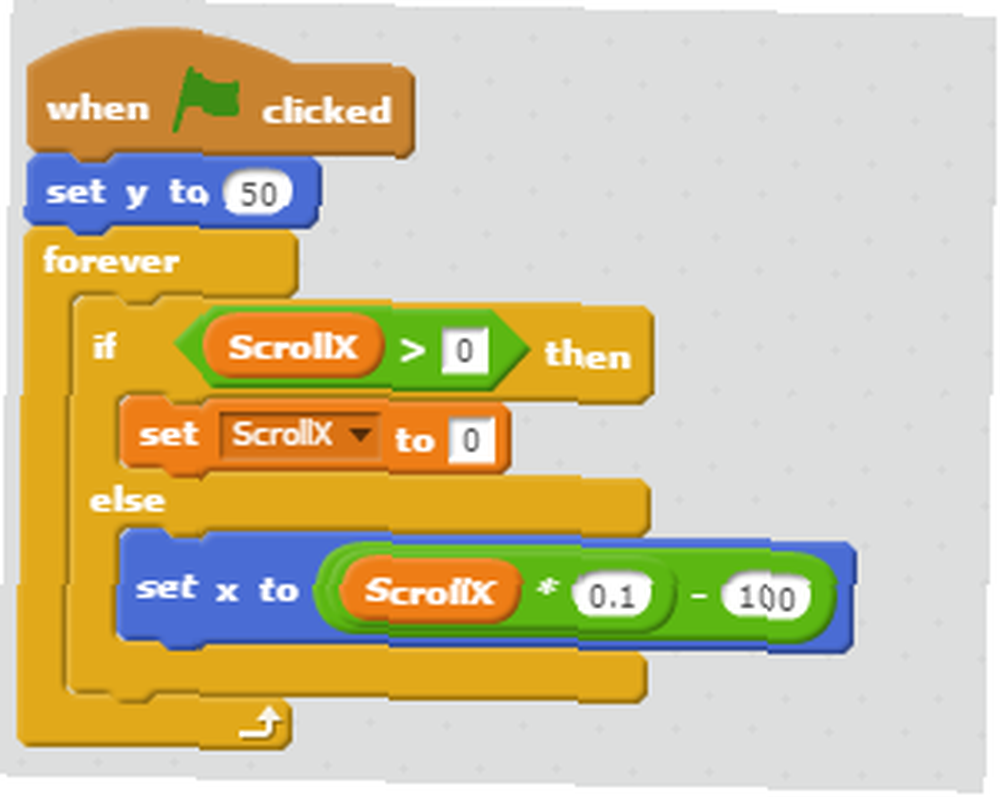
Ponownie umieszcza chmurę na określonej wysokości, a następnie przewija ją, gdy Mario się porusza. Aby uzyskać drugą chmurę, która jest przed Mario zamiast za nim, zmień ustaw x na zablokuj do (ScrollX * 0,1) + (150 * 1), tak jak monety.
Dodaj granice
Ze względu na sposób, w jaki zaimplementowaliśmy ziemię i monety, zobaczysz monety zablokowane na krawędzi ekranu, dopóki nie przewrócą się. Jest to nieestetyczne, dlatego powinieneś utworzyć szybką ramkę, która ma ten sam kolor co tło, aby ukryć ją zarówno po lewej, jak i po prawej stronie.
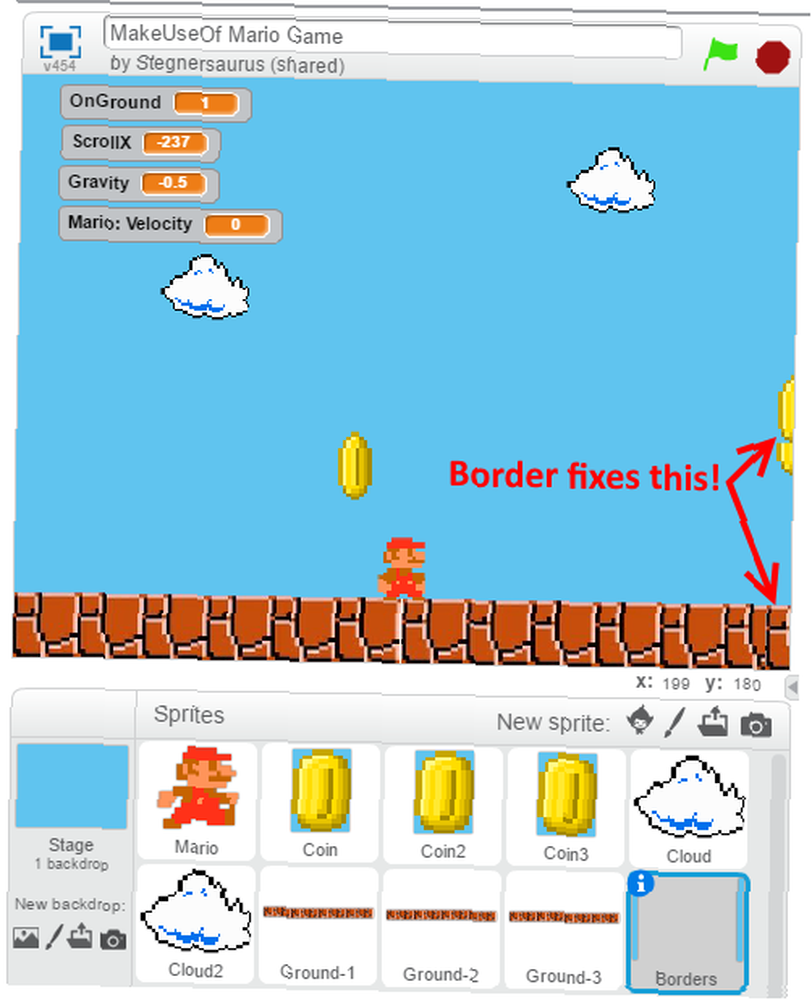
Najprostszym sposobem na to jest kliknięcie sceny prawym przyciskiem myszy i kliknięcie Zapisz zdjęcie sceny. Otwórz to w Paint.NET i użyj narzędzia pipety, aby wybrać niebieski kolor tła. Dodaj nową warstwę za pomocą prawego dolnego okna dialogowego. Następnie użyj narzędzia Prostokąt, aby narysować wypełniony niebieski prostokąt po obu stronach ekranu. Zakryj około połowy każdego bloku, a następnie usuń warstwę tła.
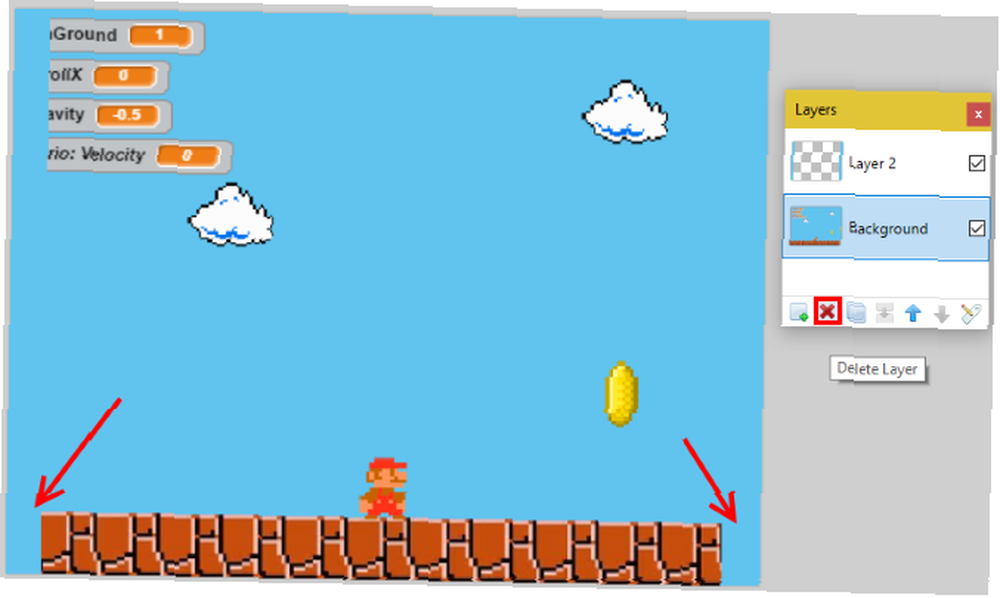
Zapisz to jako plik PNG i prześlij jako nowy duszek o nazwie Granica. Ponieważ narysowałeś granice bezpośrednio na ekranie, możesz idealnie ustawić je w jednej linii.
Następnie potrzebujesz tylko kilku bloków, aby granica była zawsze z przodu:
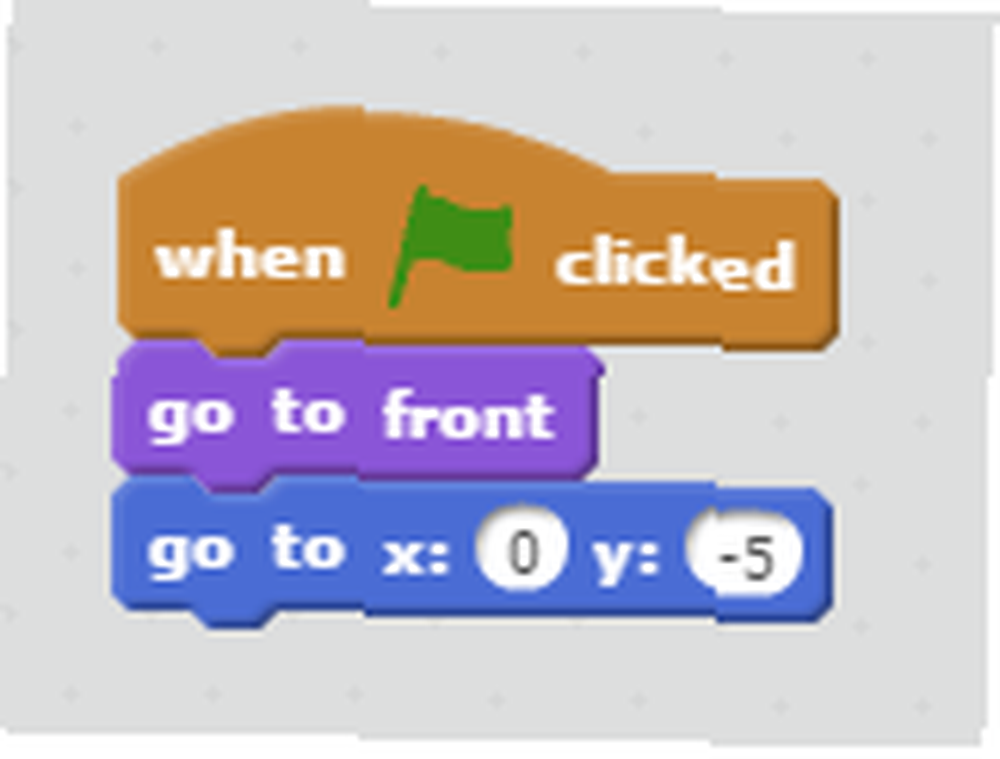
Rozbuduj swoją grę
Wypróbuj produkt końcowy poniżej!
Wspólnie stworzyliśmy tylko podstawy gry Mario. Możesz tutaj dodać wiele elementów do swojej gry. Spróbuj dodać Super Grzyby, aby wzmocnić Mario, zrobić kilka dołów, które Mario musi wyczyścić, lub stworzyć flagę na poziomie końcowym. Dzięki zebranym tutaj elementom konstrukcyjnym możesz dodać więcej duszków, zmiennych i logiki, aby zrobić wszystko, co chcesz. Nie możemy się doczekać, aby zobaczyć, co wymyślisz!
Chcielibyśmy wydać okrzyk użytkownikowi Scratch dryd3418, ponieważ wykorzystaliśmy część kodu z jego projektu Super Mario: Scroll & Jump Tutorial w naszym własnym projekcie do tego artykułu. Aby uzyskać bardziej szczegółową pomoc, w tym skrypty, które można skopiować, zapoznaj się z podręcznikiem użytkownika dotyczącym tworzenia gry Mario. Jeśli chcesz wybrać łatwiejszą trasę, zapoznaj się z projektem Utwórz własną grę Mario, który pozwala przeciągać i upuszczać duszki, tworząc prostą grę.
Pamiętaj, że w dowolnym projekcie Scratch możesz kliknąć Zobacz wnętrze aby otworzyć projekt w edytorze, tak jak w przypadku własnego projektu. To pozwala rzucić okiem na bloki, których ktoś użył, aby projekt zadziałał, i może ci pomóc, gdy utkniesz. Udostępniłem mój projekt wszystkim, więc możesz go obejrzeć i zajrzeć do kodu, jeśli potrzebujesz pomocy. Spakowałem również wszystkie zasoby, których użyłem w tej grze, więc możesz je pobrać, aby zaoszczędzić trochę czasu.
Chcesz podjąć ten krok? Sprawdź Scratch For Arduino, aby budować projekty na tej platformie. Jeśli chcesz się zanurzyć, sprawdź wszystko, czego potrzebujesz, aby stworzyć grę na iPhone'a “zadraśnięcie.”
Aby zobaczyć inne fajne rzeczy, które możesz zrobić ze swoimi dziećmi, zapoznaj się z tymi stronami dla majsterkowiczów i projektów dla dzieci i nastolatków 5 stron, aby znaleźć rękodzieło i projekty dla dzieci i nastolatków 5 stron, aby znaleźć rękodzieło i projekty dla dzieci i młodzieży Rzemiosło uczy dzieci, jak budować nowe rzeczy. Te bezpłatne strony internetowe zawierają kolekcję majsterkowiczów i projektów dla dzieci w każdym wieku. .











