
Owen Little
0
3180
917
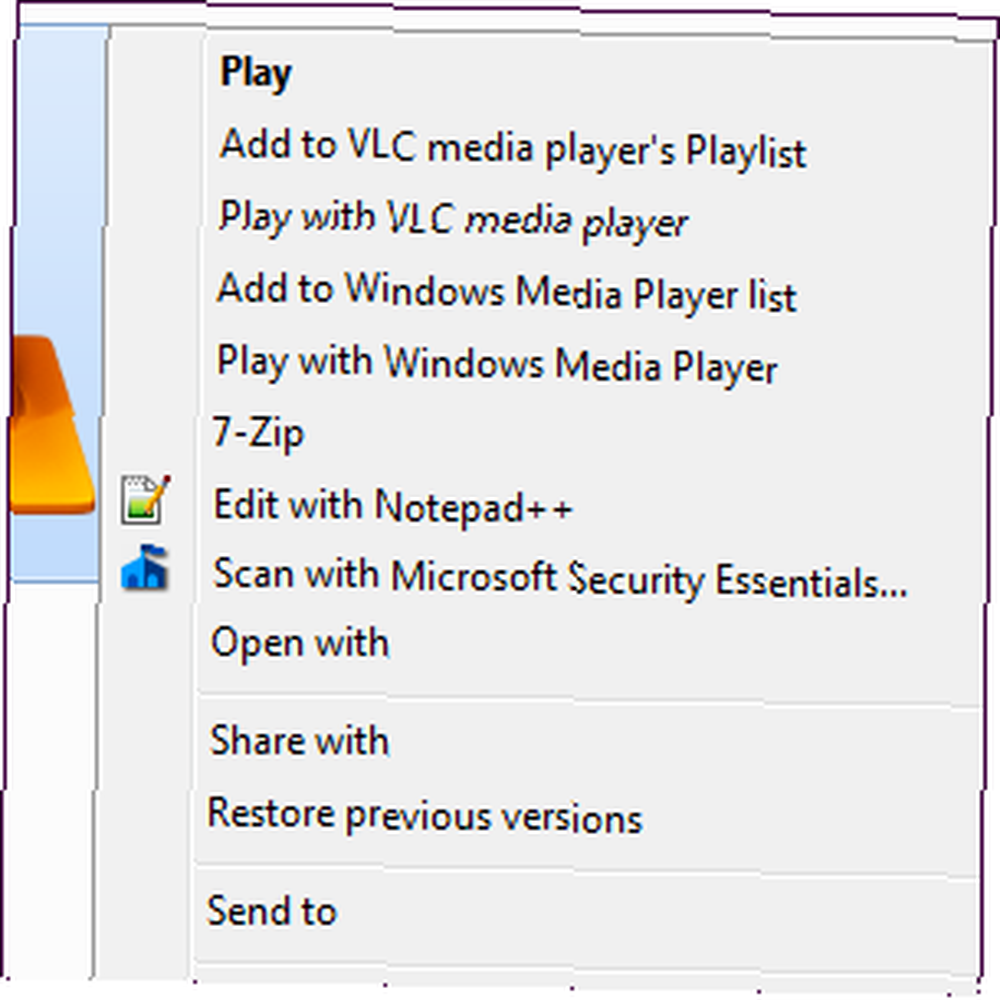 Menu kontekstowe systemu Windows 7 może stać się zagracone. 7 prostych kroków do niesamowitego minimalistycznego pulpitu. 7 prostych kroków do niesamowitego minimalistycznego pulpitu wraz z różnymi opcjami różnych programów, które zainstalowałeś. Co gorsza, źle zachowane pozycje menu kontekstowego mogą dodawać opóźnienia przed pojawieniem się menu kontekstowego, spowalniając cię i zmuszając do czekania za każdym razem, gdy klikniesz prawym przyciskiem myszy plik lub folder.
Menu kontekstowe systemu Windows 7 może stać się zagracone. 7 prostych kroków do niesamowitego minimalistycznego pulpitu. 7 prostych kroków do niesamowitego minimalistycznego pulpitu wraz z różnymi opcjami różnych programów, które zainstalowałeś. Co gorsza, źle zachowane pozycje menu kontekstowego mogą dodawać opóźnienia przed pojawieniem się menu kontekstowego, spowalniając cię i zmuszając do czekania za każdym razem, gdy klikniesz prawym przyciskiem myszy plik lub folder.
Co dzieje się po kliknięciu pliku prawym przyciskiem myszy w systemie Windows 7 Windows 7: Przewodnik Ultimate Windows 7: Przewodnik Ultimate Jeśli boisz się uaktualnić system Vista lub XP, ponieważ uważasz, że różni się on całkowicie od tego, do czego jesteś przyzwyczajony, powinien przeczytać ten nowy przewodnik. system? Czy pojawia się znaczne opóźnienie przed pojawieniem się menu kontekstowego? (Kontynuuj, nie krępuj się wypróbować - poczekamy.) Jeśli tak, usuń niektóre pozycje menu kontekstowego, aby przyspieszyć. Nawet jeśli wyskakuje szybko, możesz usunąć niektóre wpisy kontekstu, aby uporządkować.
CCleaner
Jednym z najszybszych i najłatwiejszych sposobów usuwania pozycji menu kontekstowego jest CCleaner, popularna aplikacja, którą omówiliśmy w przeszłości Zoptymalizuj swój system, aby działał jak najlepiej dzięki CCleaner Zoptymalizuj swój system, aby działać jak najlepiej z CCleaner w ciągu ostatnich dwóch lat lat, CCleaner zmienił się całkiem sporo pod względem numerów wersji… aż do wersji 3.10 w momencie pisania tego tekstu. Chociaż wizualnie program w rzeczywistości niewiele się zmienił (to…. Funkcja edycji menu kontekstowego została niedawno dodana do CCleaner, więc upewnij się, że masz najnowszą wersję CCleaner, ponieważ może nie być tej funkcji. Uruchom CCleaner i kliknij link Sprawdź aktualizacje u dołu okna, aby sprawdzić, czy masz najnowszą wersję.
W programie CCleaner kliknij ikonę Narzędzia na pasku bocznym, wybierz opcję Uruchamianie i kliknij kartę Menu kontekstowe u góry listy. Zobaczysz listę elementów menu kontekstowego, które możesz łatwo wyłączyć.
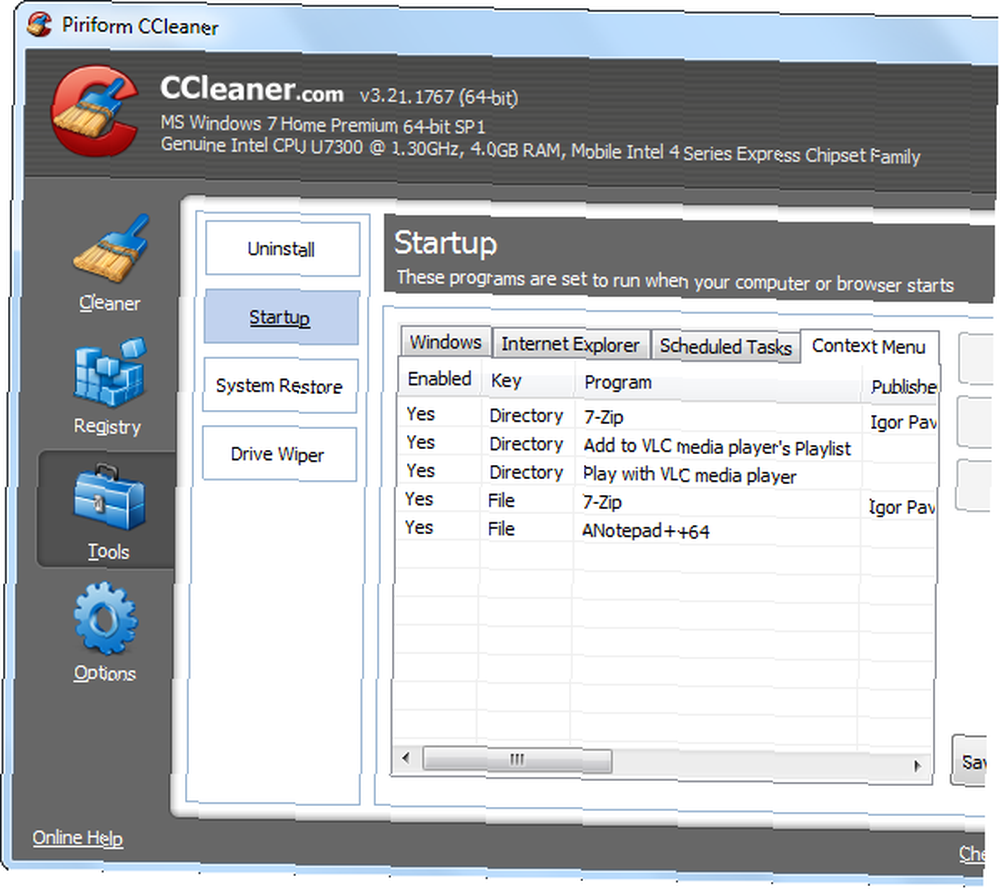
Niektóre elementy na tej liście mogą mieć taką samą nazwę jak sama pozycja menu kontekstowego, a niektóre są nazwane po programie, z którym powiązane jest menu kontekstowe. Na przykład “ANotepad ++ 64” pozycja na mojej liście tutaj odpowiada Edycja za pomocą Notepad ++ Zupa w górę Edytor tekstu Notepad ++ z wtyczkami z repozytorium Notepad Plus [Windows] Zupa w górę Edytor tekstu Notepad ++ z wtyczkami z repozytorium Notepad Plus [Windows] Notepad ++ jest godnym zamiennikiem systemu Windows „wbudowany i bardzo lubiany edytor tekstów i jest wysoce zalecany, jeśli jesteś programistą, projektantem stron internetowych lub po prostu kimś, kto potrzebuje silnego, prostego… menu kontekstowego.
Aby wyłączyć pozycję menu kontekstowego, wybierz ją i kliknij przycisk Wyłącz. Prawdopodobnie nie powinieneś używać przycisku Usuń - jeśli wyłączysz pozycję menu kontekstowego, możesz łatwo później ponownie włączyć ją tutaj. Jeśli chcesz usunąć pozycję menu kontekstowego po usunięciu, konieczne może być ponowne zainstalowanie powiązanej aplikacji.
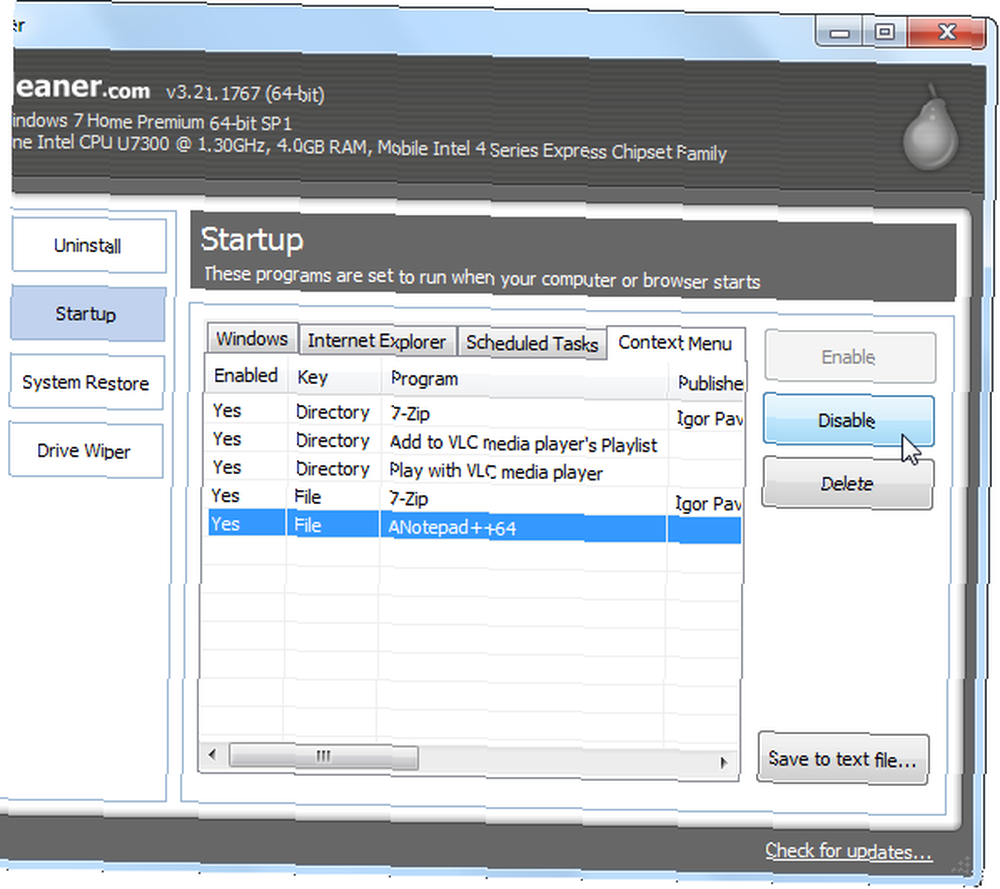
Wprowadzone tutaj zmiany obowiązują natychmiast - nie trzeba ponownie uruchamiać komputera.
Jeśli menu kontekstowe jest wyświetlane wolno po kliknięciu prawym przyciskiem myszy Dostosuj menu systemu Windows za pomocą tych narzędzi Dostosuj menu systemu Windows za pomocą tych narzędzi Kto nie lubi skrótu? Skompilowaliśmy trzy narzędzia, które pozwalają dodawać niestandardowe skróty do okna Windows prawym przyciskiem myszy lub okna kontekstowego. plik, spróbuj wyłączyć tutaj kolejno każdą pozycję menu kontekstowego. Po wyłączeniu jednego pliku kliknij prawym przyciskiem myszy i sprawdź, czy problem został rozwiązany - jeśli tak, to przypiąłeś problematyczną pozycję menu kontekstowego i rozwiązałeś problem.
ShellExView
CCleaner jest świetny i łatwy w użyciu, ale mogłeś zauważyć, że nie wyświetla wszystkich pozycji menu kontekstowego. Jeśli chcesz zobaczyć je wszystkie, wypróbuj ShellExView firmy NirSoft.
Po pobraniu i uruchomieniu ShellExView automatycznie skanuje system w poszukiwaniu pozycji menu kontekstowego i innych rozszerzeń powłoki.
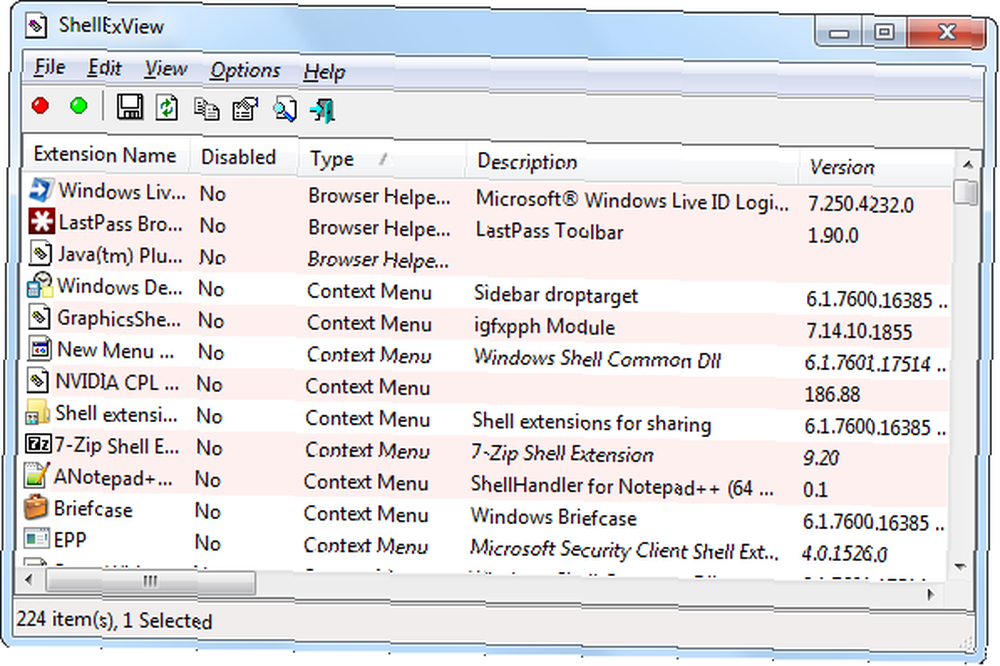
Aby wyświetlić tylko pozycje menu kontekstowego, kliknij menu Opcje, wybierz Filtruj według typu rozszerzenia i wybierz Menu kontekstowe.
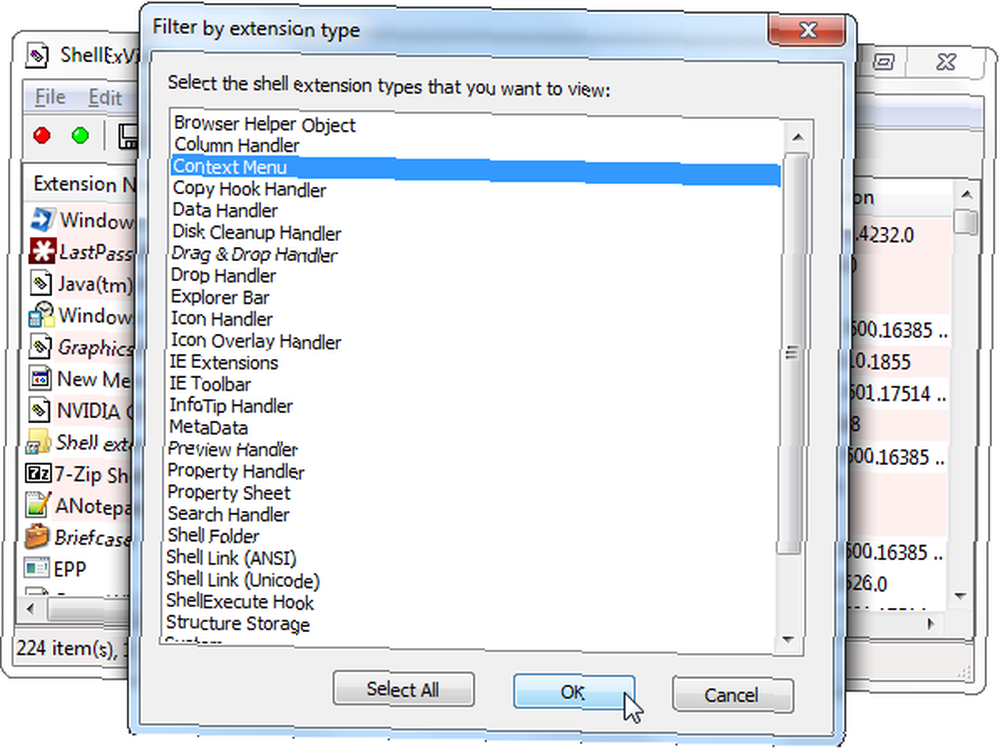
Lista zawiera zarówno pozycje menu kontekstowego innych firm, jak i wbudowane elementy systemu Windows. Pozycje menu kontekstowego innych firm są podświetlone na różowo - to te, które chcesz wyłączyć. (Jeśli chcesz, możesz także wyłączyć niektóre z wbudowanych pozycji menu kontekstowego).
Aby wyłączyć pozycję menu kontekstowego, kliknij ją i kliknij czerwony przycisk Wyłącz na pasku narzędzi. Słowo “tak” pojawi się w kolumnie Wyłączone. Jeśli chcesz ponownie włączyć go później, otwórz ShellExView, wybierz wyłączoną pozycję menu kontekstowego i kliknij zielony przycisk Włącz na pasku narzędzi.
Będziesz musiał ponownie uruchomić komputer, aby wprowadzone tutaj zmiany zaczęły obowiązywać. Nie jest to tak wygodne jak narzędzie CCleaner, ale możesz zarządzać wieloma innymi pozycjami menu kontekstowego.
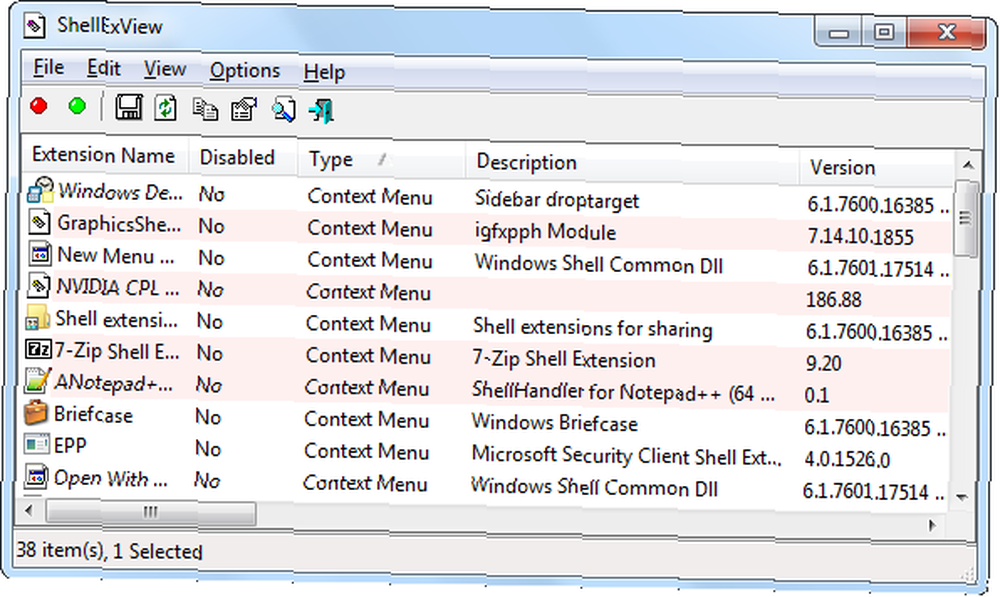
Możliwe jest również usunięcie pozycji menu kontekstowego poprzez edycję rejestru. Za pomocą narzędzia Registry Cleaner: czy to naprawdę robi różnicę? Korzystanie z narzędzia Registry Cleaner: czy to naprawdę robi różnicę? Reklamy do czyszczenia rejestru są dostępne w Internecie. Istnieje cała branża, która chce przekonać niedoświadczonych użytkowników komputerów, że ich rejestr wymaga naprawy, i że za dziesięć łatwych płatności w wysokości 29,95 USD ich… bezpośrednio, ale nie zalecamy tego. Nawet dla doświadczonych użytkowników proces ten jest znacznie bardziej uciążliwy i czasochłonny (pozycje menu kontekstowego są przechowywane w pięciu różnych miejscach rejestru). Nie można również łatwo wyłączyć pozycji menu kontekstowego, wystarczy ją usunąć - więc trzeba będzie wykonać kopię zapasową każdego klucza przed usunięciem, jeśli chcesz przywrócić go później. Komputery przodują w automatyzacji żmudnych zadań, a to jedno żmudne zadanie, które komputery mogą dla nas wykonać.
Jeśli nadal korzystasz z systemu Windows XP, możesz faktycznie usunąć niektóre pozycje menu kontekstowego bez instalowania jakiegokolwiek innego oprogramowania Jak dodawać i usuwać wpisy z menu Windows Kliknij prawym przyciskiem myszy Jak dodawać i usuwać wpisy z menu Windows prawym przyciskiem myszy Wszyscy kochają skróty. Tymczasem menu kontekstowe jest zaśmiecone wpisami, których nigdy nie dotykasz. Pokażemy Ci, jak dostosować menu prawym przyciskiem myszy za pomocą skrótów, których faktycznie chcesz używać. - ale ta opcja nie jest już dostępna w systemie Windows 7.
Czy złapałeś jakieś pozycje menu kontekstowego spowalniające komputer, czy po prostu uporządkowałeś zaśmiecone menu kontekstowe? Zostaw komentarz i daj nam znać, zwłaszcza jeśli zauważysz źle zachowujący się wpis w menu kontekstowym, który cię spowalniał.











