
Gabriel Brooks
0
3376
584
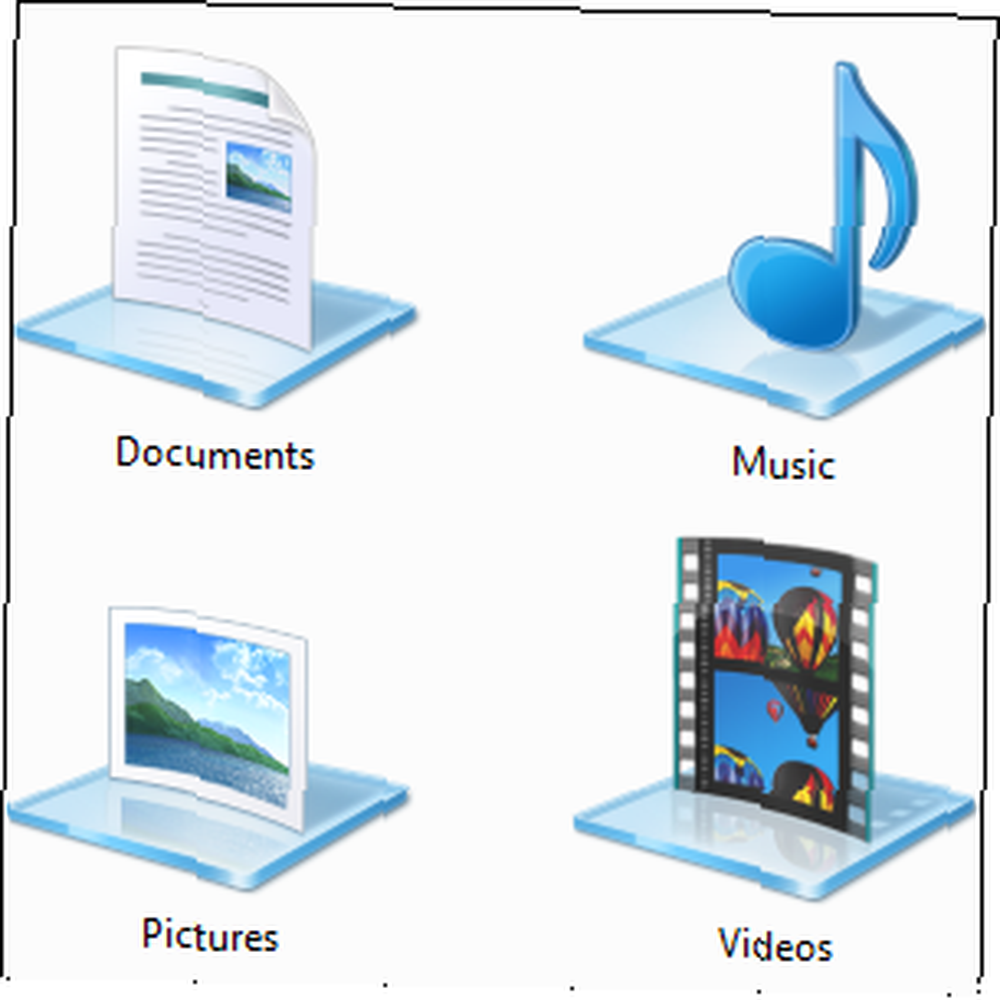 Biblioteki znalezione w systemie Windows 7 Przewodnik po systemie Windows 7: Ultimate Przewodnik po systemie Windows 7: Ultimate Jeśli boisz się uaktualnić system z wersji Vista lub XP, ponieważ uważasz, że różni się on całkowicie od tego, do czego jesteś przyzwyczajony, przeczytaj ten nowy przewodnik. . to coś więcej niż lista sugerowanych folderów do zapisywania dokumentów, muzyki, zdjęć i filmów. Dostosowywanie bibliotek to nie tylko poprawianie w celu ulepszenia - dzięki bibliotekom możesz usprawnić sposób organizowania plików i zwiększyć produktywność. Jeśli dotychczas ignorowałeś biblioteki i zdecydowałeś się zorganizować swoje pliki Tworzenie zamówienia z chaosu: 9 świetnych pomysłów na zarządzanie plikami komputerowymi Tworzenie zamówienia z chaosu: 9 świetnych pomysłów na zarządzanie plikami komputerowymi To frustrujące, jeśli nie możesz ” znaleźć ten plik? Gdy przeszukałeś każdy folder, jaki można sobie wyobrazić na komputerze i jakoś zgubił się ... lub gorzej, został usunięty. Teraz istnieją doskonałe narzędzia wyszukiwania dla systemu Windows, które… w tradycyjny sposób, wypróbuj biblioteki.
Biblioteki znalezione w systemie Windows 7 Przewodnik po systemie Windows 7: Ultimate Przewodnik po systemie Windows 7: Ultimate Jeśli boisz się uaktualnić system z wersji Vista lub XP, ponieważ uważasz, że różni się on całkowicie od tego, do czego jesteś przyzwyczajony, przeczytaj ten nowy przewodnik. . to coś więcej niż lista sugerowanych folderów do zapisywania dokumentów, muzyki, zdjęć i filmów. Dostosowywanie bibliotek to nie tylko poprawianie w celu ulepszenia - dzięki bibliotekom możesz usprawnić sposób organizowania plików i zwiększyć produktywność. Jeśli dotychczas ignorowałeś biblioteki i zdecydowałeś się zorganizować swoje pliki Tworzenie zamówienia z chaosu: 9 świetnych pomysłów na zarządzanie plikami komputerowymi Tworzenie zamówienia z chaosu: 9 świetnych pomysłów na zarządzanie plikami komputerowymi To frustrujące, jeśli nie możesz ” znaleźć ten plik? Gdy przeszukałeś każdy folder, jaki można sobie wyobrazić na komputerze i jakoś zgubił się ... lub gorzej, został usunięty. Teraz istnieją doskonałe narzędzia wyszukiwania dla systemu Windows, które… w tradycyjny sposób, wypróbuj biblioteki.
Biblioteki to zbiory folderów. Foldery mogą znajdować się w wielu miejscach - nawet na wielu dyskach twardych i różnych usługach przechowywania w chmurze - ale pliki są prezentowane na jednej liście.
Dodaj foldery do bibliotek
Biblioteki mogą zawierać wiele folderów. Domyślnie każda biblioteka zawiera folder specyficzny dla użytkownika, a także “publiczny” folder, który jest udostępniany wszystkim innym użytkownikom komputera i zawiera przykładowe pliki muzyczne i wideo. Możesz jednak dodać dodatkowe foldery do biblioteki, klikając łącze lokalizacji w górnej części okna biblioteki.
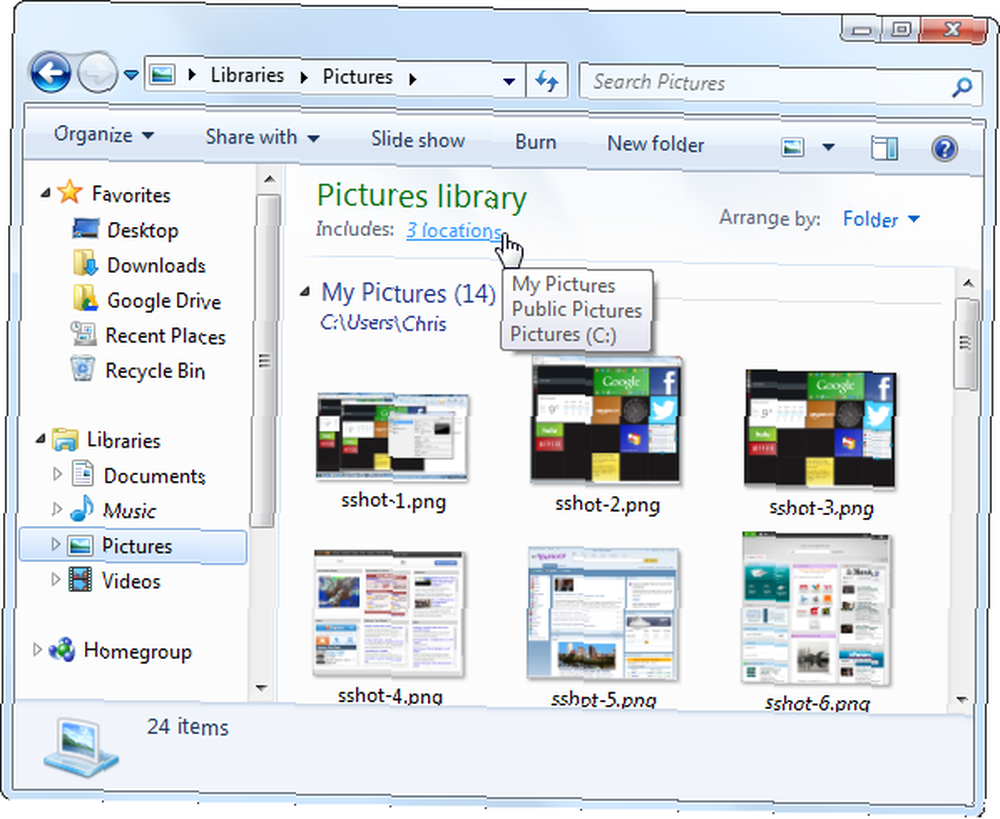
Kliknij Dodaj przycisk, aby dodać dodatkowe foldery do biblioteki. Biblioteka wyświetli zawartość ze wszystkich dodanych folderów. Na przykład, jeśli masz kilka dysków twardych w komputerze, każdy z folderem wypełnionym plikami wideo, możesz dodać je wszystkie do biblioteki Wideo i wyświetlić wszystkie swoje filmy w jednym miejscu. Jeśli przechowujesz dokumenty lub zdjęcia w Dropbox, Dysk Google Spójrz na Dysk Google, długo oczekiwana usługa Google Cloud Storage Spójrz na Dysk Google, długo oczekiwana usługa Google Cloud Storage Po ponad 6 latach plotek i dawno temu anulowanie, ponieważ „pliki są takie 1990”, Dysk Google jest wreszcie tutaj. W zestawie 5 GB bezpłatnej przestrzeni dyskowej, klient synchronizacji pulpitu podobny do Dropbox i… lub inny folder przechowywania w chmurze The Cloud Storage Showdown - Dropbox, Google Drive, SkyDrive i więcej The Cloud Storage Showdown - Dropbox, Google Drive, SkyDrive & Więcej Scena przechowywania w chmurze rozgrzała się ostatnio, z długo oczekiwanym wejściem Google i odnowionym SkyDrive od Microsoft. Dropbox od dawna nie jest kwestionowany przez głównych graczy, ale to się zmieniło… możesz dodać ten folder i przeglądać wszystkie pliki podobnego typu w jednym miejscu.

Usuń foldery z bibliotek
Możesz także łatwo usunąć foldery z biblioteki. Na przykład, jeśli nie chcesz oglądać przykładowych plików muzycznych i wideo w swoich bibliotekach osobistych, możesz usunąć foldery Muzyki publicznej lub Publicznego wideo ze swoich bibliotek.
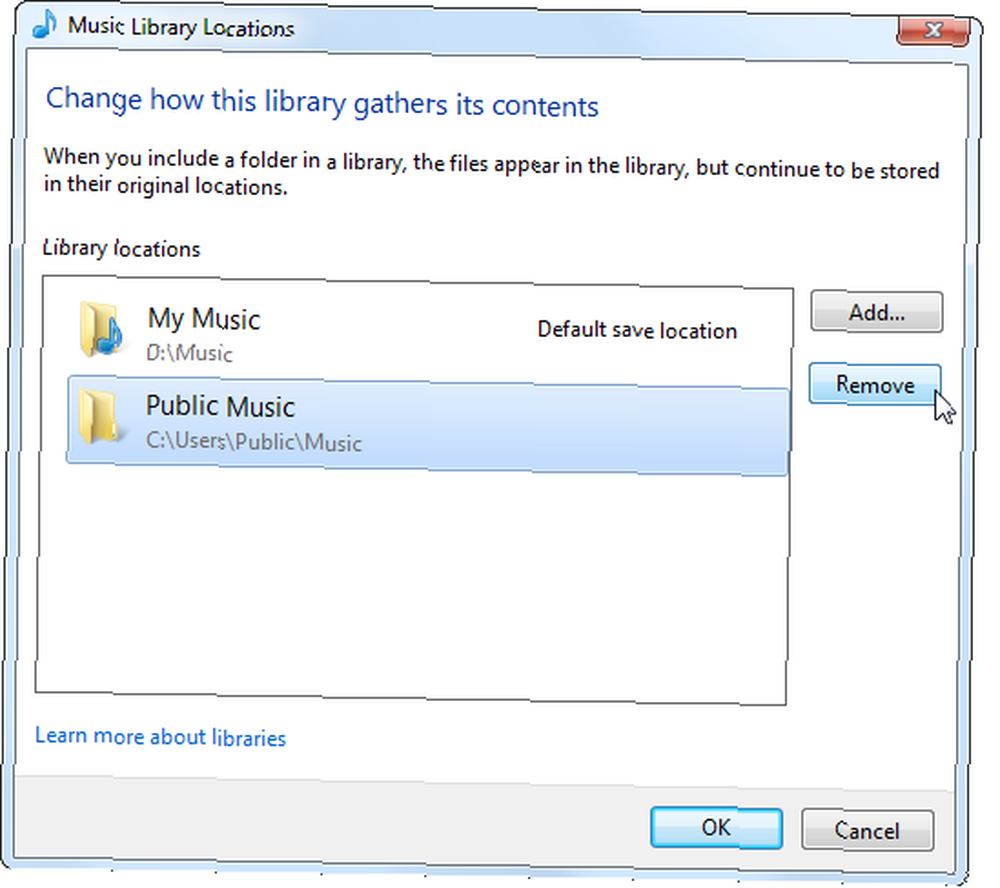
Zmień kolejność folderów bibliotecznych
W tym oknie możesz również zmienić kolejność folderów biblioteki, klikając je prawym przyciskiem myszy i wybierając Przenieś w górę lub Przenieś w dół. Foldery pojawiają się w bibliotece w kolejności, w jakiej są wymienione, więc umieść najważniejsze foldery u góry, a najmniej ważne u dołu.
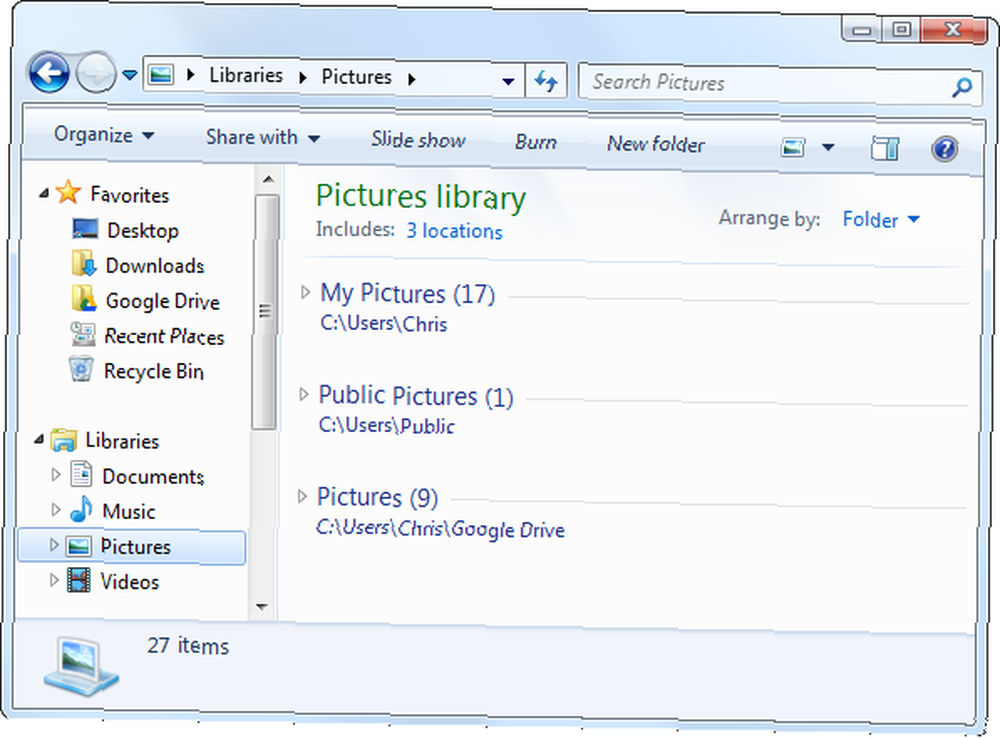
Zmień domyślne Zapisz lokalizacje
Domyślnie biblioteki zapisują pliki w tradycyjnym Moje dokumenty, Moje obrazy, Moja muzyka, i Moje filmy lornetka składana. Jeśli wolisz zapisywać pliki w innej lokalizacji - na przykład Dropbox Top 10 zastosowań Dropbox, o których nie możesz pomyśleć 10 najpopularniejszych zastosowań Dropbox, o których nie możesz myśleć Dla wielu zaawansowanych użytkowników komputerów, Dropbox to premiera magazynu w chmurze i udostępnianie usługi dokumentów. Zastąpił folder Dokumenty na moim komputerze Mac i jest głównym sposobem synchronizacji plików między moimi urządzeniami… folder lub folder w innej usłudze przechowywania w chmurze - możesz dodać ten folder do biblioteki, kliknąć go prawym przyciskiem myszy i wybrać Ustaw jako domyślną lokalizację zapisu. Gdy zapiszesz plik w bibliotece, zostanie on umieszczony w określonym folderze. Ułatwia to zapisywanie plików w usłudze przechowywania w chmurze bez konieczności przeszukiwania folderów.
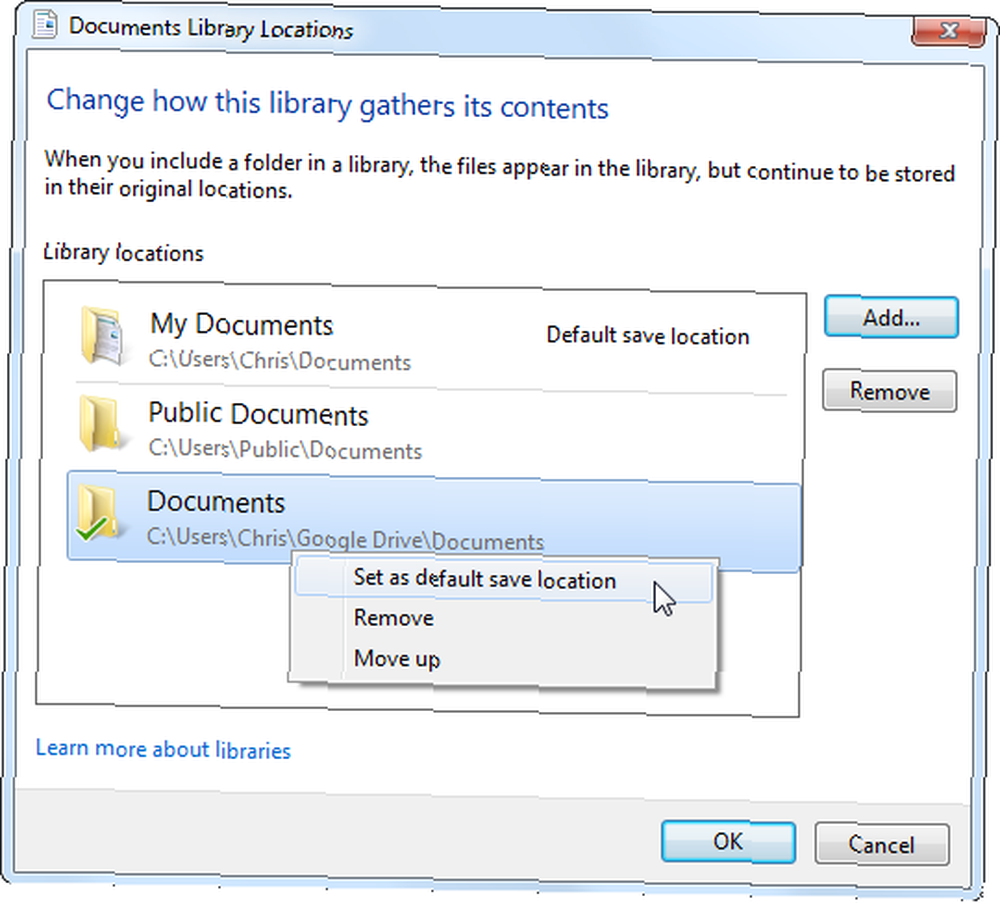
Udostępniaj biblioteki
Biblioteki ładnie integrują się z grupą domową systemu Windows Microsoft Windows 7: 7 najbardziej zauważalnych nowych funkcji Microsoft Windows 7: 7 najbardziej zauważalnych nowych funkcji, umożliwiając łatwe udostępnianie plików w sieci lokalnej. Na przykład, jeśli wszystkie pliki wideo znajdują się w bibliotece wideo, możesz użyć menu Udostępnij w i łatwo udostępnić całą bibliotekę wideo wszystkim innym komputerom w grupie domowej. Jest to szczególnie wygodne, jeśli pliki są przechowywane w wielu lokalizacjach na różnych dyskach twardych, ponieważ pozwala zarządzać ustawieniami udostępniania folderów w jednym miejscu.
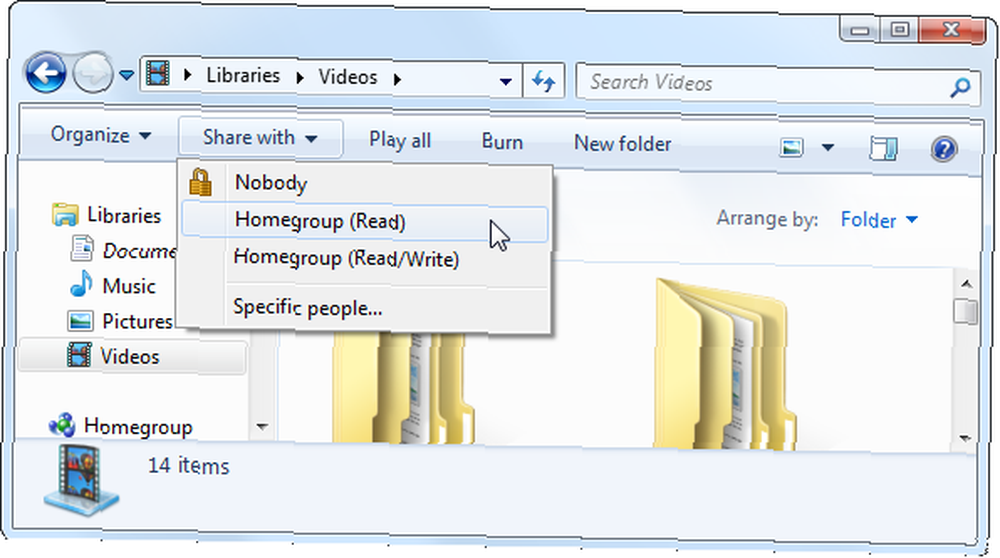
Utwórz nowe biblioteki
Nie tkwisz tylko w bibliotekach domyślnych. Możesz utworzyć nową bibliotekę, klikając prawym przyciskiem myszy Biblioteki nagłówek na pasku bocznym, wskazując na Nowy, i wybierając Biblioteka.
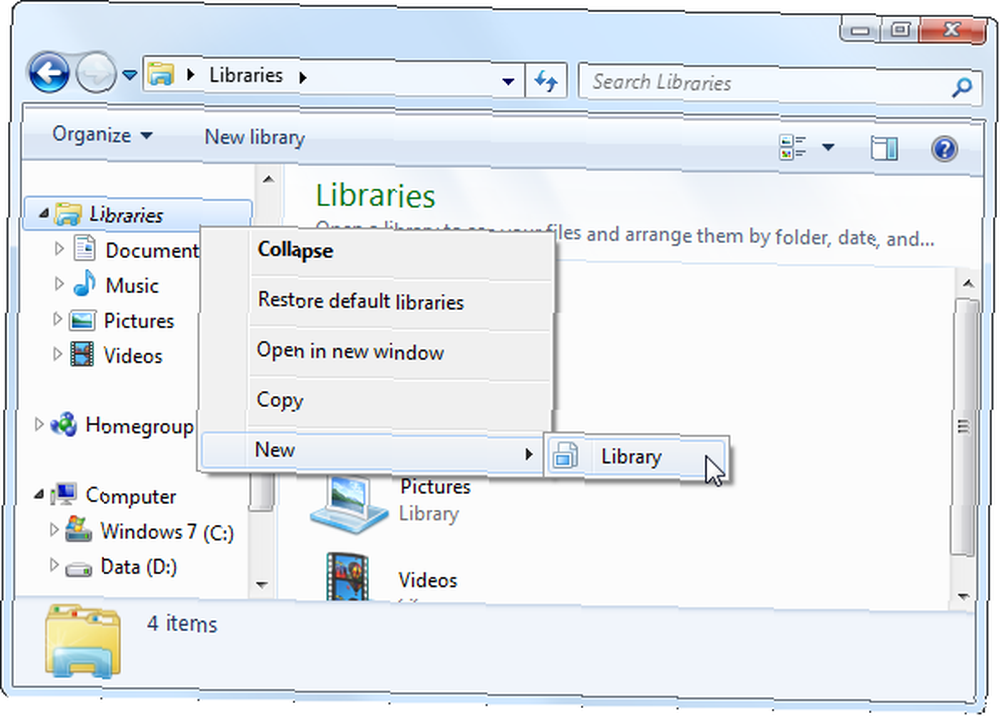
Biblioteka może pomóc w koncepcyjnym grupowaniu plików przechowywanych w wielu miejscach, ułatwiając przeglądanie pokrewnych plików na pierwszy rzut oka bez upychania wszystkiego w jednym folderze.
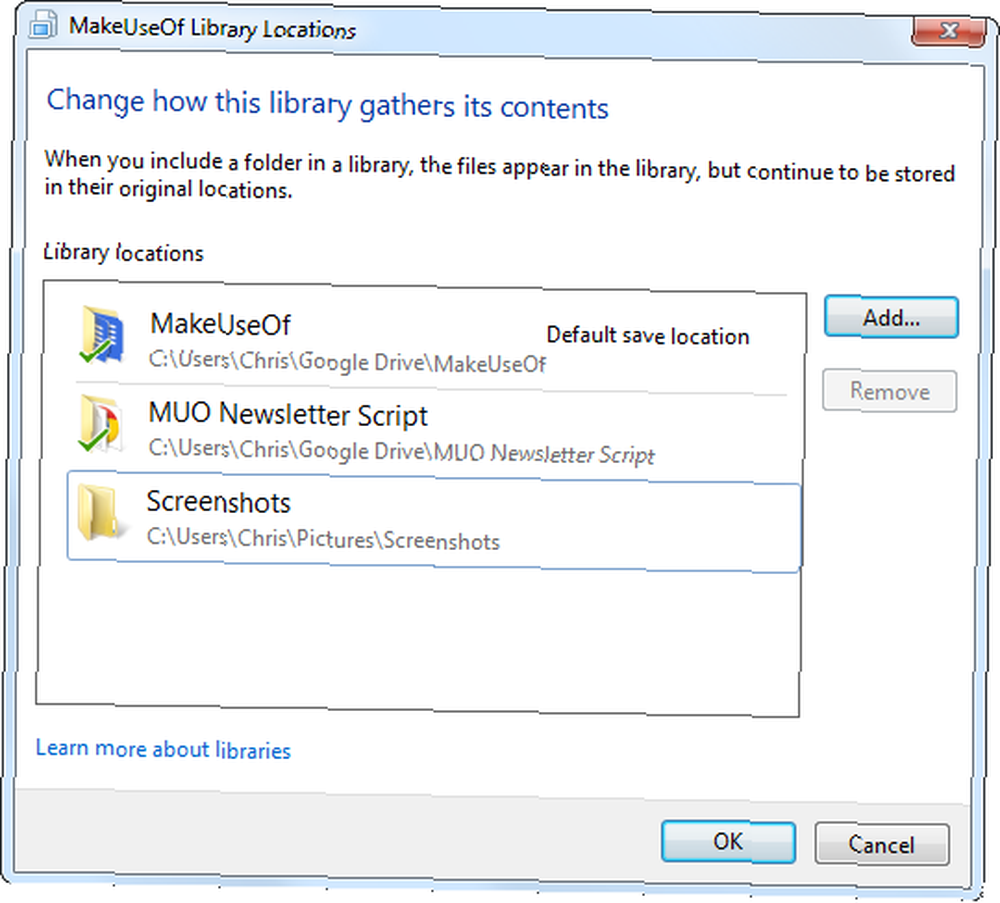
Biblioteki zwiększają również możliwości wyszukiwania w Eksploratorze Windows. Na przykład, jeśli masz wiele plików w bibliotece, możesz otworzyć bibliotekę i wprowadzić wyszukiwanie w polu wyszukiwania w prawym górnym rogu okna. Windows przeszuka pliki w bibliotece, umożliwiając szybkie przeszukiwanie kilku powiązanych folderów.
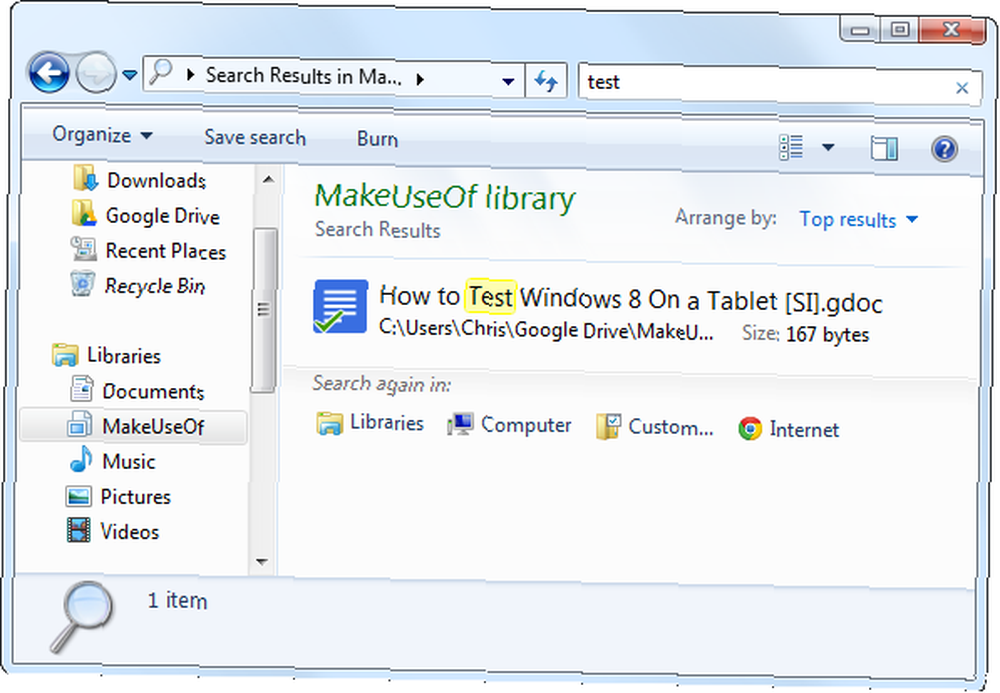
Wyłącz biblioteki
Jeśli nie podoba Ci się konkretna biblioteka, możesz kliknąć ją prawym przyciskiem myszy i wybrać Usuń, aby się jej pozbyć. Jednak kategoria Biblioteki zawsze pozostanie obecna na pasku bocznym - chyba że wyłączysz go ręcznie.
Nie zalecamy tego - funkcja bibliotek jest przydatna i wydajna. Jeśli nie chcesz go używać, zajmuje to tylko trochę miejsca w Eksploratorze Windows. Chociaż zamiast tego możesz przypiąć najczęściej używane foldery do sekcji Ulubione na pasku bocznym, funkcja Biblioteki zapewnia niezłą separację i zapewnia oczywiste miejsce do zapisywania i wyszukiwania plików.
Wiemy jednak, że są tam staroświeckich maniaków Windows, którzy są zadowoleni z tradycyjnych folderów i nie chcą bibliotek. Aby wyłączyć biblioteki, musisz dostosować kilka rejestrów za pomocą narzędzia Registry Registry Cleaner: czy to naprawdę robi różnicę? Korzystanie z narzędzia Registry Cleaner: czy to naprawdę robi różnicę? Reklamy do czyszczenia rejestru są dostępne w Internecie. Istnieje cała branża, której celem jest przekonanie niedoświadczonych użytkowników komputerów, że ich rejestr wymaga naprawy, a dla dziesięciu łatwych płatności w wysokości 29,95 USD ich… ustawienia. Najłatwiej to zrobić, pobierając ten plik .REG, który automatycznie wyłączy biblioteki w systemie Windows 7. Kliknij dwukrotnie plik .REG, a następnie wyloguj się i zaloguj ponownie (lub uruchom ponownie komputer), a biblioteki znikną. Jeśli zmienisz zdanie, możesz uruchomić dołączony skrypt przywracania, aby przywrócić biblioteki.
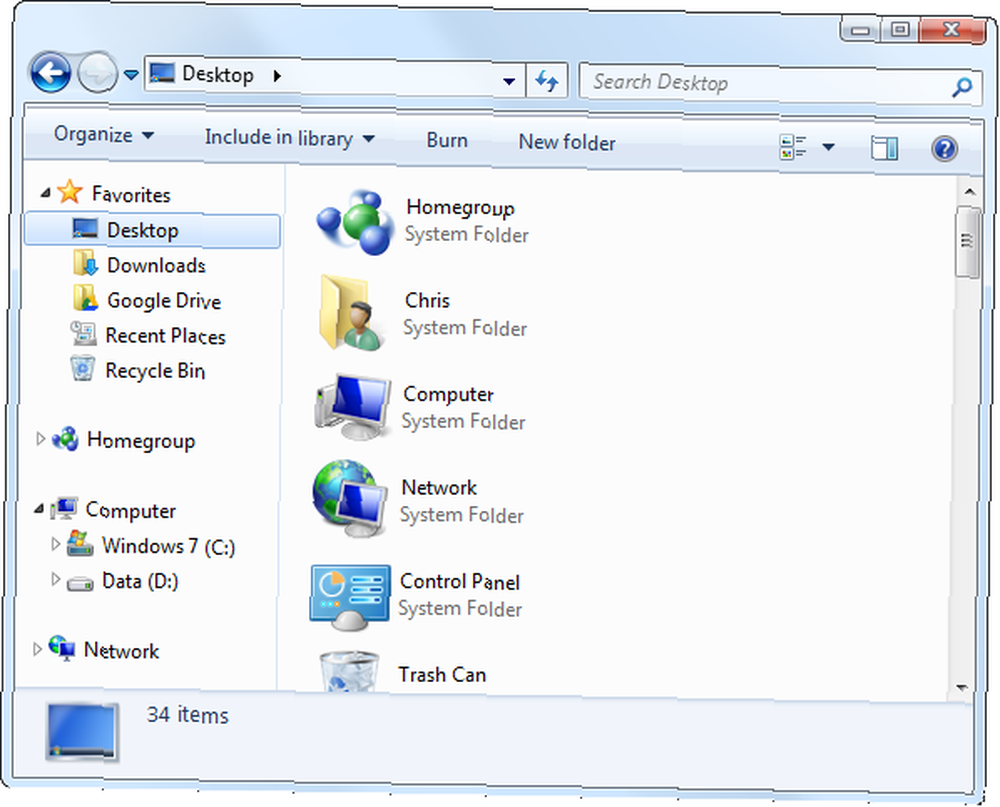
Zapraszam do eksperymentowania z bibliotekami. Jeśli wprowadziłeś zbyt wiele zmian w bibliotekach, zawsze możesz kliknąć prawym przyciskiem myszy nagłówek Biblioteki na pasku bocznym Eksploratora Windows i wybrać Przywróć biblioteki domyślne. (Jeśli zamiast tego je wyłączyłeś, możesz uruchomić skrypt przywracania).
Jak korzystasz z bibliotek w systemie Windows? Pozostaw komentarz, aby poinformować nas, co Ci odpowiada, i podziel się swoimi ulubionymi wskazówkami!











