
Owen Little
0
5186
1461
 Większość z nas bardzo dobrze zna Kosz. Używamy go regularnie i wydaje się, że jest to funkcja, której nie możemy wiele zrobić w celu dostosowania - usunięte pliki trafiają tam i możemy je trwale usunąć później. Istnieje jednak wiele innych rzeczy, które możesz zrobić, aby dostosować i dostosować kosz, od umieszczenia go w zasobniku systemowym i automatycznego czyszczenia starych plików po zmianę jego ikony i nazwy.
Większość z nas bardzo dobrze zna Kosz. Używamy go regularnie i wydaje się, że jest to funkcja, której nie możemy wiele zrobić w celu dostosowania - usunięte pliki trafiają tam i możemy je trwale usunąć później. Istnieje jednak wiele innych rzeczy, które możesz zrobić, aby dostosować i dostosować kosz, od umieszczenia go w zasobniku systemowym i automatycznego czyszczenia starych plików po zmianę jego ikony i nazwy.
Wskazówki tutaj dotyczą systemu Windows 7 Przewodnik po systemie Windows 7: Podręcznik użytkownika Ultimate w systemie Windows 7 Jeśli boisz się uaktualnić system z wersji Vista lub XP, ponieważ uważasz, że różni się on całkowicie od tego, do czego jesteś przyzwyczajony, przeczytaj ten nowy przewodnik. i powinien działać podobnie na Windows 8 i Vista. Jeśli nadal korzystasz z systemu Windows XP, zapoznaj się z naszą poprzednią listą 10 porad dotyczących Kosza w systemie Windows XP Nie klikaj Usuń - 10 porad dotyczących Kosza (Windows XP) Nie klikaj Usuń - 10 porad dotyczących Kosz (Windows XP) .
Umieść kosz w zasobniku systemowym
Czy kosz byłby bardziej dostępny? Jeśli nie lubisz zaśmieconego pulpitu, możesz umieścić Kosz w zasobniku systemowym Zarządzaj i uporządkuj zasobnik systemu Windows 7 Zarządzaj i uporządkuj zasobnik systemu Windows 7 Każdy użytkownik systemu Windows widział zasobnik systemu Windows (znany również jako obszar powiadomień) z czasem stają się zagracone. W przeszłości omawialiśmy wyłączanie rozpraszających powiadomień na pulpicie, ale co zrobić, jeśli same ikony są… obok innych ikon powiadomień systemu Windows. Aby to zrobić, spróbuj Freedom Input lub Freedom Input. MiniBin oferuje więcej opcji konfiguracji, a MicroBin to małe narzędzie w zasobniku systemowym bez żadnych opcji konfiguracji. Narzędzia te zużywają bardzo mało pamięci i doskonale integrują się z domyślnymi ikonami systemowymi - wyglądają jak coś, co sam Microsoft mógł stworzyć.

Aby program uruchomił się automatycznie w systemie Windows, przeciągnij i upuść plik .exe do folderu Autostart w menu Start.
Usuń tylko stare pliki z kosza
Domyślnie Kosz pozwala jedynie na opróżnienie wszystkich plików w nim zawartych. RecycleBinEx dodaje kilka przydatnych pozycji menu kontekstowego Usprawnij system Windows 7, usuwając wpisy menu kontekstowego Uczyń system Windows 7 szybszym, usuwając wpisy menu kontekstowego Menu kontekstowe systemu Windows 7 może z czasem być zaśmiecone, wypełnione różnymi opcjami różnych zainstalowanych programów. Co gorsza, źle zachowane pozycje menu kontekstowego mogą dodawać opóźnienia przed pojawieniem się menu kontekstowego, spowalniając… - z zainstalowanym RecycleBinEx możesz kliknąć prawym przyciskiem myszy kosz i usunąć pliki z określonego zakresu dat. Na przykład możesz usunąć wszystkie pliki, które zostały usunięte ponad tydzień temu, ale zachowaj pliki usunięte w ciągu ostatniego tygodnia na wypadek, gdyby były potrzebne.
RecycleBinEx ma również kilka innych przydatnych funkcji - na przykład możesz włączyć automatyczne uruchamianie przy starcie, aby automatycznie usuwać starsze pliki z Kosza. Twój Kosz zawsze będzie zawierał ostatnio pliki, ale starsze pliki zostaną automatycznie usunięte.
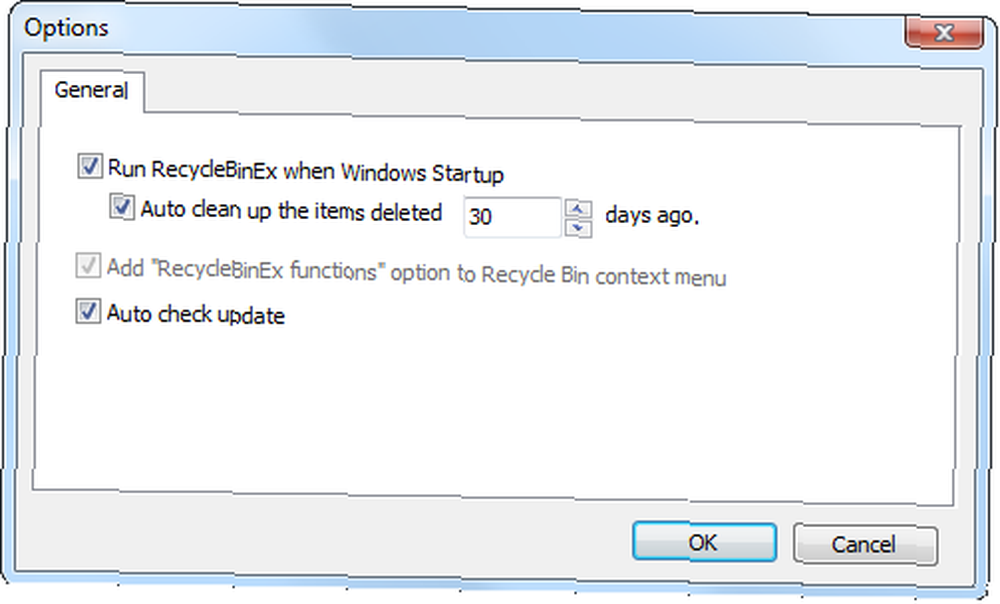
Pomiń Kosz
Chcesz trwale usunąć plik bez wysyłania go do Kosza? Wybierz plik i naciśnij Shift + Delete. Plik zostanie natychmiast usunięty z dysku twardego bez przechodzenia do Kosza - nie będzie można go usunąć, chyba że użyjesz programu do odzyskiwania plików Odzyskaj utracone dane za darmo dzięki Pandora Recovery [Windows] Odzyskaj utracone dane za darmo Z Pandora Recovery [Windows] Zeszłej nocy nieumyślnie usunąłem 17 GB danych, źle wciskając Shift + Del, powodując klasyczne „oh sh * t !!” za chwilę. Zdecydowałem się „trwale usunąć” folder, pomijając Kosz i natychmiast uwalniając… .
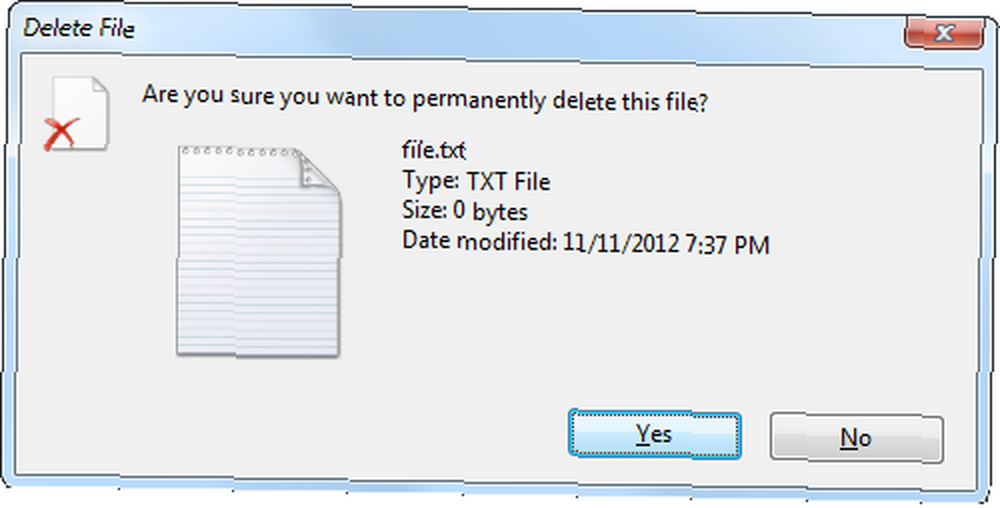
Wyłącz komunikat potwierdzający
Czy nie lubisz “Czy na pewno chcesz przenieść ten plik do Kosza?” komunikat, który pojawia się za każdym razem, gdy usuwasz plik? Robię (ale może jestem niecierpliwy). Aby wyłączyć komunikat potwierdzenia, kliknij prawym przyciskiem myszy ikonę Kosz na pulpicie i wybierz Nieruchomości. Odznacz Wyświetl okno dialogowe potwierdzenia usunięcia opcja.
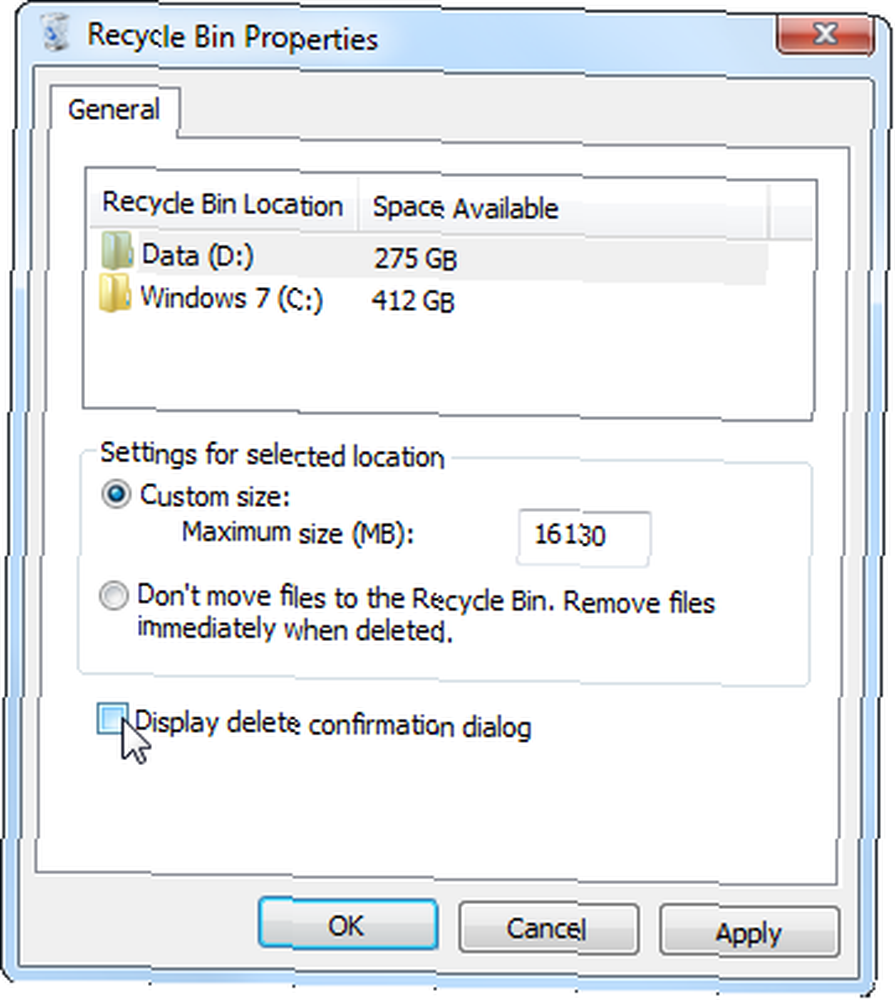
Skonfiguruj swój kosz
Z Kosza Nieruchomości w oknie dialogowym możesz również zmienić maksymalny rozmiar Kosza. Kiedy pliki Kosza w górę - lub jeśli usuniesz pliki, które są większe niż jego maksymalny rozmiar - pliki pominą Kosz i zostaną natychmiast usunięte.
Możesz również wyłączyć Kosz tutaj, aby system Windows zawsze usuwał pliki natychmiast, zamiast wysyłać je do Kosza. Nie zalecamy tego - wszyscy od czasu do czasu usuwają pliki przypadkowo, a korzystanie z Kosza zapewnia łatwe cofanie błędów.
Ukryj kosz
Jeśli chcesz uporządkowanego pulpitu 7 prostych kroków do niesamowitego minimalistycznego pulpitu 7 prostych kroków do niesamowitego minimalistycznego pulpitu bez Kosza, możesz łatwo ukryć ikonę Kosza - nie trzeba wprowadzać drobnych poprawek rejestru.
Aby ukryć Kosz, kliknij pulpit prawym przyciskiem myszy i wybierz Nadać cechy osobiste. Kliknij Zmień ikony pulpitu link po lewej stronie okna Personalizacja, które się pojawi. Odznacz Kosz pole wyboru, aby ukryć Kosz z pulpitu.
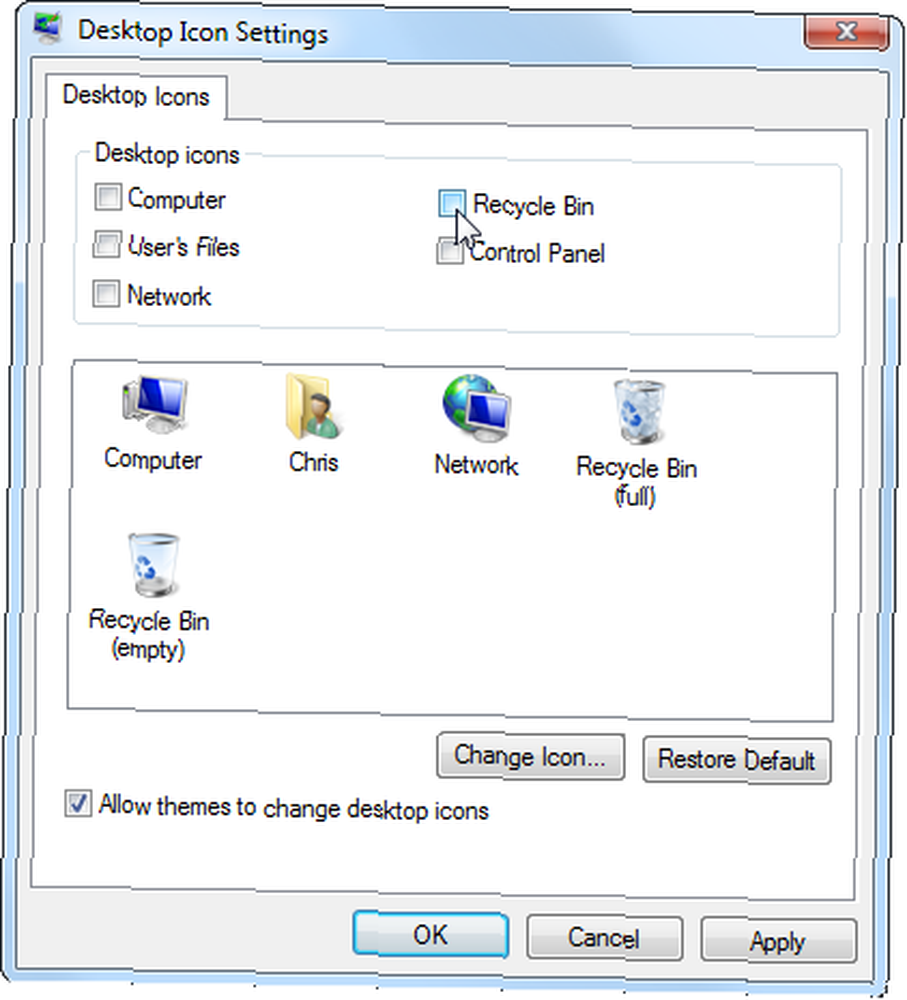
Możesz także ukryć Kosz i wszystkie inne ikony pulpitu na pulpicie Windows, klikając pulpit prawym przyciskiem myszy, wskazując na Widok, i odznaczając Pokaż ikony pulpitu pole wyboru.
Zmień ikonę Kosza
W powyższym oknie Ustawienia ikon pulpitu możesz również zmienić ikony Kosza, aby spersonalizować Twój komputer jest naprawdę osobisty dzięki tym najlepszym narzędziom do personalizacji. Komputer jest naprawdę osobisty dzięki tym najlepszym narzędziom do personalizacji. Co to znaczy dostosować komputer? Czy to oznacza, że masz najfajniej wyglądający pulpit? Cóż, to część tego, ale nie do końca. Po pierwsze, chcesz, aby Twój pulpit działał. Nie… twój Kosz. Wybierz Kosz kliknij ikonę Zmień ikonę i przejdź do pliku obrazu, którego chcesz użyć. Możesz ustawić osobne ikony dla pustego Kosza i pełnego Kosza.
Aby cofnąć zmianę w przyszłości, wybierz ikonę i użyj przycisku Przywróć domyślne. Pamiętaj, że ikony Kosza zmienią się, jeśli wybierzesz inny motyw Top 5 motywów systemu Windows 7, które możesz wypróbować Top 5 motywów systemu Windows 7, które możesz wypróbować w systemie Windows - aby temu zapobiec, odznacz Pozwól motywom zmieniać ikony pulpitu opcja tutaj.
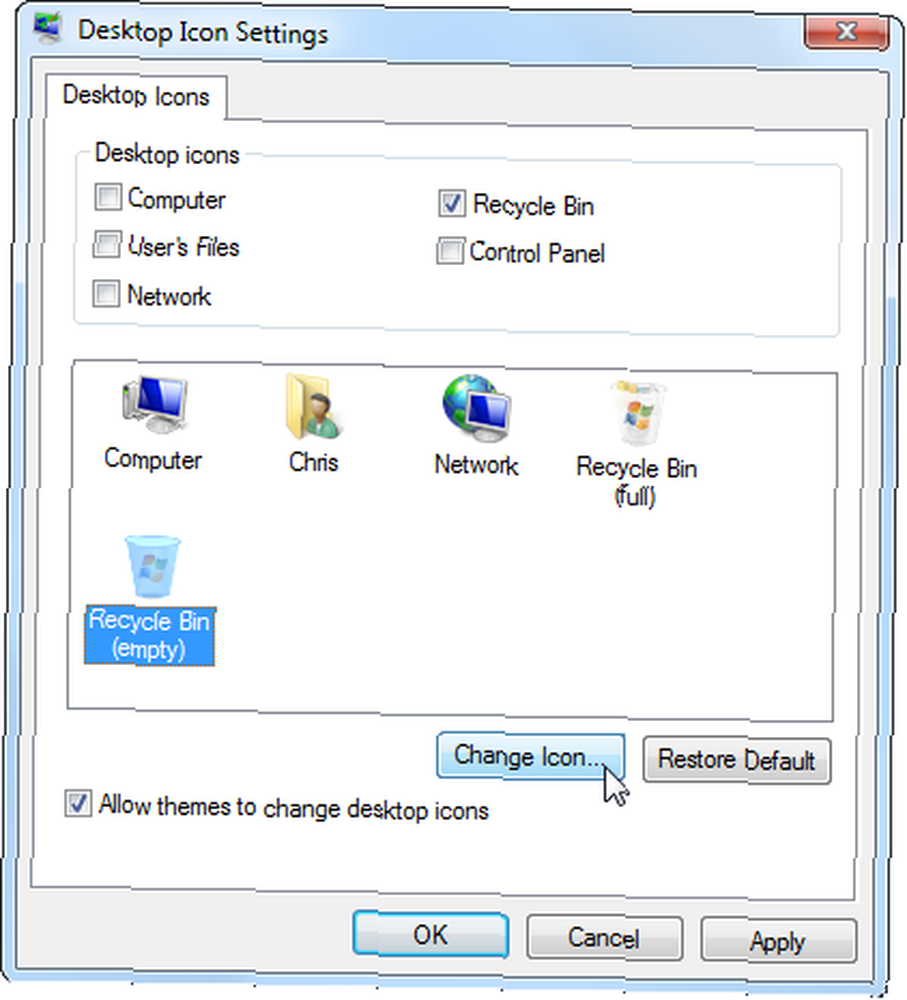
Zmień nazwę Kosza
Oprócz ikony Kosza możesz także zmienić nazwę Kosza. Po prostu kliknij prawym przyciskiem myszy Kosz na pulpicie i wybierz Przemianować. Możesz nazwać Kosz dowolnym, co chcesz.
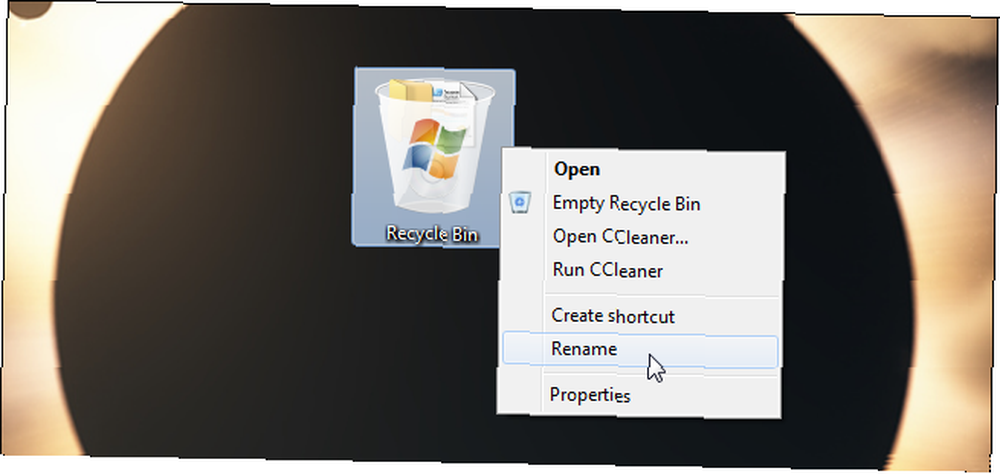
Zmień dźwięk kosza
Jeśli nie podoba ci się dźwięk odtwarzany po opróżnieniu Kosza, możesz ustawić niestandardowy dźwięk - lub całkowicie go wyłączyć. Aby to zrobić, kliknij ikonę Dźwięki w dolnej części okna Personalizacja. (Kliknij pulpit prawym przyciskiem myszy i wybierz Nadać cechy osobiste aby go otworzyć.)
Wybierz Opróżnij kosz dźwięk w Eksploratorze Windows i wybierz preferowany dźwięk. Możesz wybrać jeden z dźwięków zawartych w systemie Windows lub przejść do własnego pliku dźwiękowego. Możesz także zmienić całe schematy dźwiękowe, aby wybrać preferowany zestaw dźwięków dla systemu Windows - lub całkowicie wyłączyć wszystkie dźwięki.

Zbadaj kosz komputera
Rifiuti2 to narzędzie kryminalistyczne do komputerów Badanie lub rozwiązywanie problemów z systemami komputerowymi za pomocą OSForensics [Windows] Badanie lub rozwiązywanie problemów z systemami komputerowymi za pomocą OSForensics [Windows] do analizy zawartości kosza komputera. Uruchom go, a zrzuci informacje o usuniętych plikach z Kosza - ich nazwy, czasy usuwania, oryginalne ścieżki i rozmiary - do pliku do analizy. Pamiętaj, że aby korzystać z tego narzędzia wiersza polecenia, musisz zainstalować Cygwin. Nie będzie to przydatne dla większości użytkowników, ale jeśli chcesz przeprowadzić analizę sądową kosza na komputerze, jest to przydatne narzędzie.
Jak dostosowujesz swój Kosz? Czy znasz jakieś inne sztuczki? Zostaw komentarz i podziel się swoją wiedzą!











