
Michael Cain
0
2686
275
 Za każdym razem, gdy aplikacja przestaje odpowiadać, zwykle są trzy opcje, aby przywrócić działanie. Ale najpierw, skąd miałbyś wiedzieć, czy aplikacja się zawiesiła? Trzy główne objawy to wirująca piłka plażowa, zwiększone zużycie procesora i brak reakcji systemu. Jeśli doświadczasz któregokolwiek z nich, szczególnie niesławnej wirującej piłki śmierci na plaży (SBBOD), na pewno masz aplikację, która nie działa tak, jak powinna.
Za każdym razem, gdy aplikacja przestaje odpowiadać, zwykle są trzy opcje, aby przywrócić działanie. Ale najpierw, skąd miałbyś wiedzieć, czy aplikacja się zawiesiła? Trzy główne objawy to wirująca piłka plażowa, zwiększone zużycie procesora i brak reakcji systemu. Jeśli doświadczasz któregokolwiek z nich, szczególnie niesławnej wirującej piłki śmierci na plaży (SBBOD), na pewno masz aplikację, która nie działa tak, jak powinna.
Tak więc pierwszą opcją w przypadku zawieszonej lub niereagującej aplikacji jest zabicie jej. Oczywiście nie dosłownie! Możemy spróbować zabić lub “zakończyć” program. Najłatwiej to zrobić, klikając prawym przyciskiem myszy aplikację w Docku i wybierając „Force Quit”.
Inną metodą jest przywołanie “Wymuś zamknięcie aplikacji” menu, naciskając „Cmd-Option-Esc” i wybierając aplikację, która nie odpowiada.
Zwykle zmuszając aplikację do wyjścia, tracimy niezapisaną pracę. Oczekiwanie na rozwiązanie programu jest lepszą alternatywą, jeśli możesz sobie pozwolić na czas. Osobiście nie jestem wystarczająco cierpliwy. Jest to więc kompromis między przepracowaniem procesora a utratą danych.
Jest też trzecia metoda: używanie Monitor aktywności.
 Jedną z pierwszych rzeczy, które robię za każdym razem, gdy kupuję nowy komputer Mac, jest dodanie Monitora aktywności do Docka. Po prostu dlatego, że używam go tak często, dostępność jest niezbędna. Jeśli nie wiesz, Monitor aktywności znajduje się w „~ / Aplikacje / Narzędzia”. Lub możesz dla tego wyróżnić.
Jedną z pierwszych rzeczy, które robię za każdym razem, gdy kupuję nowy komputer Mac, jest dodanie Monitora aktywności do Docka. Po prostu dlatego, że używam go tak często, dostępność jest niezbędna. Jeśli nie wiesz, Monitor aktywności znajduje się w „~ / Aplikacje / Narzędzia”. Lub możesz dla tego wyróżnić.
Monitor aktywności to zły brat bliźniak Menedżera zadań Windows. Dzięki niemu możesz zobaczyć wiele ważnych informacji, w tym wszystkie uruchomione procesy, zużycie pamięci, obciążenie procesora, użycie dysku twardego oraz prędkości odczytu / zapisu i aktywność sieci. Głównie używam Monitora aktywności do radzenia sobie z niereagującymi aplikacjami. Zauważ, że powiedziałem “radzić sobie z” i nie “zabij / zakończ” ponieważ czasami możesz przywrócić zamrożoną aplikację do życia, uruchamiając Monitor aktywności! Nie działa cały czas, ale kiedy to zadziała, będziesz niesamowicie wdzięczny.
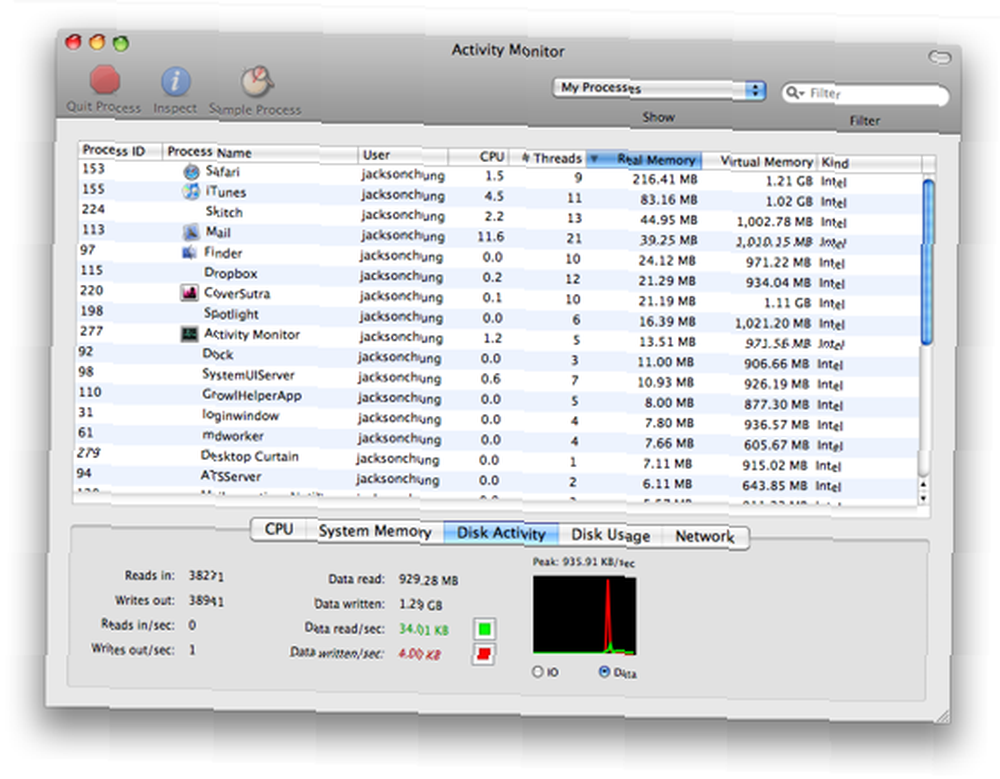
Jeśli samo uruchomienie Monitora aktywności nie rozwiąże problemu, możesz zbadać to dokładniej. W kolumnie „Nazwa procesu” znajduje się lista wszystkich aplikacji, które są obecnie uruchomione na twoim komputerze. Te, które nie odpowiadają, zostaną oznaczone na czerwono i oznaczone wyraźnym („aplikacja nie odpowiada”) tytułem. Niestety nie mogę dostarczyć Ci zrzutu ekranu, ponieważ nic się jeszcze nie zawiesiło (krzyżuje palce). Aby zabić konkretną zawieszoną aplikację, kliknij ją i naciśnij „Zakończ proces” z menu u góry.
Czasami niektóre zamrożone aplikacje są bardziej uparte i trudniejsze do zabicia, „Force Quit” nie załatwi sprawy. Ilekroć tak się stanie, spróbuj wejść do menu „Widok” i wybierz „Wyślij sygnał do przetwarzania”. W wyskakującym oknie wybierz „Rozłącz”, „Przerwij” lub „Zabij”. Z doświadczenia wiem, że wybranie opcji „Przerwanie” może po prostu spowodować błąd aplikacji, aby ponownie zareagować. To, że aplikacja się zawiesiła, nie oznacza, że uległa awarii, więc czasami nie trzeba jej zabijać, aby ponownie uruchomić.

Oprócz użycia Monitora aktywności do wymuszenia zawieszenia aplikacji, przydatne jest również dostarczenie niezbędnych informacji na temat komputera Mac. Na przykład obciążenie procesora jest czymś prostym, ale zawsze użytecznym. Zwiększone obciążenie procesora może sprawić, że wentylatory będą ciężej pracować, co spowoduje większy hałas, a komputer Mac będzie również gorętszy. Przez większość czasu, jeśli zauważysz zwiększony procesor, gdy nie wykonujesz żadnych zadań obciążających procesor, wtedy dzieje się coś podejrzanego.
Ikonę dokowania Monitora aktywności można konfigurować, aby wyświetlać użycie procesora, historię procesora, wykorzystanie sieci i pamięci lub aktywność dysku ale Nie wszystko na raz. Jeśli chcesz uzyskać dostęp do wszystkich tych informacji, sugeruję zakres aplikacji monitorujących iSlayera. Osobiście używam menu iStat, aby pokazać moją historię procesora, użycie sieci i pamięci oraz temperaturę procesora bezpośrednio na pasku menu, który jest zły!
Jak często Monitor aktywności przywracał zamrożone aplikacje? Daj mi znać w komentarzach. Również z jakiej aplikacji monitorującej korzystasz?











