
Michael Cain
0
5165
10
Baterie do laptopów są znane ze względu na krótki okres trwałości. Oczywiście istnieje wiele kroków, które można podjąć, które pomogą wydłużyć żywotność baterii komputera MacBook Jak poprawić żywotność baterii komputera MacBook Jak poprawić żywotność baterii komputera MacBook Chociaż obecne MacBooki są dość mocne, mają taką samą żywotność baterii, jak ich przodkowie. Więc co możesz zrobić? Okazało się, że całkiem sporo. , ale w końcu będziesz mierzyć jego skuteczność w minutach, a nie godzinach.
Ale chociaż możesz monitorować stan baterii MacBooka 6 aplikacji do monitorowania i poprawy żywotności baterii komputera MacBook 6 aplikacji do monitorowania i poprawy żywotności baterii komputera MacBook Chcesz uzyskać więcej z baterii MacBooka? Te aplikacje pozwalają kontrolować stan baterii i wydłużyć jej żywotność. i radzić sobie z pogarszaniem się żywotności baterii, co możesz zrobić, gdy praca na baterii wpływa aktywnie na prędkość maszyny?
Wielu użytkowników ma do czynienia z powolnym MacBookiem na baterie. Fora Apple są zaśmiecone ludźmi narzekającymi na ten problem.
Niestety, nie martw się. Nie musisz wyrzucać swojego 1500 dolarów laptopa do kosza. Pokażemy Ci, jak zatrzymać powolne działanie komputera Mac przy zasilaniu z akumulatora. Szybko wrócisz do pełnej prędkości.
Wątpliwa historia Apple z bateriami
Zanim wyjaśnimy, jak rozwiązać ten problem, trochę się wycofajmy.
Jak powszechnie wiadomo, Apple ma wątpliwą historię związaną z bateriami. Pod koniec 2017 roku firma pojawiła się na pierwszych stronach gazet, przyznając się do ograniczenia prędkości procesorów iPhone'ów za pomocą starych zasilaczy.
Cynicy twierdzą, że Apple próbował nakłonić użytkowników do zakupu nowego telefonu, gdy faktycznie potrzebowali tylko nowej baterii Apple teraz wymieni baterię iPhone'a za 29 USD Apple teraz zastąpi baterię iPhone'a za 29 USD Apple zakończył 2017 r. Żałosne przeprosiny i zmniejszenie cena wymiany baterii iPhone'a. Doprowadzenie Batterygate do satysfakcjonującego wniosku. .
Ze swojej strony Apple powiedział, że jego intencją jest przedłużenie żywotności swoich urządzeń. Twierdzi, że dławienie było ruchem zapobiegającym nieoczekiwanym wyłączeniom, ponieważ bateria powoli nie była w stanie zapewnić szczytowego zapotrzebowania na prąd.
Ale co z komputerami Mac?
Nie ma żadnych konkretnych dowodów sugerujących, że firma stosuje takie samo podejście do komputerów Mac, jak w przypadku iPhone'ów, chociaż użytkownicy Hacker News dostarczają wielu niepotwierdzonych dowodów. Podsumowując: starsze komputery Mac często działają powoli na zasilaniu bateryjnym.
Więc co możesz z tym zrobić?
Upewnij się, że bateria jest winna
Zanim spróbujesz naprawić swoje problemy, musisz upewnić się, że bateria jest zdecydowanie winowajcą.
Aby przetestować baterię, podłącz komputer Mac do gniazdka elektrycznego i otwórz Monitor aktywności (Mac wersja Menedżera zadań Windows Co to jest Monitor aktywności? Odpowiednik Maca Menedżera zadań Co to jest Monitor aktywności? Odpowiednik Maca Menedżera zadań Dowiedz się więcej o Monitorze aktywności na komputerze Mac i jak go używać do sprawdzania szczegółowych informacji o systemie .). Kliknij na procesor i znajdź Wykres wykorzystania procesora na dole okna. Zanotuj zastosowany procent.
Teraz odłącz ładowarkę i spójrz ponownie na wykres. Jeśli między dwiema liczbami występuje znaczna różnica, oznacza to, że bateria jest uszkodzona.
3 sposoby, aby naprawić Mac działający powoli na baterii
Spójrzmy, jak możesz rozwiązać problem z powolnym działaniem komputera Mac przy zasilaniu z akumulatora.
Masz trzy możliwe poprawki do wyboru.
1. Usuń plik PLIST
Pierwszym działaniem jest usunięcie pliku PLIST. Plik PLIST zawiera właściwości i ustawienia konfiguracji aplikacji na komputerze Mac.
Na komputerze Mac znajduje się jeden plik PLIST, który informuje procesor komputera, aby zwolnił, gdy wykryje, że korzystasz z baterii. Logika kryjąca się za dławieniem polega na tym, że będziesz mógł dłużej uruchomić komputer Mac, zanim będziesz musiał go naładować.
W praktyce będziesz spędzać więcej czasu czekając na otwarcie aplikacji i zakończenie procesów. Kompromis nie jest tego wart.
Na szczęście łatwo jest usunąć nieuczciwy plik PLIST. Jeśli go usuniesz, plik konfiguracyjny nie będzie informował o zwolnieniu procesora komputera Mac.
Proces usuwania pliku PLIST składa się z dwóch części. Po pierwsze, musisz sprawdzić numer modelu swojego komputera (coś, co powinieneś już wiedzieć o komputerze Mac 9 Niezbędne informacje, które musisz wiedzieć o komputerze Mac 9 Niezbędne informacje, które musisz wiedzieć o komputerze Mac Jako użytkownik komputera Mac, musisz znać pewne szczegóły dotyczące komputera na wypadek, gdybyś musiał rozwiązać problem. Oto kilka kluczowych szczegółów Maca, które powinieneś teraz sprawdzić). Po drugie, musisz usunąć plik.
Aby sprawdzić model komputera Mac, przejdź do Apple> Informacje o tym komputerze Mac następnie kliknij Przegląd patka. Kliknij tutaj Raport systemu przycisk, aby otworzyć okno ze znacznie więcej informacji o urządzeniu. Zobaczysz Identyfikator modelu pole u góry Sprzęt komputerowy wejście. Zanotuj to, ponieważ będzie to wkrótce potrzebne.
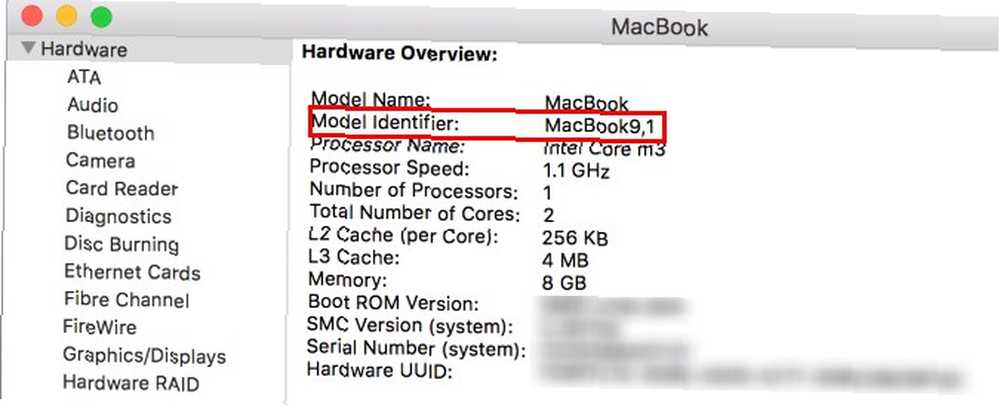
Teraz usuńmy obrażający plik PLIST.
Na początek otwórz Znalazca i przejdź do Macintosh HD za pomocą panelu po lewej stronie ekranu. Jeśli go nie widzisz, możesz odwiedzić Idź> Komputer> Macintosh HD.
Po przejściu do folderu na dysku twardym przejdź do System> Biblioteka> Rozszerzenia. Następnie przewiń w dół i znajdź plik tekstowy o nazwie IOPlatformPluginFamily.kext.
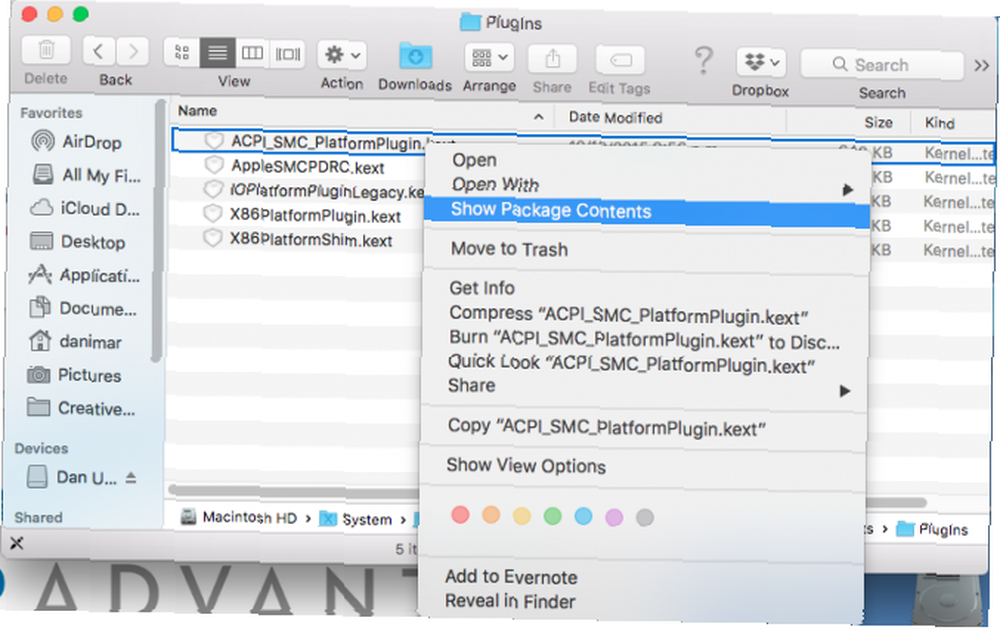
Kliknij plik prawym przyciskiem myszy i przejdź do Pokaż zawartość pakietu> Zasoby> Wtyczki.
Na nowej liście kliknij prawym przyciskiem myszy ACPI_SMC_PlatformPlugin.kext i idź do Pokaż zawartość opakowania> zawartość> zasoby.
Na koniec zlokalizuj plik PLIST, który odpowiada wcześniej zapisanemu numerowi modelu komputera Mac i usuń go.
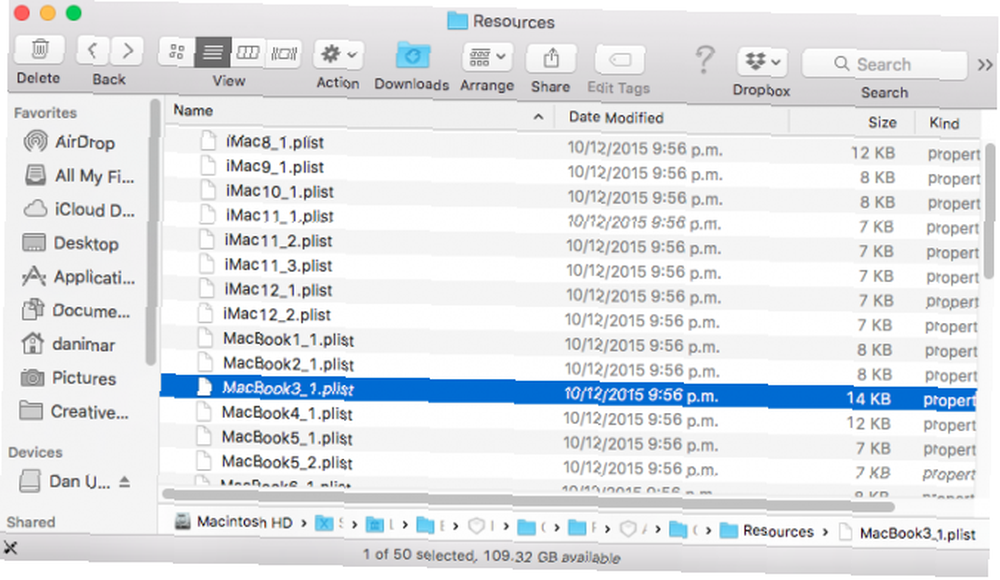
Musisz ponownie uruchomić komputer, aby zakończyć proces.
2. Zresetuj SMC i PRAM komputera Mac
Zresetowanie kontrolera zarządzania systemem Mac (SMC) i parametru pamięci RAM (PRAM) może rozwiązać wiele problemów z komputerem. Jednym z nich jest zmniejszona wydajność przy zasilaniu bateryjnym.
Proces resetowania SMC różni się w zależności od posiadanego modelu komputera Mac. Wszystkie procesy opierają się na tej samej zasadzie ponownego uruchomienia komputera z przytrzymaniem określonej kombinacji przycisków.
Resetowanie pamięci PRAM jest prostsze. Wyłącz urządzenie, a następnie włącz je ponownie. Po włączeniu naciśnij Cmd + Opcja + P + R. Jeśli widzisz szary ekran startowy, nie nacisnąłeś ich wystarczająco szybko. Jak tylko usłyszysz dźwięk startowy po raz drugi, możesz zwolnić klawisze.
Omówiliśmy wszystkie metody bardziej szczegółowo w naszym obszernym przewodniku po resetowaniu SMC i PRAM Jak wykonać reset SMC i PRAM / NVRAM na komputerze Mac Jak wykonać reset SMC i PRAM / NVRAM na komputerze Mac Resetowanie SMC i PRAM / NVRAM mogą pomóc każdemu komputerowi Mac, w tym MacBook Pro i MacBook Air, działać płynnie ponownie. .
3. Napraw uprawnienia na dysku
Jeśli dwie metody, które sprawdziliśmy do tej pory, nie rozwiązały problemu, możesz spróbować naprawić uprawnienia do dysku. Niektórzy użytkownicy zgłosili, że to naprawiło problem.
Aby naprawić uprawnienia do dysku, otwórz Finder i przejdź do Aplikacje> Narzędzia> Narzędzie dyskowe. Z listy woluminów w lewym panelu wybierz główny dysk twardy komputera.
Na koniec przejdź do Pierwsza pomoc> Napraw uprawnienia na dysku.
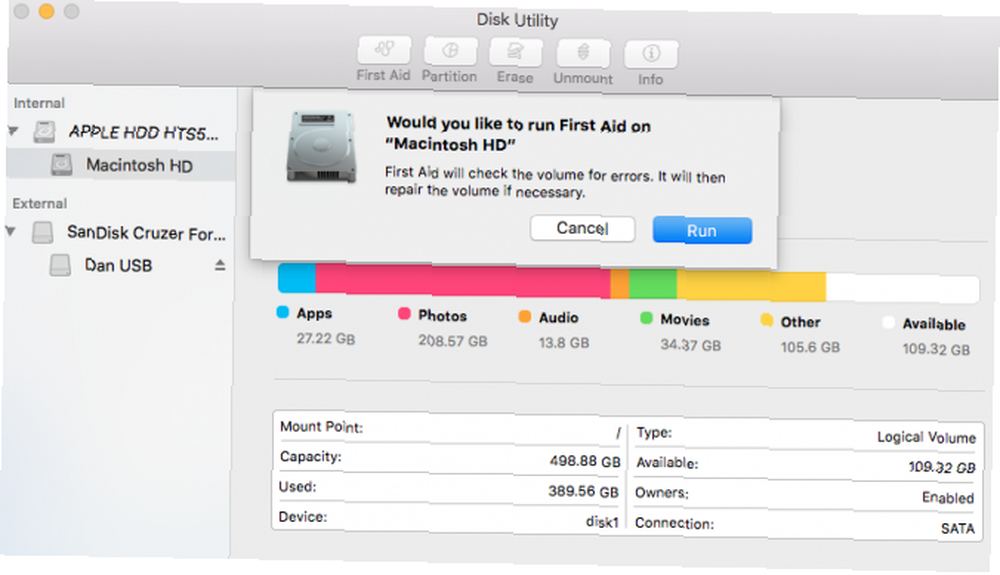
A jeśli wszystko inne zawiedzie…
Jeśli żadne z tych rozwiązań nie przyspieszy komputera MacBook, może być konieczne skontaktowanie się bezpośrednio z Apple. Ktoś z firmy będzie mógł przeprowadzić różne testy na twoim laptopie, aby ustalić przyczynę problemu - rozwiązanie może być tak proste, jak zakup nowej baterii.
Sprawdź nasz przewodnik kontaktowania się z zespołem pomocy technicznej Apple Potrzebujesz pomocy technicznej Mac? Oto Twoje opcje Potrzebujesz pomocy technicznej Mac? Oto Twoje opcje „Wsparcie techniczne” - dwa słowa, które budzą lęk w sercach wszystkich oprócz najbardziej kompetentnych użytkowników komputerów. Gdzie zaczynasz szukać, gdy coś idzie nie tak? jeśli nie jesteś pewien, od czego zacząć.











