
Owen Little
0
2719
337
“Czy próbowałeś naprawić uprawnienia?” to standardowa wskazówka dotycząca rozwiązywania problemów z komputerem Mac, która unosi się w Internecie na zawsze. Dla wielu użytkowników wydaje się to rozwiązać wiele rzadkich rodzajów problemów. Ale kiedy wydano OS X El Capitan (10.11), plik Napraw uprawnienia do dysku opcja nagle zniknęła z aplikacji Disk Utility.
Czy to oznacza, że Apple rozwiązało problemy związane z pozwoleniami w systemie macOS, czy to było coś innego? Rozwiążemy tę tajemnicę i pokażemy, jak działają uprawnienia do dysku na komputerze Mac.
Jak działają uprawnienia w systemie macOS
Każdy element na komputerze Mac, niezależnie od tego, czy jest plikiem, czy folderem, ma zestaw uprawnień. Kontrolują, które konta użytkowników mogą uzyskać do niego dostęp i jaki mają dostęp. Uprawnienia składają się z trzech działań (odczyt, zapis i wykonywanie), wykonywanych przez trzy typy użytkowników (właściciel, grupa i wszyscy).
Możesz zdefiniować reguły uprawnień osobno dla każdej warstwy własności. Zezwolenie, w połączeniu z kontami i własnością, zapewnia bezpieczeństwo, umożliwia kontrolowane udostępnianie, może ustawiać ograniczony dostęp lub nie mieć dostępu do plików oraz zapewnia integralność systemu.
Wyświetl uprawnienia systemu plików
Każdy użytkownik może przeglądać uprawnienia do plików i folderów za pomocą okna Informacje Findera lub Terminalu. W Finderze kliknij prawym przyciskiem myszy plik lub folder i wybierz Zdobyć informacje z menu kontekstowego. Kliknij Udostępnianie i uprawnienia trójkąt, aby rozwinąć uprawnienia do elementu.
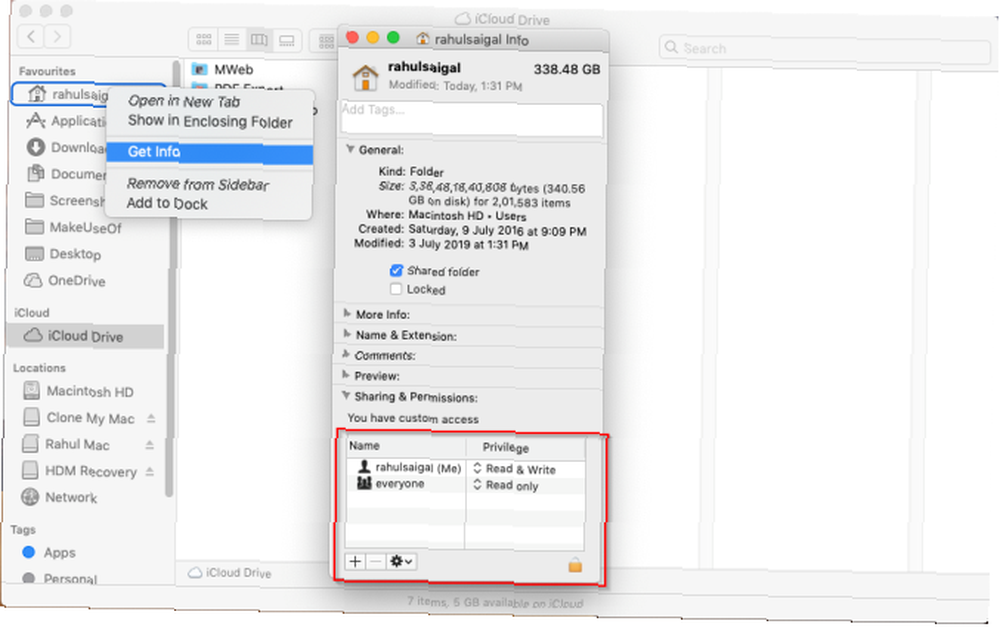
Aby wyświetlić te informacje w terminalu, wpisz następujące polecenie:
ls -l „ścieżka do pliku”Znak po myślniku to małe litery L i ujawnia własność i pozwolenie na Twój plik. W wierszu polecenia skrót do uprawnienia do odczytu to r, podczas gdy pisz jest w, i wykonać jest x.
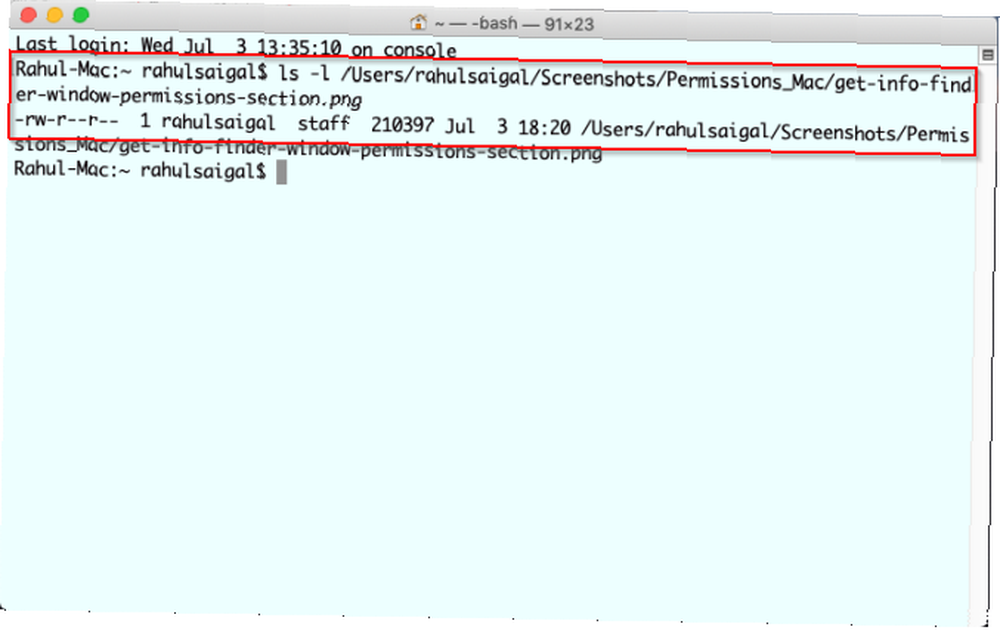
Właściciel, grupa i wszyscy
Podzielmy trzy typy użytkowników pojawiające się w polach uprawnień dla komputerów Mac:
- Właściciel: Właściciel elementu to użytkownik, który tworzy element lub kopiuje go na komputer Mac. Użytkownicy zazwyczaj posiadają większość elementów w swoim folderze domowym.
- Grupa: Każdy element jest również własnością grupy. Grupa to zestaw kont użytkowników połączonych razem, aby uprawnienia mogły obowiązywać wszystkich członków.
- Każdy: Użyj tego ustawienia uprawnień, aby zdefiniować dostęp dla każdego, w tym dla użytkowników lokalnych, użytkowników udostępniających i gości.
Czytaj, pisz i wykonuj
Następnie przyjrzyjmy się trzem typom uprawnień, jakie mogą mieć ci użytkownicy:
- Czytać: Użytkownik lub członkowie grupy mogą otworzyć plik, ale nie mogą zapisać zmian. Jeśli jest to folder, możesz przeglądać listę elementów.
- pisać: Użytkownik lub członkowie grupy mogą modyfikować lub usuwać plik. W przypadku folderu możesz wprowadzić zmiany w zawartości folderu.
- Wykonać: Pliki z uprawnieniami do wykonywania mogą zachowywać się jak program lub skrypt. W przypadku folderu wykonanie oznacza, że ktoś może wyświetlić jego zawartość, pod warunkiem, że zezwolono również na odczyt.
Czynniki, które powodują problemy z uprawnieniami
W systemie OS X Yosemite i wcześniejszych Narzędzie dyskowe może weryfikować i naprawiać uprawnienia do niektórych plików i folderów. Jednak w rzeczywistości aplikacja nie naprawia uprawnień. Po prostu je resetuje.
Ponadto, powiedzmy Narzędzie dyskowe remont uprawnienia sprawiają, że wydaje się, że uprawnienia mogą z czasem ulec uszkodzeniu lub zostać zepsute. Ale to nie jest prawda. Uprawnienia pozostają takie same, dopóki coś lub ktoś nie przyjdzie i ich nie zmieni. Może się tak zdarzyć z wielu powodów:
- Instalatorzy aplikacji: Niektórzy instalatorzy zmieniają uprawnienia do istniejących elementów jako niezbędną część procesu instalacji, ale nie przywracają ich do odpowiednich ustawień.
- Błąd użytkownika: Jeśli masz problemy z uprawnieniami w terminalu lub aplikacji innej firmy, błędy mogą prowadzić do problemów. Na przykład niewłaściwe użycie chmod polecenie może zmienić ustawienie uprawnień dla elementu.
- Udostępnianie folderu: Wszyscy użytkownicy komputera mają uprawnienia dostępu do elementów w Udostępniono teczka. Jeśli używasz tego folderu jako repozytorium plików w transporcie, problemy z uprawnieniami są mało prawdopodobne. Ale jeśli przechowujesz przedmioty do użytku przez wiele osób na stałe, mogą pojawić się problemy.
- Uprawnienia do skopiowanych elementów: Trudno jest przewidzieć, jakie uprawnienia przypisuje system macOS podczas kopiowania plików na wolumin zewnętrzny, SMB lub FTP. W celu rozwiązania tego problemu może być konieczne zastosowanie metody prób i błędów.
Co się stało po OS X El Capitan?
W OS X El Capitan Apple wprowadził System Integrity Protection (SIP) do wszystkich plików systemowych, folderów, a nawet dołączonych aplikacji. Chroni zawartość systemu przed celowym i niezamierzonym manipulowaniem, a także zachowuje domyślne ustawienia uprawnień. SIP chroni następujące katalogi: /System, / usr, /kosz, i / sbin.
Podczas aktualizacji aplikacji Apple lub aktualizacji systemu macOS instalator sprawdzi i zresetuje uprawnienia do dowolnego elementu, jeśli to konieczne. Żadna aplikacja innej firmy (niezależnie od jej kiepskiego zachowania) nie może zmieniać uprawnień, chyba że wyłączysz SIP. Zagłębiliśmy się w to, czym SIP robi What is SIP? Wyjaśnienie ochrony integralności systemu macOS Czym jest SIP? macOS Wyjaśnienie ochrony integralności systemu Czym jest ochrona integralności systemu na komputerze Mac? Wyjaśniamy, co robi SIP i jak wpływa na oprogramowanie macOS. jeśli jesteś ciekawy.
Co z użytkownikiem i folderami domowymi?
Ochrona integralności systemu nie chroni elementów w /Biblioteka folder, aplikacje w /Aplikacje, i wszystko w twoim Dom teczka. The ~ / Biblioteka folder jest szczególnie ważny, ponieważ składa się z podstawowych plików preferencji systemowych, preferencji aplikacji innych firm, danych pęku kluczy i innych.
Jeśli uprawnienia zostały zmienione na dowolny z tych plików lub folderów, możesz spodziewać się wielu dziwnych problemów na komputerze Mac. Problemy, które mogą wyniknąć z powodu niepoprawnych uprawnień, obejmują:
- Zmiany wprowadzone w Finderze, Preferencjach systemowych lub Docku nie zostaną zapisane.
- Okna, które były otwarte podczas ostatniego wylogowania lub zamknij aplikację, otwierają się ponownie po zalogowaniu.
- Podczas przenoszenia niektórych elementów w folderze głównym zostaniesz poproszony o hasło administratora.
- Wielokrotnie pojawia się komunikat “macOS musi naprawić bibliotekę, aby uruchomić aplikacje.”
- Podczas zapisywania pliku pojawi się komunikat, że plik jest zablokowany lub nie ma niezbędnych uprawnień. Zdarza się to często w przypadku dokumentów Microsoft Office.
- Domyślne lub aplikacje innych firm mogą ulec awarii podczas uruchamiania. Niektóre aplikacje mogą nawet nie zostać zaktualizowane.
- Firefox lub Chrome nie ładuje twoich preferencji i mówi “Nie można załadować Twojego profilu.”
- Zdjęcia i filmy importowane do Zdjęć nie pojawiają się w aplikacji. Lub dostajesz komunikat, aby wybrać domyślną bibliotekę Zdjęć przy każdym otwarciu aplikacji.
Zresetuj uprawnienia do folderu domowego
Na pasku bocznym Findera kliknij prawym przyciskiem myszy folder domowy i wybierz Zdobyć informacje. Kliknij Udostępnianie i uprawnienia trójkąt rozwijany, aby wyświetlić jego uprawnienia.
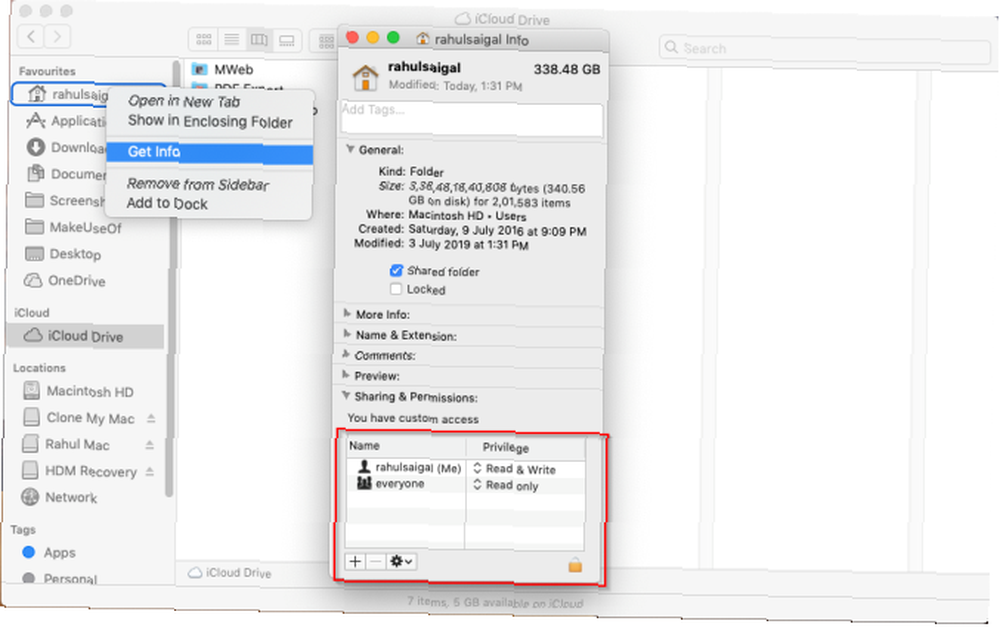
Kliknij Zamek przycisk w dolnej części okna i wprowadź hasło administratora. Następnie wybierz menu akcji przycisk i wybierz Zastosuj do załączonych elementów.
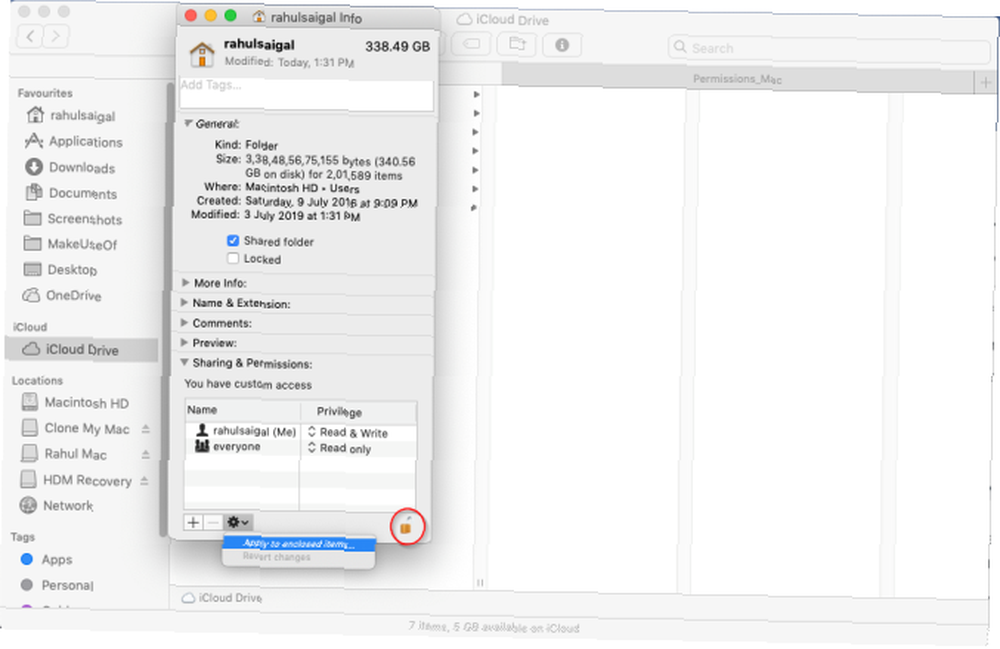
Kliknij dobrze aby potwierdzić działanie. Zaktualizowane uprawnienia będą propagowane przez folder domowy.
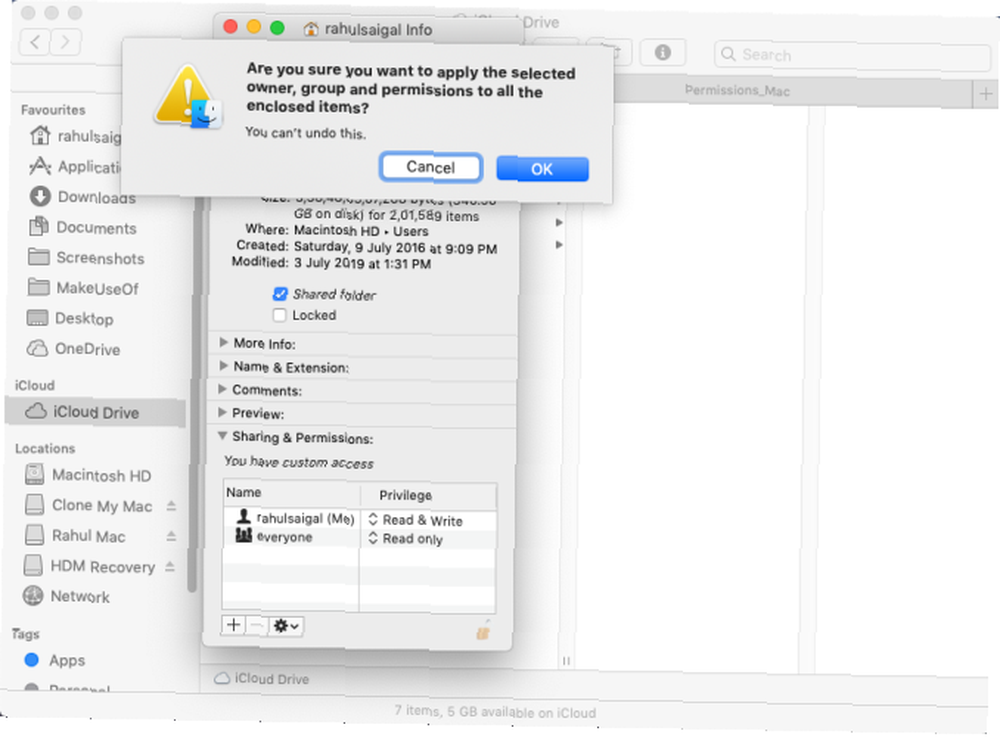
Następnie otwórz aplikację Terminal i wpisz następujące polecenie:
diskutil resetUserPermissions / 'id -u'Ta opcja resetuje uprawnienia użytkownika do woluminu głównego (/) do bieżącego identyfikatora użytkownika. Jeśli wszystko pójdzie dobrze, uruchom ponownie komputer Mac.
Ale jeśli dostaniesz błąd 69841, następnie wykonaj następujące kroki:
W systemie macOS High Sierra lub wcześniejszym
- Otwórz aplikację Terminal i wprowadź następujące dane:
chflags -R nouchg ~ - Następnie wprowadź to polecenie jeszcze raz:
diskutil resetUserPermissions / 'id -u' - Uruchom ponownie komputer Mac.
Na macOS Mojave i później
Kroki dla Mojave i nowszych są takie same jak powyżej, ale musisz dodać Terminal do Pełny dostęp do dysku przed kontynuowaniem. Aby to zrobić, przejdź do Preferencje systemowe> Bezpieczeństwo i prywatność i kliknij Prywatność patka. Kliknij Zamek ikonę i wprowadź hasło administratora, aby wprowadzić zmiany.
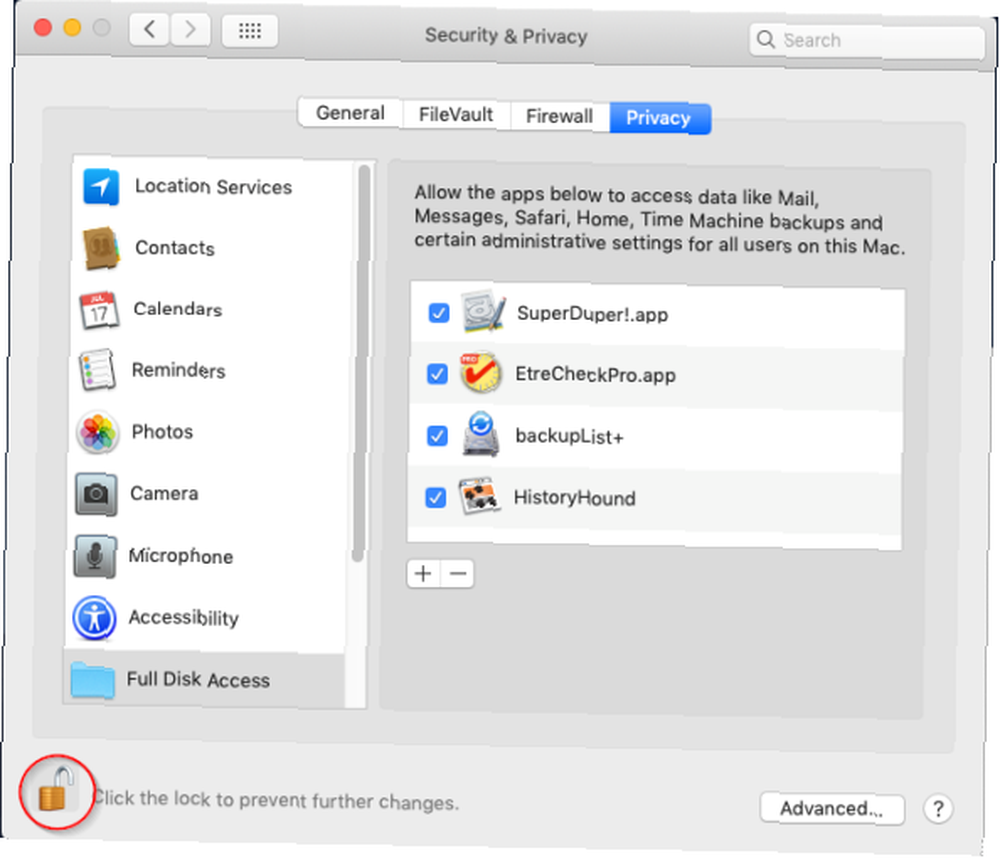
Następnie wybierz Pełny dostęp do dysku patka. Następnie kliknij Plus i dodaj aplikację Terminal.
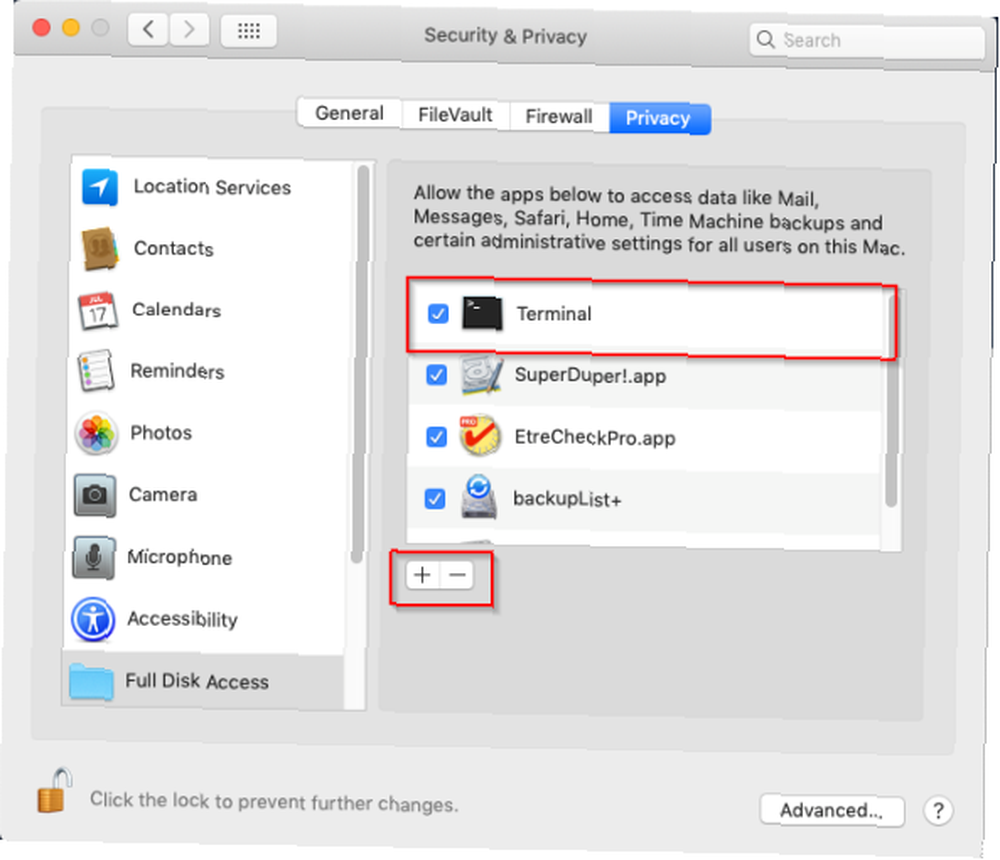
Po wykonaniu tej czynności postępuj zgodnie z powyższymi poleceniami terminalu wymienionymi dla High Sierra i wcześniejszych.
Zrozumienie kont użytkowników komputerów Mac
Kiedy opcja naprawy uprawnień do dysku zniknęła z aplikacji Disk Utility, nie zastanawialiśmy się nad tym zbyt wiele, ponieważ nigdy nie był to ważny etap rozwiązywania problemów. Ale widząc rodzaj problemów, które możesz napotkać z powodu niepoprawnych uprawnień, jasne jest, że resetowanie uprawnień do folderu domowego jest ostatecznością, gdy problemy te się pojawiają.
Zaskakujące jest to, że Apple nie zawiera już tej opcji. Pamiętaj jednak, że powinieneś stosować te kroki tylko wtedy, gdy jest to konieczne. Zrozumienie uprawnień to złożony temat. Jeśli zrozumiesz, jak działają konta użytkowników systemu macOS, stanie się to o wiele prostsze. Przeczytaj ten przewodnik dotyczący konfigurowania wielu kont użytkowników na komputerze Mac Jak skonfigurować wiele kont użytkowników na komputerze Mac Jak skonfigurować wiele kont użytkowników na komputerze Mac Jak działają konta użytkowników na komputerze Mac? Czy użytkownicy mogą czytać i edytować swoje pliki? Co się stanie, gdy usuniesz konto użytkownika? uczyć się więcej.











