
Joseph Goodman
0
3228
568
Wiesz, że nadchodzi, pojawiają się znaki ostrzegawcze i nagle: brakuje Ci miejsca na dysku. Chociaż nie jest to tak duży problem jak kilka lat temu - ponieważ dyski twarde są teraz zarówno ekspansywne, jak i niedrogie - to nastąpi wcześniej czy później.
Zwłaszcza jeśli jesteś graczem lub projektantem korzystającym z komputera PC z dużymi plikami, folderami i programami. Możesz pytać “Cóż, już uruchomiłem każdy środek czyszczący, co dalej?” Czytaj!
Uwaga: W poniższym artykule założono, że regularnie czyścisz komputer. Jeśli tak się nie dzieje, przejdź do następującego artykułu, aby uzyskać krótkie informacje na temat konserwacji komputera. Najlepszy sposób czyszczenia systemu Windows 10: Przewodnik krok po kroku Najlepszy sposób czyszczenia systemu Windows 10: Przewodnik krok po kroku Nie wiem jak wyczyścić system Windows 10? Oto wyraźny przewodnik krok po kroku, jak sprawić, by Twój komputer był znów ładny i uporządkowany. .
1. Czerwony pasek
Możesz pobierać pliki online tylko przez długi czas, zanim one Cię złapią. Co gorsza, ten szybki przewodnik SSD 101 Przewodnik po dyskach półprzewodnikowych 101 Przewodnik po dyskach półprzewodnikowych Dyski półprzewodnikowe (SSD) naprawdę szturmem przejęły średniego zasięgu do wysokiej klasy komputerów. Ale czym one są? może łatwo utknąć w okazyjnie dużym programie.
Jeśli otrzymałeś już ostrzeżenie z komputera z systemem Windows, że masz mało miejsca, sprawdź to sam, klikając menu Start i wpisując plik. Wybierz Przeglądarka plików opcja.
Przewiń w dół po lewej stronie okna i wybierz Ten komputer.
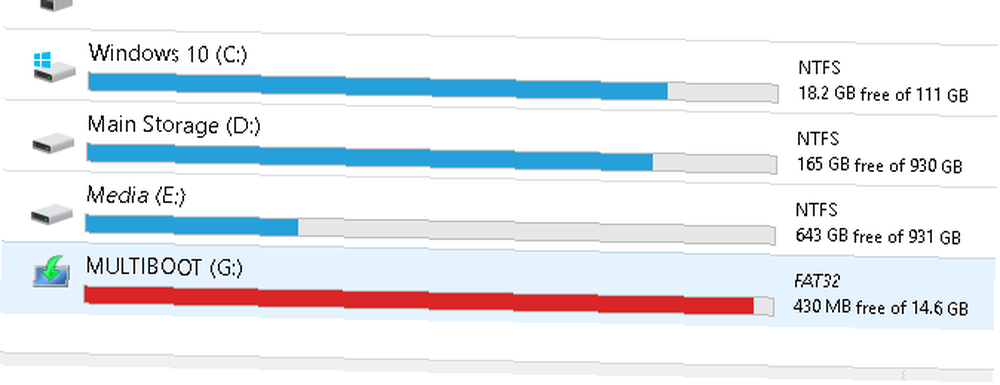
Powyżej jest przykład dysku flash wypełnionego do pojemności. Twoje miejsce przechowywania pojawi się na czerwono, gdy będzie prawie pełne. Będziesz także otrzymywać powiadomienia z komputera, gdy pamięć będzie na pełnych obrotach.
Jeśli dysk twardy, na którym zainstalowany jest system operacyjny, jest pełny, komputer zawiesza się i czasami przestaje działać, dopóki nie zwolnisz miejsca na dysku.
2. Oczyszczanie dysku
Pierwszą rzeczą, którą musisz zrobić, aby rozwiązać problem wolnego miejsca, jest usunięcie śmieci obecnych na komputerze. Nie za bardzo poruszy twojego komputera, chyba że spóźnisz się z czyszczeniem.
Istnieje wiele sprawdzonych sposobów na usunięcie bałaganu z komputera. Oczyszczanie dysku to domyślna metoda. Jak wyczyścić komputer z systemem Windows: The Ultimate Checklist Jak wyczyścić komputer z systemem Windows: The Ultimate Checklist Spędzenie czasu na czyszczeniu systemu Windows może przynieść znaczną poprawę wydajności. Oto najlepsza lista kontrolna do czyszczenia komputera z systemem Windows. do czyszczenia kosza w systemie Windows 10 i działa zaskakująco dobrze.
Kliknij menu Start i wpisz czyszczenie dysku. Wybierz Czyszczenie dysku opcję, a następnie wybierz dysk, który chcesz wyczyścić.
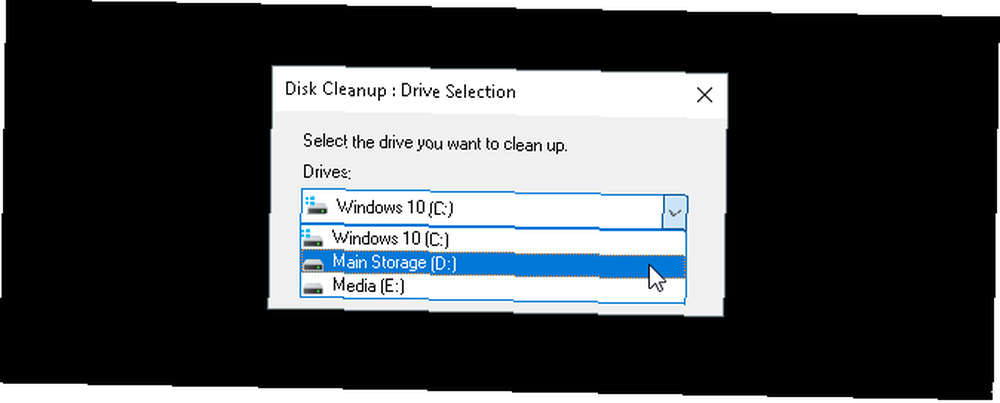
Zostanie wyświetlony wybór opcji do wyboru.
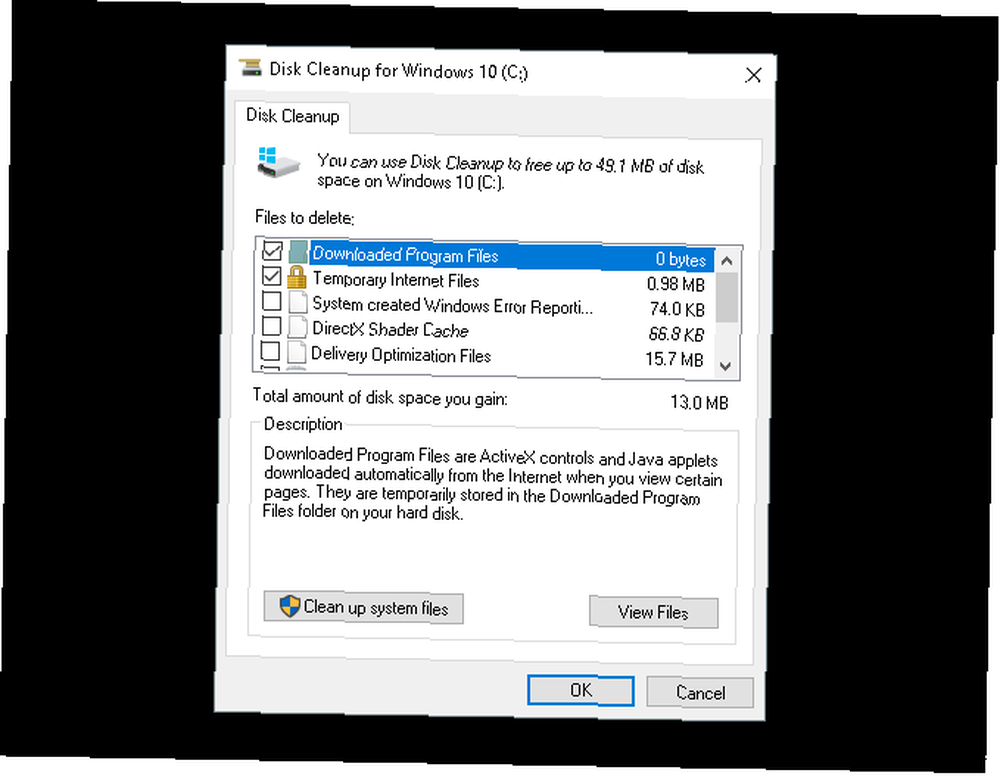
Aby zrobić miejsce w nagłych wypadkach, poniższe opcje są najmniej inwazyjne i nie będą wymagać usunięcia niezbędnych plików:
- Pobrane pliki programów
- Tymczasowe pliki internetowe
- Miniatury
- Pliki tymczasowe
- Kosz
To zajmie się obcymi plikami i powinno powstrzymać czkawkę z powodu braku miejsca.
3. Oczyść pliki systemowe
Pliki systemowe mogą poważnie uszkodzić komputer. Aby wyświetlić dodatkowe pliki systemowe, które masz na komputerze, wybierz opcję oznaczoną Oczyść pliki systemowe na dole okna Oczyszczanie dysku. Będziesz musiał ponownie przeskanować dysk.
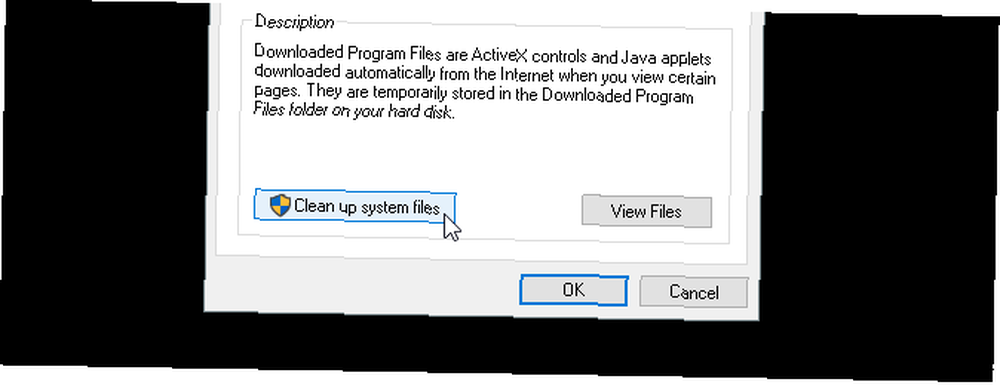
W poniższej selekcji znajduje się kilka ważnych pozycji, które mogą zwolnić znaczną ilość miejsca na dysku. To są:
- Czyszczenie Windows Update: “Oczyszczanie Windows Update usuwa lub kompresuje starsze wersje aktualizacji, które nie są już potrzebne i zajmują miejsce.”
- Poprzednie instalacje systemu Windows: Usuwa poprzednie wersje systemu Windows znajdujące się na dysku lokalnym, które są zwykle zarezerwowane jako zapasowe systemy operacyjne.
Obie te opcje, jeśli są dostępne, można bezpiecznie usunąć, jeśli komputer jest w dobrym stanie. Poprzednie instalacje systemu Windows zazwyczaj usuwają się automatycznie po około 30 dniach.
4. Odinstaluj programy i aplikacje
Najlepszym sposobem na utworzenie miejsca na komputerze jest odinstalowanie nieużywanych programów. Każdy instaluje programy, których nie potrzebuje. Z czasem te nieużywane programy naprawdę mogą się sumować.
Najpierw zacznij od uruchomienia domyślnego programu odinstalowującego. Kliknij przycisk Start i wprowadź panel sterowania. Wybierz Panel sterowania opcja. Następnie idź do Programy> Programy i funkcje.
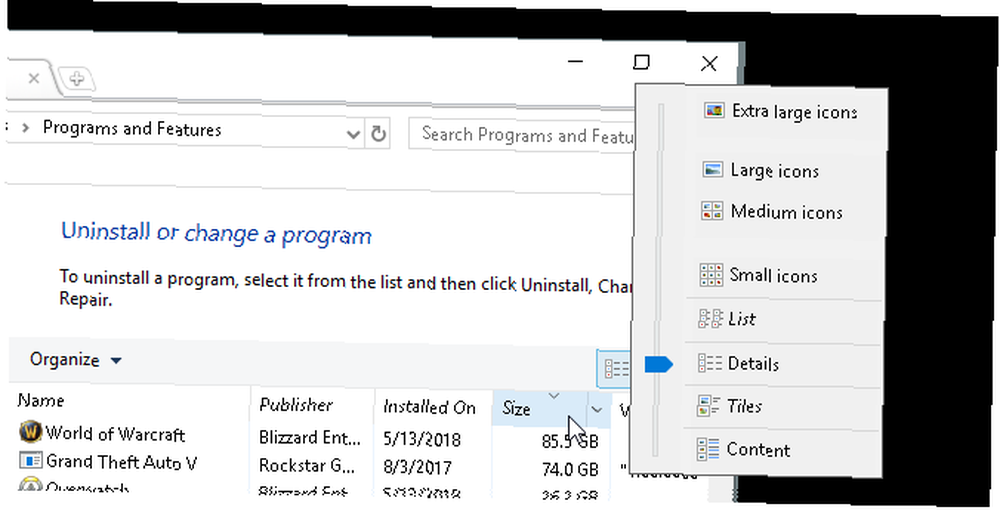
Dobrym pomysłem jest usunięcie możliwie największej liczby zainstalowanych programów, których nie używasz wcześniej. Aby uporządkować programy, kliknij Ikona organizacji w lewym górnym rogu okna i przeciągnij niebieski suwak do Detale.
Następnie kliknij Rozmiar zakładka w twoim oknie. Twoje programy będą wyświetlane w porządku malejącym według rozmiaru. Rozpocznij przewijanie programów i usuń programy, których już nie używasz, klikając program prawym przyciskiem myszy i wybierając Odinstaluj / Zmień.
Programy dezinstalacyjne innych firm
Chociaż domyślny program odinstalowujący działa dobrze, może również pozostawiać duże, ukryte pliki. Aby mieć pewność, że pliki zostały całkowicie usunięte, możesz spróbować zainstalować program dezinstalacyjny innej firmy. Dowiedz się, jakie oprogramowanie odinstalować za pomocą, które należy usunąć? Czy wiesz, jakie oprogramowanie odinstalować? W MakeUseOf opublikowaliśmy wiele artykułów recenzujących i wyróżniających oprogramowanie, które pozwala całkowicie i czysto odinstalować aplikacje z twojego systemu. Jednym z problemów, na które napotyka wielu z was, jest nie wiedzieć, które… .
Moje osobiste zalecenie to Revo Uninstaller. Lokalizuje i usuwa niepotrzebne pliki związane z odinstalowanym programem. Revo Uninstaller może także zlokalizować na pulpicie programy, które zwykle nie pojawiają się w aplikacjach odinstalowujących.
5. Znajdź duży plik “Kawałki”
Niefortunnym efektem ubocznym cyfryzowanej sztuki i rozrywki jest bałagan podczas przechowywania. Jeśli projektujesz, grasz lub oglądasz filmy, ogromne części pamięci komputera zostaną przeznaczone na duże pliki.
Problem? Te duże pliki są często osadzane w niejasnych folderach.
Aby wizualizować i lokalizować duże pliki, musisz pobrać i zainstalować WinDirStat. Ten program wydaje się zamrożony w czasie, ale WinDirStat jest absolutnie niezbędny, jeśli chodzi o zlokalizowanie określonego rozmiaru i zakresu folderów na komputerze. Kolejną dobrą opcją jest WizTree.
Zainstaluj aplikację, gdy tylko zwolnisz trochę miejsca na komputerze. Następnie uruchom go, klikając menu Start i pisząc windirstat. Wybierz WinDirStat opcja. Na koniec wybierz jedną z następujących opcji i kliknij dobrze.
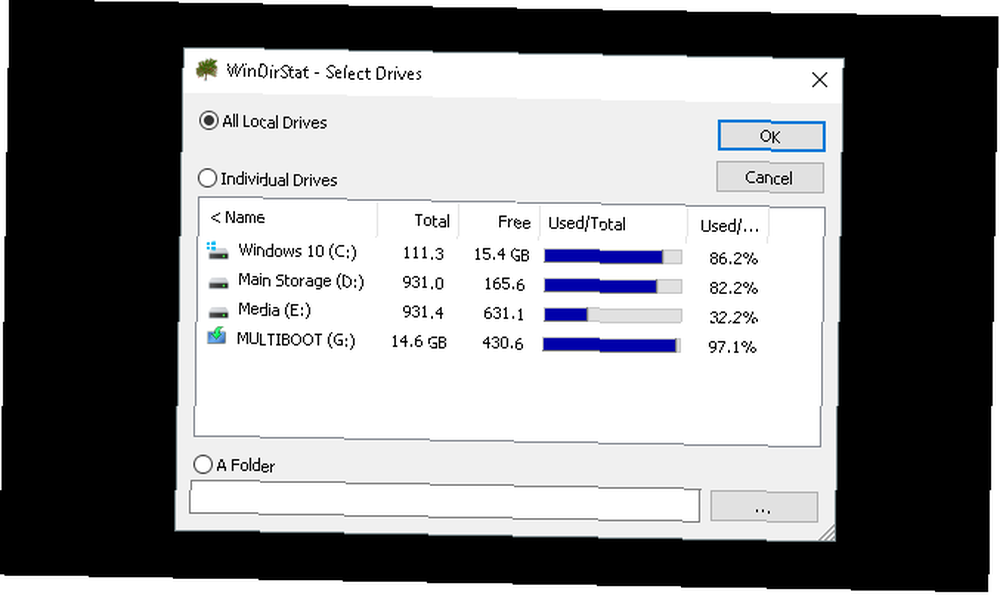
Możesz przeszukiwać wszystkie dyski lokalne, w tym dyski USB, pojedyncze dyski, a nawet pojedyncze foldery. Po wybraniu wyboru program załaduje wyświetlanie plików lokalnych.
Ten proces jest zarówno czasochłonny, jak i intensywny, dlatego ogranicz użycie innych programów, takich jak gry lub edytory graficzne.
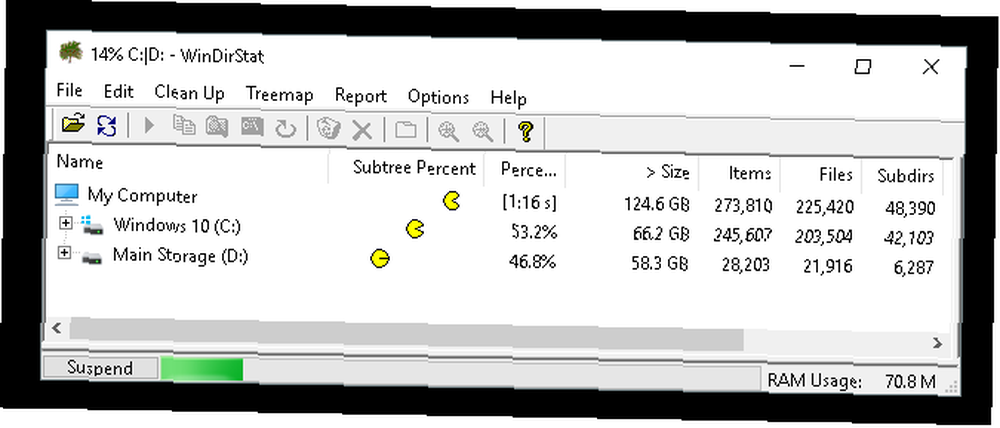
Po załadowaniu plików zostanie wyświetlony kolorowy plik i folder.
Większe bloki to pojedyncze fragmenty pamięci. Bloki o podobnych kolorach to pojedyncze pliki znajdujące się w tym samym folderze.
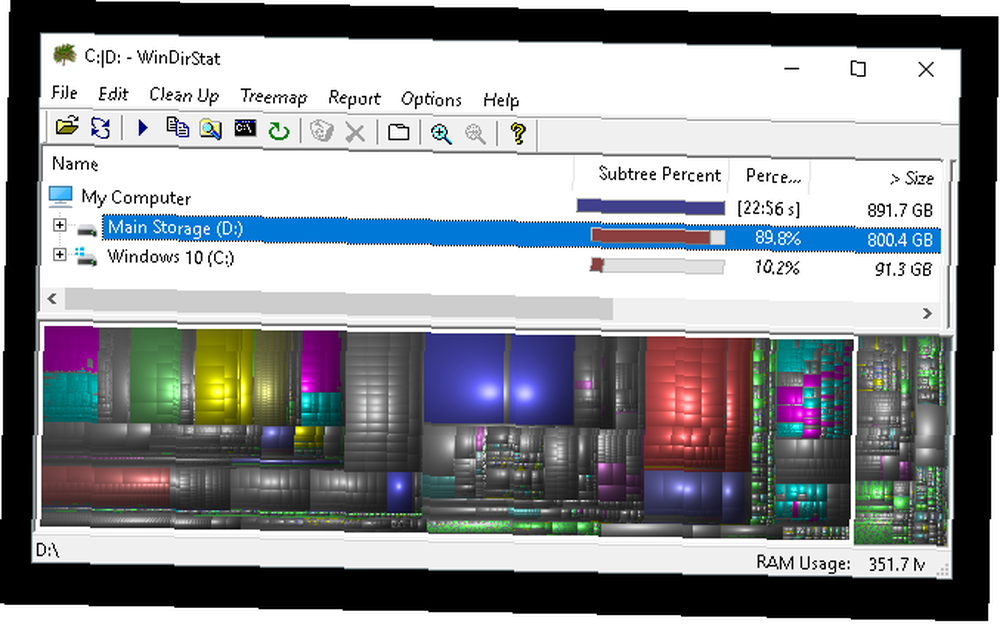
Kliknij poszczególne bloki u dołu okna, aby wyświetlić lokalizację pliku powyżej.
Zauważysz, że większość złożonych części pamięci zostanie wykorzystana na gry lub foldery systemowe.
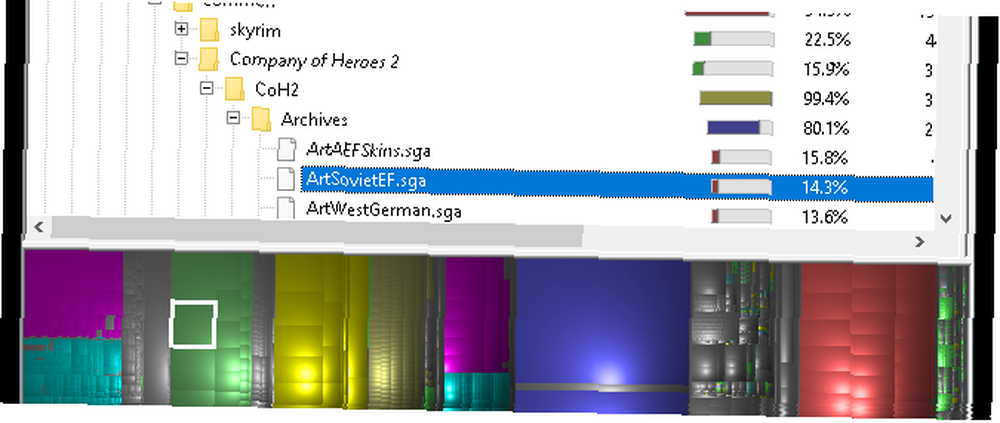
Kliknij na duże, pojedyncze fragmenty, ponieważ wyczyszczą one najbardziej bałagan. Spróbuj znaleźć pobrany plik ZIP lub dodatek do gry, o którym zapomniałeś lub przestałeś używać.
Są zaskakująco łatwe do znalezienia, ponieważ przeciętny użytkownik komputera pobiera tak wiele różnych plików i aplikacji przez cały okres użytkowania dysku twardego.
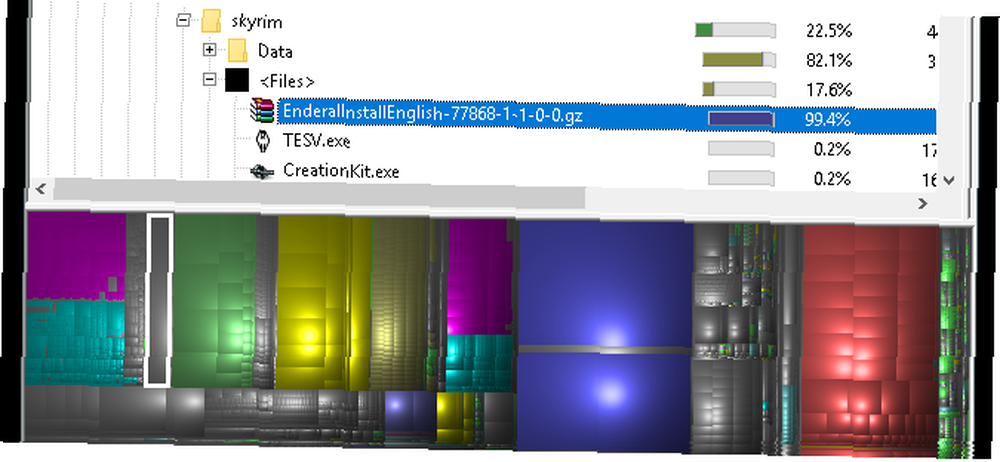
Kliknij plik prawym przyciskiem myszy i wybierz Explorer Tutaj. Spowoduje to otwarcie domyślnego eksploratora plików na wybrany plik. Następnie po prostu usuń plik lub folder.
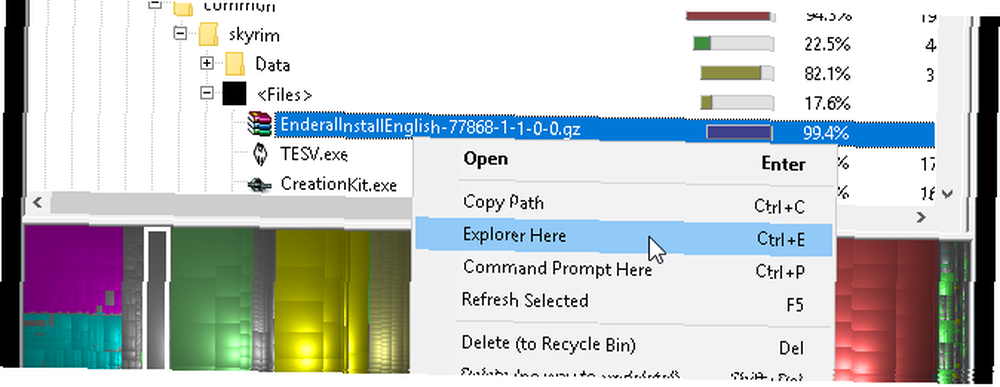
Pamiętaj, że usunięcie części programu lub gry może spowodować, że staną się one przestarzałe. Jeśli zamierzasz usunąć plik, upewnij się, że nie jest on konieczny do użycia innego. Duże, zapomniane pliki do pobrania są idealnym kandydatem.
Oczyszczanie jeszcze większej ilości miejsca na dysku
Pobierz tu i tam, a potem wiesz, że Twój komputer się zatrzymał. Decyzja o wyborze pliku do usunięcia może być stresująca po wyczerpaniu typowych narzędzi czyszczących.
Nie martw się, teraz wiesz dokładnie, jak zabrać się do usuwania niepotrzebnego bałaganu. W razie potrzeby kontynuuj pracę z naszym artykułem na temat zwalniania dodatkowej przestrzeni dyskowej w systemie Windows 10 6 Porady dotyczące zwalniania miejsca na dysku w systemie Windows 10 6 Porady dotyczące zwalniania miejsca na dysku w systemie Windows 10 Nawet terabajt przestrzeni dyskowej jest szybko zapełniany plikami multimedialnymi. Tutaj pokażemy Ci, jak łatwo zwolnić gigabajty miejsca na dysku w systemie Windows 10, usuwając zbędne pliki systemowe. .











