
Brian Curtis
0
4420
1039
 Google Talk to własny komunikator Google na komputery stacjonarne. Możesz zalogować się przy użyciu swojego konta Google. A jeśli korzystasz z Gmaila, korzystasz już z Google Talk, być może bez zauważenia. Dzięki aplikacji komputerowej Google Talk możesz pozostać w kontakcie ze swoimi kontaktami i kontynuować rozmowę po wylogowaniu z Gmaila. Narzędzie obsługuje czat tekstowy, przesyłanie plików, połączenia głosowe i pocztę głosową.
Google Talk to własny komunikator Google na komputery stacjonarne. Możesz zalogować się przy użyciu swojego konta Google. A jeśli korzystasz z Gmaila, korzystasz już z Google Talk, być może bez zauważenia. Dzięki aplikacji komputerowej Google Talk możesz pozostać w kontakcie ze swoimi kontaktami i kontynuować rozmowę po wylogowaniu z Gmaila. Narzędzie obsługuje czat tekstowy, przesyłanie plików, połączenia głosowe i pocztę głosową.
W tym artykule pokazano, jak skonfigurować, dostosować, spersonalizować i faktycznie korzystać z Google Talk. Pamiętaj, że niektóre funkcje są dostępne tylko wtedy, gdy masz konto Gmail, w tym wiadomości głosowe, historia czatów i czaty offline. Pełną listę funkcji i dokładną sekcję pomocy ze szczegółowymi objaśnieniami można znaleźć tutaj.
Konfigurowanie Google Talk
Po zainstalowaniu Google Talk będziesz chciał zająć się zwykłymi podejrzanymi, tj. Czy narzędzie powinno uruchomić się w systemie Windows, jak powinno się zachowywać po kliknięciu czegoś i jakie powiadomienia chcesz otrzymywać.
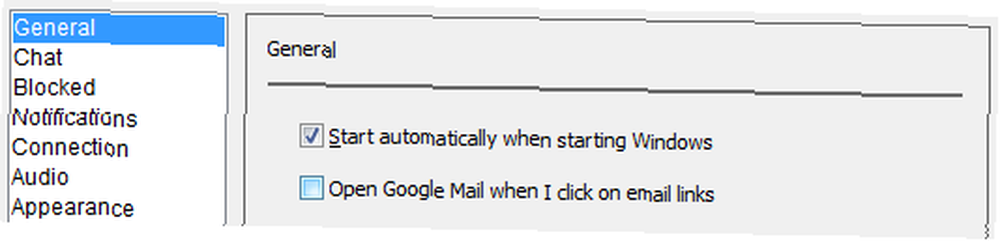
Kliknij Ustawienia w prawym górnym rogu. w Generał zakładka wybierz preferencje dotyczące automatycznego uruchamiania i otwierania linków. Następnie przejdź do Powiadomienia i dostosuj potencjalne zakłócenia.
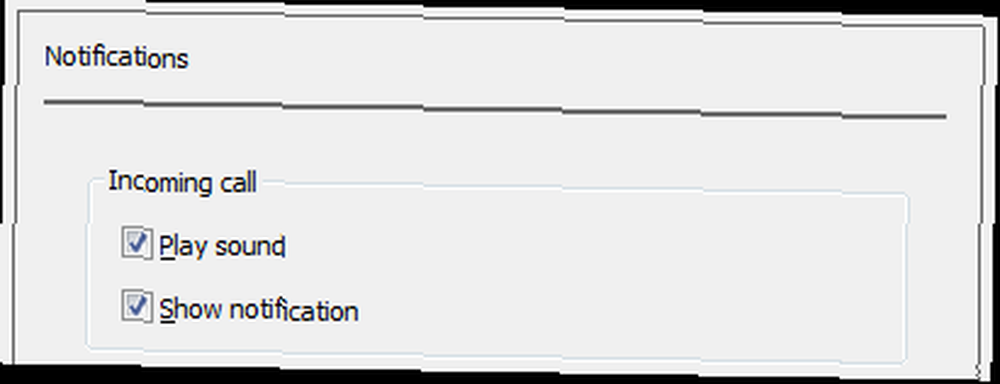
Dostosowywanie listy znajomych
Użytkownicy Gmaila, którzy po raz pierwszy zalogują się do Google Talk, stwierdzą, że mają już znajomych. Google Talk dodaje osoby do listy znajomych na podstawie kontaktów e-mail i sortuje listę na podstawie częstotliwości komunikowania się z nimi. Możesz jednak w pełni dostosować listę znajomych.
Najpierw zobaczmy, jak i które kontakty są wyświetlane. Kliknij Widok przycisk w lewym dolnym rogu. Tutaj możesz ograniczyć kontakty do faktycznych znajomych, usuwając zaznaczenie Pokaż wszystkie kontakty z książki adresowej. Pamiętaj, że ta opcja jest dostępna tylko podczas Pokaż znajomych offline sprawdzone.

Następnie kliknij Ustawienia w prawym górnym rogu, który powinien otworzyć się w Generał patka. Oprócz ukrywania kontaktów możesz również odznaczyć opcję dodawania osób, z którymi często się komunikujesz.
Aby zaprosić znajomych, kliknij +Dodaj przycisk w prawym dolnym rogu klienta czatu i albo wprowadź adresy e-mail znajomych, albo wybierz z kontaktów.
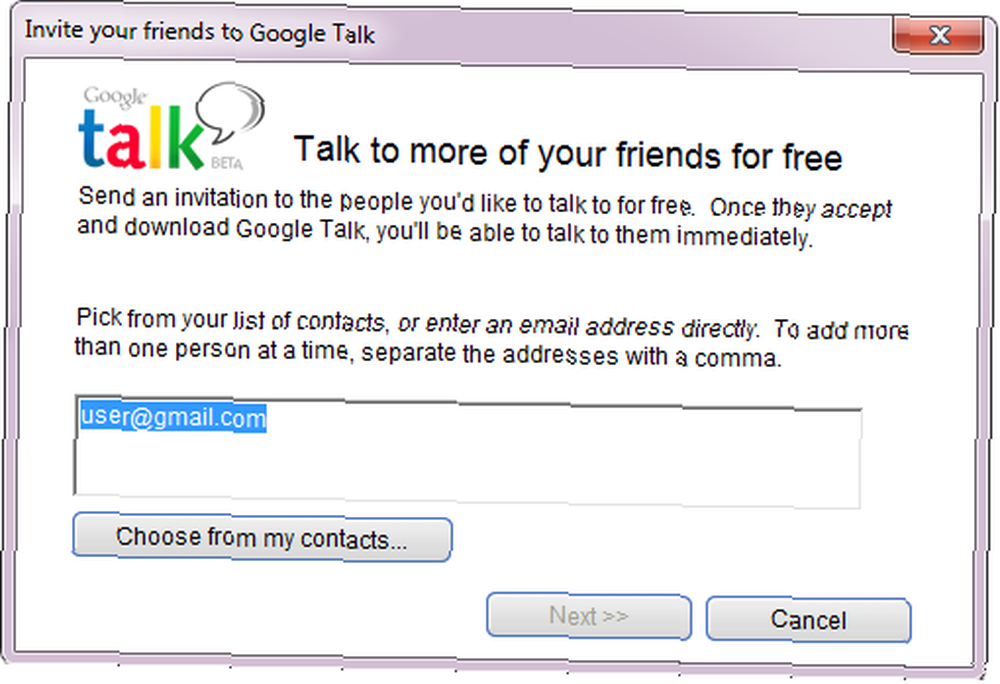
Możesz Blok lub Usunąć poszczególnych kontaktów, klikając prawym przyciskiem myszy nazwę na liście znajomych i wybierając odpowiednią opcję z menu.
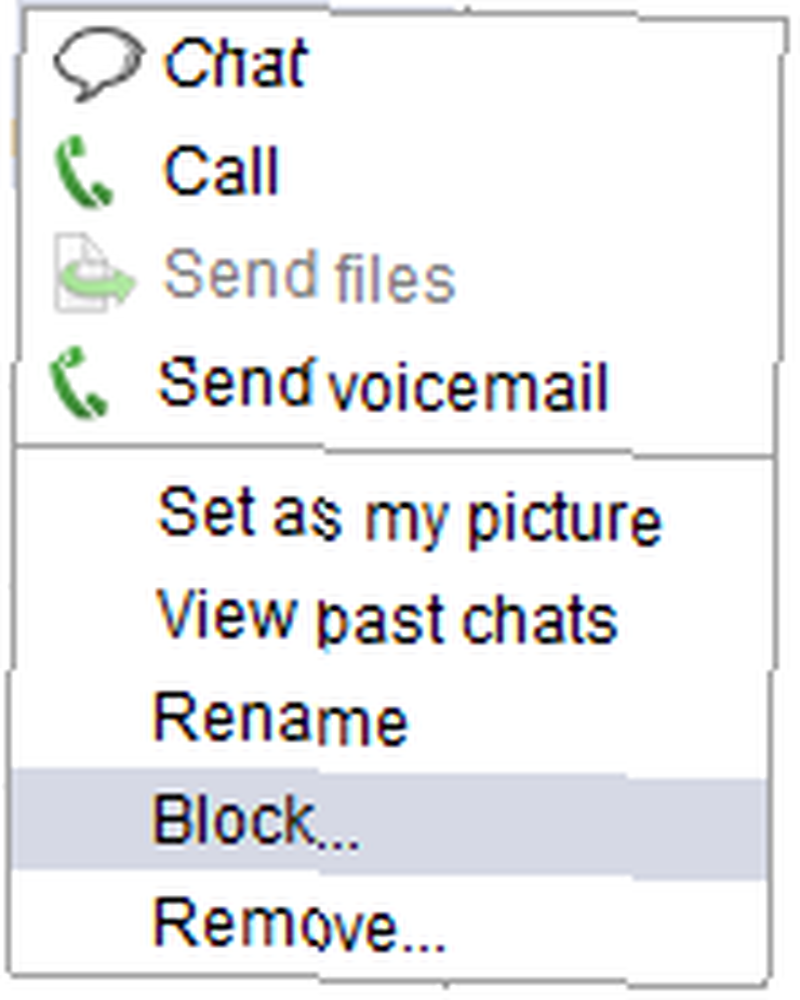
Kiedy wrócisz do Ustawienia, możesz wyświetlić listę Zablokowany kontakty w odpowiedniej zakładce. Stąd możesz je również odblokować.
Możesz dodatkowo dostosować, którzy znajomi mają być pokazywani za pośrednictwem klienta czatu opartego na Gmailu.
Interakcja ze znajomymi w Google Talk
Głównym celem Google Talk jest oczywiście wymiana szybkich wiadomości zamiast wysyłania skomplikowanego e-maila. Aby to zrobić, kliknij dwukrotnie nazwę, aby otworzyć okno czatu, a następnie wpisz swoją wiadomość. Użyj przycisku Zadzwoń w oknie czatu, aby zainicjować czat głosowy. Lub kliknij Wyślij wiadomość głosową, aby zostawić wiadomość audio znajomemu.

Możesz też kliknąć kontakt na liście znajomych prawym przyciskiem myszy i wybrać odpowiednią opcję (pokazaną powyżej) lub po prostu najechać myszką na jego nazwę, aż pojawi się małe okno z podsumowaniem profilu.
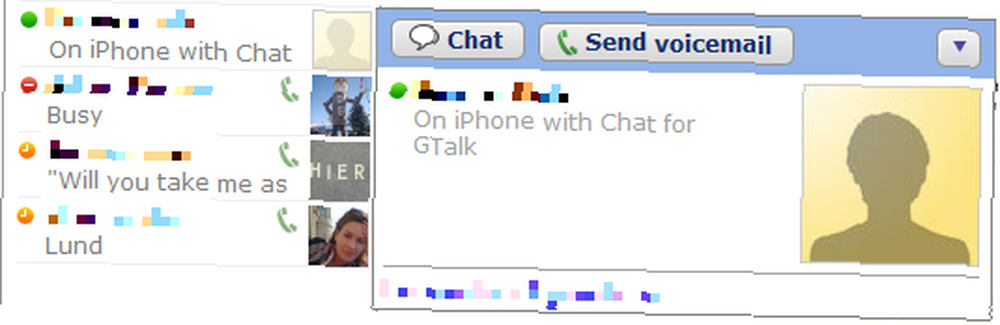
Możesz przeglądać poprzednie czaty lub wysyłać pliki za pomocą menu, które otwiera się po kliknięciu grotu strzałki w prawym górnym rogu okna czatu lub podsumowania profilu. Tutaj też możesz Wyłączyć rejestr, co oznacza, że Twój czat nie zostanie zapisany.
Personalizowanie Google Talk
Wreszcie, bądźmy fantazyjni. Istnieje kilka sposobów, dzięki którym możesz bawić się wyglądem. Aby zmienić czcionkę, przejdź do Ustawienia i znajdź odpowiedni przycisk w Generał patka. Pod Wygląd możesz zmienić motyw czatu.

Aby zmienić swoje zdjęcie, kliknij obraz obok swojego imienia w kliencie czatu i albo wybierz obraz z galerii, albo kliknij Więcej zdjęć…, aby wyszukać plik na komputerze. Akceptowane formaty to JPG, GIF, BMP lub PNG, a minimalny wymiar powinien wynosić 32 × 32 piksele.
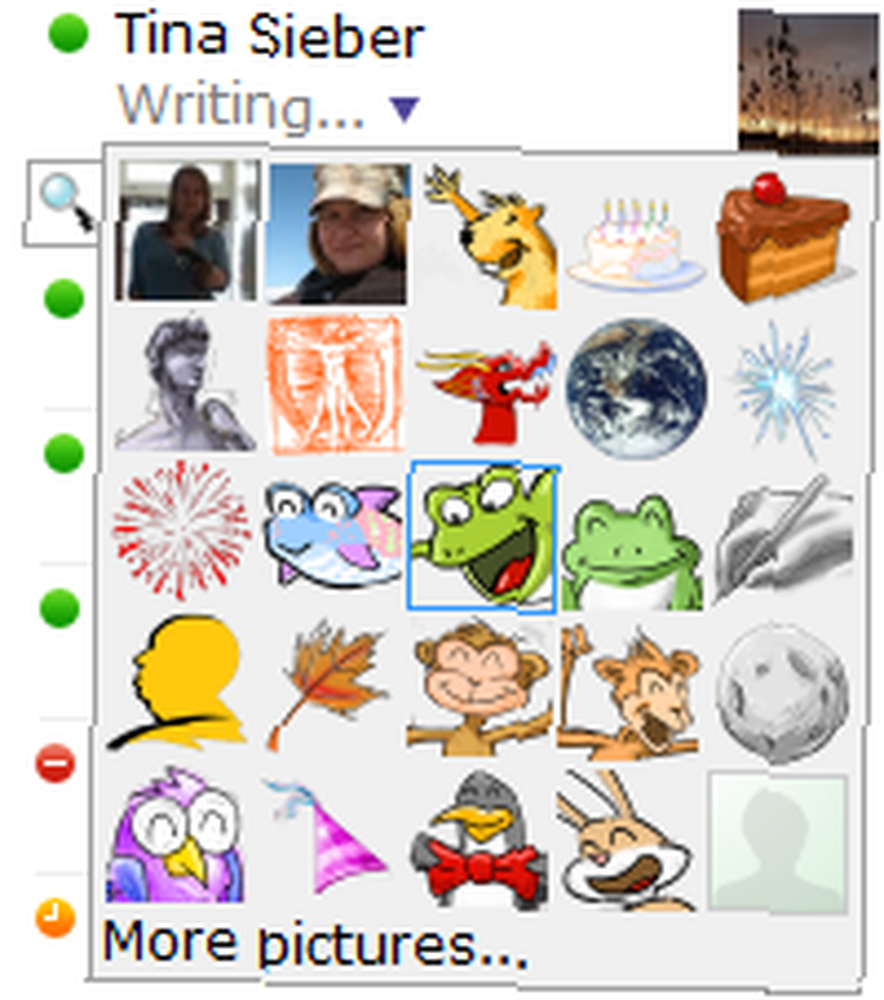
W ostatnim kroku dostosuj komunikat o stanie wyświetlany pod Twoim imieniem i nazwiskiem. Kliknij strzałkę przeczytaną obok wartości domyślnej i wybierz pozycję z listy lub utwórz niestandardową wiadomość.

Wniosek
Google Talk to bardzo wszechstronna aplikacja do czatowania, która jednak nie jest przeładowana funkcjami. Jest szybki w konfiguracji i intuicyjny w użyciu. Moją jedyną krytyką byłoby to, że nie można tworzyć list znajomych, na przykład na podstawie kręgów Google Plus. To powiedziawszy, Google Talk mógłby być znacznie lepszy, gdyby zintegrował go z Google Plus, podobnie jak jego wersja przeglądarkowa w Gmailu. Tam możesz zobaczyć, do którego z twoich kręgów należy dany kontakt, i możesz rozpocząć z nimi spotkanie. Nie ma powodu, dla którego nie byłoby to możliwe za pośrednictwem Google Talk.
Jakie masz wrażenia z Google Talk??











