
Lesley Fowler
41
4610
852
Kiedy touchpad laptopa przestaje działać, łatwo wpaść w panikę. Jeśli nie możesz poruszać kursorem myszy, ciężko jest dużo zrobić na komputerze.
Ale nie martw się. Możliwe, że gdy podkładka pod mysz laptopa nie działa, naprawa jest dość prosta. Przeprowadzimy Cię przez typowe kroki rozwiązywania problemów, aby naprawić niedziałający gładzik.
Czy cały komputer jest zamrożony??
Brzmi to trochę głupio, ale warto to sprawdzić dwukrotnie. Jeśli touchpad przestanie działać jako jednorazowy przypadek, komputer może zostać całkowicie zamknięty. W takim przypadku ani touchpad, ani klawiatura nie będą działać.
Aby to przetestować, kliknij Windows klawisz, aby otworzyć menu Start, a następnie spróbuj Ctrl + Alt + Delete aby otworzyć ekran Zabezpieczenia. Jeśli żaden z tych wyników nie przyniesie rezultatu, daj komputerowi kilka chwil na przetworzenie tego, co robi. Po kilku minutach, jeśli nadal jest zamrożony, musisz nacisnąć i przytrzymać fizyczny Moc przycisk, aby go wyłączyć.
Mam nadzieję, że jest to jednorazowy problem. Zapoznaj się z typowymi przyczynami braku odpowiedzi systemu Windows 7 Najczęstszych przyczyn braku odpowiedzi systemu Windows 7 Najczęstszych przyczyn braku odpowiedzi systemu Windows Czasami system Windows zawiesza się i zawiesza bez większego wyjaśnienia. Następnym razem, gdy wystąpi brak reakcji systemu, przejrzyj te siedem typowych przyczyn zawieszania się systemu Windows. jeśli potrzebujesz zdiagnozować głębszy problem.
Sprawdź klawisz touchpada na klawiaturze
Jedną z najczęstszych przyczyn niedziałania touchpada laptopa jest przypadkowe wyłączenie go za pomocą kombinacji klawiszy. Większość laptopów ma Fn klucz, który łączy się z fa klucze do wykonywania operacji specjalnych.
Wiele z nich, takich jak zmiana jasności lub wyłączenie funkcji łączności bezprzewodowej, jest przydatnych. Jednak jedna z tych kombinacji klawiszy wyłączy touchpad laptopa. Ponieważ łatwo jest trafić przez pomyłkę, możesz pomyśleć, że jest zepsuty, jeśli to przełączysz.
Dokładny klucz zależy od modelu laptopa (będzie się różnić w przypadku modeli Asus, HP, Lenovo i innych), ale zwykle ma kwadratową ikonę przypominającą gładzik, czasem z X obok tego. Niektóre klawiatury wyświetlają światło na tym przycisku, informując, że podkładka pod mysz jest wyłączona.
Poniżej możesz zobaczyć F5 klawisz na HP Elitebook, który wyłącza podkładkę pod mysz w połączeniu z Fn.
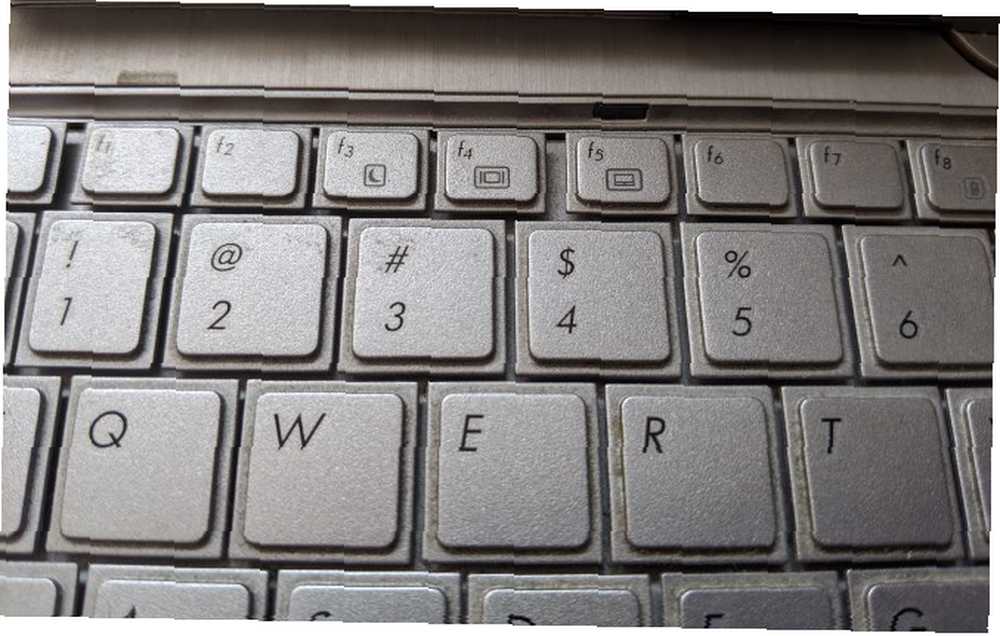
Spróbuj ponownie nacisnąć tę kombinację klawiszy i sprawdź, czy gładzik ożywa.
Usuń zewnętrzne myszy
Przechodząc dalej, kolejnym prostym, ale ważnym krokiem do rozwiązania problemu jest odłączenie myszy USB podłączonych do laptopa. Powinieneś także odłączyć wszelkie myszy Bluetooth, których możesz użyć.
Powodem tego jest to, że niektóre laptopy mają funkcję, która automatycznie wyłącza touchpad po podłączeniu myszy zewnętrznej. Może to być przyczyną, dla której podkładka pod mysz przestaje działać. Aby uzyskać najlepsze wyniki, zamknij system, odłącz wszystkie niepotrzebne urządzenia i uruchom ponownie komputer.
Jeśli uruchomisz się ponownie, a touchpad działa, problem został znaleziony. Być może będziesz w stanie dostosować to ustawienie, aby utrzymać gładzik aktywny nawet po podłączeniu myszy (więcej informacji na ten temat poniżej).
Przejrzyj ustawienia myszy w systemie Windows
Powinieneś przejrzeć ustawienia myszy w systemie Windows, na wypadek, gdyby coś tam zostało pomylone. Zmierzać do Ustawienia> Urządzenia> Touchpad pierwszy.
Tutaj upewnij się, że masz Panel dotykowy suwak włączony. Pod etykietą znajduje się również pole Pozostaw touchpad włączony, gdy mysz jest podłączona, jak wspomniano powyżej. Gdy jesteś tutaj, spójrz na inne opcje touchpada, aby upewnić się, że w pełni wykorzystujesz touchpad i że zachowuje się on zgodnie z oczekiwaniami.
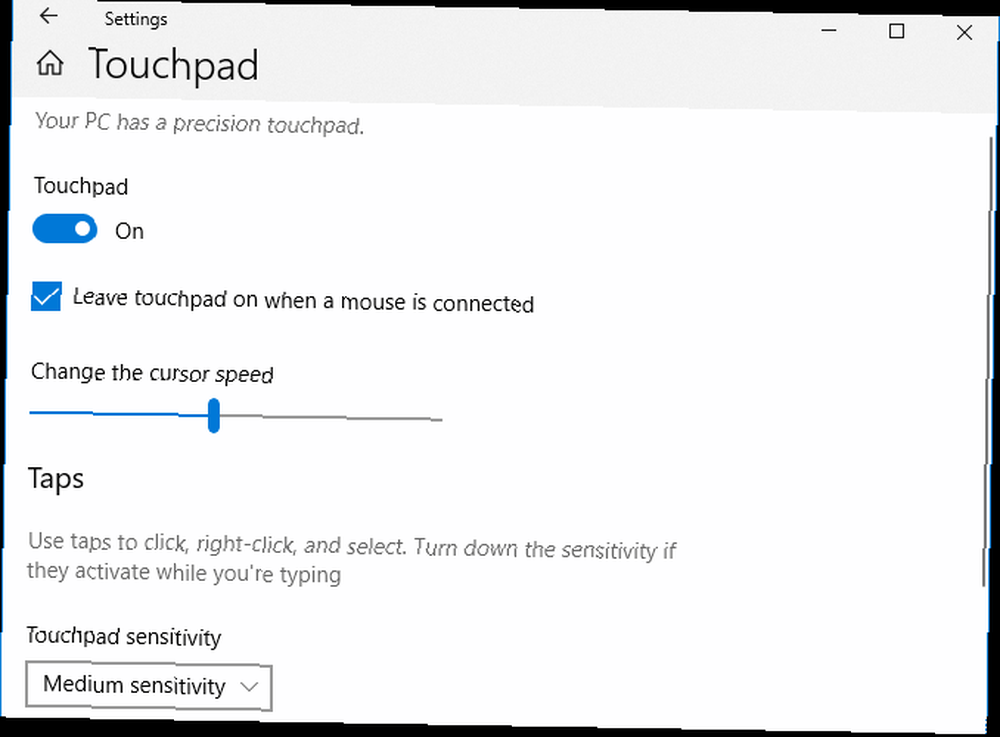
Jeśli nie możesz rozwiązać problemu z tego menu, możesz mieć dostęp do ustawień specyficznych dla touchpada w innym miejscu. Otworzyć Panel sterowania wyszukując go za pomocą menu Start, a następnie zmień Widok przez kategoria do Małe ikony lub Duże ikony. Wybierz Mysz tutaj i otworzy się nowe okno.
Po prawej stronie tego okna powinna być widoczna karta z etykietą Ustawienia urządzenia, Panel dotykowy, lub coś podobnego. Tutaj możesz włączyć lub wyłączyć touchpad, więc może się okazać, że jest wyłączony, jeśli wcześniej nie działał.
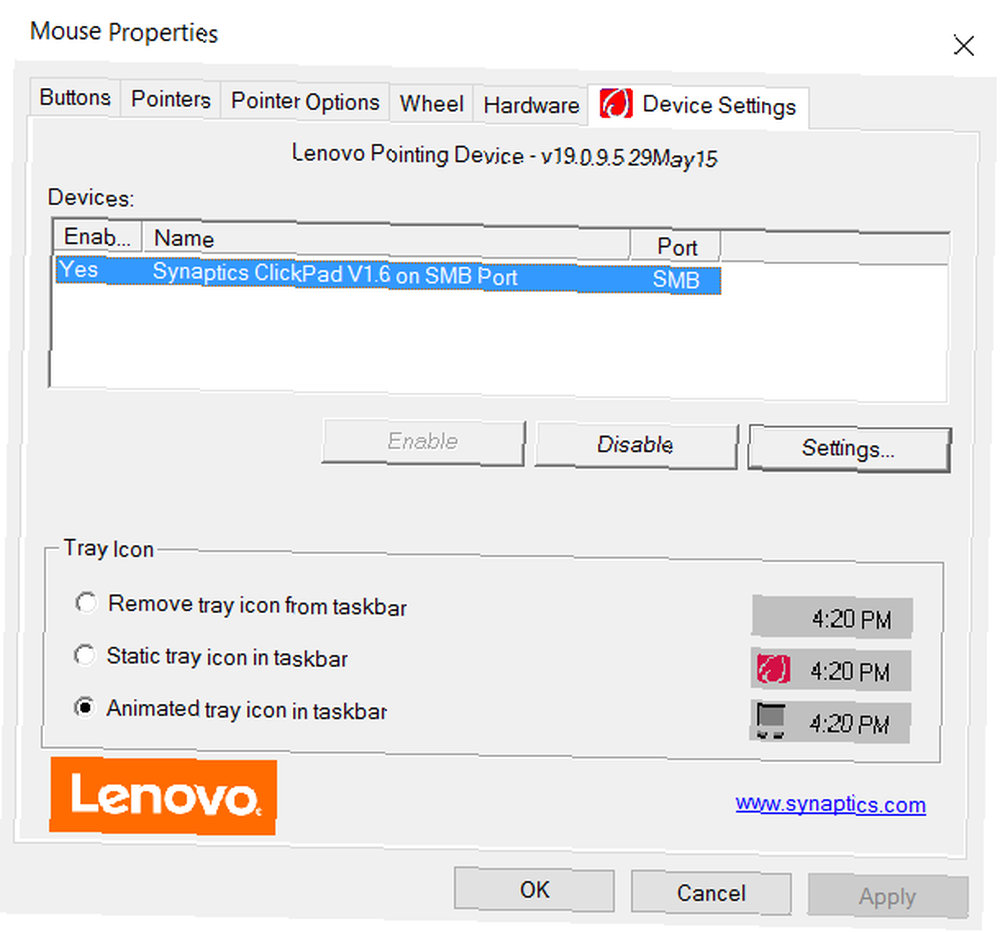
Wejdź do Menedżera urządzeń
Jeśli podkładka pod mysz do laptopa nadal nie działa, musisz przejść do głębszego rozwiązywania problemów. naciśnij Win + X aby otworzyć menu Power User i wybierz Menadżer urządzeń.
Tutaj rozwiń Myszy i inne urządzenia wskazujące Kategoria. Zobaczysz tutaj wiele wpisów, jeśli podłączyłeś także inne myszy. Kliknij dwukrotnie na jeden i zajrzyj pod Lokalizacja dowiedzieć się, co to jest. Jeśli to mówi Na urządzeniu wejściowym USB lub podobny, to nie jest twój touchpad.
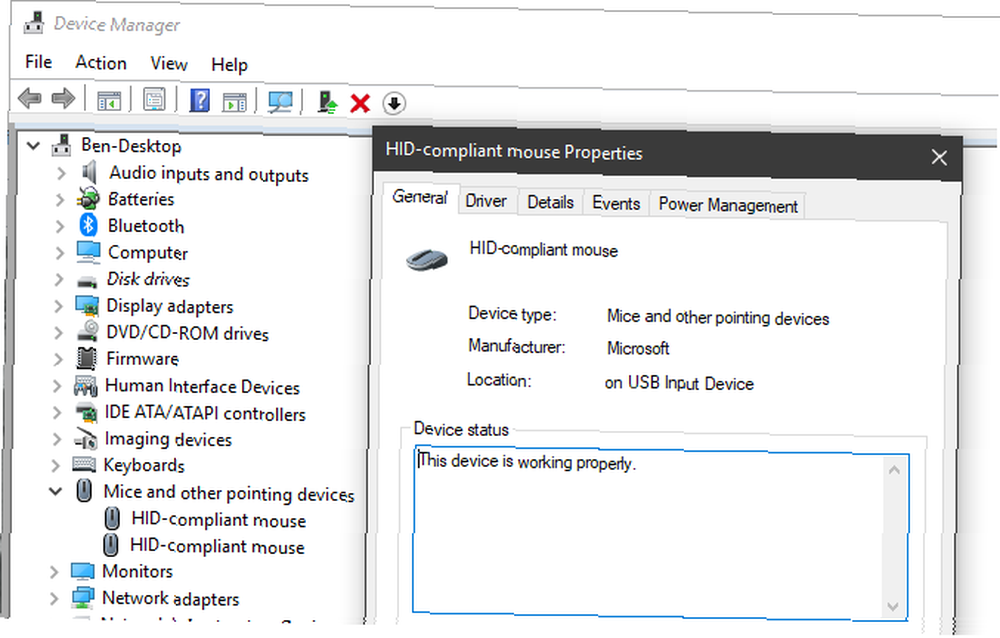
Jeśli zobaczysz jakieś urządzenia w tym nagłówku, które mają żółty wykrzyknik lub czerwony X przez nich oznacza to problem ze sterownikiem.
Spróbuj kliknąć prawym przyciskiem myszy i wybrać Wyłącz urządzenie, następnie Włącz urządzenie jeszcze raz. Następnie kliknij prawym przyciskiem myszy i wybierz Uaktualnij sterownik, następnie Wyszukaj automatycznie zaktualizowane oprogramowanie sterownika. Jest mało prawdopodobne, że tak naprawdę znajdzie nowy sterownik, aby rozwiązać problem, ale czasem się pojawia.
Wreszcie warto odwiedzić stronę producenta laptopa i pobrać najnowszy sterownik. Często działają one lepiej niż ogólne sterowniki używane przez system Windows i mogą rozwiązać problemy.
Wyszukaj w Google nazwę swojego laptopa i poszukaj Pliki do pobrania lub Aktualizacje sekcja na stronie urządzenia. Możesz kliknąć prawym przyciskiem myszy odpowiedni wpis w menedżerze urządzeń i nacisnąć Odinstaluj urządzenie przed instalacją nowego sterownika.
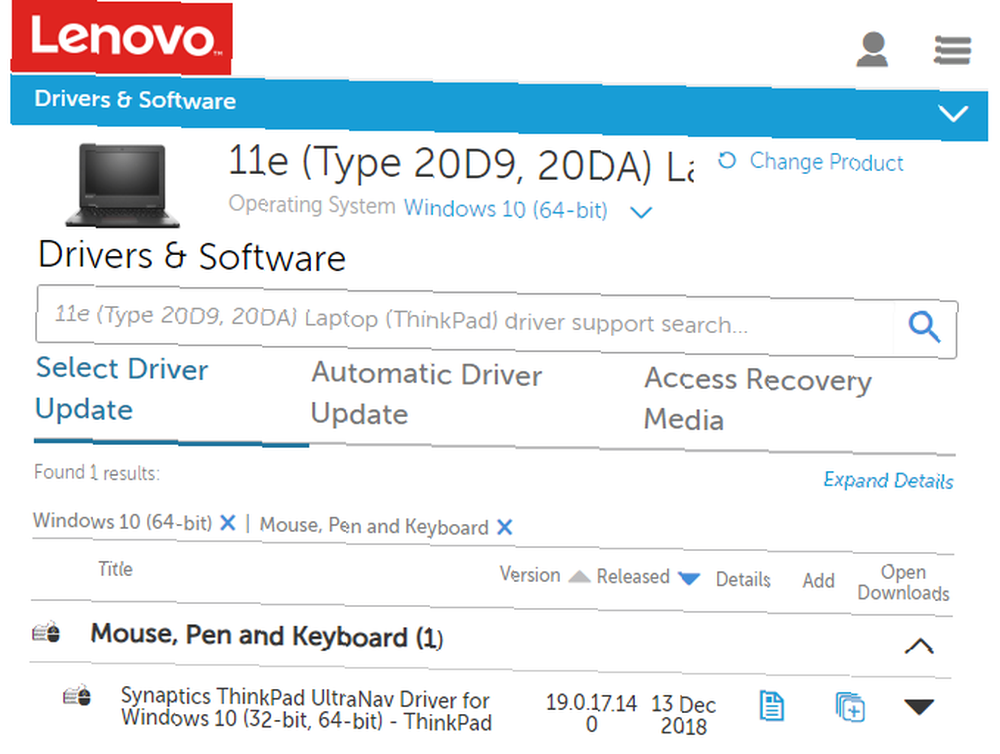
Poszukaj ustawień touchpada w systemie BIOS
System BIOS lub UEFI komputera steruje wieloma ustawieniami niezależnie od dowolnego systemu operacyjnego. Możliwe, że touchpad jest wyłączony w systemie BIOS, co całkowicie uniemożliwia dostęp systemu Windows do niego.
Musisz wprowadzić BIOS komputera Jak zmienić kolejność rozruchu na komputerze (aby można było uruchomić komputer z USB) Jak zmienić kolejność rozruchu na komputerze (aby móc uruchomić komputer z USB) Dowiedz się, jak zmienić kolejność rozruchu twojego komputera. Jest to ważne przy rozwiązywaniu problemów i dostosowywaniu ustawień, i jest o wiele łatwiejsze niż myślisz. naciskając F2, Del, lub podobny klucz, jak tylko go włączysz. Stamtąd poszukaj wpisu o nazwie Wewnętrzne urządzenie wskazujące, Panel dotykowy, Gładzik, lub podobne. To może być pod zaawansowane nagłówek. Upewnij się, że nie jest wyłączone.
Wyłącz usługi Tablet PC
Urządzenia z systemem Windows 10, które mają ekran dotykowy, takie jak hybrydy 2 w 1, mają specjalną usługę o nazwie Usługa wprowadzania na komputerze typu Tablet. To kontroluje funkcjonalność dotyku; częścią tego jest wyłączanie gładzika, gdy jesteś w trybie tabletu.
Istnieje niewielka szansa, że może to zakłócać działanie gładzika podczas normalnego użytkowania. Warto sprawdzić, czy nic innego nie pomogło w tej kwestii. Rodzaj usługi w menu Start i uruchom Usługi użyteczność. Tutaj przewiń do Usługa wprowadzania na komputerze typu Tablet, kliknij go prawym przyciskiem myszy i wybierz Zatrzymać.
Jeśli po wykonaniu tego touchpad działa, problem został znaleziony.
Podkładka pod mysz Mac nie działa?
Przyjrzeliśmy się rozwiązywaniu problemów z gładzikiem Windows, ale gładziki MacBooka również mogą mieć problemy. Na szczęście mamy pełny przewodnik rozwiązywania problemów z gładzikiem MacBooka. Macpad Trackpad nie działa? 4 Wskazówki dotyczące rozwiązywania problemów, aby wypróbować gładzik MacBooka nie działa? 4 Rozwiązywanie problemów Wskazówki do wypróbowania Czy gładzik MacBooka Pro nie działa? Omówiliśmy cztery różne metody rozwiązywania problemów. Zacznijmy od najłatwiejszego ponownego uruchomienia gładzika. , więc spójrz na to, jeśli jesteś użytkownikiem komputera Mac.
Jeśli wszystko inne zawiedzie, możesz mieć problem ze sprzętem
Powyższe kroki powinny obejmować większość problemów z gładzikiem. Istnieje jednak prawdopodobieństwo, że podkładka pod mysz nadal nie działa.
W takim przypadku prawdopodobnie masz problem ze sprzętem. Być może kabel jest uszkodzony lub panel dotykowy zużył się. W takich przypadkach powinieneś zabrać komputer do warsztatu i uzyskać profesjonalną opinię - lub po prostu zacząć korzystać z myszy zewnętrznej.
Spójrz na najważniejsze aspekty zakupu myszy Przewodnik po myszy komputerowej: 8 rzeczy, które warto wiedzieć przy zakupie myszy Przewodnik po myszy komputerowych: 8 rzeczy, które warto wiedzieć przy zakupie myszy Planowanie zakupu nowej myszy? Oto wszystko, co musisz wiedzieć przed dokonaniem zakupu, aby uzyskać najlepszą mysz dla swoich potrzeb. aby upewnić się, że masz dobry.











