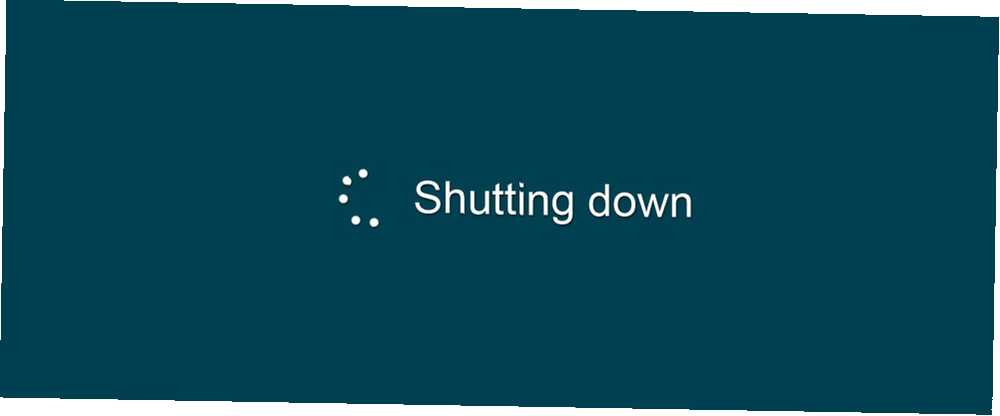
Peter Holmes
0
2984
351
Zaktualizowano przez Tinę Sieber 26 grudnia 2016 r.
Zamykanie systemu Windows wydaje się być prostym procesem. Właśnie wyłączasz komputer. Jak zamknąć system Windows 8 Jak zamknąć system Windows 8 System Windows 8 wprowadza największe zmiany w znanym interfejsie systemu Windows od systemu Windows 95. Opcja Zamknij nie jest tam, gdzie można się jej spodziewać - w rzeczywistości całe klasyczne menu Start i Start…; Jak trudne może to być?
Ale wyłączenie to coś więcej niż tylko odcięcie zasilania. System Windows musi zamknąć procesy systemowe, zapisać dane i usunąć niepotrzebne informacje z pamięci. Zwykle proces wyłączania zajmuje tylko kilka sekund, ale złożona seria kroków, które mają miejsce za kulisami, może czasem potknąć się o siebie. W rezultacie powstał system, który nigdy się nie wyłącza lub zajmuje to bardzo dużo czasu.
Oto powody, dla których komputer z systemem Windows 7 lub Windows 8 / 8.1 może nie zostać zamknięty, oraz sposób jego naprawy.
Zauważ, że wcześniej omawialiśmy włamania, aby przyspieszyć proces zamykania systemu Windows 7 i jak przyspieszyć system Windows 10 od rozruchu do zamknięcia Jak przyspieszyć system Windows 10 od uruchomienia do zamknięcia Jak przyspieszyć system Windows 10 od rozruchu do zamknięcia Poprawki rejestru złowieszcze środki czyszczące rzadko naprawiają wolny komputer. Opracowaliśmy listę sprawdzonych metod, które zapewnią natychmiastowy wzrost wydajności komputera z systemem Windows 10. . Być może zainteresuje Cię również szybkie zamknięcie systemu Windows.
Problemy z oprogramowaniem
Programy są częstą przyczyną problemów z zamykaniem. Jeśli zamkniesz system, nawet nie wyświetli się “Wyłączanie… ” ekran i zamiast tego utkniesz przy “programy muszą zostać zamknięte” monit, prawdopodobnie masz problem z oprogramowaniem.
Najlepiej byłoby, gdyby system Windows wyświetlił listę programów, które należy zamknąć. Często będą one zamykane automatycznie, ale czasami system nie będzie kontynuował. Dzieje się tak zwykle dlatego, że masz otwarty program, który musi zapisywać dane. Zatrzymaj proces zamykania, klikając Anuluj a następnie upewnij się, że zapisałeś swoje dane we wszystkich otwartych programach. Pamiętaj, aby zapisać przed zamknięciem w przyszłości i presto! Problem rozwiązany.
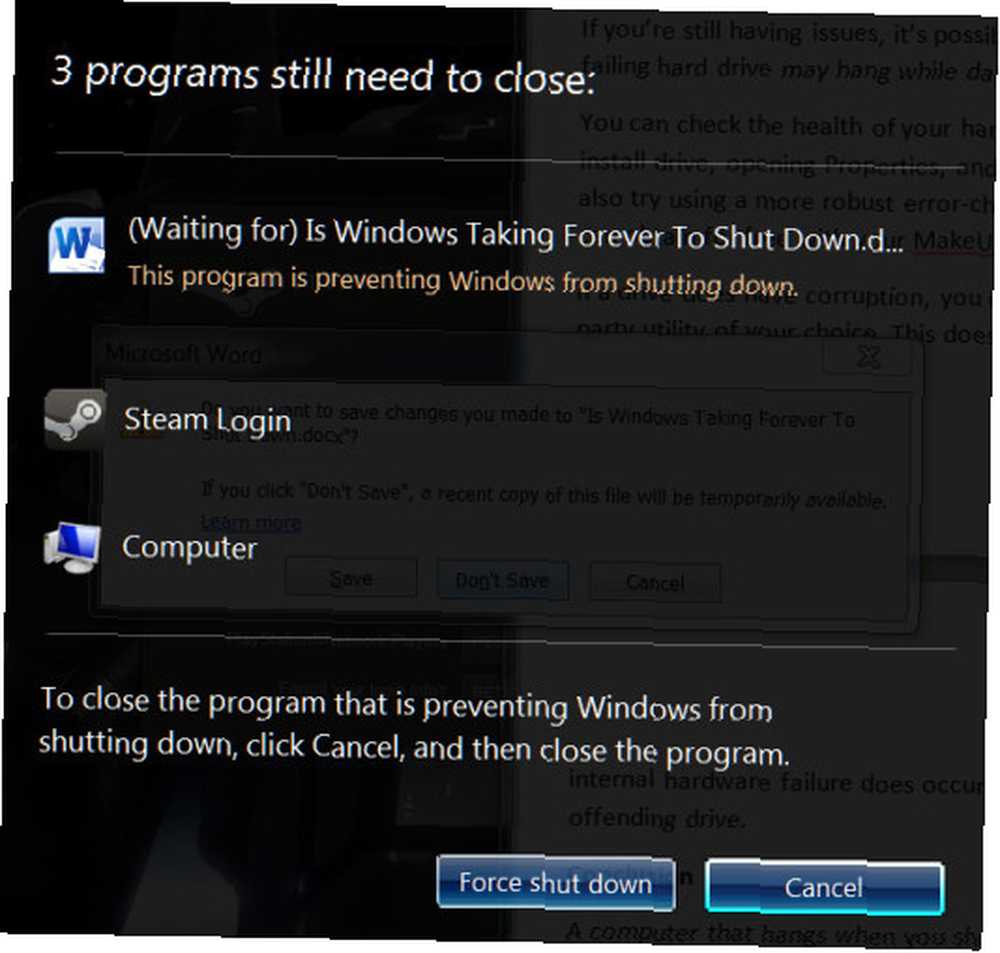
Jednak to nie zawsze działa. Czasami pojawia się lista programów, które należy zamknąć, ale będzie pusta lub pojawi się tylko na krótko, ale komputer nie przejdzie do ekranu zamykania. To znak, że program powoduje wasze nieszczęścia. Po próbie zamknięcia, otwórz Tajemnice Menedżera zadań Menedżera zadań Windows 7: Dlaczego nie potrzebujesz alternatywnych Tajemnic Menedżera zadań Windows 7: Dlaczego nie potrzebujesz Alternatywy Może się to wydawać sprzeczne z tym, o czym czytasz w Internecie, ale Menedżer zadań systemu Windows jest w porządku - nie wymaga wymiany. Możesz to zinterpretować jako proste… i przyjrzeć się programom, które nadal działają, patrząc na ich użycie pamięci i ich opis.
Naprawienie programu po zidentyfikowaniu go jako prawdopodobnego winowajcę może nie być łatwe. Oprogramowanie może wymagać łatania lub ponownej instalacji. Możesz także spróbować ręcznie zakończyć program za pomocą Menedżera zadań przed zamknięciem systemu. Konieczne może być wykonanie prób i błędów w celu potwierdzenia, który program powoduje zawieszenie się systemu.
Problemy z procesem
Podczas zamykania system Windows zamyka wiele procesów systemowych, pakując dane w razie potrzeby, aby zapewnić, że system uruchomi się ponownie następnym razem, gdy będzie potrzebny. Jeśli jednak proces zawiesza się podczas zamykania, nie będziesz wiedział, który; domyślny Wyłączanie… ekran nie podaje żadnych szczegółów.
Możesz to zmienić, otwierając Edytor rejestru (wyszukaj system Windows “regedit”), a następnie przejdź do następującego katalogu:
HKEY_LOCAL_MACHINE \ SOFTWARE \ Microsoft \ Windows \ CurrentVersion \ Policies \ SystemTeraz w okienku po prawej stronie okna może pojawić się wpis o nazwie VerboseStatus. Jeśli go widzisz, kliknij go prawym przyciskiem myszy, a następnie kliknij Modyfikować, i zmień jego wartość na 1. Jeśli go nie widzisz, kliknij prawym przyciskiem myszy pustą część okienka, przejdź do Nowy, i wtedy Wartość DWORD (32-bit). Utwórz wpis o nazwie VerboseStatus a następnie ustaw jego status na 1.

Zobaczysz teraz listę procesów, które są zamykane na Wyłączanie… ekran, który pomoże ci ustalić, co jest przyczyną problemu. Może się zdarzyć, że jest jakiś problem z Windows Update, gdy Windows Update jest zablokowany, spróbuj tego, gdy Windows Update jest zablokowany, spróbuj to Windows Update powoduje ból głowy? Zebraliśmy siedem wskazówek, które pomogą Ci rozwiązać problem. , na przykład w takim przypadku może być konieczne ponowne pobranie oczekującej aktualizacji lub zainstalowanie jej ręcznie. Inne typowe problemy to uszkodzone sterowniki sprzętu i procesy sieciowe, które się nie zamykają.
Problemy ze sterownikiem lub systemem operacyjnym
Po zakończeniu etapu edycji rejestru może się okazać, że ekran zamykania się zawiesza z powodu sterownika lub błędu procesu, którego nie rozumiesz lub nie wiesz, jak to naprawić. W takich sytuacjach warto rozważyć aktualizację zarówno systemu Windows, jak i sterowników.
Aktualizacja systemu Windows jest prosta. Powinieneś już to robić, ale niektóre osoby wyłączają Windows Update z różnych powodów.
Windows 7 i 8
Wykonaj wyszukiwanie w systemie Windows dla Aktualizacja systemu Windows. Menu, które zostanie otwarte, powinno pokazać, czy jakieś aktualizacje muszą zostać zainstalowane, a jeśli tak, kliknij Zainstaluj aktualizacje uruchomi proces. Może być konieczne ponowne uruchomienie, aby zainstalować aktualizacje.
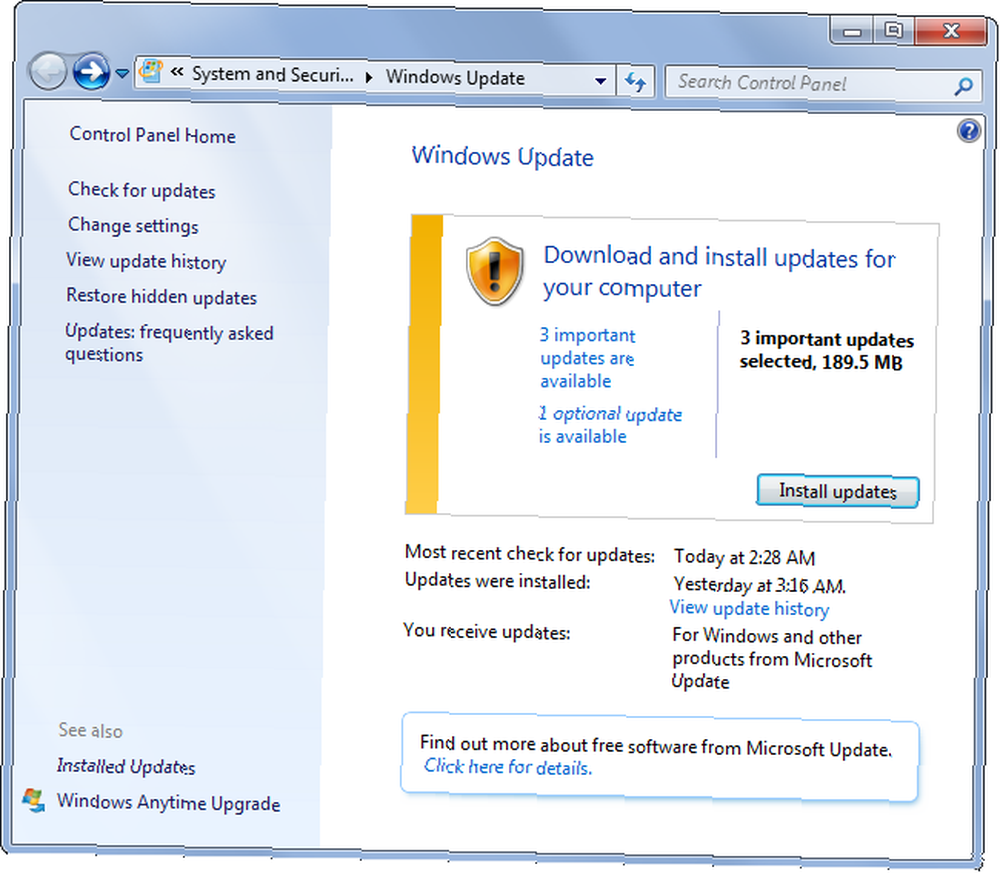
Rozwiązanie problemu ze sterownikiem może być trudniejsze, ponieważ większość firm nie ma dostępnego narzędzia do automatycznej aktualizacji. Na szczęście IObit oferuje narzędzie o nazwie Driver Booster, które może skanować komputer w poszukiwaniu nieaktualnych sterowników i aktualizować je dla Ciebie.
Windows 10
W systemie Windows 10 usługa Windows Update jest domyślnie włączona, ale można ją tymczasowo wyłączyć. 7 sposobów tymczasowego wyłączenia usługi Windows Update w systemie Windows 10. 7 sposobów tymczasowego wyłączenia usługi Windows Update w systemie Windows 10. Windows Update zapewnia łatanie i bezpieczeństwo systemu. W systemie Windows 10 jesteś na łasce harmonogramu Microsoftu, chyba że znasz ukryte ustawienia i poprawki. Tak więc kontroluj Windows Update. . Aby sprawdzić status swoich aktualizacji, przejdź do Start> Ustawienia> Aktualizacja i zabezpieczenia> Windows Update i zobacz, co jest wymienione poniżej Status aktualizacji.
Kliknij Sprawdź aktualizacje jeśli minęło trochę czasu od ostatniej kontroli.
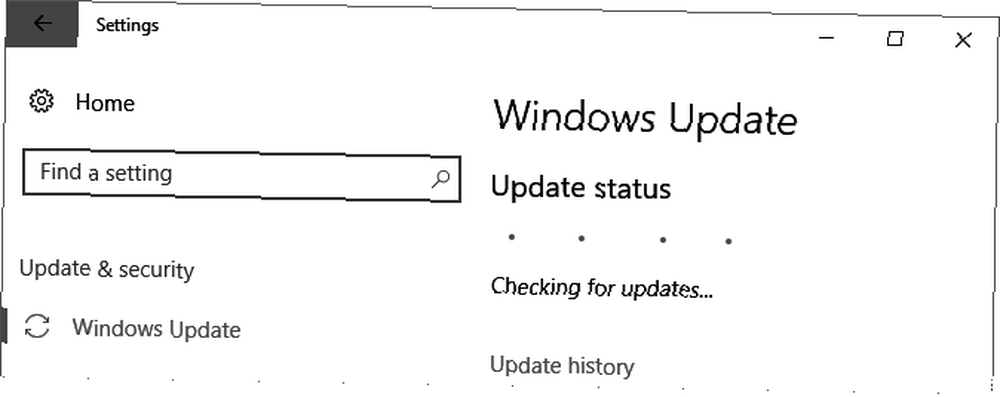
Jeśli system Windows wymaga ponownego uruchomienia w celu zainstalowania pobranych aktualizacji, najlepiej użyć Zrestartuj teraz opcja znaleziona w aplikacji Ustawienia. Tutaj możesz również zaplanować ponowne uruchomienie. Alternatywnie możesz przejść Start> Moc i wybierz jedną z dostępnych opcji Aktualizacja.
System Windows 10 również automatycznie aktualizuje sterowniki. Wiadomo, że powoduje spustoszenie. Może być konieczne ręczne ponowne zainstalowanie starszych lub niestandardowych sterowników Odzyskaj kontrolę nad aktualizacjami sterowników w systemie Windows 10 Odzyskaj kontrolę nad aktualizacjami sterowników w systemie Windows 10 Zły sterownik systemu Windows może zepsuć Twój dzień. W Windows 10 Windows Update automatycznie aktualizuje sterowniki sprzętowe. Jeśli poniesiesz konsekwencje, pokażemy Ci, jak wycofać sterownik i zablokować przyszłość… .
Mam nadzieję, że sprawdzenie w Windows Update rozwiąże problem, jeśli inny jeszcze tego nie zrobił. Ale jeśli nadal cierpisz z powodu powolności lub zamrożenia “Wyłączanie… ” ekran, czytaj dalej.
Problemy z plikiem strony
System Windows ma funkcję o nazwie Plik strony, który zasadniczo działa jak rozszerzenie pamięci RAM. Jeśli twój system potrzebuje więcej pamięci, ile pamięci RAM naprawdę potrzebujesz? Ile pamięci RAM naprawdę potrzebujesz? RAM jest jak pamięć krótkotrwała. Im więcej pracujesz wielozadaniowo, tym więcej potrzebujesz. Dowiedz się, ile ma komputer, jak najlepiej z niego korzystać lub jak uzyskać więcej. niż jest dostępne, najmniej używane części danych przechowywane w pamięci RAM są przenoszone do pliku stronicowania na dysku twardym, dzięki czemu ważniejsze dane mogą być przechowywane w pamięci.
Czasami czyszczenie pliku strony podczas zamykania jest włączone ze względów bezpieczeństwa. Wynika to z faktu, że plik strony może stanowić lukę w zabezpieczeniach, ponieważ można w nim odzyskać dane. Wyczyszczenie pliku podczas zamykania może jednak zająć trochę czasu, więc może być źródłem problemu.
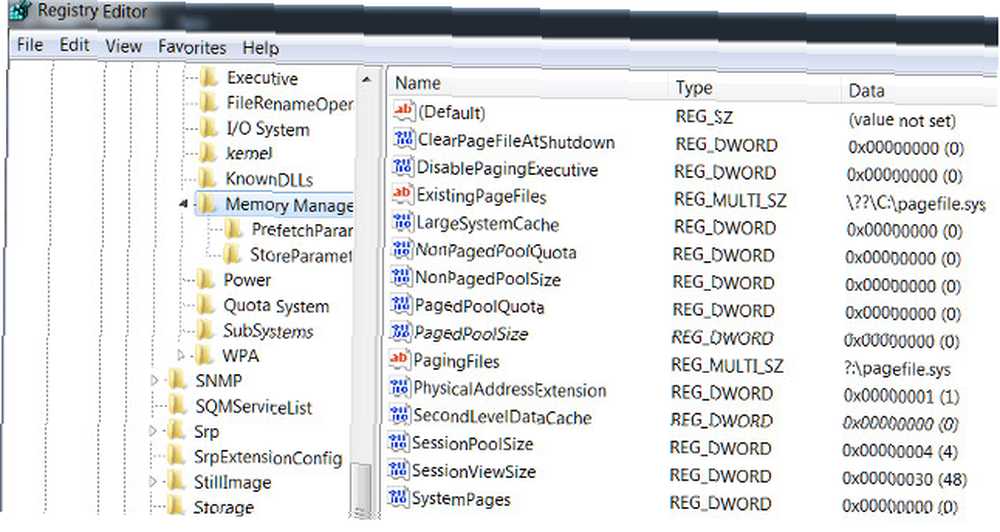
Otwórz regedit.exe i przejdź do następującego katalogu:
HKEY_LOCAL_MACHINE \ SYSTEM \ CurrentControlSet \ Control \ Session Manager \ Zarządzanie pamięciąTeraz spójrz na okienko po prawej stronie. Znajdź wpis rejestru o nazwie ClearPageFileAtShutdown. Jeśli jest ustawiony na 1, jest włączony i może opóźnić proces wyłączania. Kliknij go prawym przyciskiem myszy, wybierz opcję Modyfikuj i zmień wartość na 0.
Pamiętaj, że jeśli używasz komputera z miejsca pracy, plik strony może zostać usunięty z jakiegoś powodu. Być może zechcesz porozmawiać z działem IT przed zmianą ustawienia, aby nie doprowadzić do gniewu maniaków Twojej firmy.
Problemy z dyskiem
Jeśli nadal występują problemy, możliwe, że przyczyną problemu jest dysk twardy (HDD) lub dysk SSD. Uszkodzony lub uszkodzony dysk może zawiesić się podczas przechowywania danych lub może próbować zapisać dane w uszkodzonych obszarach, powodując awarię zamykania.
Możesz sprawdzić kondycję swoich dysków twardych, otwierając Mój komputer lub Ten komputer, kliknięcie prawym przyciskiem myszy dysku systemowego Windows, otwarcie Właściwości> Narzędzia, i w obszarze Sprawdzanie błędów kliknij Czek skanować dysk w poszukiwaniu błędów systemowych.

Możesz także spróbować użyć bardziej niezawodnego pakietu do sprawdzania błędów i monitorowania dysku, aby sprawdzić stan dysku twardego i dysku SSD Pilnuj stanu dysku twardego i dysku SSD za pomocą dysku twardego Sentinel Pilnuj dysku twardego i dysku SSD stanu zdrowia dzięki dyskowi twardemu Sentinel miałeś kiedyś awarię dysku? Niestety nie ma panaceum na zapobieganie uszkodzeniom sprzętu. Ale pierwszym krokiem jest monitorowanie dysku twardego lub dysku SSD w celu podjęcia działań, gdy ich śmierć stanie się prawdopodobna. , jak Hard Disk Sentinel.
Jeśli dysk jest uszkodzony, możesz spróbować naprawić go za pomocą narzędzia Windows do sprawdzania błędów lub wybranego przez siebie narzędzia innej firmy. Nie gwarantuje to, że dysk zostanie naprawiony, ponieważ uszkodzenie spowodowane wewnętrzną awarią sprzętu Jak naprawić martwy dysk twardy, aby odzyskać dane Jak naprawić martwy dysk twardy, aby odzyskać dane Jeśli dysk twardy ulegnie awarii, to przewodnik pomoże w naprawie i odzyskiwaniu danych z dysku twardego. występuje. Jeśli napotkasz taką sytuację, musisz wymienić dysk naruszający prawo.
Destination Speedy Shut Down
Komputer, który zawiesza się po wyłączeniu, może być prawdziwą frustracją, ale mam nadzieję, że te wskazówki pomogą ci rozwiązać problem. Pamiętaj, że chociaż kusi po prostu naciśnięcie przycisku zasilania, może to spowodować utratę niezapisanych plików. Nie ignoruj problemu; spraw, aby komputer został poprawnie zamknięty.
A teraz nadszedł czas, aby zoptymalizować czas uruchamiania systemu Windows 10. 6 sposobów naprawienia wolnego czasu rozruchu w systemie Windows 10. 6 sposobów naprawienia wolnego czasu rozruchu w systemie Windows 10. Jeśli czas uruchamiania systemu Windows 10 jest wolny, nie jesteś sam. Zebraliśmy najczęstsze rozwiązania, które pomogą Ci naprawić powolne uruchamianie w systemie Windows 10. !
Co pomogło Ci przyspieszyć proces zamykania systemu Windows? A jakie inne operacje systemu Windows trwają zbyt długo? Posłuchajmy w komentarzach!











