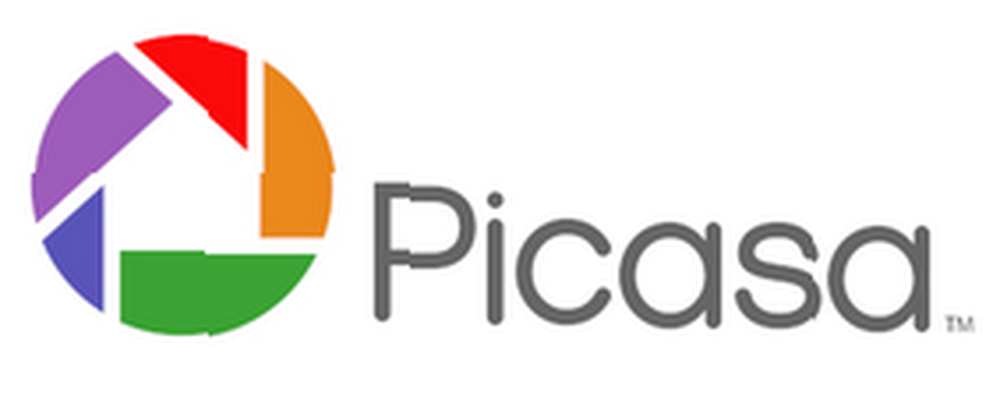
Michael Fisher
0
3858
381
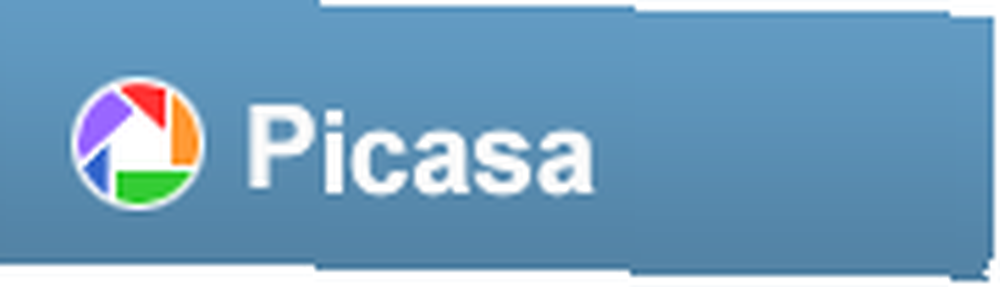 Jeśli śledzisz wraz z Instalacja post, będziesz mieć Picasę uruchomioną. Chciałbym oprowadzić cię po interfejsie, co przyznaję, że na początku trochę się pomyliłem.
Jeśli śledzisz wraz z Instalacja post, będziesz mieć Picasę uruchomioną. Chciałbym oprowadzić cię po interfejsie, co przyznaję, że na początku trochę się pomyliłem.
Kate mówi mi, że oprócz dwóch rzeczy, które wskazuję poniżej, wszystko to dotyczy również interfejsu Maca, więc możesz się przyłączyć. Notatki Maca w kolorze niebieskim.
Widok biblioteki
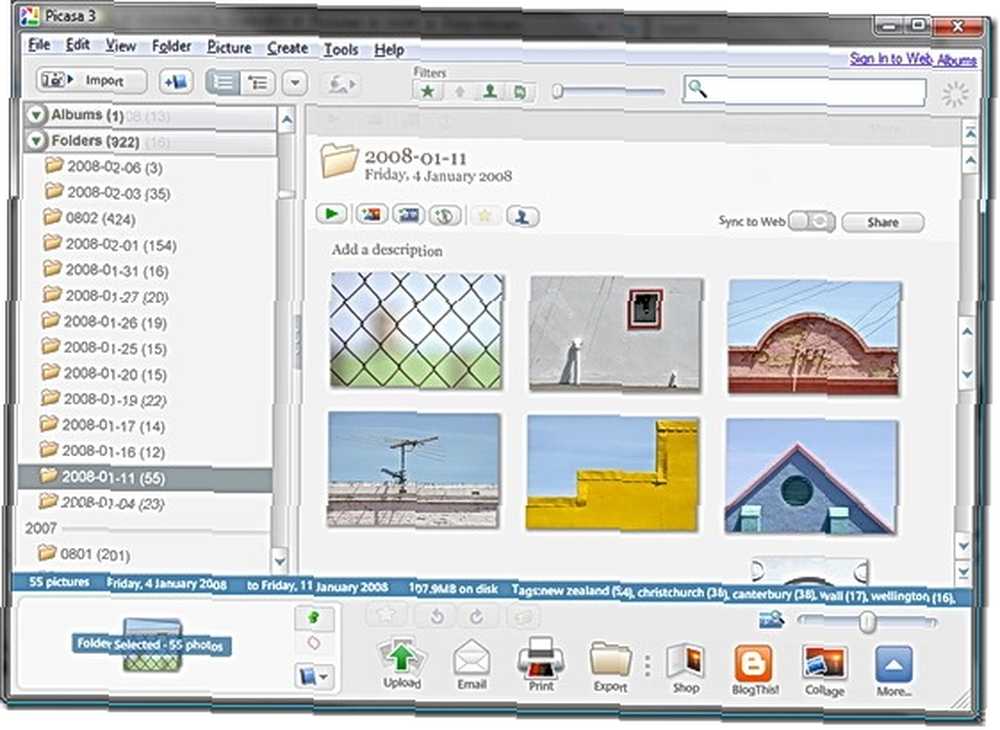
Jest to domyślny widok podczas uruchamiania programu Picasa. Za każdym razem, gdy masz do czynienia z więcej niż jednym obrazem lub przeglądasz, aby znaleźć jeden do pracy, spędzasz tutaj swój czas. Rozwalmy to.
Menu i paski narzędzi
 U góry ekranu znajduje się normalna kolekcja menu i pasków narzędzi, a większość z nich robi tylko to, czego można się spodziewać. Zajmiemy się nimi, gdy tylko się pojawią. Zwróć uwagę, gdzie jest menu pomocy. Jest to bardzo przydatne, ale ma irytującą osobliwość, która staje się dość powszechna. Żadna z informacji pomocy nie jest przechowywana lokalnie, więc będzie działać tylko w trybie online.
U góry ekranu znajduje się normalna kolekcja menu i pasków narzędzi, a większość z nich robi tylko to, czego można się spodziewać. Zajmiemy się nimi, gdy tylko się pojawią. Zwróć uwagę, gdzie jest menu pomocy. Jest to bardzo przydatne, ale ma irytującą osobliwość, która staje się dość powszechna. Żadna z informacji pomocy nie jest przechowywana lokalnie, więc będzie działać tylko w trybie online.
Lista folderów
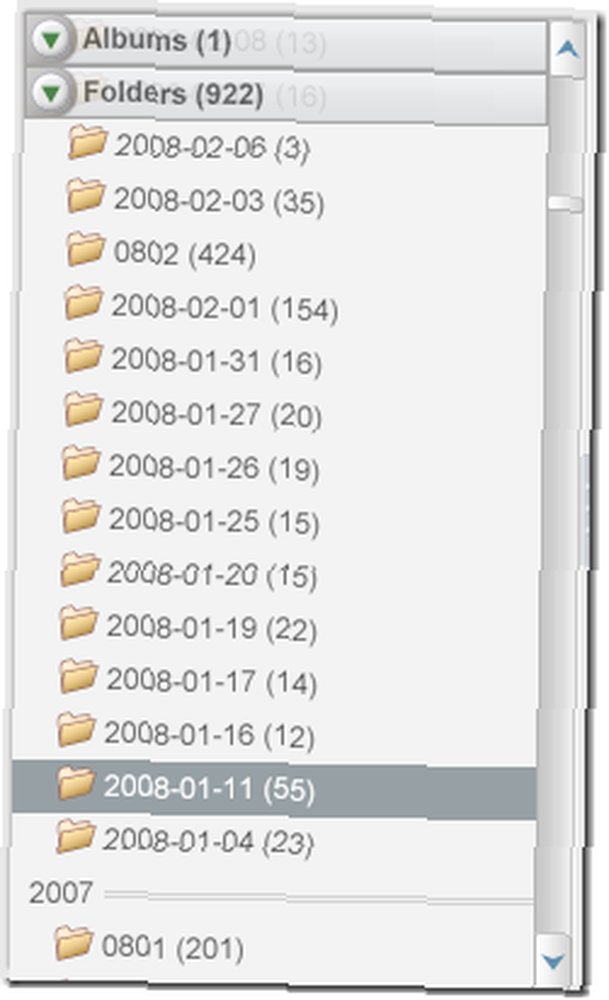 Po lewej stronie widoku biblioteki znajduje się lista folderów. Istnieją dwa sposoby na obejrzenie tego. Domyślne, pokazane tutaj, nazywa się Mieszkanie, ponieważ wyświetla tylko wszystkie foldery bez wcięć.
Po lewej stronie widoku biblioteki znajduje się lista folderów. Istnieją dwa sposoby na obejrzenie tego. Domyślne, pokazane tutaj, nazywa się Mieszkanie, ponieważ wyświetla tylko wszystkie foldery bez wcięć.
Kiedy zaczynasz, są dwa Kolekcje na liście. Albumy i foldery.
Lornetka składana są pogrupowane według roku.
To tylko przypadek, że moje foldery są również datami i mylą problem. Przepraszam za to.
Wymienione foldery odnoszą się bezpośrednio do folderów / katalogów wyświetlanych w Eksploratorze Windows.
Albumy są wirtualnymi kolekcjami plików i nie odnoszą się do niczego rzeczywistego na dysku twardym. Możesz utworzyć album i dodawać zdjęcia, a wszystko, co robi Picasa, to ich wspólne śledzenie, bez przenoszenia rzeczywistych plików. Albumy są wspaniałe, ale o tym później.
Tutaj znajdziesz pierwszą różnicę, o której powiedziała mi Kate. Na komputerze Mac pod folderami znajduje się inna kolekcja iPhoto Elementy biblioteki. Cokolwiek to jest. Poruszać siꔦ
Przełączasz się między Mieszkanie i Drzewo widok za pomocą narzędzia widoku na pasku narzędzi 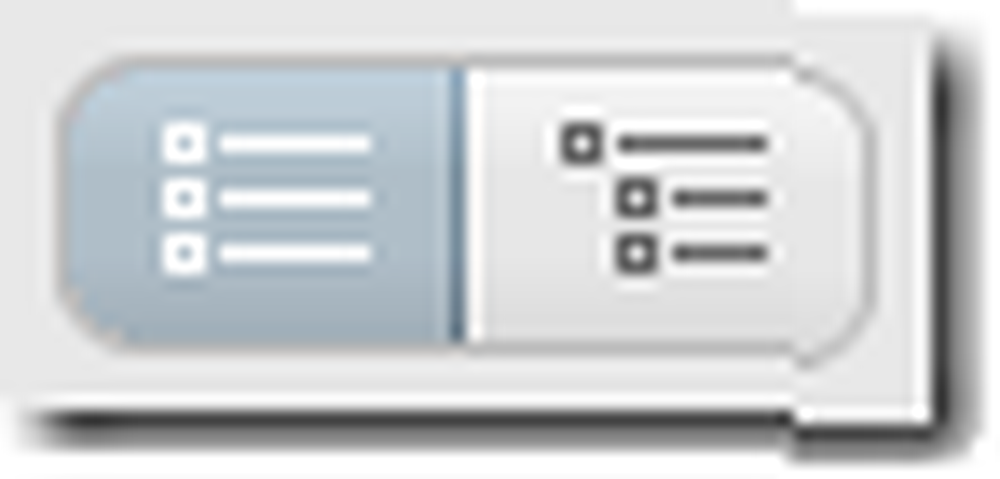 albo Widok folderu opcja w Widok menu.
albo Widok folderu opcja w Widok menu.
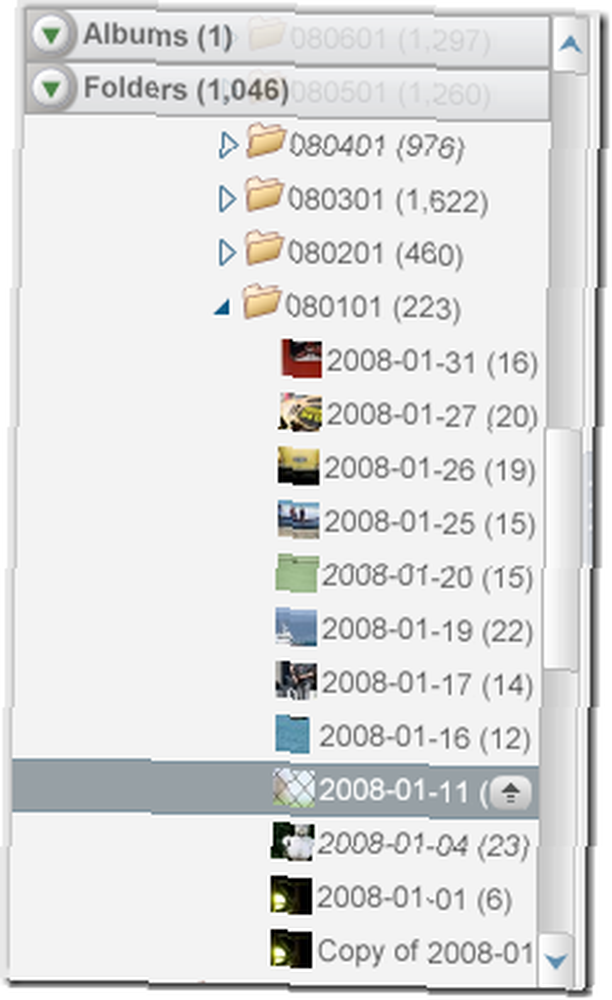
The Drzewo widok pokazuje zagnieżdżone foldery, jak zwykle Windows.
Ludzie często uważają Płaski widok za bardzo denerwujący, dopóki się do niego nie przyzwyczają, a następnie zmieniają obozy, więc najpierw wypróbuj Płaski widok.
Niezależnie od tego, którego widoku używasz, działają one w ten sam sposób. Baw się dobrze.
Light box
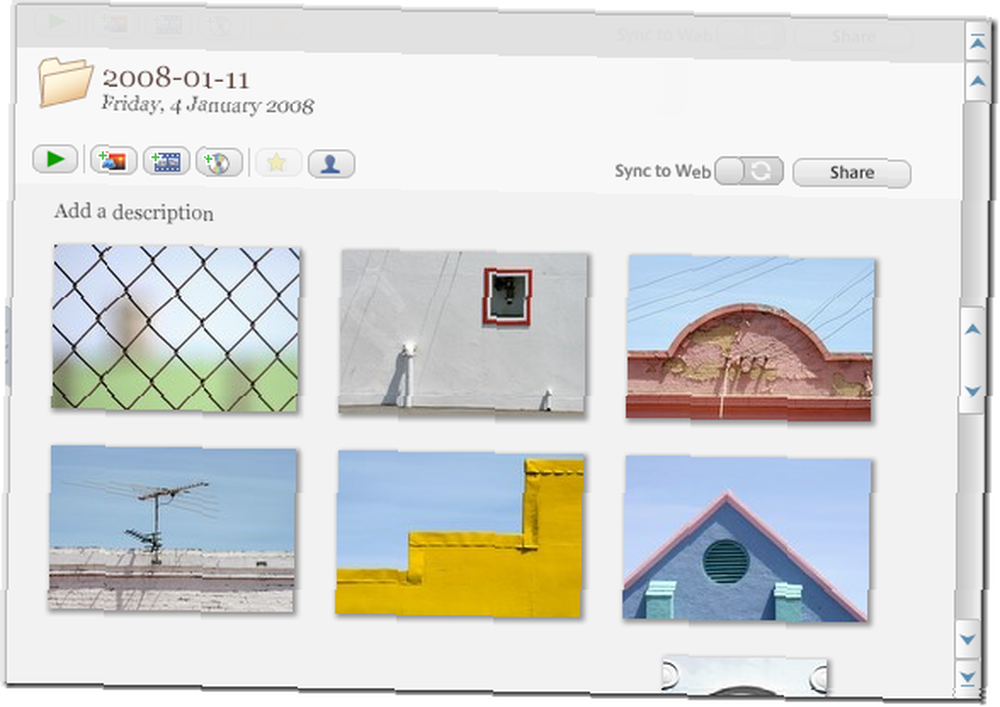
Większa część ekranu i ta, którą prawdopodobnie spędzasz większość czasu, nazywa się Light Box, po pudełkach tradycyjnie używanych przez fotografów do przeglądania i porównywania slajdów.
Lightbox jest podobny do widoku miniatur w Eksploratorze Windows i przeważnie zachowuje się w ten sam sposób, z wyjątkiem jednej bardzo dziwnej, ale przydatnej funkcji. Jeśli przewiniesz górę lub dół widoku starszego, w którym jesteś, po prostu z przyjemnością przejdzie do następnego lub poprzedniego folderu (lub albumu). To jest świetne, ale dziwne, więc uważaj.
Po faktycznym kliknięciu obrazu Lista folderów ponownie podświetla bieżący folder.
Jeszcze tylko kilka. Powieś tam.
Pasek stanu
 Bezpośrednio pod Light Box znajduje się pasek stanu. To pokazuje wiele informacji o tym, co jest obecnie wybrane. Miej to na oku. To bardzo przydatne.
Bezpośrednio pod Light Box znajduje się pasek stanu. To pokazuje wiele informacji o tym, co jest obecnie wybrane. Miej to na oku. To bardzo przydatne.
Pod paskiem stanu znajdują się dwie inne ważne funkcje, zwane wspólnie szufladą na zdjęcia.
Photo Tray
 Po prawej stronie znajdują się wszystkie narzędzia potrzebne do przenoszenia zdjęć w Internecie, drukowania ich, blogowania itp. Więcej na ten temat w innym rozdziale. Kate powiedziała mi, że na komputerze Mac mówi prawy przycisk Kino zamiast Więcej”¦ Jestem pewien, że dasz sobie radę.
Po prawej stronie znajdują się wszystkie narzędzia potrzebne do przenoszenia zdjęć w Internecie, drukowania ich, blogowania itp. Więcej na ten temat w innym rozdziale. Kate powiedziała mi, że na komputerze Mac mówi prawy przycisk Kino zamiast Więcej”¦ Jestem pewien, że dasz sobie radę.
W prawym górnym rogu tego narzędzia znajduje się suwak umożliwiający zmianę rozmiaru miniatury w Light Box. Po lewej stronie znajdują się przyciski do obsługi pojedynczych zdjęć, w tym ich obracania i faworyzowania (w porządku, faworyzowania).
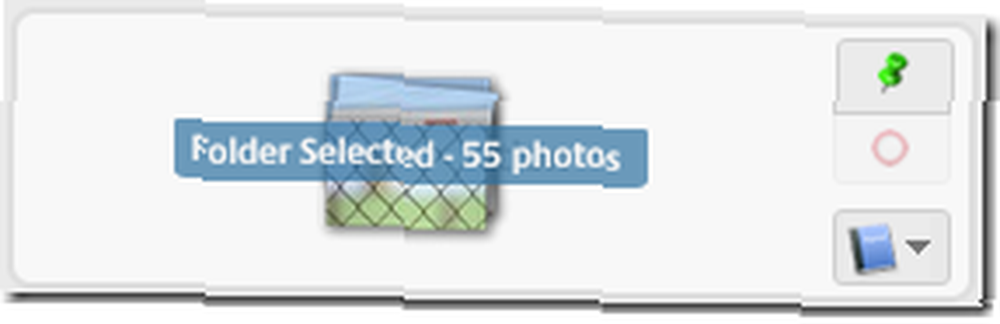
W lewym rogu znajduje się sama taca zdjęć. To narzędzie pozwala obsługiwać wiele plików jednocześnie. Nie będziemy tego tutaj robić, ale te trzy przyciski są (od góry do dołu) Przytrzymaj, wyczyść i Dodaj do albumu.
Okej, teraz już wiesz, jak to zrobić, możesz przejrzeć pojedynczy plik. Po prostu kliknij dwukrotnie jeden na Light Tray. Trwać. To się nazywa Edytuj widok.
Edytuj widok
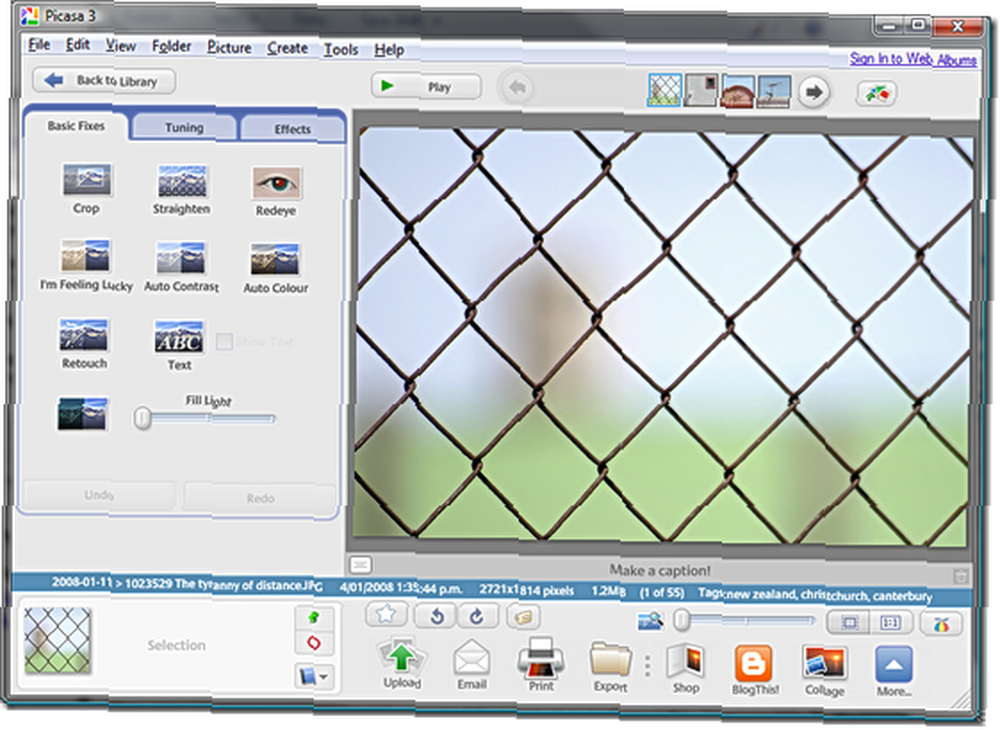 to jest to! Kliknij Powrót do biblioteki przycisk, w lewym górnym rogu lub naciśnij Ucieczka klawisz, aby powrócić do widoku biblioteki.
to jest to! Kliknij Powrót do biblioteki przycisk, w lewym górnym rogu lub naciśnij Ucieczka klawisz, aby powrócić do widoku biblioteki.
Niedługo wrócę, aby pokazać Ci, jak poprawić, dostosować i po prostu zadzierać z twoje zdjęcia w Picasie. w międzyczasie, jak twoje doświadczenie pasuje do mojego? Czy jeszcze coś powinienem zauważyć? daj mi znać w komentarzach.











