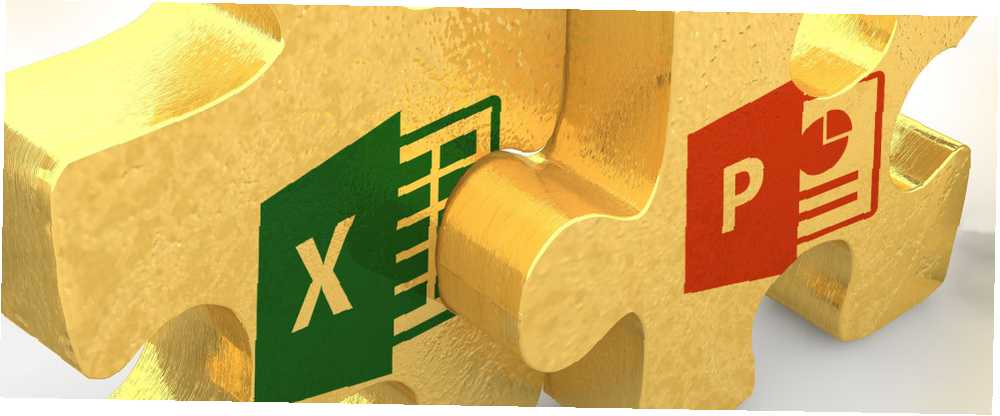
Joseph Goodman
0
2312
189
Gotowy przedstawić swoje odkrycia? Dowiedz się, jak wizualizować dane za pomocą Excela i PowerPointa.
Wszyscy w pewnym momencie siedzieliśmy przez nudne prezentacje PowerPoint i nie są zabawne. Możesz użyć niezliczonych sposobów, aby ożywić rzeczy. Przygotuj prezentację PowerPoint, która nie uśpi publiczności. Wykonaj prezentację PowerPoint, która nie uśpi publiczności. Prezentacje PowerPoint, jeśli wykonane prawidłowo, mogą być ciekawym sposobem na dostarczenie publiczność z informacjami. Jednak źle wykonane mogą szybko uśpić publiczność. i coś tak prostego jak wykres wykonany w programie Excel może przejść długą drogę.
Oto wszystko, co musisz wiedzieć o tworzeniu wizualizacji danych w Excelu i eksportowaniu tej zawartości bezpośrednio do prezentacji PowerPoint - możesz być zaskoczony, jak łatwo to jest.
Przygotuj swoje dane
Pierwszym krokiem do stworzenia profesjonalnej tabeli jest upewnienie się, że wszystkie niezbędne dane są ułożone poprawnie. W poniższej sekcji pokażemy, jak to zrobić w przypadku wszystkich najpopularniejszych rodzajów wizualizacji danych. 8 rodzajów wykresów i wykresów Excela i kiedy z nich korzystać 8 rodzajów wykresów i wykresów Excela i kiedy z nich korzystać Grafikę łatwiej zrozumieć niż tekst i liczby. Wykresy to świetny sposób na wizualizację liczb. Pokażemy Ci, jak tworzyć wykresy w Microsoft Excel i kiedy najlepiej użyć jakiego rodzaju. wyprodukowane w programie Excel.
Wykresy kolumn, słupków, linii i obszarów
Dane dla tych wykresów nie wymagają dużego przetwarzania, po prostu upewnij się, że dane są podzielone na kolumny lub wiersze i odpowiednio oznakowane. Te dwa przykłady poniżej pokazują, że możesz użyć układu danych w pionie lub w poziomie.

Wykresy kołowe i pączkowe
W przypadku pojedynczej serii danych ułóż dane w jednej kolumnie lub wierszu, z etykietami w osobnej kolumnie lub wierszu.

Jeśli wykreślasz więcej niż jedną serię danych za pomocą wykresu pierścieniowego, po prostu dodaj kolejną kolumnę lub wiersz zawierający dodatkowe liczby. Nadanie każdej serii etykiety nie jest obowiązkowe, ale pomoże ci śledzić informacje.

Wykresy punktowe i bąbelkowe
W przypadku wykresów rozrzutu umieść dane dla osi X i Y w sąsiednich kolumnach.
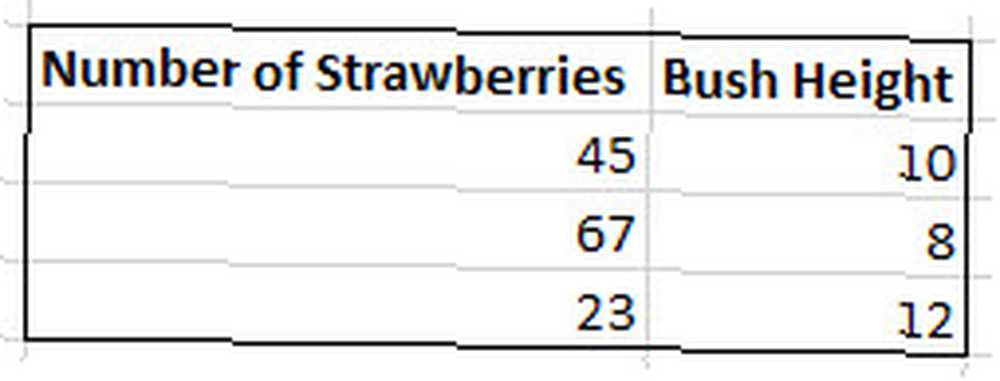
W przypadku wykresu bąbelkowego podaj, jaki rozmiar mają znajdować się poszczególne bąbelki w kolejnej sąsiedniej kolumnie.
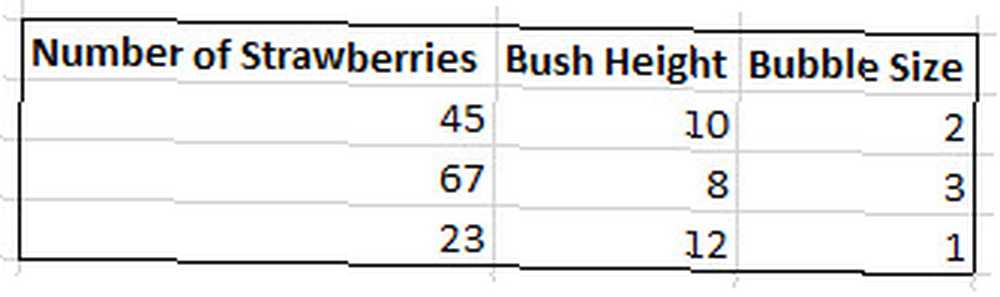
Utwórz swój wykres
Następnie utworzymy wykres w programie Excel Jak tworzyć potężne wykresy i wykresy w programie Microsoft Excel Jak tworzyć potężne wykresy i wykresy w programie Microsoft Excel Dobry wykres może sprawić różnicę między zdobywaniem punktów a pozostawianiem wszystkich drzemiących. Pokażemy Ci, jak tworzyć zaawansowane wykresy w programie Microsoft Excel, które będą angażować i informować odbiorców. - moim przykładem będzie wykres kołowy na temat ciast, ale te same koncepcje będą miały zastosowanie bez względu na to, jakiego rodzaju wizualizacji chcesz.
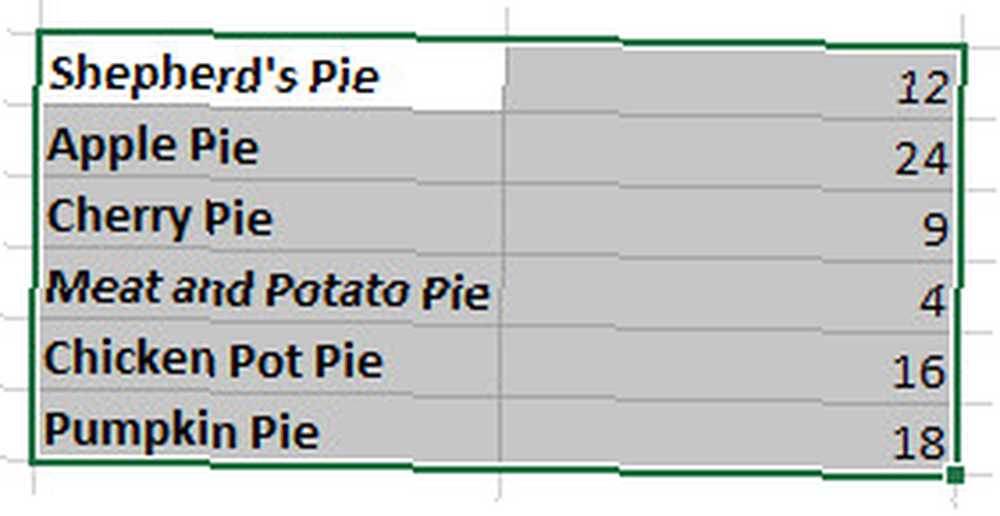
Powyżej widać, że ułożyłem swoje dane we właściwym formacie dla wykresu kołowego i zaznaczyłem cały wybór. Po wykonaniu tej czynności czas przejść do Wstawić i kliknij przycisk wyskakujący na Wykresy Sekcja.
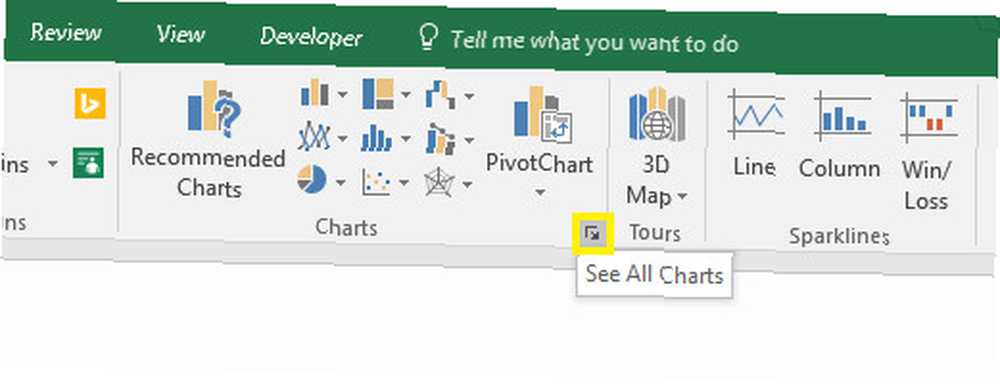
Wynikowe okno jest podzielone na dwie zakładki; zalecane wykresy i wszystkie wykresy. Ta pierwsza opcja jest przydatna, jeśli nie masz pewności, jaki jest najlepszy sposób na wizualizację danych. 4 Narzędzia wizualizacji danych do ujmowania dziennikarstwa danych 4 Narzędzia wizualizacji danych do rejestrowania dziennikarstwa danych Słowa i liczby nie są wystarczające. Ostatecznie wizualizacje przyciągną i przekonają odbiorców. Oto narzędzia, które pomogą Ci przekształcić dane w coś wspaniałego. , ale w przeciwnym razie możesz po prostu wybrać prawidłową opcję z pełnej listy. The Wszystkie wykresy Zakładka oferuje o wiele więcej opcji, więc naprawdę warto przejrzeć listę, aby znaleźć najbardziej odpowiedni wykres.
Po wybraniu żądanej opcji program Excel utworzy podstawową wersję wykresu - ale prawdopodobnie będziesz chciał wprowadzić pewne zmiany dla siebie.
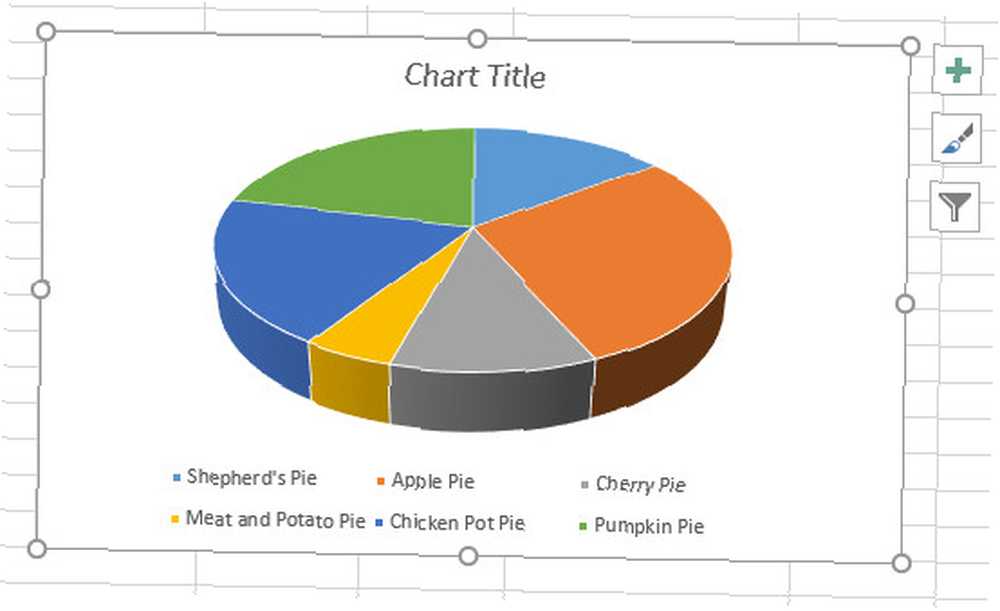
Najpierw zmieńmy ten tytuł na coś nieco bardziej pouczającego. Wszystko, co musimy zrobić, to kliknąć raz tekst, aby zaznaczyć pole tekstowe, a drugi, aby umieścić w nim kursor, abyśmy mogli dokonać edycji.
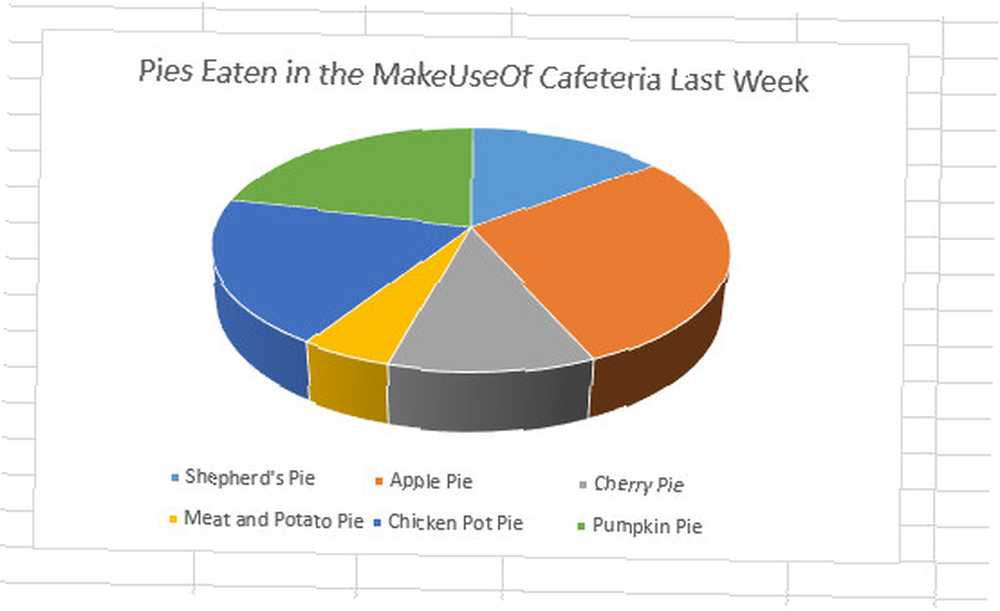
Następnie spójrzmy na trzy ikony, które pojawiają się na krawędzi naszego wykresu po kliknięciu. Pole z symbolem plusa pomaga nam się dostosować Elementy wykresu, jak tytuł i legenda. Zaznaczenie pola wyboru potwierdza, że elementy te powinny zostać uwzględnione, a kliknięcie małej strzałki spowoduje wyświetlenie bardziej szczegółowych opcji.
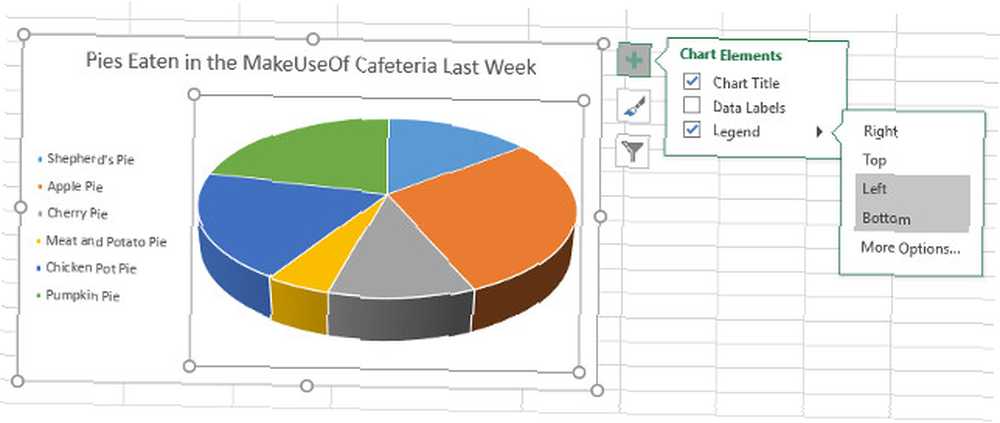
Ikona pędzla pozwala nam dostosować schemat kolorów wykresu Jak wybrać schemat kolorów jak profesjonalista Jak wybrać schemat kolorów jak profesjonalista Kolory są trudne. Może wydawać się dość łatwe, aby wybrać garść kolorów, które razem dobrze wyglądają, ale jak mówi każdy projektant, który spędził wiele godzin na dopracowywaniu odcieni: jest to trudne. , wybierając spośród gotowych szablonów stylizacji lub wybierając indywidualne odcienie. Domyślnie nie jestem zadowolony z domyślnej palety kolorów, więc zamieniam ją na monochromatyczny wykres.
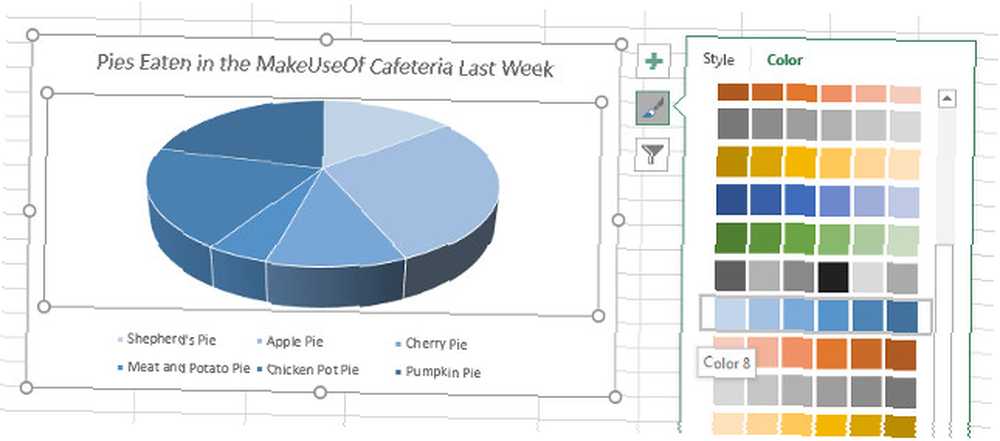
Trzecia ikona pozwala nam filtrować dane, które trafiają na wykres, co jest szczególnie przydatne, jeśli pracujesz z więcej niż jedną serią. Istnieje jednak wiele innych zastosowań - poniżej użyłem tego narzędzia, aby szybko utworzyć tabelę, która dotyczy tylko deserowych ciast.
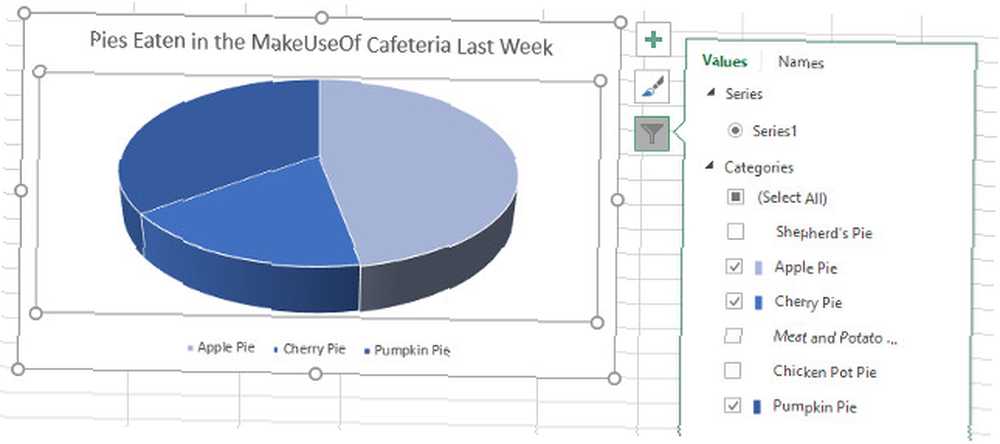
Po zakończeniu tych dostosowań możemy wyeksportować wykres do programu PowerPoint.
Przenieś swój wykres do programu PowerPoint
Eksportowanie wykresu z Excela do PowerPoint jest tak proste, jak kopiowanie i wklejanie Jak kopiować i wklejać jeszcze szybciej w programie Word Jak kopiować i wklejać jeszcze szybciej w programie Word Czy cały czas kopiujesz i wklejasz w programie Word? Oto szybszy sposób na uzyskanie tego samego wyniku. w poprzek - ale jest kilka pułapek, których należy unikać. Wybierz wykres w programie Excel, klikając tło, upewniając się, że nie wybierasz przypadkowo określonego elementu, a następnie użyj CTRL + C aby skopiować dane do schowka. Możesz także kliknąć tło prawym przyciskiem myszy, aby skopiować z menu kontekstowego.
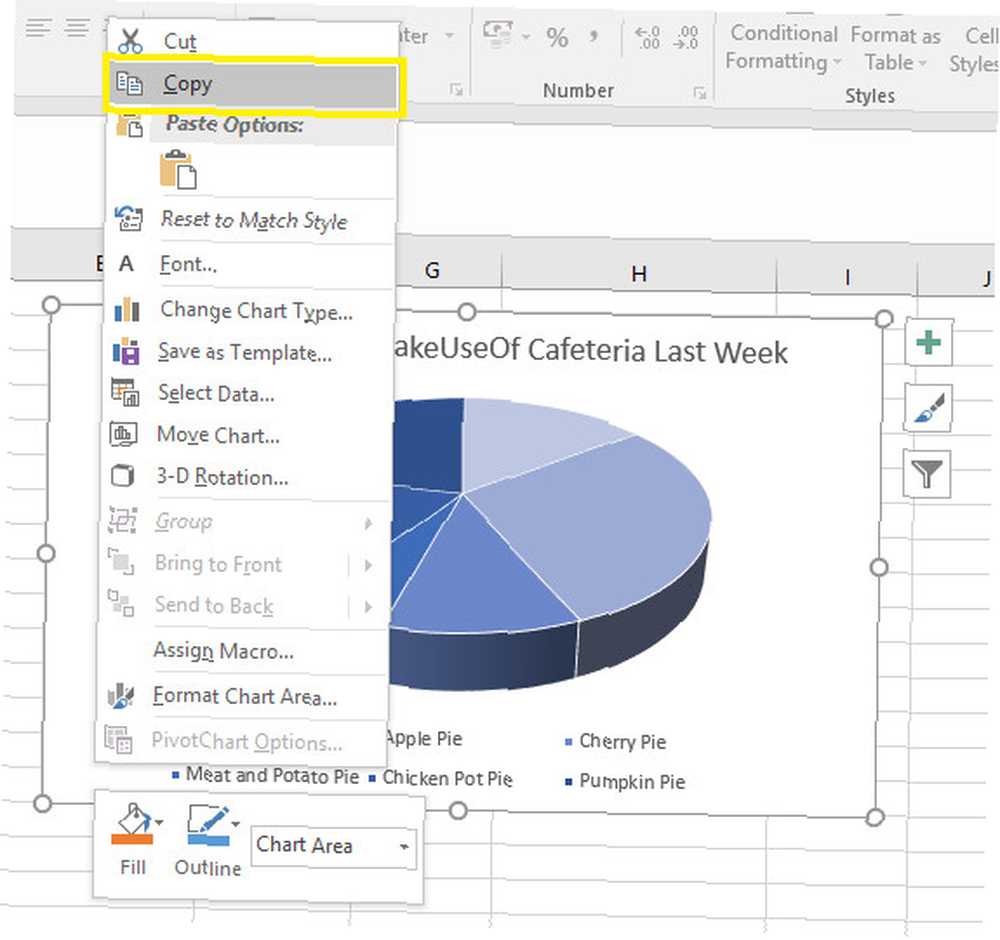
Po zakończeniu otwórz program PowerPoint i przejdź do slajdu, na którym ma się pojawiać wykres. Posługiwać się CTRL + V aby wkleić wykres na miejscu.
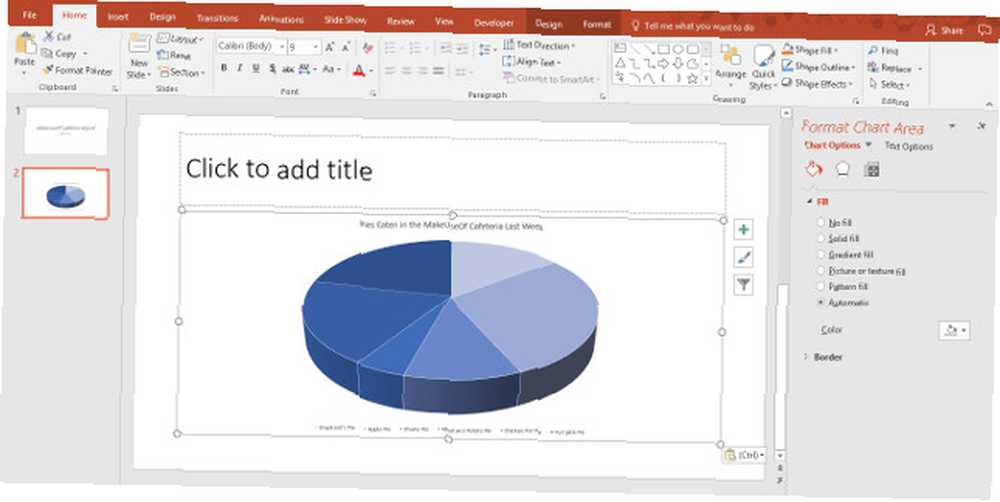
Jest jednak jeszcze jeden krok do wykonania, jeśli chcesz poprawnie wykonać zadanie. Chociaż wykres może już wyglądać poprawnie, nadszedł czas, aby podjąć ważną decyzję dotyczącą sposobu umieszczenia go w prezentacji.
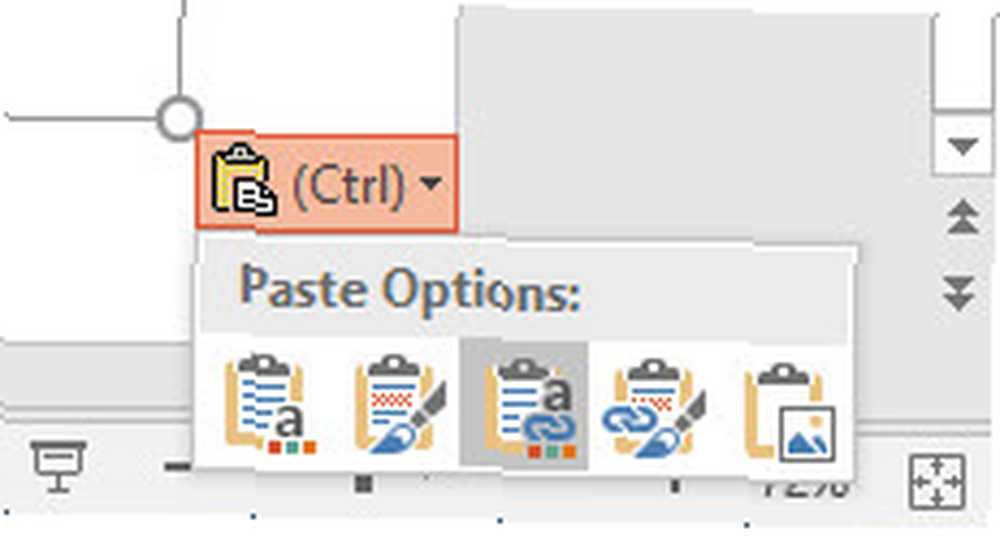
To małe menu pomoże ci zdecydować, czy Twój wykres jest połączony z arkuszem kalkulacyjnym Excel, na którym jest oparty, prosty sposób udostępniania danych przeglądającym. Wybieranie jednej z opcji zawierających wyrażenie Połącz dane połączy twoją wizualizację z arkuszem kalkulacyjnym, a te z frazą Umieść skoroszyt udostępni ten dokument jako część samej prezentacji Jak osadzić film YouTube i inne media w prezentacji PowerPoint Jak osadzić film YouTube i inne media w prezentacji PowerPoint Typowe prezentacje to nudne relacje z tekstem i tłem korporacyjnym, które zapewniają niewiele zainteresowanie. Pliki multimedialne mogą poprawić wrażenia. Pokażemy Ci, jak osadzać nawet filmy. .
Możesz również wkleić wykres jako obraz, ale nie oferuje to takich samych korzyści w zakresie sprawdzania faktów, jak pozostałe dwa. Po dokonaniu tego wyboru możesz dowolnie zintegrować wizualizację z prezentacją.
Wizualizuj to, aby go zrealizować
Nie jest trudno przekształcić dane z arkusza kalkulacyjnego Excel w wykres do prezentacji PowerPoint - ale ten rodzaj wizualizacji może naprawdę pomóc odbiorcom w przetrawieniu informacji. 10 porad dotyczących lepszych prezentacji PowerPoint w pakiecie Office 2016 10 porad dotyczących lepszych prezentacji PowerPoint w pakiecie Office Microsoft PowerPoint 2016 nadal ustanawia nowe standardy. Nowe funkcje w programie PowerPoint 2016 ukazują się na pierwszym miejscu jako najlepsza opcja dla inteligentnych i kreatywnych prezentacji. .
Firma Microsoft dołożyła wszelkich starań, aby jej pakiet Office działał jako spójna jednostka, więc używanie pojedynczych programów w tandemie może dawać świetne rezultaty. Wystarczy rozważyć mocne strony każdej z jej części składowych; PowerPoint świetnie nadaje się do prezentacji dla odbiorców, ale praca z danymi jest zdecydowanie zadaniem Excela.
Chociaż w tym przewodniku skupiono się na programie PowerPoint, możesz użyć tej samej metody do eksportowania wykresów do innych programów w pakiecie Office - pamiętaj o tym następnym razem, gdy chcesz dołączyć wizualizację do eseju napisanego w programie Word lub dodać go do Twój notes OneNote Jak korzystać z OneNote jak światowej sławy naukowiec Jak korzystać z OneNote jak światowej sławy naukowiec Charles Darwin pokochałby OneNote. Był zapalonym notatnikiem, który nagrywał wszystko, co zaobserwował. Oto, w jaki sposób mógł wykorzystać OneNote do zorganizowania swojej pracy i posunięcia naprzód badań. .
Czy masz więcej pytań na temat używania wykresów Excela w prezentacji PowerPoint? A może jesteś wystarczająco pewny siebie, aby oferować pomoc innym użytkownikom? Tak czy inaczej, przejdź do sekcji komentarzy poniżej, aby dołączyć do dyskusji.











