
Michael Fisher
0
4442
1449
Jeśli komputer zwolni po podłączeniu do Internetu, ustalenie przyczyny może być trudne. W końcu nie pomyślałbyś, że bycie online ma coś wspólnego z szybkością działania twojego komputera.
Istnieje jednak kilka powodów, dla których przejście do trybu online może powodować wolne działanie komputera. Spójrzmy na kilka z nich i jak je rozwiązać.
Szybkość a prędkość Internetu
Zanim zaczniemy, zauważ, że omawiamy poprawki, które powodują, że twój komputer zwalnia po podłączeniu do Internetu. Ta powolność wpływa na wszystko, od otwierania plików po zamianę programów. Wprawdzie ma to wpływ na słabsze komputery, ale może zdarzyć się każdemu.
Jest to kwestia odrębna od ogólnie wolnego połączenia internetowego. Jeśli masz ten problem, przejrzyj typowe elementy, które mogą spowolnić Twoją sieć domową. 9 rzeczy, które mogą spowalniać Twoją domową sieć Wi-Fi 9 rzeczy, które mogą spowalniać twoją domową sieć Wi-Fi Masz dość wolnego lub nieregularnego internetu? Sprawdź te rzeczy, które mogą spowalniać domową sieć Wi-Fi. zamiast.
1. Windows Update at Work
Jeśli twój komputer nie jest podłączony do Internetu przez cały czas, musi dużo nadrobić, gdy wrócisz do sieci. Jednym z głównych przyczyn tego problemu jest usługa Windows Update.
Ponieważ system Windows 10 regularnie sprawdza i stosuje aktualizacje w tle, możesz zauważyć nagłe spowolnienie po przejściu do trybu online. Nie stanowi to większego problemu niż w poprzednich wersjach systemu Windows, ale nadal może spowolnić system, gdy Windows Update wykonuje swoją pracę.
Skonfiguruj Windows Update
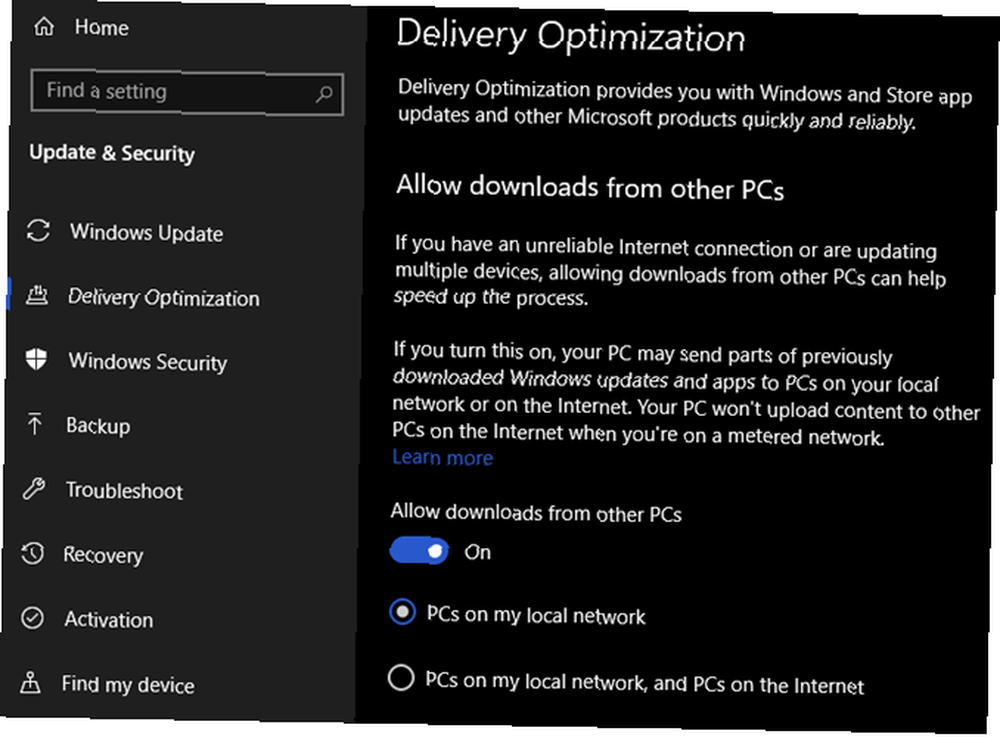
Aby temu zaradzić, możesz dostosować kilka ustawień usługi Windows Update. Wizyta Ustawienia> Aktualizacja i bezpieczeństwo> Optymalizacja dostawy. Jeśli masz Zezwalaj na pobieranie z innych komputerów suwak jest włączony, system Windows użyje połączenia typu peer-to-peer, aby udostępniać fragmenty aktualizacji systemu Windows między komputerem a innymi urządzeniami. Możesz wybrać opcję udostępniania komputerom w sieci lokalnej lub w całym Internecie.
Jeśli masz włączone to ustawienie, spróbuj je wyłączyć i sprawdź, czy to pomoże w rozwiązaniu problemu. I odwrotnie, jeśli jest wyłączone, być może włączenie go pomoże uzyskać bardziej wydajne aktualizacje. Zalecamy jednak, aby nie udostępniać aktualizacji w całym Internecie.
Wybierz Zaawansowane opcje na tej stronie, aby uzyskać inne przydatne ustawienie. W tym miejscu możesz ograniczyć procent wykorzystania przepustowości systemu Windows 10 do pobierania (i przesyłania, jeśli dotyczy) aktualizacji zarówno na pierwszym planie, jak i w tle. Jest to łatwy sposób, aby Windows Update działał mniej intensywnie bez całkowitego odcięcia.
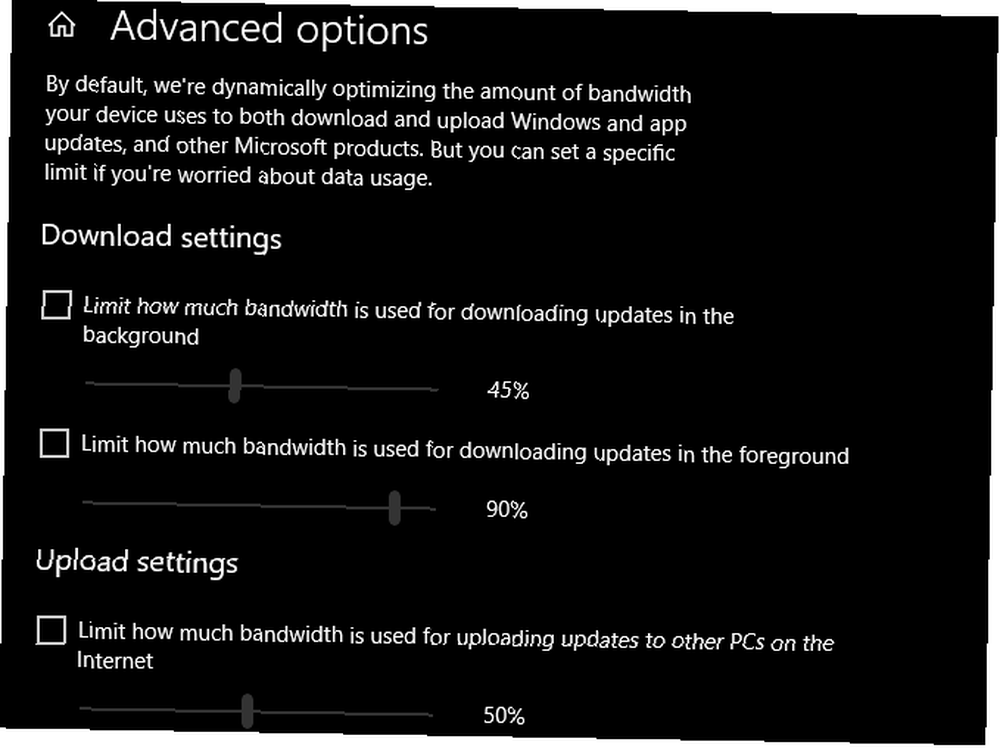
Jeśli potrzebujesz bardziej drastycznego środka, możesz na chwilę zatrzymać wszystkie aktualizacje systemu Windows 7 sposobów tymczasowego wyłączenia usługi Windows Update w systemie Windows 10 7 sposobów tymczasowego wyłączenia usługi Windows Update w systemie Windows 10 Windows Update zapewnia łatanie i bezpieczeństwo systemu. W systemie Windows 10 jesteś na łasce harmonogramu Microsoftu, chyba że znasz ukryte ustawienia i poprawki. Tak więc kontroluj Windows Update. . Przejdź do Aktualizacja systemu Windows kartę i wybierz Zaawansowane opcje. Pozwala to włączyć Wstrzymaj aktualizacje suwak, aby zapobiec instalowaniu aktualizacji systemu Windows przez maksymalnie 35 dni.
Gdy będziesz gotowy do instalowania aktualizacji, wyłącz tę funkcję i pozwól na uruchomienie usługi Windows Update. Następnie możesz włączyć go ponownie, dopóki nie będziesz gotowy następnym razem. Pamiętaj jednak, że dzięki temu nie będziesz otrzymywać aktualizacji, które mogą być krytyczne.
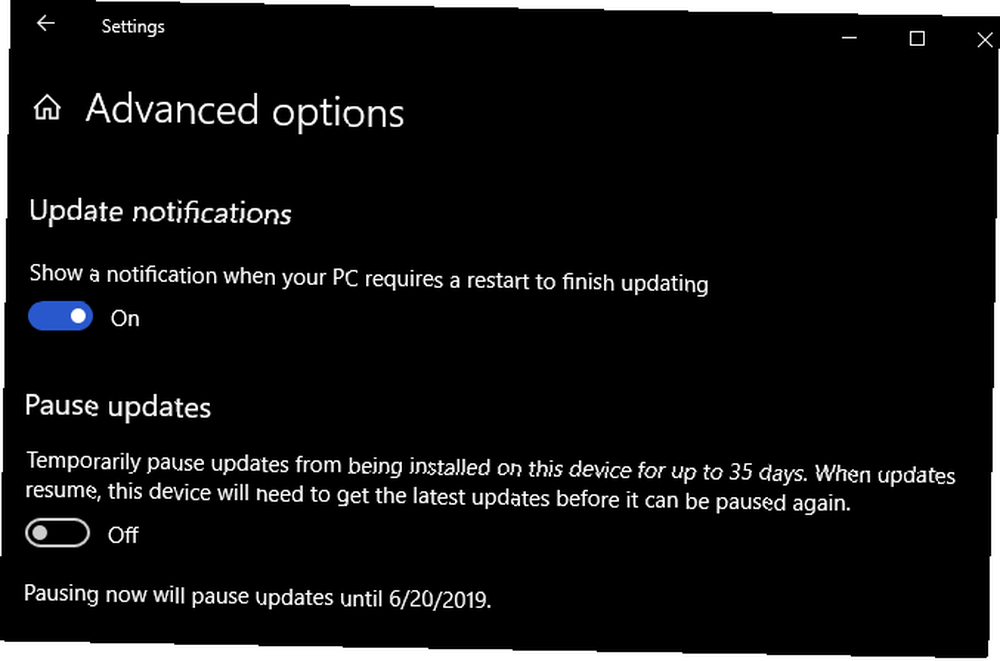
2. Synchronizacja magazynu w chmurze
Windows Update nie jest jedyną usługą, która regularnie wykorzystuje dużą przepustowość sieci. Jeśli korzystasz z usług przechowywania w chmurze, takich jak Dropbox, Dysk Google lub OneDrive, regularnie sprawdzają, czy nie ma nowych plików do synchronizacji. W większości przypadków nie powinno to być wielkim problemem, ale jeśli nagle zaczną pracować z mnóstwem plików, komputer może zwolnić.
Czasami pamięć w chmurze zaczyna działać, gdy się jej nie spodziewasz. Jeśli masz włączoną funkcję przesyłania z aparatu mobilnego i wracasz do domu po zrobieniu mnóstwa zdjęć, może się on śmiać, synchronizując je wszystkie. Lub jeśli właśnie umieściłeś ogromne wideo w chmurze, przesłanie może potrwać godzinę lub dłużej.
Chociaż oprogramowanie działa intensywnie, może mieć wpływ na ogólną wydajność komputera. Rozwiązanie jest podobne do tego, co omówiliśmy dla Windows Update. Jeśli nie chcesz, aby aplikacje do przechowywania w chmurze synchronizowały się, kliknij prawym przyciskiem myszy ich ikonę w zasobniku systemowym i wybierz Wstrzymaj synchronizację. Jeśli po wykonaniu tej czynności system powróci do normy, problem został znaleziony.
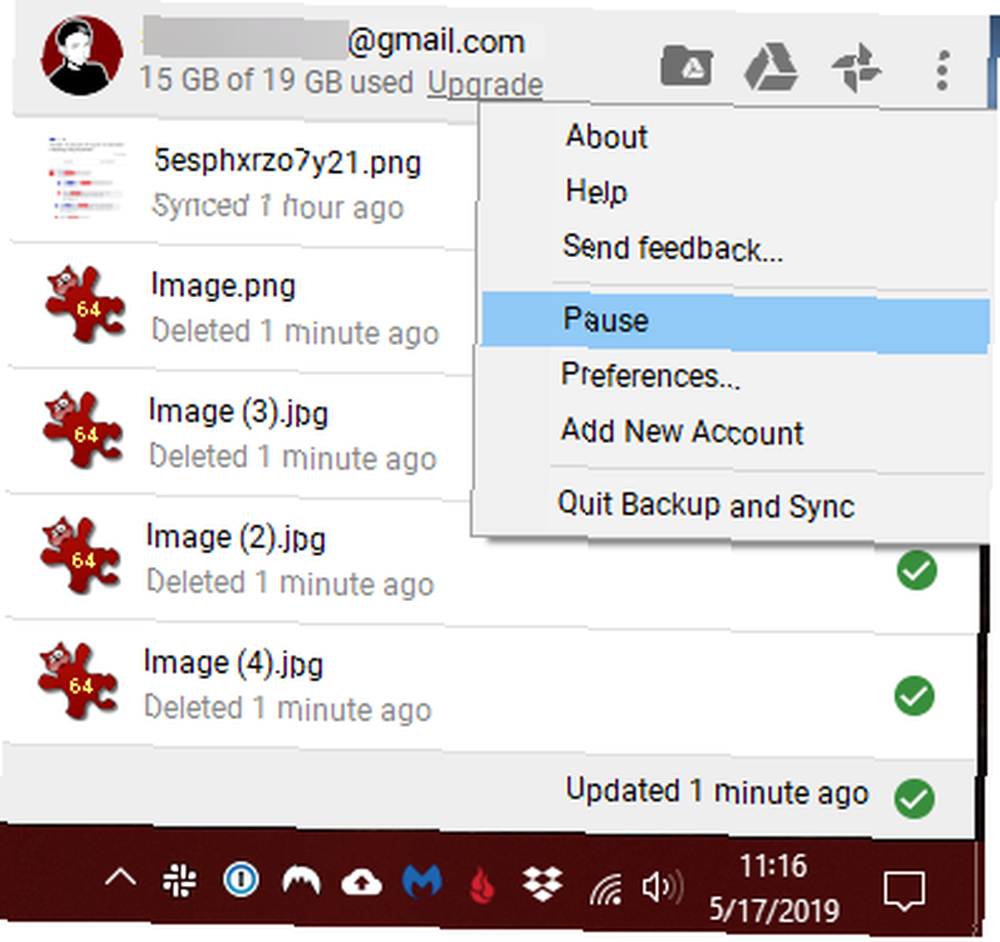
Aby zmniejszyć wpływ synchronizacji bez całkowitego jej zatrzymywania, otwórz panel ustawień wybranej aplikacji. Większość z nich ma Pasmo lub podobna sekcja, która pozwala kontrolować, ile pracy wykonują aplikacje w tle.
Ten problem może mieć nie tylko przechowywanie w chmurze. Przyczyną tego mogą być również narzędzia sieciowe, takie jak BitTorrent. Jeśli używasz oprogramowania do tworzenia kopii zapasowych, które tworzy kopie zapasowe w chmurze, takiego jak Backblaze, możesz doświadczyć czegoś podobnego. Zapoznaj się z jego ustawieniami, aby temu zaradzić, i zastanów się nad ustaleniem określonej godziny wykonywania kopii zapasowej każdego dnia, gdy nie korzystasz z komputera.
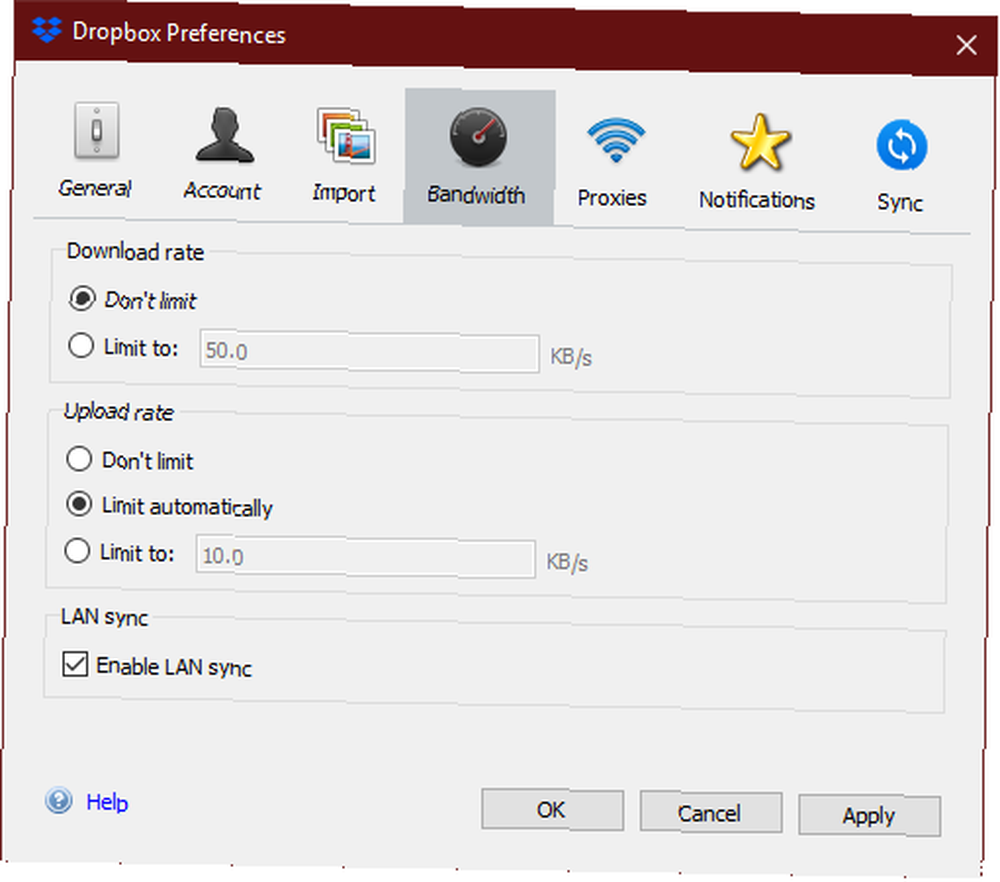
3. Zakażenie złośliwym oprogramowaniem
Innym powodem, dla którego komputer może działać wolno po podłączeniu do Internetu, jest wirus lub inne złośliwe oprogramowanie siejące spustoszenie. Często złośliwe oprogramowanie nadużywa połączenia sieciowego, aby zadzwonić do domu z danymi, wykorzystać przepustowość jako część botnetu, a nawet po prostu cię zirytować.
Chociaż może to spowodować wolne połączenie sieciowe, możesz również zatrzymać wydajność komputera. Aby się dowiedzieć, należy uruchomić skanowanie za pomocą programu antywirusowego. Aby uzyskać drugą opinię i sprawdzić, czy nie zawiera złośliwego oprogramowania, którego nie może znaleźć standardowe oprogramowanie antywirusowe, zalecamy również skanowanie w poszukiwaniu złośliwego oprogramowania za pomocą bezpłatnej wersji Malwarebytes.
Jeśli znajdziesz coś, podejmij zalecane działanie, aby poddać je kwarantannie lub usunąć. Sprawdź, czy komputer działa lepiej w trybie online.
4. Wydajność dysku twardego
Internet jest tak szybki, że moja szybkość zapisu na dysku twardym nie jest w stanie utrzymać pic.twitter.com/wb2OaNMmmY
- Speed Weed (@SW_proper) 11 października 2017 r
Chociaż nie jest tak prawdopodobne, jak w powyższych scenariuszach, jeśli komputer zwalnia po podłączeniu do Internetu, być może dysk twardy zasługuje na winę.
Jak zapewne wiesz, tradycyjne dyski twarde (HDD) z ruchomymi częściami są więc znacznie wolniejsze niż dyski SSD. Jeśli masz wyjątkowo szybkie połączenie internetowe, możliwe, że prędkość Internetu jest tak duża, że Twój dysk nie nadąża.
Na przykład połączenie może pobierać duże pliki szybciej niż dysk twardy może zapisać je na dysk. Doprowadzi to do spowolnienia systemu, ponieważ dysk twardy pracuje w nadgodzinach, aby zakończyć zadanie.
Jeśli wykluczyłeś powyższe przyczyny i nadal masz dysk twardy w komputerze, zalecamy uaktualnienie do dysku SSD. Prawdopodobnie nie tylko rozwiąże Twój problem, ale dysk SSD przyspieszy każdy aspekt komputera. To świetne, wszechstronne ulepszenie.
Zobacz nasz przewodnik na temat przenoszenia systemu Windows z dysku twardego na dysk SSD Jak przenieść system Windows z dysku twardego na dysk SSD, aby poprawić wydajność Jak przenieść system Windows z dysku twardego na dysk SSD, aby poprawić wydajność Uaktualnienie dysku półprzewodnikowego naprawdę poprawia wydajność. Ale jak wycisnąć dużą instalację systemu Windows na mały dysk SSD? Użytkownicy systemu Windows mogą wygodnie migrować z dysku twardego na dysk SSD w bardzo krótkim czasie. o pomoc.
Diagnozowanie dalszych problemów z wydajnością
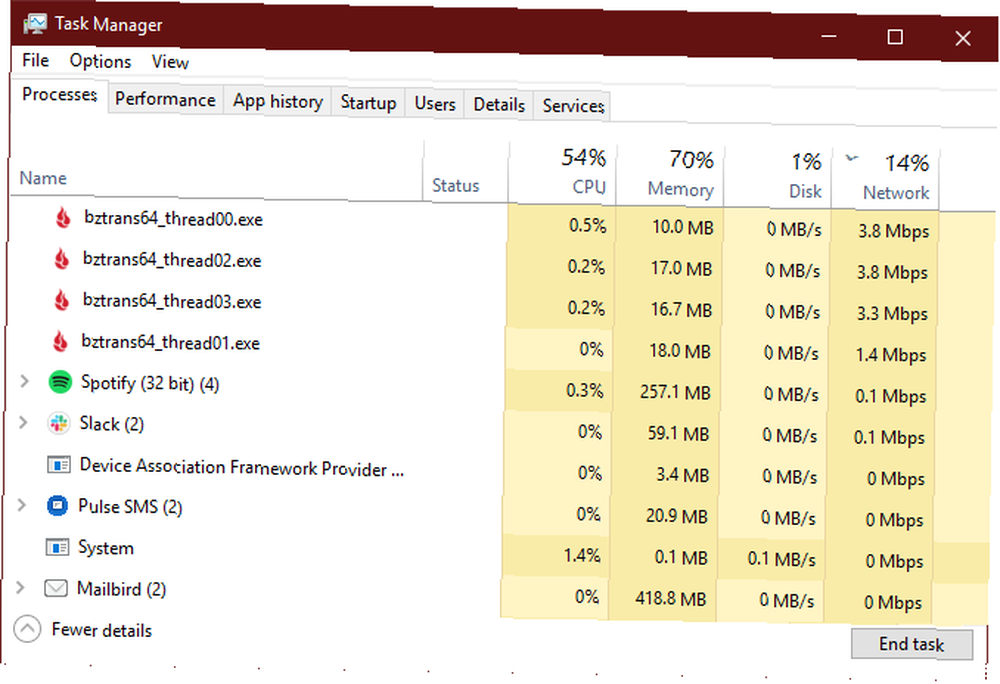
Powyższe cztery przypadki obejmują typowe przyczyny pogorszenia wydajności komputera po przejściu do trybu online. W większości przypadków cały system zwalnia, gdy proces zużywa dużą ilość zasobów sieciowych. Możesz to sprawdzić samodzielnie, aby zdiagnozować problem, jeśli powyższe wskazówki ci nie pomogły.
Aby to zrobić, otwórz Menedżera zadań, naciskając Ctrl + Shift + Esc. Kliknij Więcej szczegółów rozwinąć to, jeśli widzisz tylko listę nazw aplikacji. Na Procesy kliknij kartę Sieć nagłówek do sortowania według przetwarzania przy użyciu największej przepustowości. Pomoże Ci to dowiedzieć się, co utrudnia połączenie. Co wykorzystuje moją przepustowość? 5 wskazówek, jak monitorować wykorzystanie sieci domowej Czego używa moja przepustowość? 5 wskazówek do monitorowania wykorzystania sieci domowej Czy coś zmniejsza przepustowość łącza internetowego? Zapoznaj się z tymi wskazówkami i rozwiąż problemy związane z wykorzystaniem przepustowości. i spowalniając komputer.
Aby uzyskać więcej informacji, przejdź do Występ kartę i wybierz Otwórz Monitor zasobów. The Sieć Karta w tym narzędziu zawiera więcej szczegółów na temat tego, co aplikacje robią z twoim połączeniem sieciowym.
Na koniec powinieneś upewnić się, że zaktualizowałeś sterowniki Jak znaleźć i zamienić przestarzałe sterowniki Windows Jak znaleźć i wymienić przestarzałe sterowniki Windows Twoje sterowniki mogą być nieaktualne i wymagać aktualizacji, ale skąd masz wiedzieć? Oto, co musisz wiedzieć i jak to zrobić. , w szczególności sterowniki sieciowe i mikroukłady, do najnowszej wersji. Możliwe, że przyczyną problemu był wadliwy sterownik.
Utrzymuj wysoką wydajność, nawet w trybie offline
Następnym razem, gdy komputer zwolni po podłączeniu do Internetu, będziesz wiedział, co robić. Mamy nadzieję, że jest to tymczasowy problem, który ustępuje po zakończeniu zadania przez aplikację.
Jeśli komputer nadal działa wolno i wiesz, że nie jest to problem z siecią, zobacz, jak zwiększyć wydajność systemu Windows 10 14 sposobów na szybsze działanie systemu Windows 10 i poprawę wydajności 14 sposobów na szybsze działanie systemu Windows 10 i poprawę wydajności Nie jest trudno sprawić, aby system Windows 10 szybciej. Oto kilka metod poprawy szybkości i wydajności systemu Windows 10. Aby ogólnie był szybszy.











