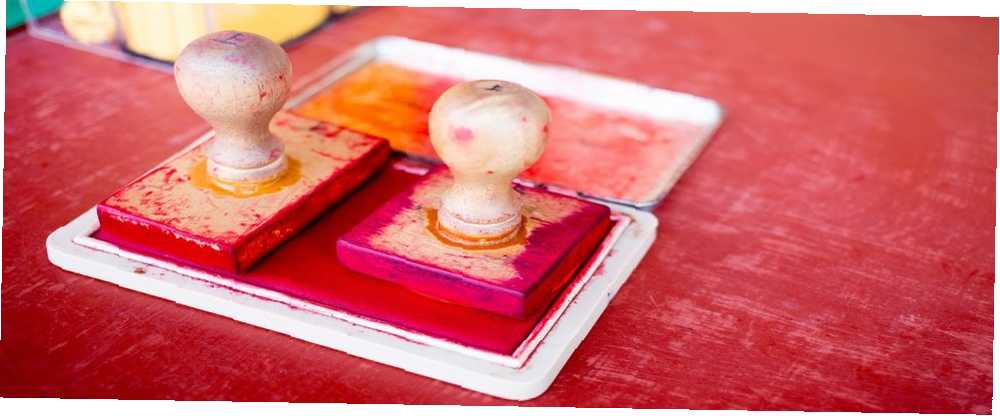
Owen Little
1
1271
103
Jeśli zawsze fascynowało Cię to, jak dobrze niektóre filmy z YouTube'a lub reklamy okazują się, że chcesz stworzyć własne, dlaczego nie wypróbować Windows Movie Maker, aby rozgrzać swoje umiejętności tworzenia filmów? Wydaje się, że robi to wielu guru YouTube. Tworzenie własnych filmów może być jednocześnie zabawne i czasochłonne, więc jeśli chcesz chronić swoją pracę, uczyń ją bardziej rozpoznawalną, a nawet profesjonalną. Twórz szybko i profesjonalnie wyglądające filmy za pomocą Windows Movie Maker (część 1) Twórz szybko i profesjonalnie Przeglądając filmy za pomocą Windows Movie Maker (część 1), powinieneś rozważyć dodanie swojego podpisu.
Z pewnością żałuję, że nie wróciłem, kiedy fani podłożyłem utwór muzyczny z niektórymi (jak mi powiedziano później) niepoprawnymi metaforycznie tłumaczeniami, a później się roześmiałem, gdy zobaczyłem dokładnie takie same, niepoprawne teksty, nad którymi szukałem godzin w innym podobnym filmie. Jak widać, poświęcenie kilku minut na ochronę pracy nie stanowi żadnej szkody. Może nawet sprawić, że będziesz bardziej zmotywowany, gdy zobaczysz w swoich filmach własne logo, że będziesz kontynuować tworzenie filmów!
Zanim zaczniemy od samouczka, zwróć uwagę, że pierwsza część samouczka koncentruje się na dodawaniu prostych znaków wodnych opartych na tekście, a w drugiej części dodamy znak wodny lub logo obrazu do naszego wideo za pomocą kodu od niektórych znakomitych użytkowników na forach Movie Maker.
Dodawanie tekstowego znaku wodnego
Jeśli potrzebujesz prostego tekstowego znaku wodnego, a nie logo, nazwy użytkownika lub imienia i nazwiska w dolnej części filmu, możesz od razu zacząć korzystać z jednego z wbudowanych tytułów.
Najpierw uruchom Windows Movie Maker. naciśnij Ctrl + I (lub kliknij Wideo pod Import na lewym pasku bocznym), aby zaimportować wideo z komputera.
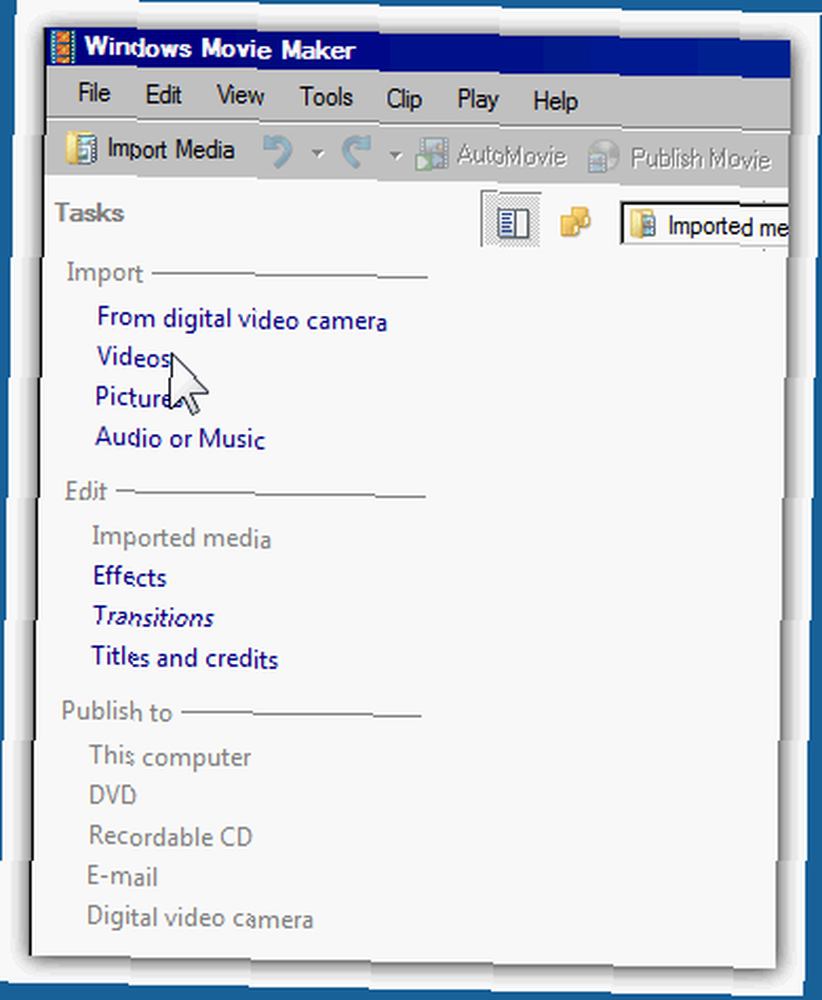
Przeciągnij wideo na oś czasu. Kliknij Tytuł i kredyty pod Edytować na lewym pasku bocznym, a następnie kliknij Tytuł na wybranym klipie.
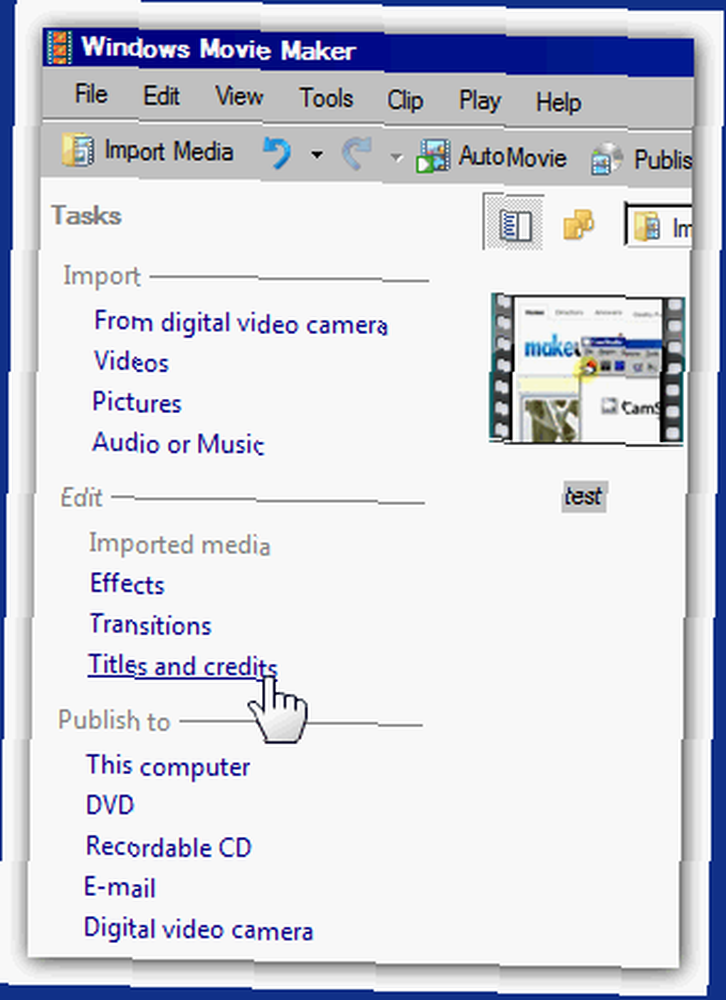
Wpisz swoją nazwę użytkownika lub tekst, który ma się pojawiać jako znak wodny wideo.
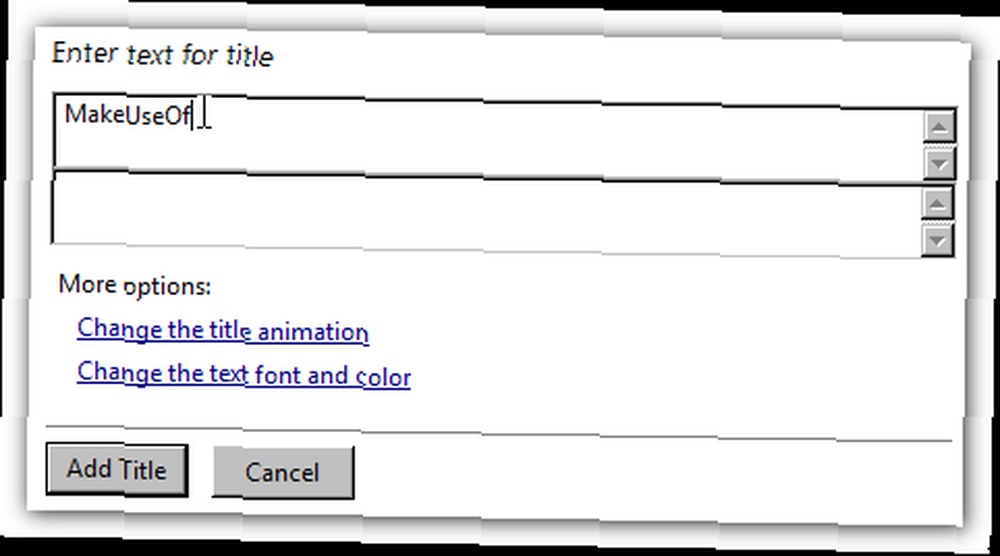
Kliknij Zmień animację tytułu i wybierz Podtytuł który pojawia się pod pierwszym Tytułs, Jedna linia sekcja u góry pola wyboru.
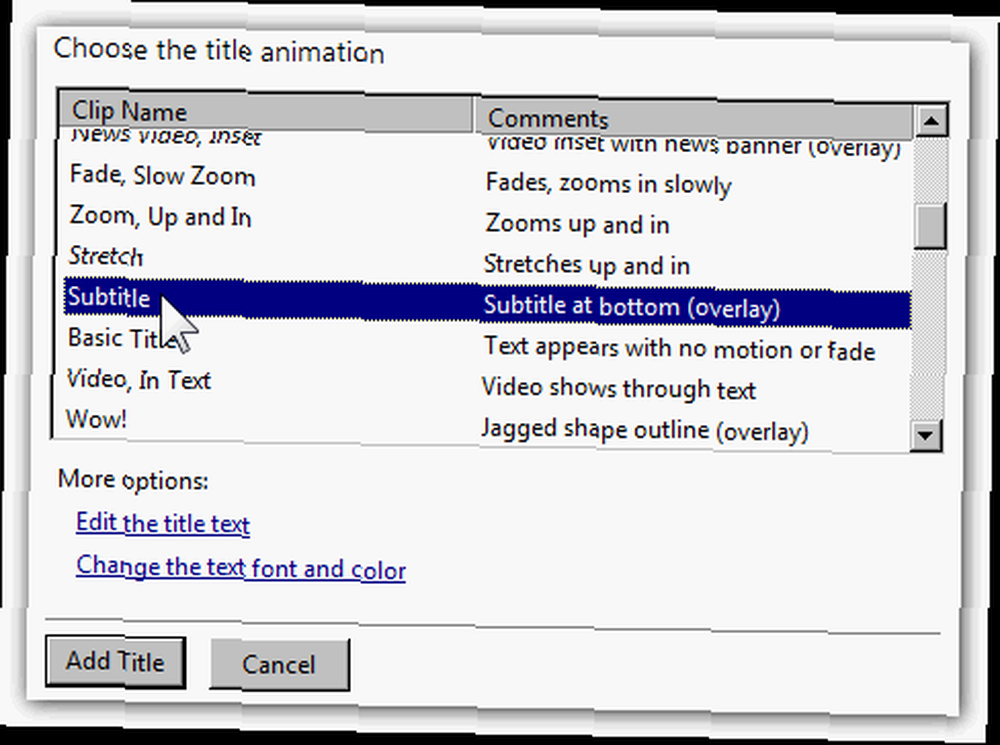
Jeśli chcesz umieścić swój znak wodny w pobliżu prawego dolnego rogu lub po lewej stronie, kliknij Zmień czcionkę i kolor tekstu i wybierz ikonę, aby wyrównać tekst w prawo lub w lewo. Możesz zmienić stopień przezroczystości lub nieprzezroczystości znaku wodnego, a także styl czcionki (np. Pogrubienie lub pochylenie tekstu), rozmiar i kolor.
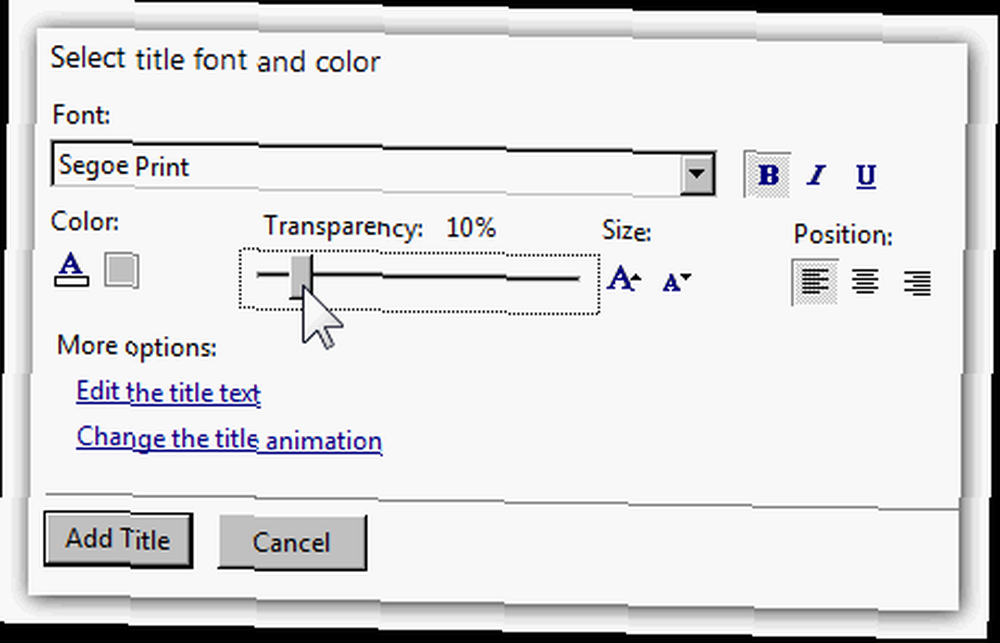
Gdy podoba Ci się to, co widzisz w Podglądzie (pamiętaj, że odtwarzacz wideo może potrwać kilka sekund, aby wyświetlić zmiany), kliknij Dodaj tytuł.
Za pomocą resizera (który pojawia się, gdy kursor przesuwa się nad krawędzią tytułu na osi czasu), przeciągnij go na całą długość filmu.
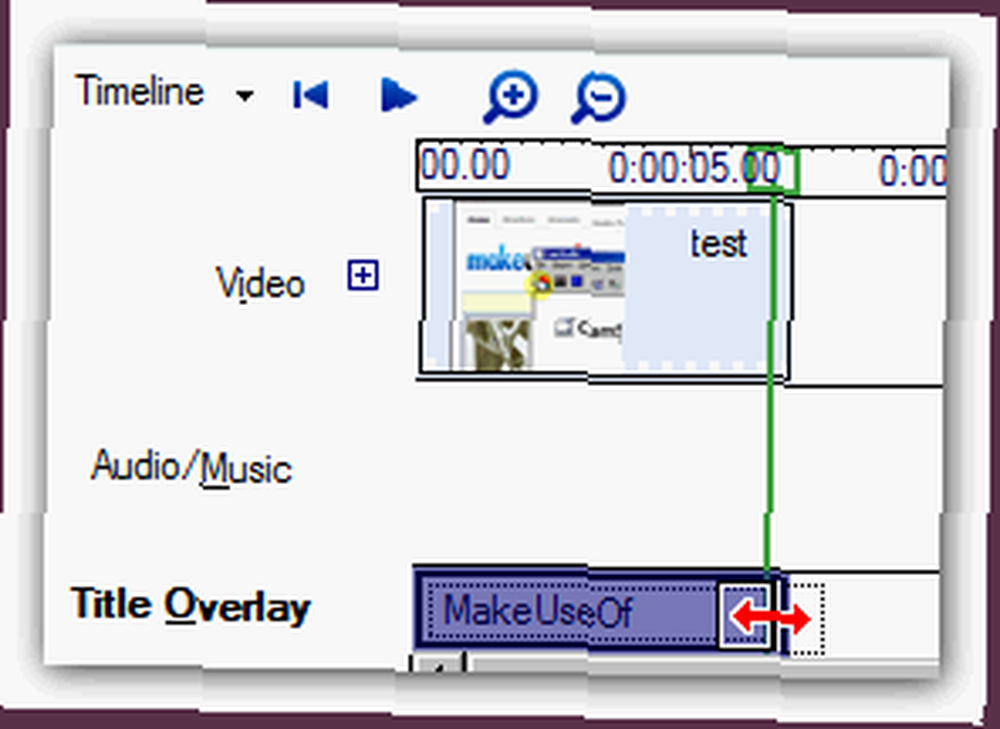
Możesz wyświetlić podgląd końcowego filmu, jeśli chcesz, w przeciwnym razie naciśnij Ctrl + P (Kliknij Plik > Opublikuj film), aby zapisać wideo na komputerze.
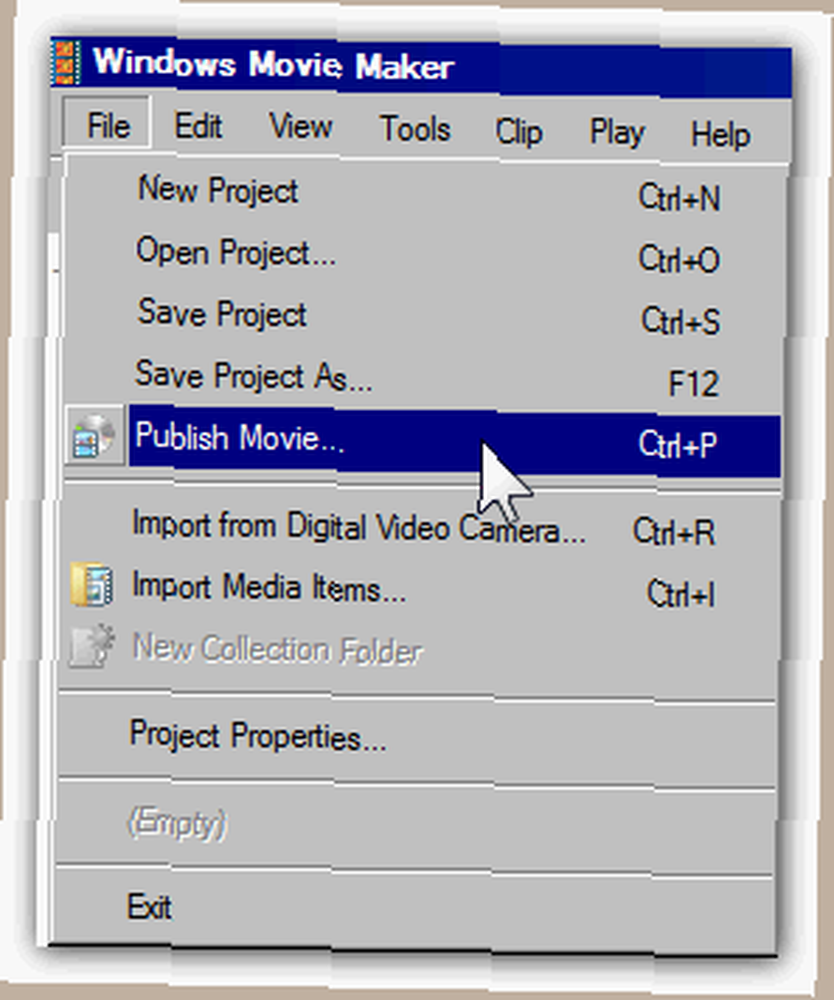
Tak wygląda produkt z prostym tekstowym znakiem wodnym.
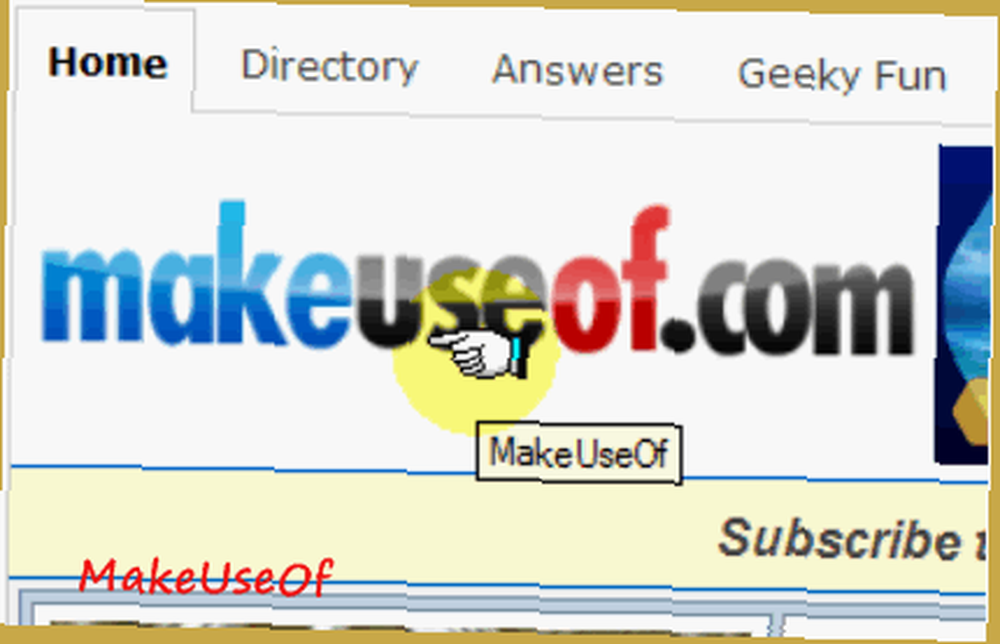
Dodawanie obrazu Znak wodny lub logo
Po pierwsze, jeśli jeszcze tego nie zrobiłeś, utwórz znak wodny obrazu. Jeśli ma przezroczyste tło, wyglądałoby to jeszcze lepiej, więc skorzystaj ze stron internetowych Photoshop, GIMP 5, aby nauczyć się GIMP Online 5 stron internetowych, aby nauczyć się GIMP Online, Paint.NET 8 prostych darmowych alternatyw Photoshop, które mają mniej niż 2 MB 8 prostych darmowych alternatyw Photoshop, które mają mniej niż 2 MB lub większość internetowych edytorów obrazów. 10 darmowych programów do edycji obrazów na twoim komputerze 10 darmowych programów do edycji obrazów na twoim komputerze, aby uzyskać przezroczyste tło (czego nie potrafi wbudowana MS Paint). Zapisz go w formacie .PNG lub .GIF w > C: \ Program Files \ Movie Maker \ Shared \ AddOnTFX \.
Jeśli nie masz folderu Shared ani AddOnTFX, po prostu utwórz foldery o tych dokładnych nazwach. Możesz także zapisać obraz w formacie .JPEG, ale pamiętaj, że nie może on zawierać przezroczystego tła. Jeśli Twoje logo jest już zapisane na komputerze, upewnij się, że jest zapisane w jednym z formatów plików, lub możesz utworzyć nową kopię i zapisać ją jako plik .PNG lub .GIF w > C: \ Program Files \ Movie Maker \ Shared \ AddOnTFX \.
Teraz przejdź do strony Archiwum FX i wybierz jedną z nich Kreator logo systemu Windows XP lub Windows Vista Logo Creator w zależności od twojego systemu.
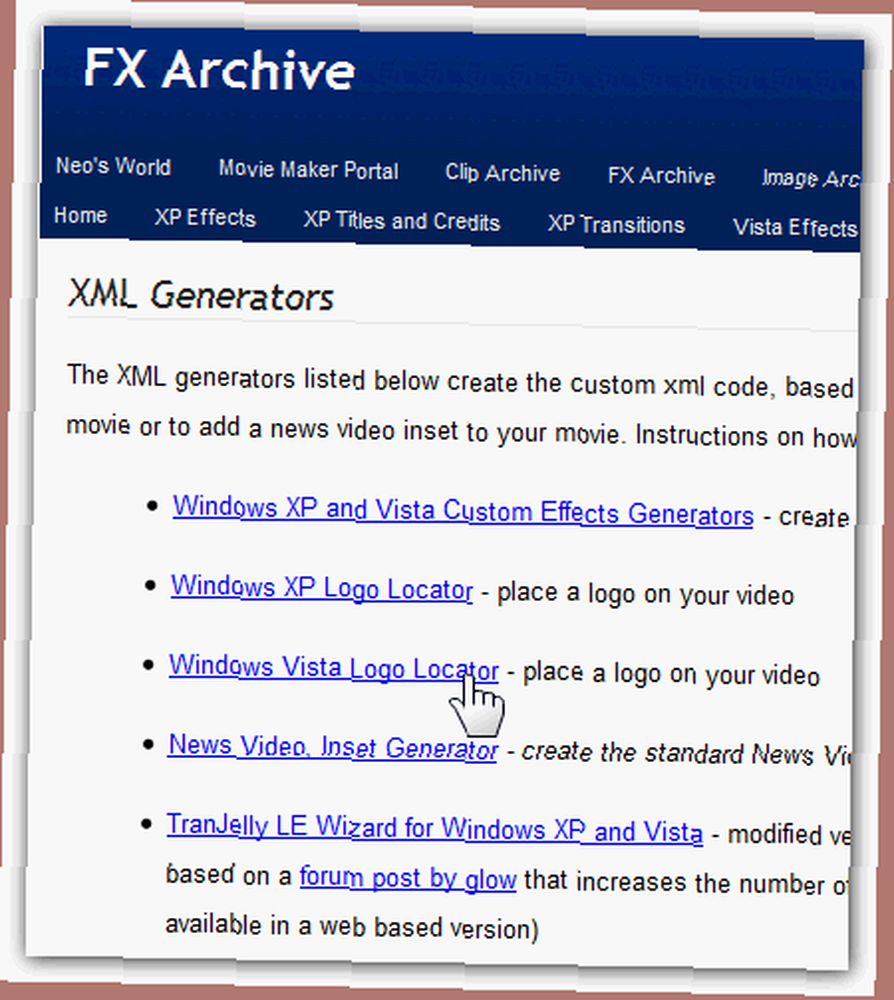
Wybierz lokalizację na filmie, w której ma być wyświetlane Twoje logo.
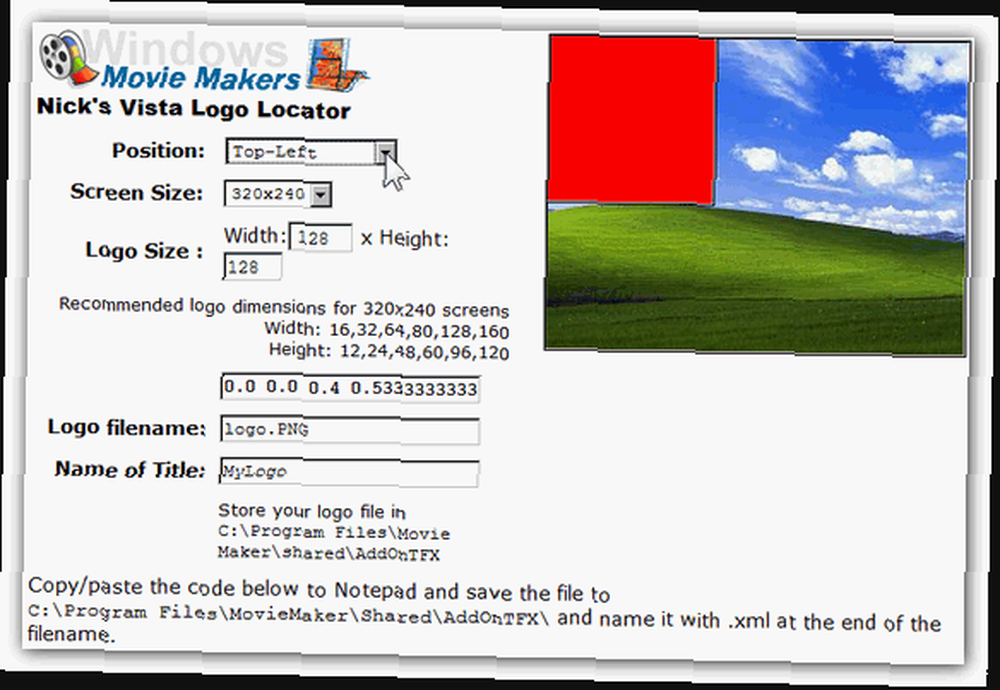
Następnie wybierz Rozmiar ekranu które można szybko znaleźć, przeglądając właściwości pliku wideo w sekcji Wymiary. Jeśli Twój film ma inne wymiary, po prostu wybierz najbliższe liczby lub (postępuj zgodnie z oryginalnym wątkiem na forum, aby dowiedzieć się, jak zmodyfikować kod). Następnie wpisz wymiary obrazu wodnego lub pliku logo.
Teraz w Nazwa pliku logo, gdzie domyślna nazwa to image.gif, wpisz dowolną nazwę dla swojego znaku wodnego lub pliku logo, który wcześniej zapisałeś w .PNG lub .GIF w > C: \ Program Files \ Movie Maker \ Shared \ AddOnTFX \.
w Nazwa tytułu pole, możesz nazwać to jakoś MyLogo. Skopiuj tekst wyświetlony poniżej.
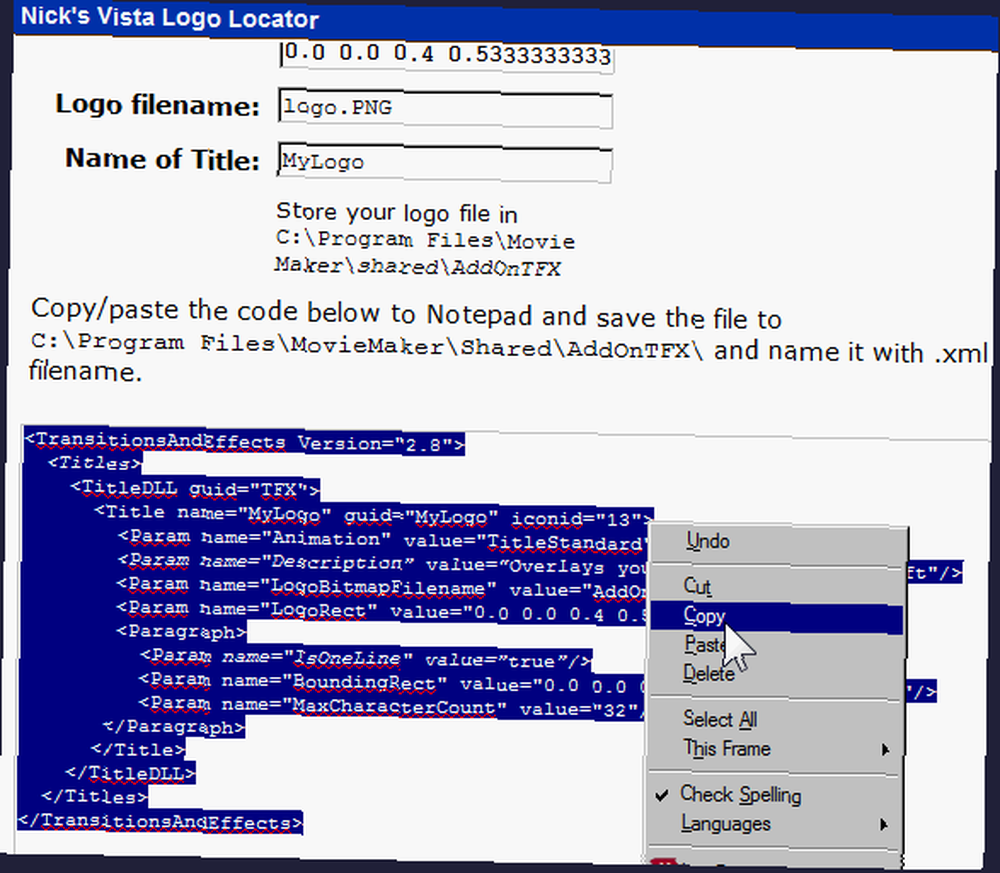
Otwórz Notatnik, wklej tekst i zapisz jako mylogo.xml (wybierać Wszystkie pliki (*.*) w rozwijanym menu dla Zapisz jako typ pole) w > C: \ Program Files \ Movie Maker \ Shared \ AddOnTFX \ teczka.
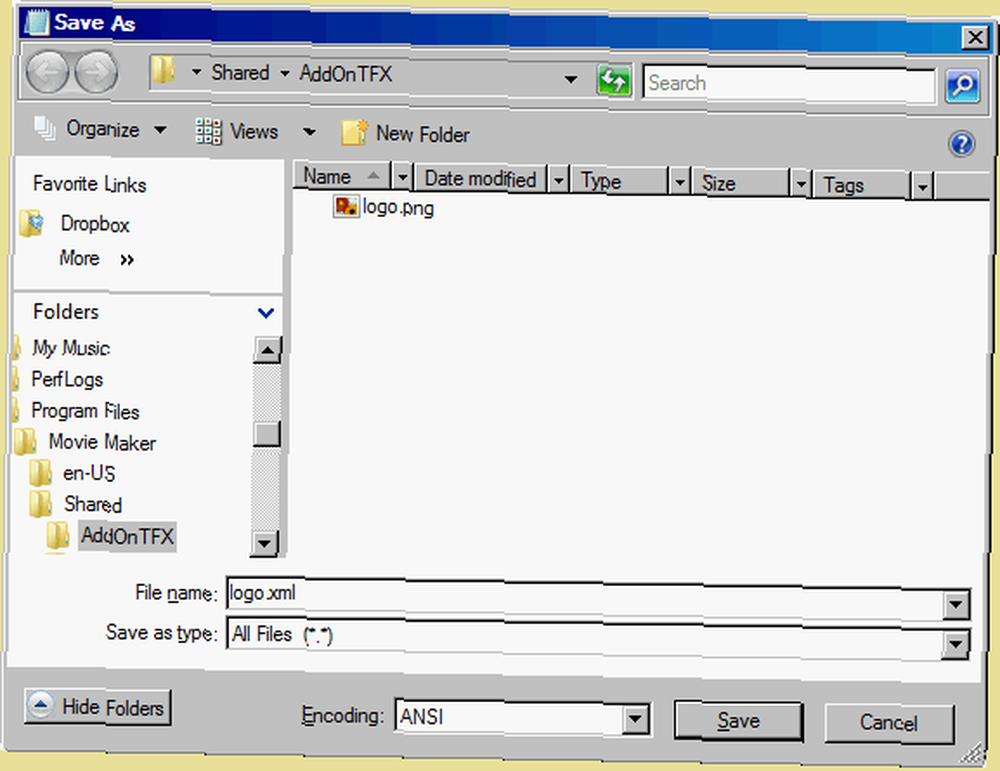
Otwórz program Windows Movie Maker (lub jeśli go masz, uruchom go ponownie, aby zobaczyć nowy MyLogo), zaimportuj wideo, przeciągnij je na oś czasu i wybierz Tytuły i kredyty.
Wybierać Tytuł na wybranym klipie i w polu tekstowym pod Wpisz tekst tytułu, wprowadź pojedynczą spację (to ważne!) i kliknij Zmień animację tytułu.
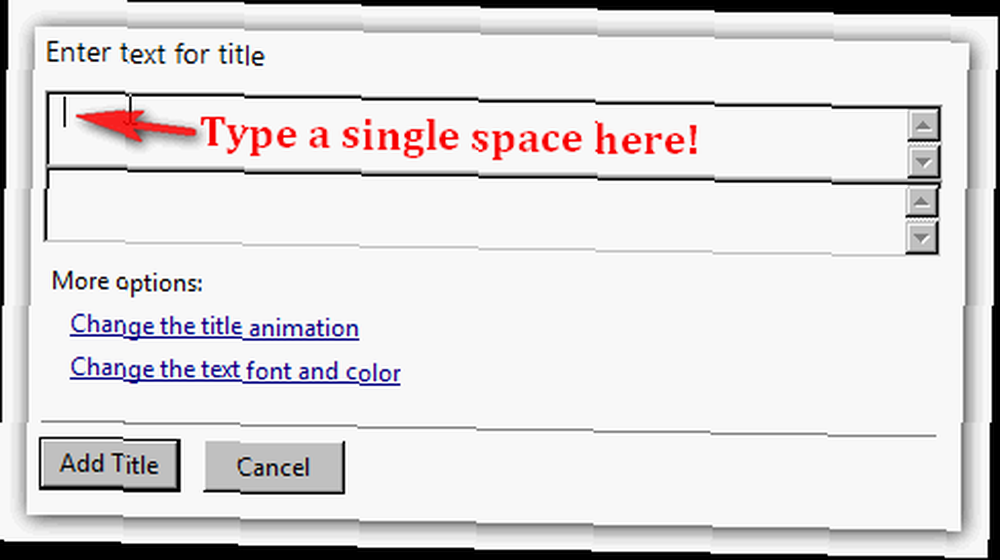
Powinieneś zobaczyć MyLogo w opcjach. Wybierz i kliknij Dodaj tytuł.
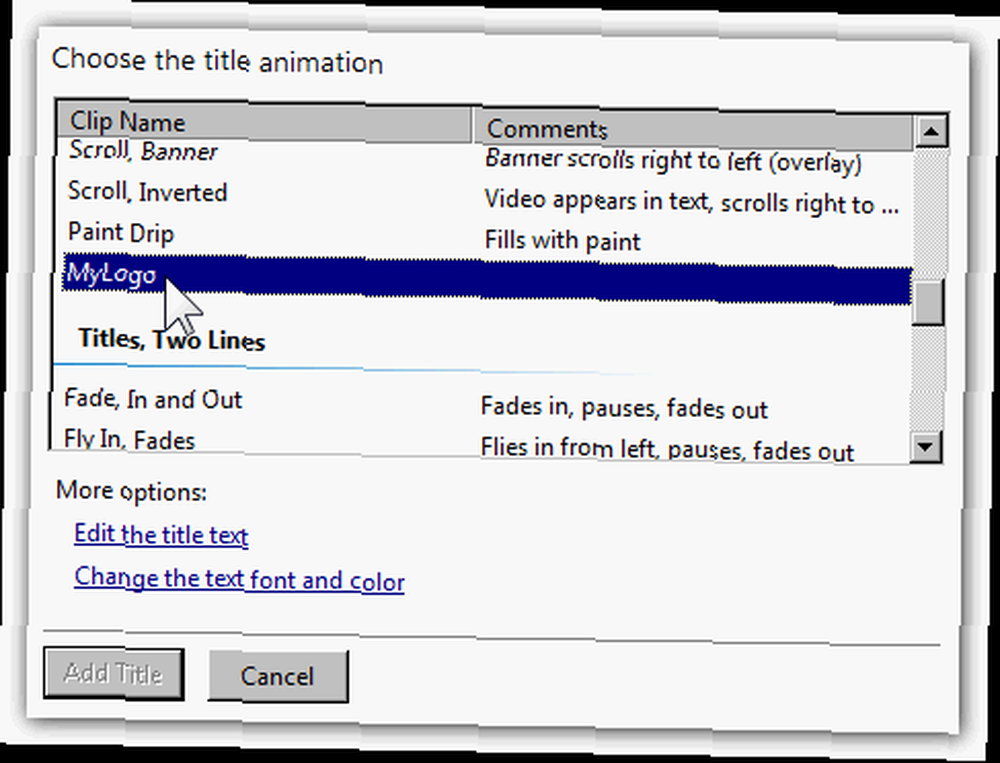
Za pomocą resizera (który pojawia się, gdy kursor przesuwa się nad krawędzią tytułu na osi czasu), przeciągnij go na całą długość filmu. Możesz wyświetlić podgląd końcowego filmu, jeśli chcesz, w przeciwnym razie naciśnij Ctrl + P (Kliknij Plik > Opublikuj film), aby zapisać wideo na komputerze lub udostępnić je innym Jak kompresować filmy, aby wysłać je pocztą e-mail Jak kompresować filmy, aby wysłać je pocztą e-mail lub na YouTube Jak łatwo kompresować pliki wideo do Internetu za pomocą Movie Maker Jak łatwo kompresować wideo Pliki do Internetu za pomocą Movie Maker Przesyłanie wysokiej jakości filmów może trwać wieczność, zwłaszcza jeśli są długie. Nikt nie ma na to czasu. Oto jak używać programu Windows Movie Maker do kompresji plików wideo w Internecie. !
Jeśli spojrzysz naprawdę ciężko, jest naprawdę więcej sztuczek, które dobry stary Movie Maker musi zrobić całkiem profesjonalny film. 10 prostych wskazówek, dzięki którym domowe filmy będą wyglądać profesjonalnie. 10 prostych wskazówek, które sprawią, że domowe filmy wyglądają profesjonalnie, ponieważ aparaty komórkowe są coraz lepsze, stały się niezawodnymi narzędziami do nagrywania filmów w podróży. Oto 10 wskazówek, dzięki którym Twoje filmy będą wyglądać profesjonalnie. , podobnie jak efekty powiększania. Czy używasz Windows Movie Maker, czy wolisz inny edytor wideo? Daj nam znać w komentarzach na temat twoich preferencji i dlaczego!











