
Lesley Fowler
509
12056
160
Próbowałem zmienić Raspberry Pi w centrum medialne, ale czuję się rozczarowany?
Brakuje ważnych kanałów, takich jak Netflix i Amazon Video, na twoim Raspberry Pi? Masz ochotę zainstalować Plex w celu uzyskania dostępu do treści w sieci domowej.
Na szczęście Kodi nie polega wyłącznie na nielegalnych dodatkach. Oto jak zainstalować Netflix, Amazon Video i Plex na swoim Raspberry Pi.
Potrzebujesz Raspberry Pi 3
Zanim przejdziesz dalej, upewnij się, że używasz Raspberry Pi 3 lub nowszej wersji. Użyliśmy Raspberry Pi 3 B +. Podczas gdy Raspberry Pi 2 jest w porządku, późniejsze modele są lepsze do przesyłania strumieniowego i dekodowania danych z Netflix i Amazon Video.
Sprawdzanie rzeczywistości: jeśli kiedykolwiek próbowałeś, aby dodatki Netflix lub Amazon Video działały na pudełku Kodi opartym na Raspberry Pi, będziesz wiedział, jak trudne (i frustrujące) może być.
Zazwyczaj problemy te wynikają z kombinacji słabych dodatków (lub tych, które będą działać tylko z instalacjami Kodi na komputerach stacjonarnych) i niskiej specyfikacji starszych Raspberry Pis. Jeśli korzystasz z Raspberry Pi 3 B +, poniższe kroki pozwolą ci uzyskać dostęp do istniejących subskrypcji Netflix i Amazon Video za pośrednictwem Kodi.
Zainstaluj Kodi na Raspberry Pi z OSMC
Aby Netflix, Amazon Video i Plex działały przy minimalnym wysiłku, musisz użyć OSMC (Open Source Media Center). OSMC to jedna z kilku wersji Kodi dostępnych dla Raspberry Pi Jak wybrać najlepszą wersję Kodi dla Raspberry Pi Jak wybrać najlepszą wersję Kodi dla Raspberry Pi Nie wiesz, jak zacząć korzystać z Kodi dla Raspberry Pi? Oto najlepsze opcje na niesamowite domowe centrum multimedialne.
Pobierz instalator z osmc.tv, który automatyzuje proces zapisywania OSMC na karcie microSD. (Możesz alternatywnie pobrać obraz dysku i zainstalować na swoim Raspberry Pi Jak zainstalować system operacyjny na Raspberry Pi Jak zainstalować system operacyjny na Raspberry Pi Oto jak zainstalować system operacyjny na Raspberry Pi i jak sklonować swój idealny konfiguracji szybkiego odzyskiwania po awarii. w zwykły sposób).
Przeprowadź instalację, upewniając się, że wybierasz najnowszą kompilację OSMC. Po wyświetleniu monitu możesz także skonfigurować swoją sieć bezprzewodową.
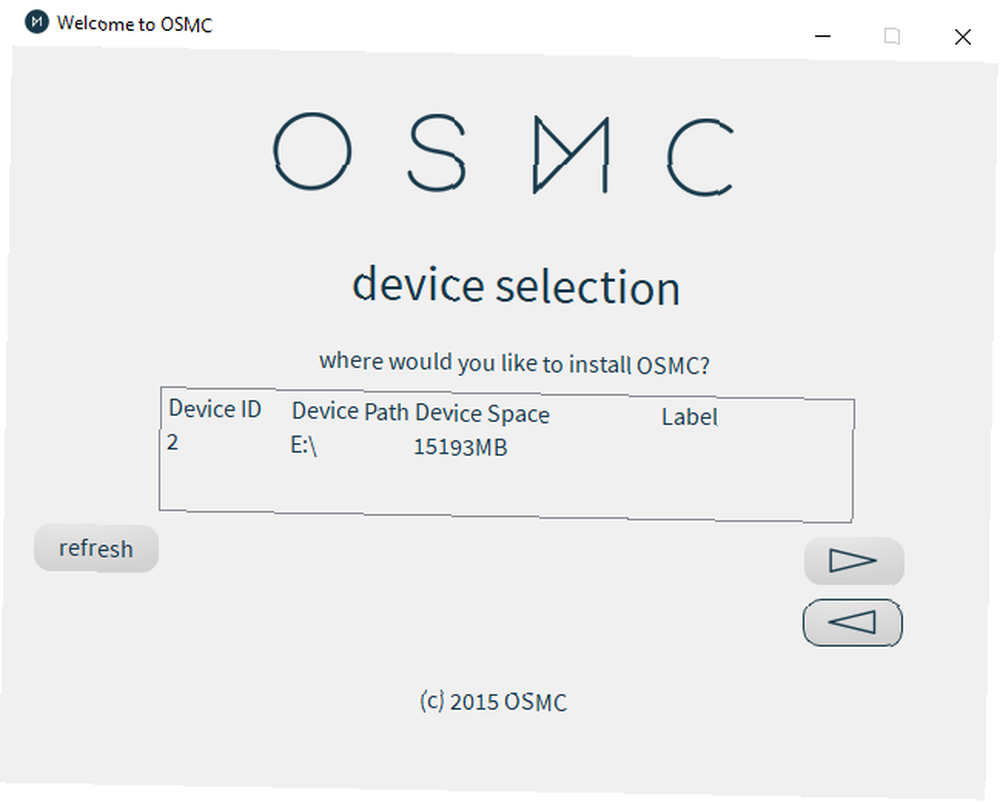
Po zainstalowaniu włóż kartę SD do Raspberry Pi, podłącz ją do routera przez Ethernet (możesz skonfigurować Wi-Fi po skonfigurowaniu wszystkiego) i port HDMI telewizora, a następnie podłącz kabel zasilający.
Obniż OSMC dla lepszej stabilności
Chociaż zainstalowano OSMC, wymagana jest konkretna wersja, której nie można zapisać jako obrazu na karcie microSD. To “kompilacja nocna” jest wystarczająco stabilny, aby uruchomić dodatek Netflix, który zainstalujesz później.
Najpierw otwórz Terminal lub połącz się z OSMC przez SSH i wprowadź:
sudo nano /etc/apt/sources.listW pliku dołącz tę linię do dołu; to dodaje nowe źródło.
deb http://download.osmc.tv/dev/gmc-18 gmc-18 main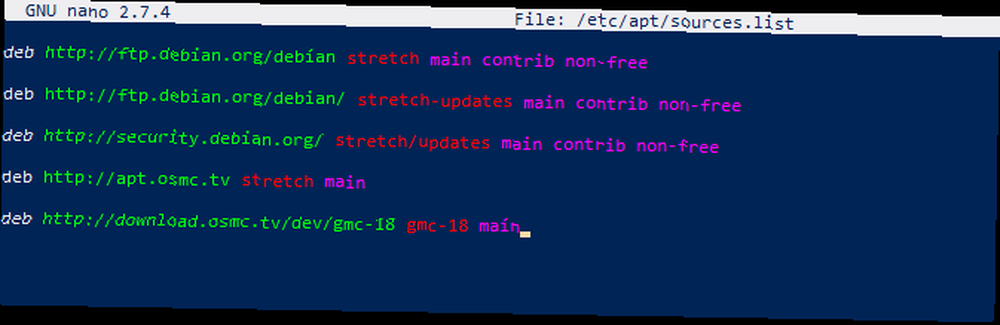
naciśnij Ctrl + X zapisać i wyjść. Następnie dodaj certyfikat GPG, aby sprawdzić poprawność źródła:
wget -qO - http://download.osmc.tv/dev/gmc-19/public/pubkey.asc | sudo apt-key add -Następnym krokiem jest aktualizacja listy źródeł:
aktualizacja sudo aptNastępnie możesz uruchomić aktualizację jądra:
sudo apt dist-upgrade -yWykonaj to, obniżając wersję do nowej wersji.
sudo apt install rbp2-mediacenter-osmc = 17,8-433 -yMoże to chwilę potrwać, więc bądź cierpliwy. Po zakończeniu zainstaluj pip:
sudo apt install python-pip python-crypto build-essential -yWykonaj następujące czynności, instalując te zależności:
sudo apt install python-all-dev python-setuptools python-wheel -y sudo apt install python-crypto-dbg python-crypto-doc python-pip-whl -yTe zależności zapewnią, że wszystko, co zamierzasz zainstalować, będzie działać zgodnie z przeznaczeniem.
Zainstaluj i skonfiguruj Plex do lokalnego przesyłania multimediów
Chcesz przesyłać strumieniowo wideo, muzykę lub zdjęcia z innego urządzenia w sieci? Będziesz potrzebował serwera Plex Najlepsze gotowe, PEM i NAS rozwiązania dla serwera Plex Najlepsze gotowe, PEM i NAS rozwiązania dla serwera Plex Szukasz najlepszego serwera Plex? Oto niektóre z najlepszych budżetowych, gotowych i samodzielnych sposobów uruchamiania serwera Plex! zainstalowany na twoim komputerze, a dodatek klienta zainstalowany na twoim Raspberry Pi.
Z OSMC działającym na twoim Raspberry Pi, przejdź do Ustawienia> Przeglądarka dodatków> Instaluj z repozytorium> Dodatki wideo. Przewijaj listę, aż znajdziesz Plex, wybierz i zainstalować. Kliknij dobrze potwierdzić i poczekać, aż to się skończy.
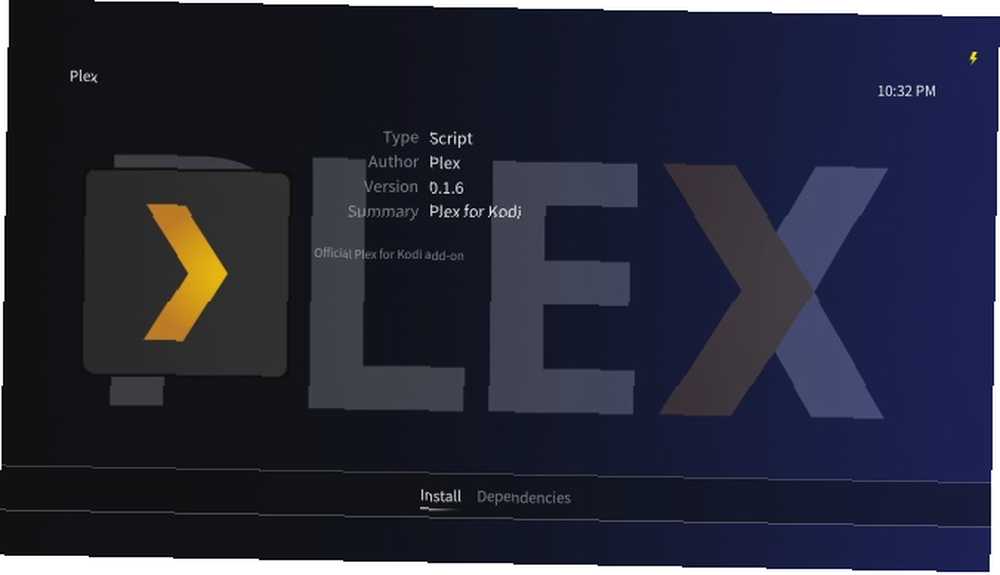
Po zakończeniu użyj Uruchom ponownie opcja ponownego uruchomienia Raspberry Pi.
Chociaż tak się dzieje, zapoznaj się z naszym przewodnikiem po Plex. Twój przewodnik po Plex - The Awesome Media Center Twój przewodnik po Plex - The Awesome Media Center Jeśli masz dużo lokalnie zapisanych filmów i programów telewizyjnych, musisz zainstalować Plex. Jest to jedyny poradnik na temat rozpoczynania pracy z Plex, który musisz przeczytać. aby uzyskać informacje i wskazówki dotyczące tego wspaniałego rozwiązania do przesyłania strumieniowego?
Zainstaluj i skonfiguruj Amazon Video na Raspberry Pi
Chcesz streamować Amazon Video na swoim Raspberry Pi? Oto, co musisz zrobić.
Pozostając w terminalu (lub kliencie SSH), czas zainstalować dodatek Amazon Video. Zacznij korzystać z wget polecenie, aby pobrać plik ZIP bezpośrednio z GitHub:
wget https://github.com/Sandmann79/xbmc/releases/download/v1.0.2/repository.sandmann79.plugins-1.0.2.zipPo wykonaniu tej czynności zwróć uwagę na telewizor i przejdź do Ustawienia> Przeglądarka dodatków> Zainstaluj z pliku zip. Zostaniesz poinformowany, że instalacja nie jest możliwa z nieznanych źródeł, więc wybierz Ustawienia, następnie zaznacz pole wyboru przeciwko Nieznane źródła. Potwierdź decyzję, wybierając Tak, a następnie przejdź do ekranu głównego i wróć do Zainstaluj z pliku zip.
Tutaj wybierz Zrootowany system plików, następnie znajdź drogę do strona główna> osmc> repository.sandmann79.plugins.
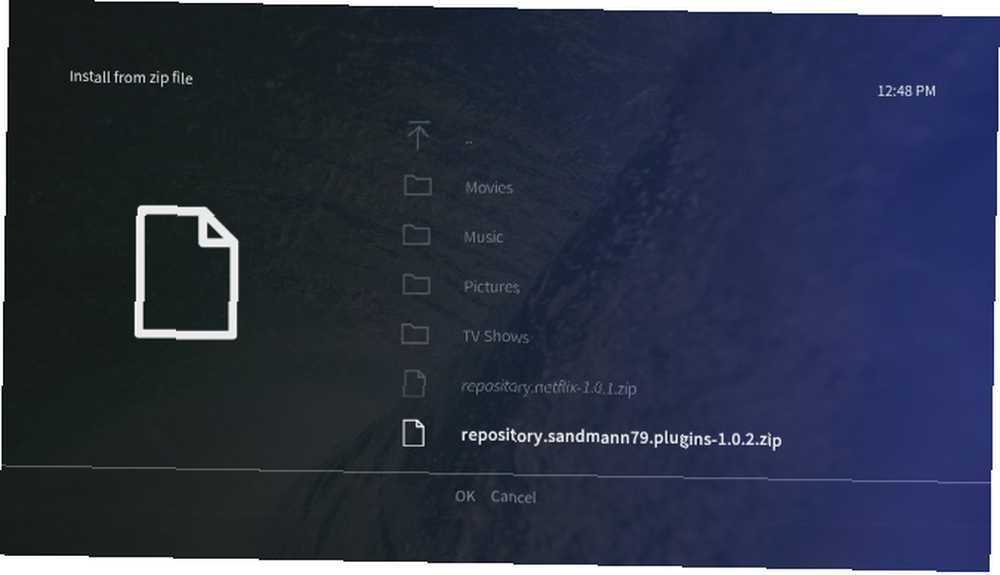
Wybierz to i poczekaj, jak się rozpakowuje, a następnie przeglądaj wstecz i znajdź Ustawienia> Przeglądarka dodatków> Zainstaluj z repozytorium. Iść do Repozytorium Sandmann79s i znajdź Dodatki wideo. Stąd wybierz Amazon VOD (alternatywa o nazwie “Amazonka” jest dla użytkowników niemieckich).
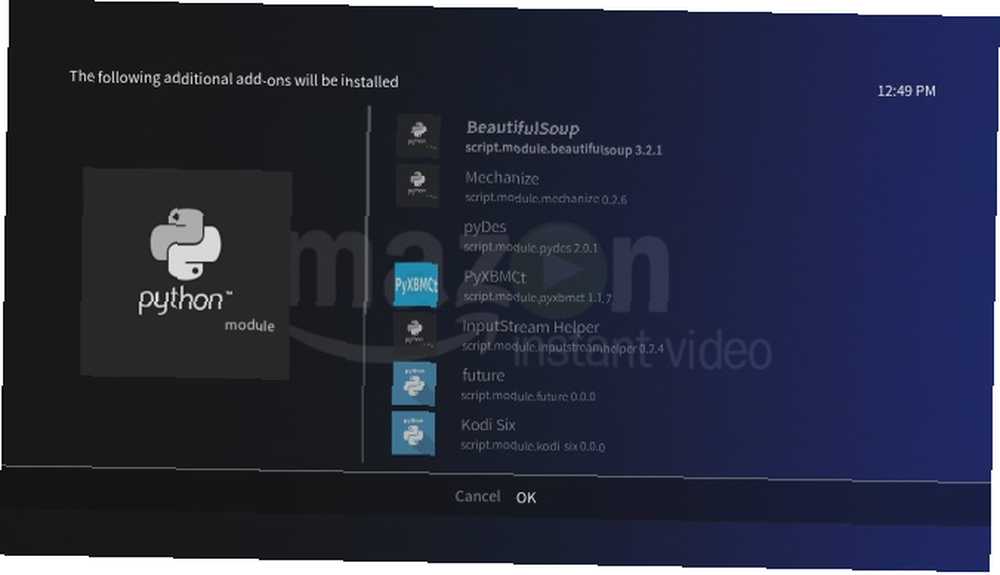
Wybierz zainstalować, następnie potwierdź za pomocą dobrze. Pamiętaj, że zostaną zainstalowane dodatkowe dodatki (patrz powyższy obrazek). Pozostaw to do końca, a następnie uruchom ponownie Raspberry Pi. Po ponownym uruchomieniu nadszedł czas, aby skonfigurować dodatek. Przeglądaj do Ustawienia> Przeglądarka dodatków> Moje dodatki> Dodatki wideo, i wybierz Amazon VOD.
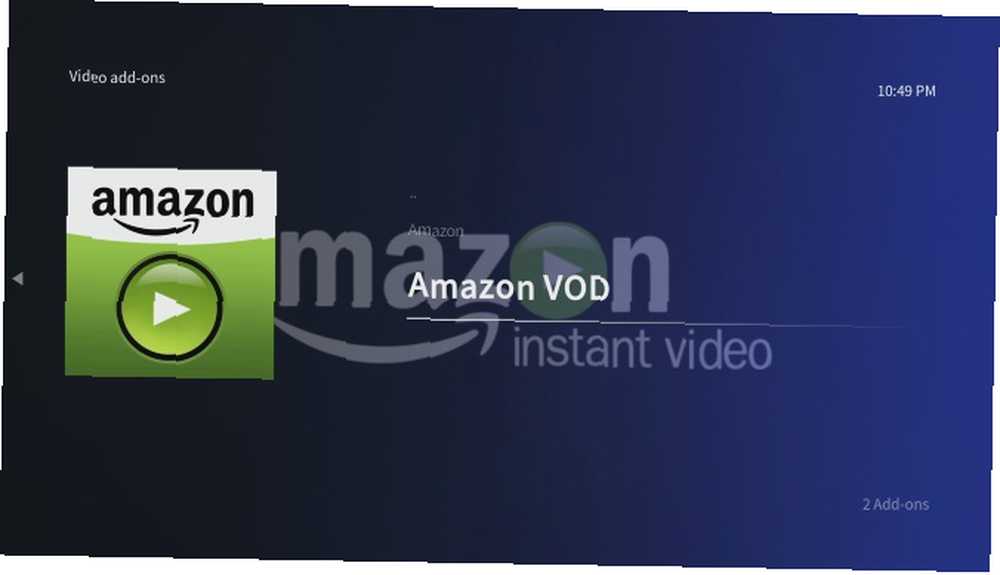
Iść do Skonfiguruj, i w Generał zobacz zmień Opcja odtwarzania po to aby Strumień wejściowy jest zaznaczone. Następnie w Połączenie widok, wybierz Zaloguj i wprowadź dane logowania do konta Amazon. Jeśli masz włączone uwierzytelnianie dwuskładnikowe na swoim koncie Amazon, zostaniesz poproszony o podanie kodu, który został wysłany na twoje urządzenie.
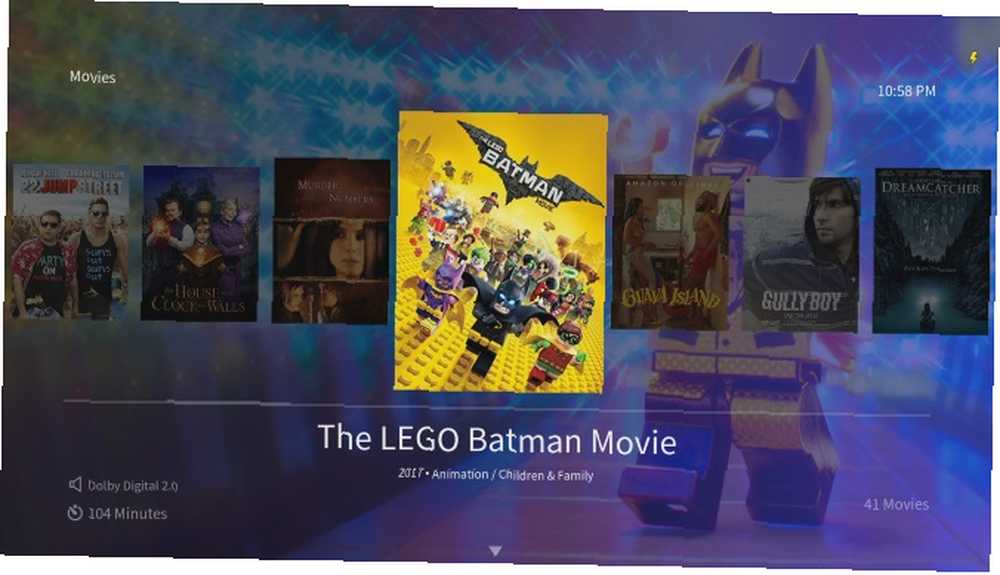
Po wykonaniu tej czynności będziesz gotowy do oglądania treści wideo Amazon! Amazon VOD znajdziesz w części Dodatki.
Zainstaluj i skonfiguruj Netflix na Raspberry Pi
Przyjrzyjmy się teraz strumieniowaniu Netflix na Raspberry Pi.
Aby zainstalować klienta Netflix na swoim Raspberry Pi, musisz najpierw wykonać niewielką konfigurację. W terminalu wpisz:
pip zainstaluj pycryptodomexJest to zależność wymagana do uruchomienia Netflix. Dodatek musi wiedzieć, gdzie to jest, więc dodaj symboliczny link:
sudo ln -s /usr/lib/python2.7/dist-packages/Crypto /usr/lib/python2.7/dist-packages/CryptodomeNastępnie pobierz sam dodatek z GitHub.
wget https://github.com/kodinerds/repo/raw/master/repository.netflix/repository.netflix-1.0.1.zipWróć do telewizora i przejdź do pliku ZIP: Ustawienia> Przeglądarka dodatków> Zainstaluj z pliku zip. Pod Zrootowany system plików, odnaleźć strona główna> osmc> repository.netflix-1.0.1.zip, i wybierz zainstalować.
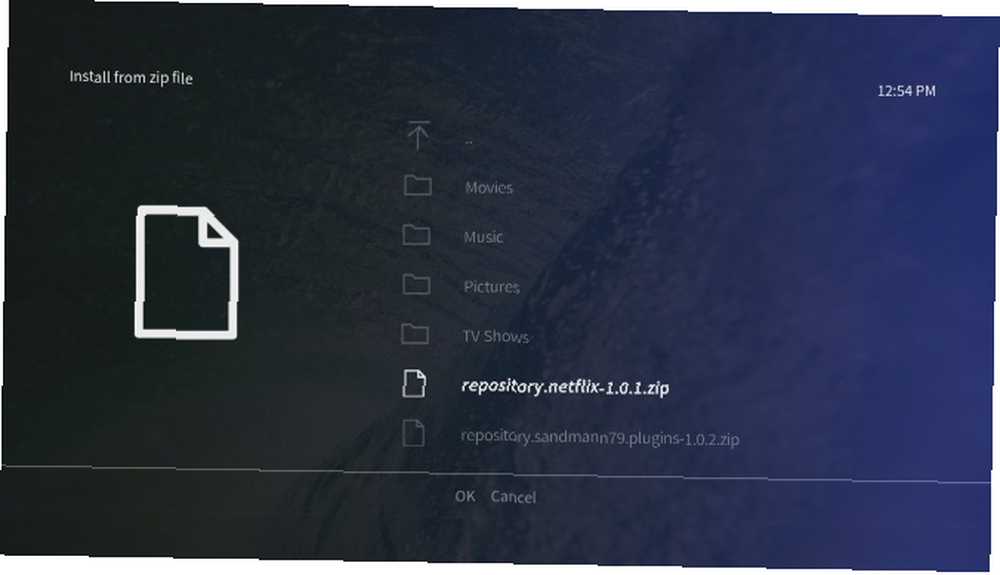
Poczekaj na powiadomienie, a następnie wróć i przejdź do Ustawienia> Przeglądarka dodatków> Instaluj z repozytorium> Netflix Addon Repository, i wtedy Dodatki wideo. Tutaj znajdziesz Netflix; Wybierz zainstalować, następnie wybierz najnowszą wersję dobrze.
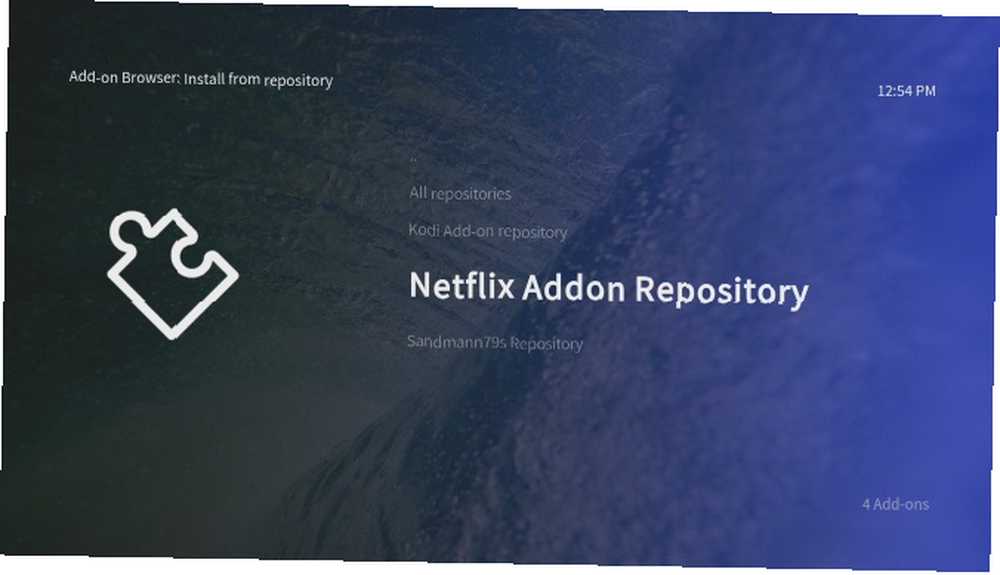
Po zakończeniu ponownie uruchom Raspberry Pi. Po ponownym uruchomieniu musisz skonfigurować dodatek przy użyciu poświadczeń Netflix.
otwarty Ustawienia> Przeglądarka dodatków> Moje dodatki> Dodatki wideo> Netflix, Wybierz Skonfiguruj, następnie znajdź Konto. Pod Przełącz konto, wprowadź swoje dane uwierzytelniające.
Musisz także skonfigurować moduł InputStream. W Ustawienia> Przeglądarka dodatków> Moje dodatki, odnaleźć VideoPlayer InputStream i wybierz InputStream Adaptive.
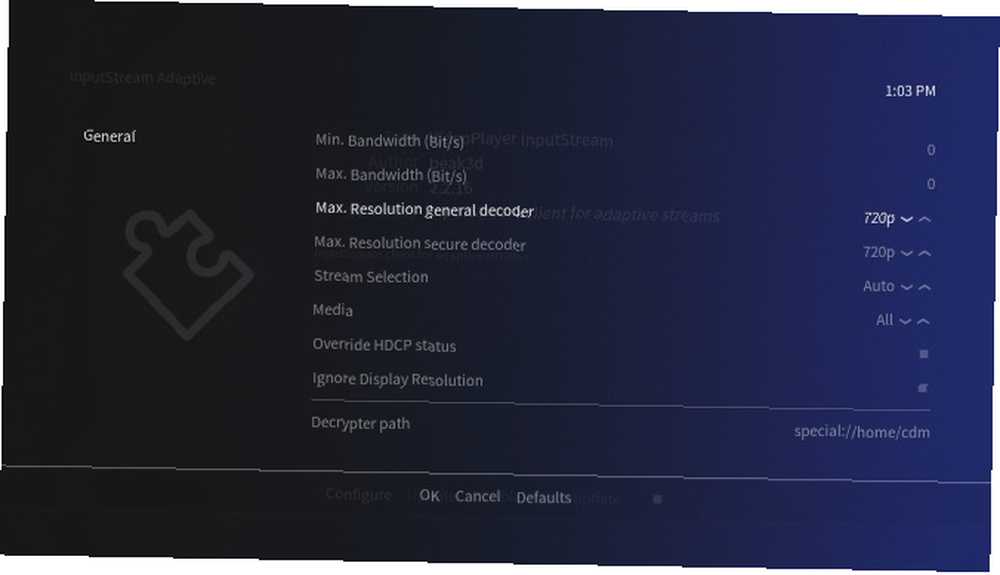
Wybierać Skonfiguruj, następnie ustaw Max Ogólny dekoder rozdzielczości i Bezpieczny dekoder o maksymalnej rozdzielczości aby pasowały do rozdzielczości telewizora.
Kliknij dobrze potwierdzić i wyjść.
Na koniec zainstaluj i skonfiguruj Widevine CMD
Do tej pory zainstalowałeś Plex, Amazon Video i Netflix. Jesteś prawie gotowy, ale zanim cokolwiek obejrzysz, musisz pobrać moduł odszyfrowywania Widevine CMD. Nie możesz tego jednak zrobić ręcznie; zamiast tego musi to zrobić dodatek Amazon lub Netflix.
Wybierz dodatek, wybierz film i zagraj. Natychmiast otrzymasz powiadomienie, że Widevine CMD należy pobrać. Zauważ, że ponieważ jest to zastrzeżony moduł, nie jest to oprogramowanie typu open source.
Wybierz Zainstaluj Widevine i postępuj zgodnie z instrukcjami.
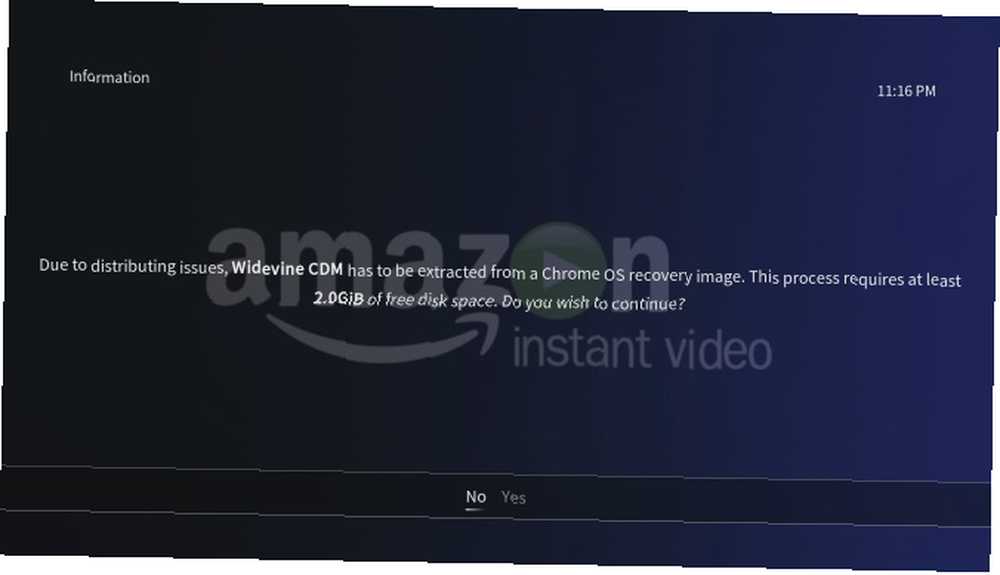
Obraz przywracania systemu operacyjnego Chrome należy pobrać, z którego wyodrębniono Widevine CMD. Może to chwilę potrwać, aby pobrać i wyodrębnić, więc pozwól Raspberry Pi działać we własnym tempie, zgodnie z wszelkimi żądaniami wyświetlanymi przez OSMC, aby zakończyć instalację.
Po zainstalowaniu Widevine CMD dobrym pomysłem jest ponowne uruchomienie Raspberry Pi po raz ostatni.
Twoje Raspberry Pi jest teraz najlepszym centrum multimedialnym
To wszystko: możesz teraz przesyłać strumieniowo Netflix i Amazon Video na Raspberry Pi, i może łatwo przesyłać strumieniowo wideo z innego komputera w sieci za pośrednictwem Plex. Krótko mówiąc, Twoje centrum multimedialne Raspberry Pi z Kodi jest znowu niesamowite.
Jeśli interesuje Cię transmisja na żywo YouTube z Raspberry Pi Jak transmitować na żywo do YouTube za pomocą Raspberry Pi Jak transmitować na żywo do YouTube z Raspberry Pi Oto, jak zmienić Raspberry Pi w przenośną kamerę internetową, która może żyć przesyłaj strumieniowo na YouTube! zamiast tego sprawdź nasz pomocny przewodnik.
Masz kolejną porcję Raspberry Pi? Oto jak skonfigurować Raspberry Pi jako serwer multimediów Plex Jak zamienić Raspberry Pi na serwer multimediów Plex Jak zamienić Raspberry Pi na serwer multimediów Plex Oto jak zainstalować serwer Plex na Raspberry Pi, skonfigurować go i zacznij przesyłać strumieniowo filmy, programy telewizyjne, muzykę i nie tylko. .











