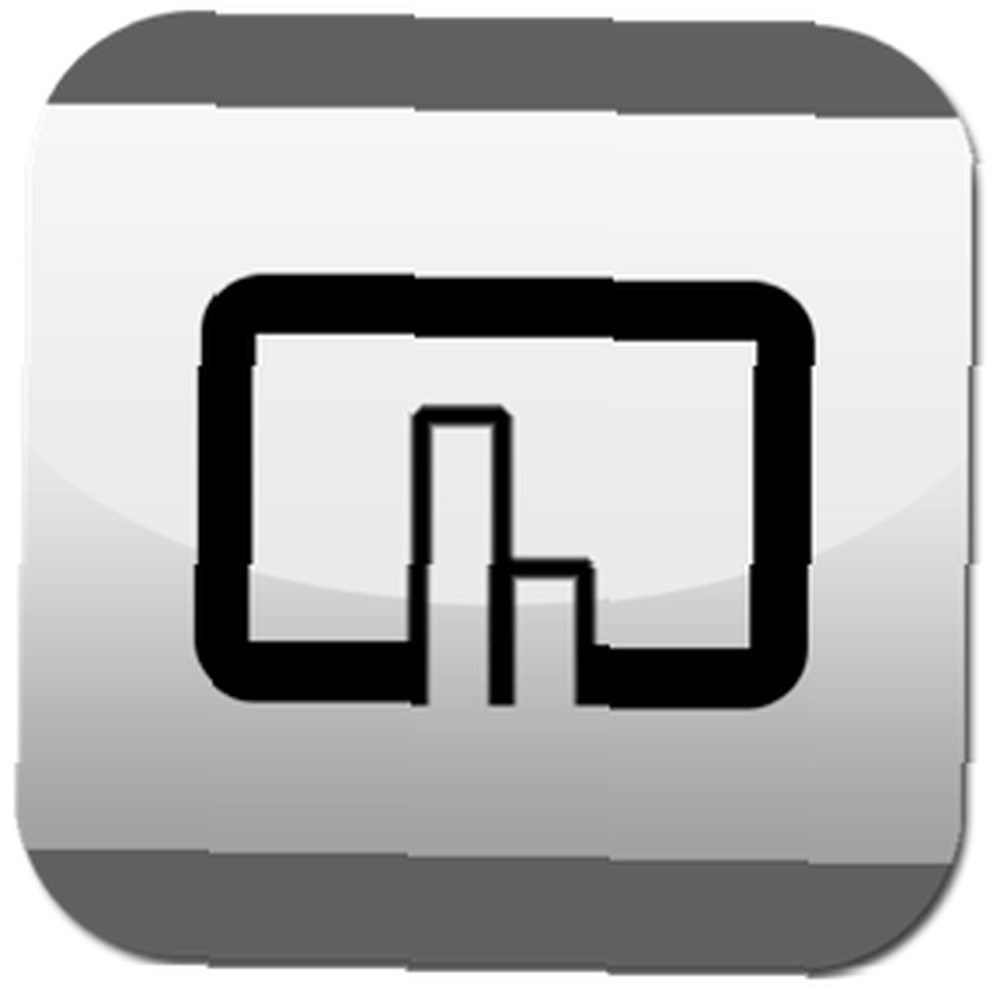
Brian Curtis
0
2214
85
Niedawno napisałem recenzję potężnej aplikacji BetterTouchTool, która umożliwia użytkownikom aktywację wszelkiego rodzaju skrótów menu i wykonywanie innych działań aplikacji, pulpitu i Findera za pomocą myszy Apple Magic Mouse, Trackpad / Magic Trackpad lub zwykłej myszy.
Jak wspomniałem w poprzednim artykule Zostań użytkownikiem Power Trackpad w BetterTouchTool Zostań użytkownikiem Power Trackpad w BetterTouchTool Jest to szczególnie przydatne dla użytkowników komputerów Mac, którzy wykonują wiele pracy w aplikacjach takich jak iPhoto lub Aperture lub surfują po Internecie. , BetterTouchTool będzie szczególnie przydatny dla użytkowników komputerów Mac pracujących w iPhoto, Aperture i podobnych aplikacjach, w których można przede wszystkim poruszać się po elementach sterujących za pomocą myszy lub gładzika. Oczywiście, jeśli korzystasz z laptopa MacBook, BetterTouchTool to niezbędny program dla zaawansowanych użytkowników.
W tym artykule udzielam wskazówek, jak używać gładzika w BetterTouchTool z iPhoto. To, co obejmuję, można oczywiście zastosować do każdej aplikacji, z której regularnie korzystasz.
Chociaż konfigurowanie ustawień wstępnych w BetterTouchTool może wydawać się czasochłonne, wysiłek ten zaoszczędzi ci czasu w dłuższej perspektywie. BetterTouchTool to automatyzacja komputera””oszczędzając nam czas.
Domyślne gesty i czynności
Apple udostępnia niewielki zestaw ustawień gładzika, które są szczególnie przydatne w aplikacjach takich jak iPhoto lub Aperture.
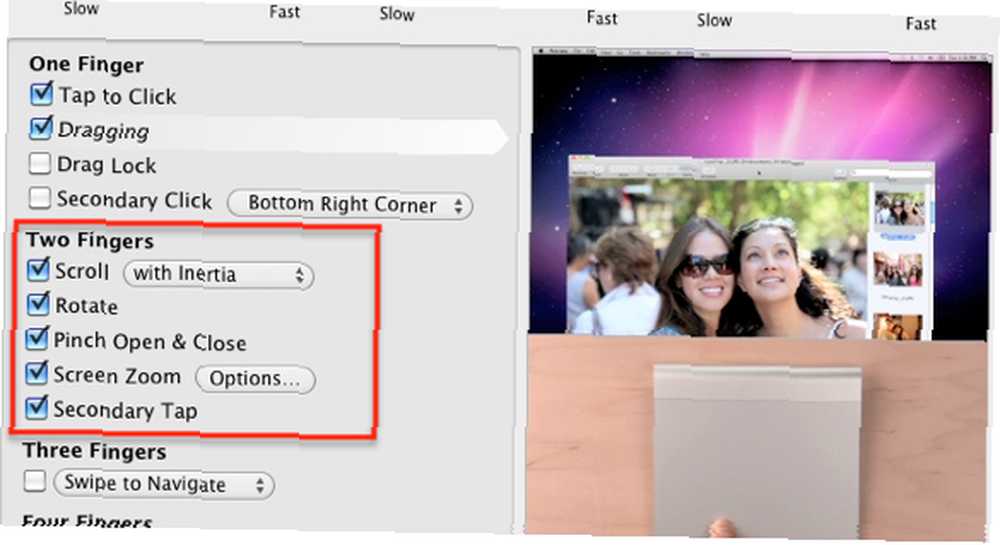
Otwieranie ustawień i instrukcji gładzika w Preferencje systemu, widzisz, jak używać gładzika lub myszy Magic Mouse do obracania, powiększania i przewijania zestawów zdjęć. Te działania są przydatne, ale nie są porównywalne z siłą BetterTouchTool. Przejdźmy więc dalej.
Konfiguracja iPhoto
Zakładam, że już pobrałeś BetterTouchTool i przeczytałeś o podstawowej konfiguracji w moim pierwszym artykule Zostań użytkownikiem Power Trackpad w BetterTouchTool Zostań użytkownikiem Power Trackpad w BetterTouchTool Jest to szczególnie przydatne dla użytkowników komputerów Mac, którzy wykonują wiele pracy w aplikacjach takich jak iPhoto lub Przysłona lub osoby surfujące po sieci. , a także instrukcje zawarte w podręczniku aplikacji. Jak możesz wiedzieć, możesz określić zakres gestów i działań BTT, aby działały tylko w określonych aplikacjach. Dodaj aplikację w lewej kolumnie.
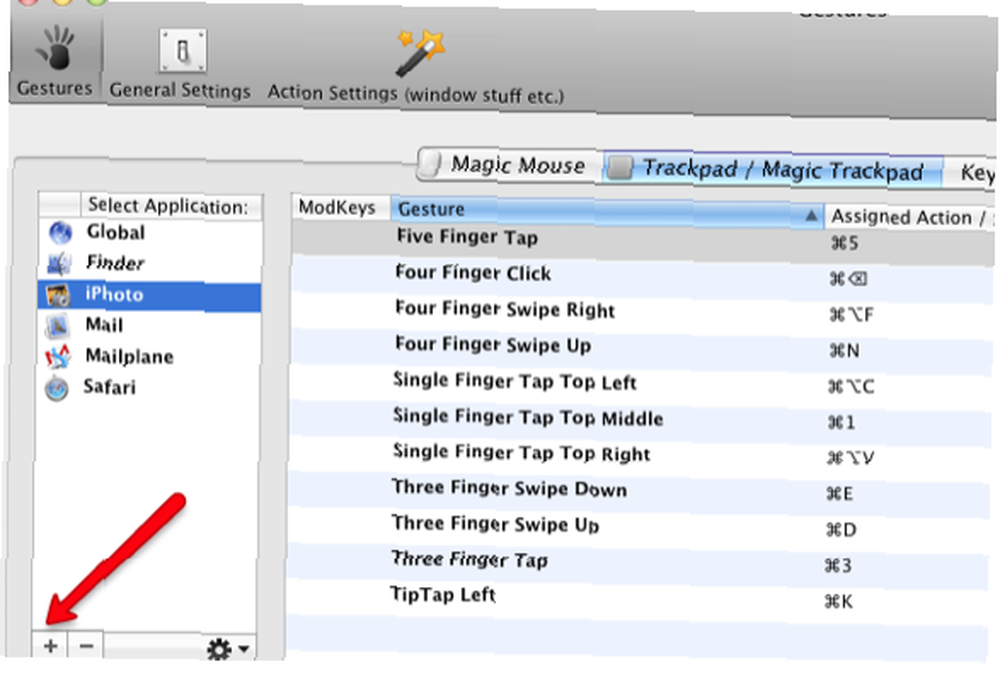
Działania, które przypisujemy w BetterTouchTool dla iPhoto, są oparte na skrótach menu tego ostatniego, ponieważ głównie w ten sposób poruszasz się w iPhoto””za pomocą skrótów klawiaturowych. Zazwyczaj skróty klawiaturowe są przydatne, gdy palce są już na klawiaturze, ale gdy znajdują się one na myszy lub gładziku, przepływ pracy jest spowolniony, gdy odsuniesz rękę od myszy lub gładzika w celu aktywacji skrótu klawiaturowego. To samo dotyczy przesunięcia kursora na pasek menu aplikacji, aby wybrać skrót menu. Korzystając z BetterTouchTool, możesz trzymać rękę na gładziku lub myszy i szybko aktywować skróty.
Ponowne użycie przypisanych gestów
Jeśli regularnie korzystasz z iPhoto, prawdopodobnie dużo edytujesz w programie. Chociaż możesz dwukrotnie kliknąć miniaturę zdjęcia, aby je powiększyć, musisz użyć skrótu menu, Command + E, aby otworzyć zdjęcie w Edytorze. Lub możesz kliknąć przycisk Edytor na pasku menu iPhoto. Ale te opcje są trochę kłopotliwe, jeśli palce są już na gładziku. Zróbmy prosty Przesuń trzema palcami w dół gest, aby aktywować ten skrót.
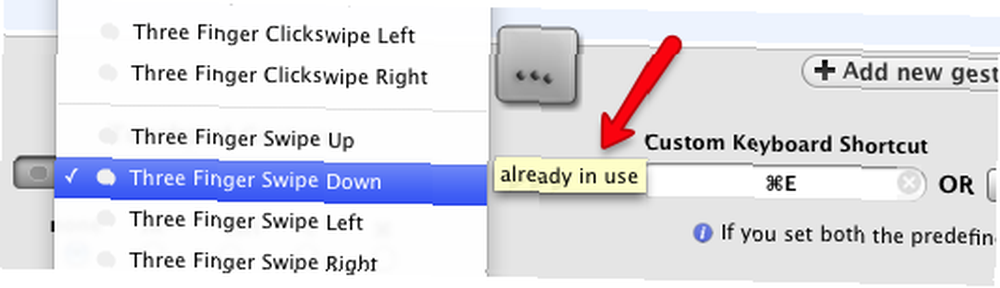
Zauważ, kiedy wybieram Przesuń trzema palcami w dół gest, małe okienko wyskakujące informuje mnie, że gest jest już w użyciu. Ale i tak będę go ponownie używał, ponieważ podczas pracy w iPhoto ten przypisany gest nie będzie kolidował z tym, co robię podczas pracy w iPhoto. Jeśli już zacząłeś używać BetterTouchTool, upewnij się, że używane gesty nie zastępują ważnego globalnego gestu trzema palcami, którego będziesz chciał używać w iPhoto. Na przykład używam globalnego Przesuń trzema palcami w lewo i Przesuń w prawo kontrolować głośność na moim komputerze. Nie używałbym tych samych gestów ponownie, ponieważ chcę tej regulacji głośności w każdej aplikacji, w której pracuję.
Następnie w Niestandardowy skrót klawiaturowy pole, przypisuję skrót, Command + E do gestu. Teraz po wybraniu zdjęcia za pomocą Przesuń trzema palcami w dół szybko otwiera obraz w edytorze. Aby przenieść obraz z powrotem do przeglądarki, użyj gestu dwukrotnego dotknięcia lub kliknięcia na obrazie.
Inne gesty i działania
Aby dodać więcej gestów i działań do iPhoto, wystarczy wybrać te skróty klawiaturowe, których używasz regularnie. Jeśli na przykład oceniasz swoje zdjęcia, możesz utworzyć gesty stuknięcia trzema i pięcioma palcami w celu przypisania zdjęć 3 i 5 gwiazdek.
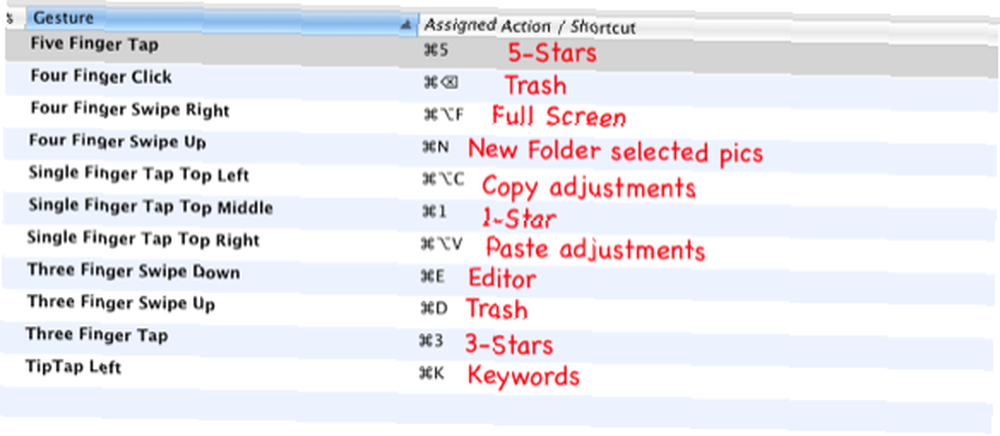
Możesz użyć Kliknij czterema palcami aby wysłać wybrane obrazy do kosza. Więcej wysiłku wymaga użycie Kliknij czterema palcami niż użyć Przeciągnij czterema palcami w dół; oznacza to mniejsze prawdopodobieństwo przypadkowego usunięcia zdjęć.
Kolejnym przydatnym zestawem gestów jest jeden do szybkiego kopiowania dostosowań obrazu wykonanych na zdjęciu, a drugi powiązany gest do wklejania skopiowanych korekt na innych zdjęciach. Używanie gestów w ten sposób pomaga poprawić przepływ pracy.
Kluczem do BetterTouchTool lub podobnych programów jest skupienie się na używaniu i uczeniu się kilku gestów na raz. Ustawienia wstępne należy tworzyć tylko dla działań wykonywanych regularnie, co pomaga je zapamiętać.
Teraz, gdy używam BetterTouchTool, prawdopodobnie nie wrócę do mojej zwykłej myszy. Dzięki BTT mogę dość łatwo zautomatyzować więcej zadań i robić rzeczy szybciej niż za pomocą myszy.
Poinformuj nas, co myślisz o BetterTouchTool lub podobnych narzędziach. A tak na marginesie, jeśli szukasz samouczków, jak lepiej edytować obrazy w iPhoto, zapoznaj się z moim artykułem tutaj Prosty przewodnik do zrozumienia procesu edycji obrazu w iPhoto '11 [Mac] Prosty przewodnik do zrozumienia edycji obrazu Przetwarzaj w iPhoto '11 [Mac] .











