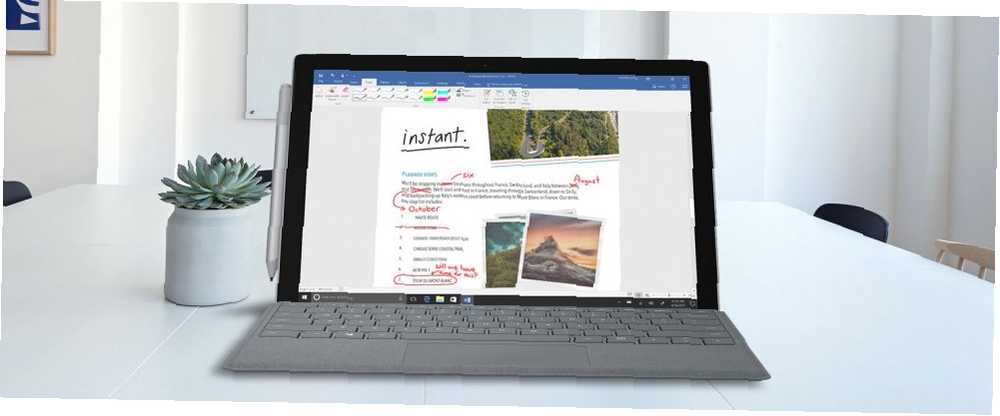
Peter Holmes
0
1678
445
Windows Ink jest częścią systemu Windows 10 od końca 2016 r. Obszar roboczy Windows Ink to zestaw aplikacji przeznaczonych dla urządzeń z obsługą dotykową Jak przełączać ekran dotykowy w systemie Windows 10 Jak przełączać ekran dotykowy w systemie Windows 10 Tak, możesz zmienić włączanie i wyłączanie ekranu dotykowego! Pokażemy, jak to zrobić i jak skonfigurować skrót, aby był wygodny. . W połączeniu z aktywnym rysikiem lub piórem możesz szybko zapisywać notatki w aplikacji Sticky Notes, szkicować pomysły w aplikacji Sketchpad lub robić notatki na zrzutach ekranu w aplikacji Sketch Sketch.
Nie musisz mieć urządzenia z piórem, takiego jak Surface Pro 4. Możesz korzystać z Windows Ink Workspace na dowolnym komputerze z systemem Windows 10, z ekranem dotykowym lub bez. Posiadanie ekranu dotykowego pozwala pisać palcem na ekranie w aplikacjach Sketchpad lub Screen Sketch.
Oto nasz praktyczny przewodnik na temat korzystania z Windows Ink Workspace na komputerze lub urządzeniu z systemem Windows 10. Nie mieliśmy pióra do przetestowania na naszym laptopie z ekranem dotykowym Windows 10.
Otwórz obszar roboczy Windows Ink
Jeśli masz urządzenie Surface Pro, naciśnij przycisk pióra, aby otworzyć obszar roboczy Windows Ink. Jeśli używasz komputera z systemem Windows 10 z ekranem dotykowym lub bez, ale nie ma pióra, może być konieczne dodanie przycisku Windows Ink Workspace do paska zadań.
Przycisk wygląda jak kapitał skryptu “ja” i będzie po prawej stronie paska zadań obok godziny i daty. Jeśli nie widzisz przycisku, kliknij prawym przyciskiem myszy pusty obszar na pasku zadań i wybierz Pokaż przycisk Windows Workspace z menu podręcznego.
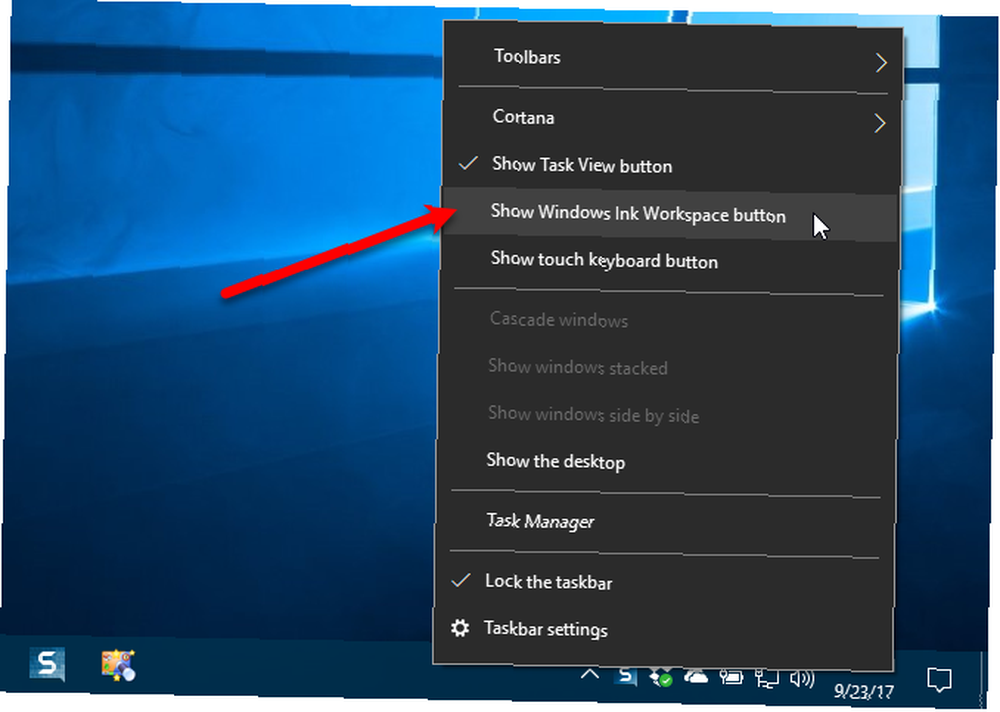
Aby otworzyć obszar roboczy Windows Ink, kliknij przycisk, który teraz pojawia się na pasku zadań.
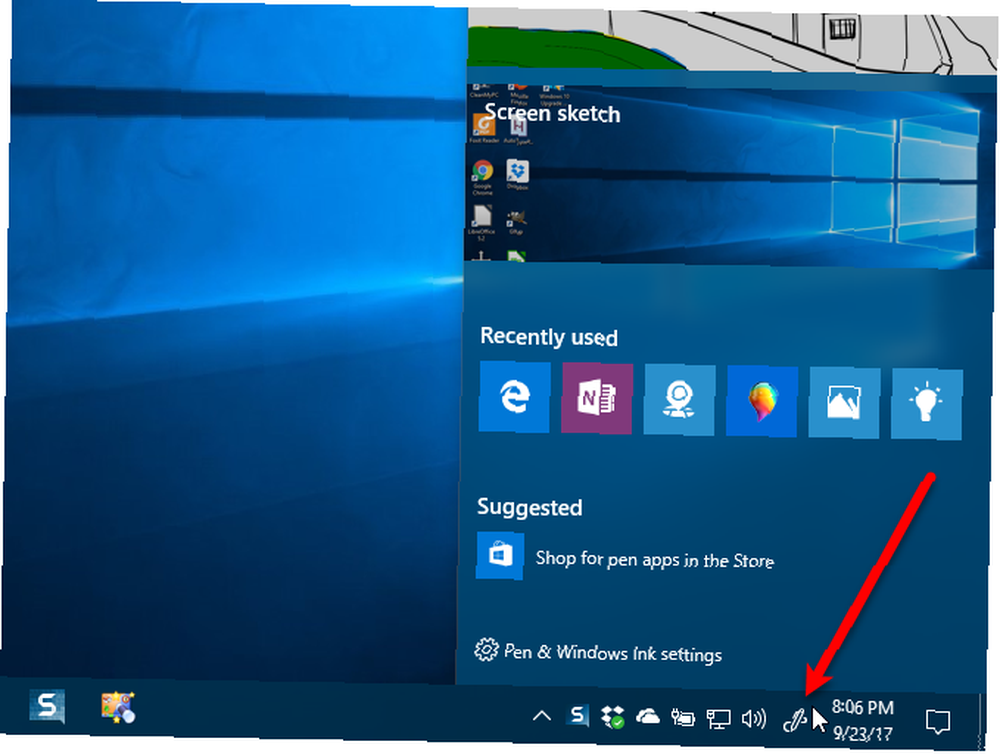
Notuj notatki i twórz przypomnienia za pomocą karteczek
Karteczki samoprzylepne Post-It na ekranie - 6 aplikacji karteczek samoprzylepnych dla systemu Windows Post-It na ekranie - 6 Karteczek samoprzylepnych aplikacji Windows Post-It na pulpicie lub ekranie startowym mogą być bardzo pomocne w zapamiętywaniu niewielkich, ale ważnych ilości informacji. Dzięki tym fantastycznym aplikacjom do notatek przestaniesz zaśmiecać biurko i zacznij korzystać z technologii cyfrowej. od jakiegoś czasu jest częścią systemu Windows, ale obszar roboczy Windows Ink łączy Twoje notatki z Cortaną. Po wprowadzeniu odniesienia do dnia lub godziny, np “jutro,” możesz pozwolić Cortanie przypomnieć Ci, jak skonfigurować Cortanę i usunąć ją w systemie Windows 10 Jak skonfigurować Cortanę i usunąć ją w systemie Windows 10 Cortana jest największym narzędziem produktywności firmy Microsoft od czasu pakietu Office. Pokażemy Ci, jak rozpocząć pracę z cyfrowym asystentem systemu Windows 10 lub jak wyłączyć Cortanę, aby poprawić prywatność. wydarzenia, które piszesz na notatce. Jeśli wpiszesz numer lotu, Cortana pobierze status lotu z Bing. Jeśli korzystasz z wielu urządzeń z systemem Windows, Twoje Sticky Notes zostaną zsynchronizowane między nimi.
Kliknij Obszar roboczy Windows Ink przycisk na pasku zadań, a następnie kliknij Kartki samoprzylepne na górze.

Aby móc korzystać z integracji z Bing i Cortaną, musisz włączyć wgląd. Kiedy wyświetli się okno dialogowe pokazane poniżej, kliknij Włącz statystyki.

Jeśli masz pióro do swojego urządzenia, napisz wiadomość na karteczce. Lub wpisz notatkę, jeśli nie masz długopisu. Zauważysz, że każdy dzień lub godzina, w której umieścisz notatkę, zmieni kolor na czerwony. Aby utworzyć przypomnienie z notatki, kliknij czerwony tekst.

Następnie kliknij Dodaj przypomnienie przycisk wyświetlany na dole notatki.
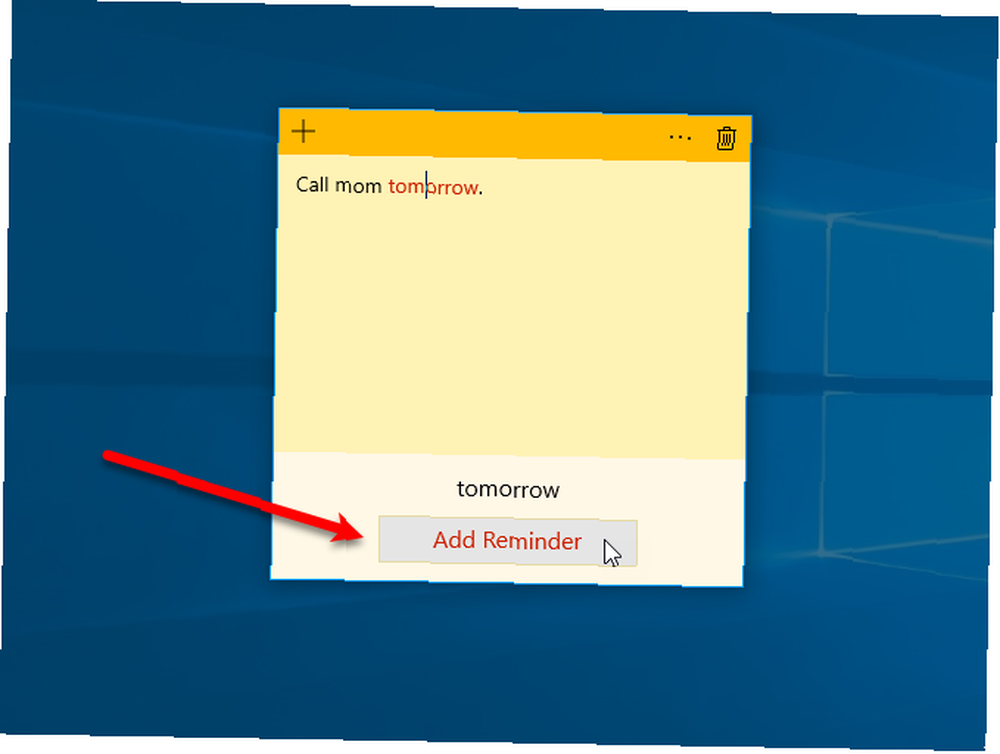
Cortana wyskakuje z prośbą o użycie konta Microsoft w celu spersonalizowania obsługi. Kliknij Nadać cechy osobiste.

Wybierz konto, którego chcesz użyć, i kliknij dalej. Możesz użyć konta live.com, outlook.com lub hotmail.com.

Nawet jeśli jesteś już zalogowany w Cortanie, musisz ponownie wprowadzić hasło, ponieważ masz dostęp do poufnych informacji. Następnie kliknij Zaloguj.
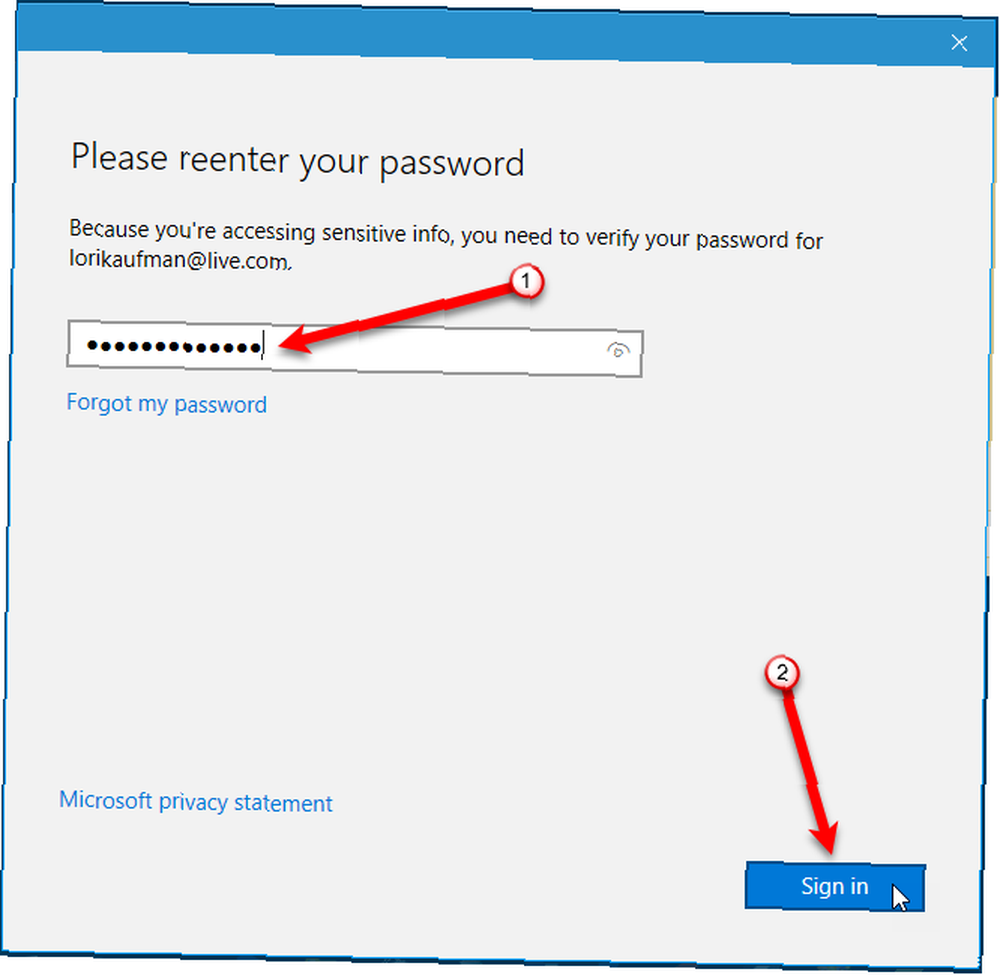
Ustaw godzinę i datę, wybierz częstotliwość, a następnie kliknij Przypominać.

Cortana mówi, że Ci przypomni i wyświetli przypomnienie, które skonfigurowała.
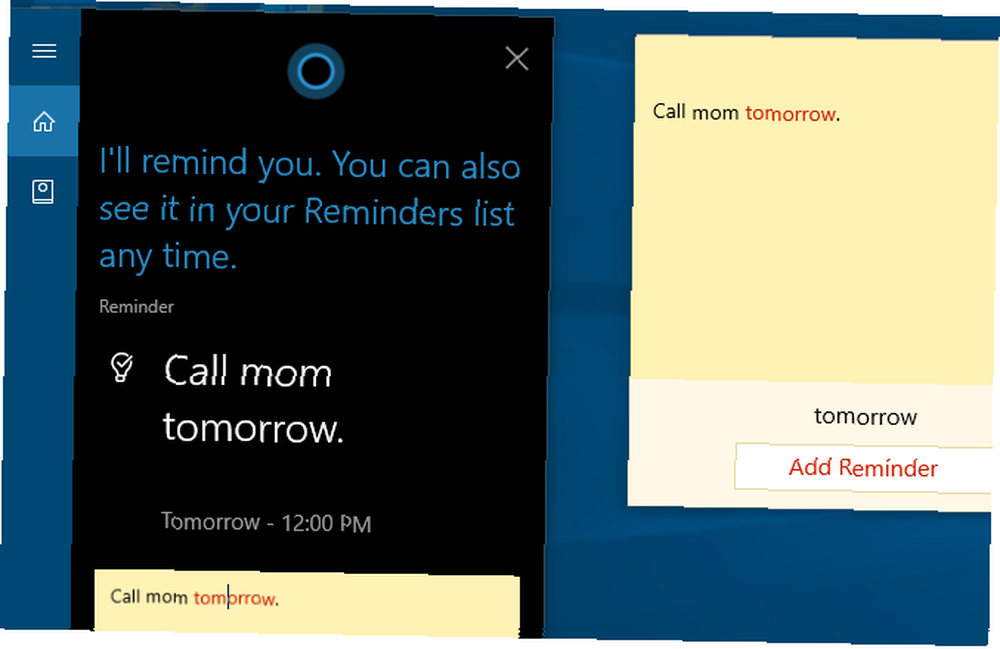
Użyj ikony plus, aby dodać nową notatkę. Aby zmienić kolor bieżącej notatki, kliknij przycisk Menu i wybierz kolor. Każda nuta może mieć inny kolor. Aby usunąć notatkę, kliknij ikonę kosza.
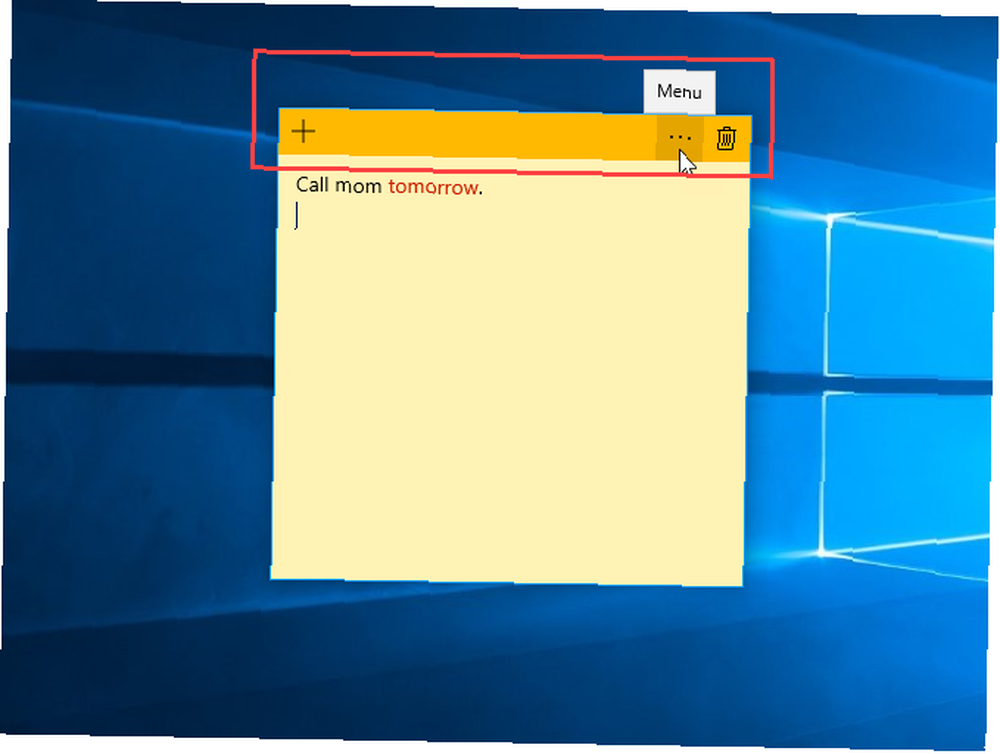
Po usunięciu notatki zostanie wyświetlone okno dialogowe potwierdzenia, aby upewnić się, że chcesz je usunąć. Jeśli nie chcesz widzieć tego okna dialogowego za każdym razem, zaznacz Nie pytaj mnie więcej pole przed kliknięciem Kasować.
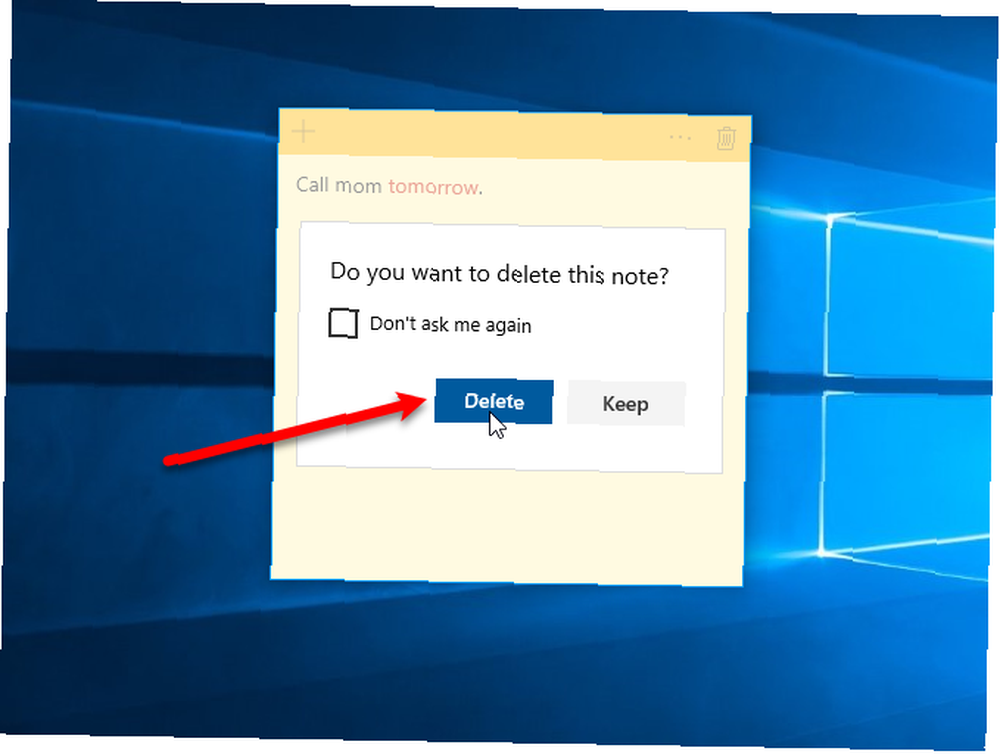
Szkicuj swoje pomysły za pomocą Sketchpad
Sketchpad to bardzo prosta aplikacja, która wyświetla pusty jednostronicowy szkicownik, w którym możesz pisać lub rysować, co tylko chcesz. Jest to przydatne, jeśli wpadniesz na jakiś pomysł i musisz coś narysować, aby go zrealizować. Zamiast chwytać kawałek papieru, użyj Sketchpada.
Aby rozpocząć szkicowanie, kliknij Obszar roboczy Windows Ink przycisk na pasku zadań, a następnie kliknij Sketchpad.
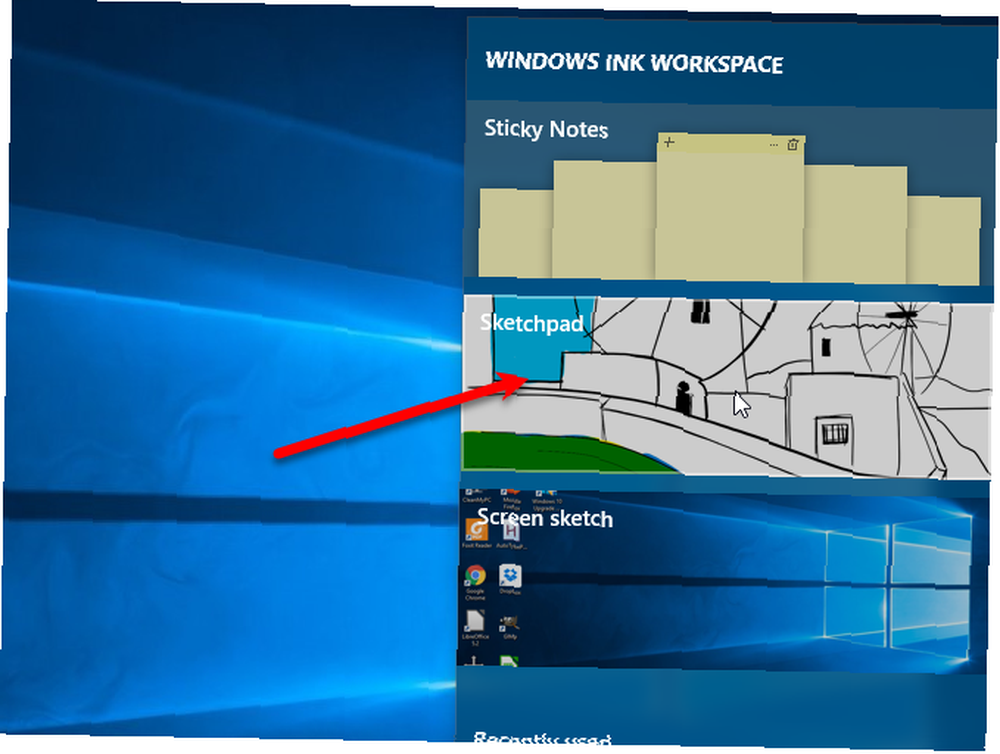
Na początek Microsoft udostępnił domyślny rysunek w Sketchpad. Aby całkowicie wyczyścić szkicownik i zacząć od nowa, kliknij Wyczyść wszystko na pasku narzędzi.

W lewej części paska narzędzi znajdziesz Długopis, Ołówek, Zakreślacz, gumka do mazania, i Linijka przybory. Kliknij narzędzie, aby użyć go na szkicowniku, a następnie użyj pióra, palca lub myszy, aby rysować lub wymazywać na szkicowniku.
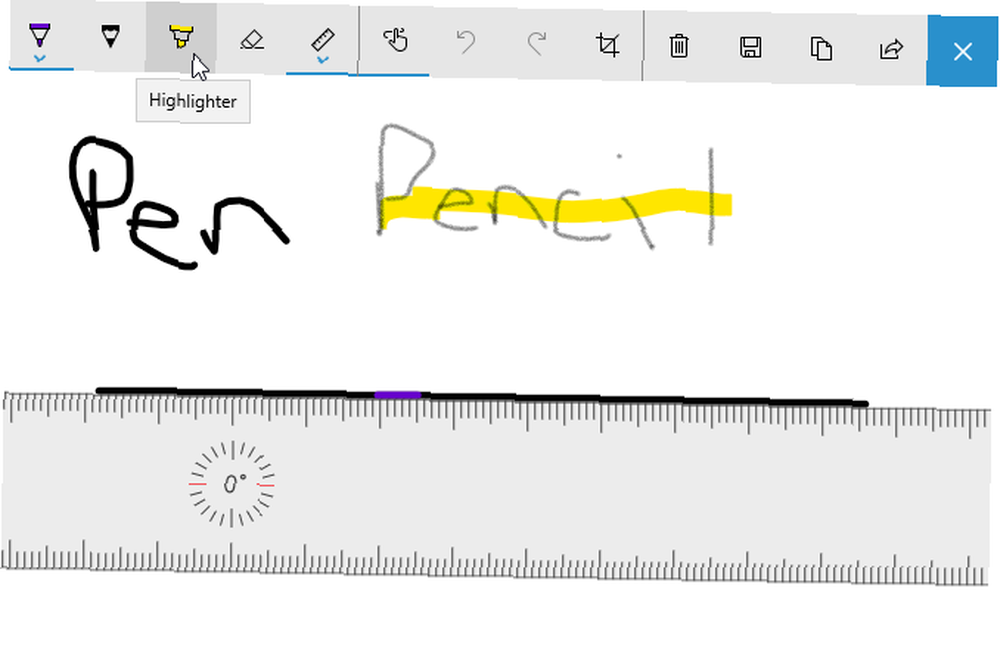
Długopis i ołówek mają trzydzieści kolorów, których można użyć do rysowania, a zakreślacz ma sześć różnych kolorów. Aby zmienić kolor narzędzia, kliknij strzałkę na przycisku, a następnie kliknij kolor, którego chcesz użyć. Możesz także zmienić Rozmiar narzędzia.
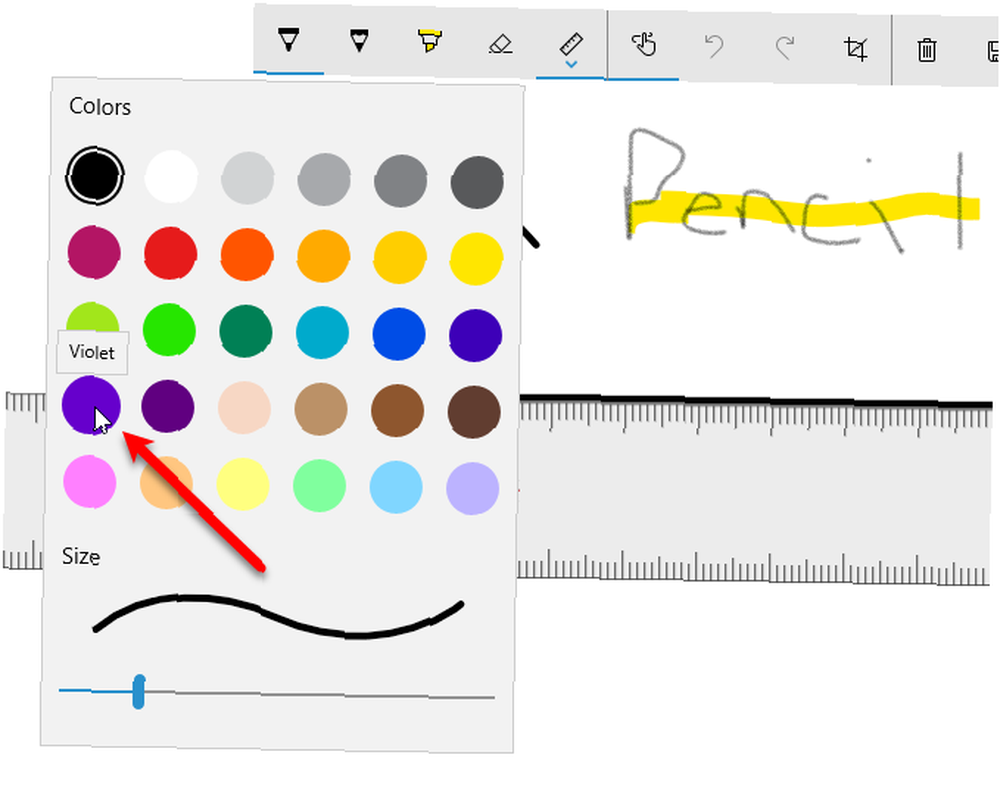
Czy próbowałeś kiedyś narysować linię prostą na ekranie? Jest wystarczająco trudny na papierze bez linijki. Aplikacja Sketchpad zawiera linijkę, z której można korzystać pod dowolnym kątem, nawet bez długopisu.
Malowałem cyfrowo od 9 lat. Nadal nie wiem, jak narysować linię prostą na komputerze. pic.twitter.com/QBed3hUapl
- cheryl (@toastytofu) 11 sierpnia 2016 r
Kliknij Linijka narzędzie na pasku narzędzi. Na szkicowniku zobaczysz linijkę pod kątem 45 stopni. Jeśli masz ekran dotykowy, możesz przesuwać linijkę jednym palcem i zmieniać kąt, obracając dwoma palcami na linijce.
Jeśli nie masz ekranu dotykowego, kliknij myszą i przeciągnij linijkę. Aby zmienić kąt bez ekranu dotykowego, przesuń kursor myszy nad linijką i użyj kółka przewijania.
Po ustawieniu linijki rysuj wzdłuż krawędzi linijki za pomocą dowolnego narzędzia do rysowania. Przekonasz się, że nawet jeśli odejdziesz od krawędzi linijki, rysowana linia pozostanie prosta.
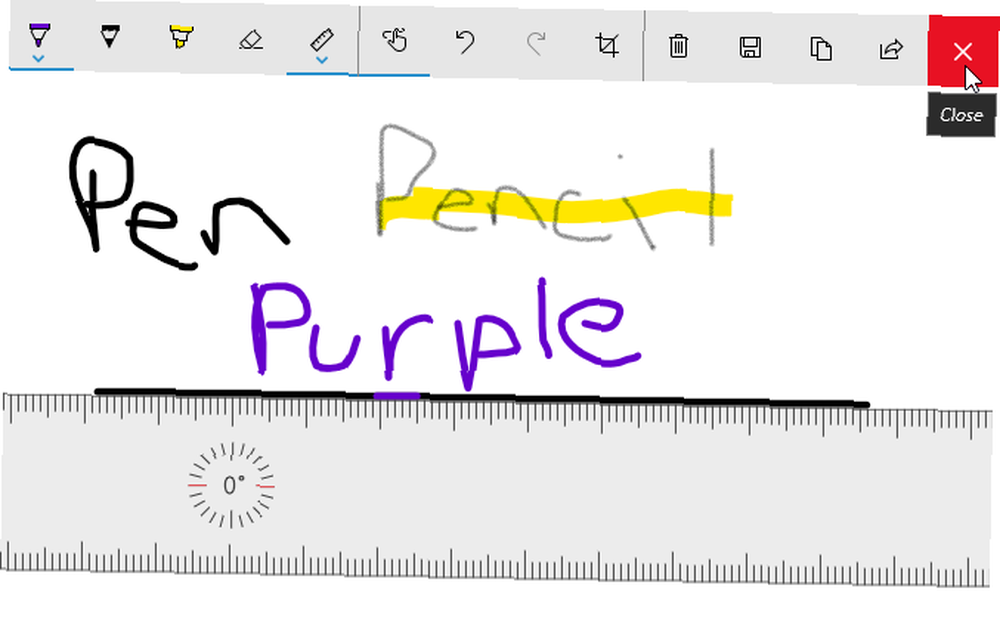
Środkowa sekcja na pasku narzędzi umożliwia skręcanie Pisanie dotykowe włączanie i wyłączanie, cofanie i ponawianie działań oraz przycinanie szkicu.
Przyciski w prawej części paska narzędzi pozwalają wyczyścić cały szkicownik, zapisać szkic jako plik PNG, skopiować szkic do schowka lub udostępnić szkic za pośrednictwem centrum udostępniania systemu Windows 10.
Zamknij Sketchpad za pomocą czerwonego X przycisk po prawej stronie paska narzędzi. Szkic pozostaje w aplikacji Sketchpad, dopóki go nie wyczyścisz.
Adnotuj zrzuty ekranu za pomocą szkicu ekranu
Aplikacja Szkic ekranu umożliwia zrobienie zrzutu ekranu tego, co aktualnie znajduje się na ekranie, a następnie rysowanie na nim za pomocą tych samych narzędzi, które są dostępne w aplikacji Sketchpad. To jest jak funkcja atramentu Edge'a, ale możesz rysować na całym ekranie, nie tylko na stronie internetowej.
Aby użyć Szkicu ekranu, upewnij się, że to, co chcesz przechwycić, jest aktywne na ekranie. Następnie kliknij Obszar roboczy Windows Ink przycisk i kliknij Szkic ekranu.
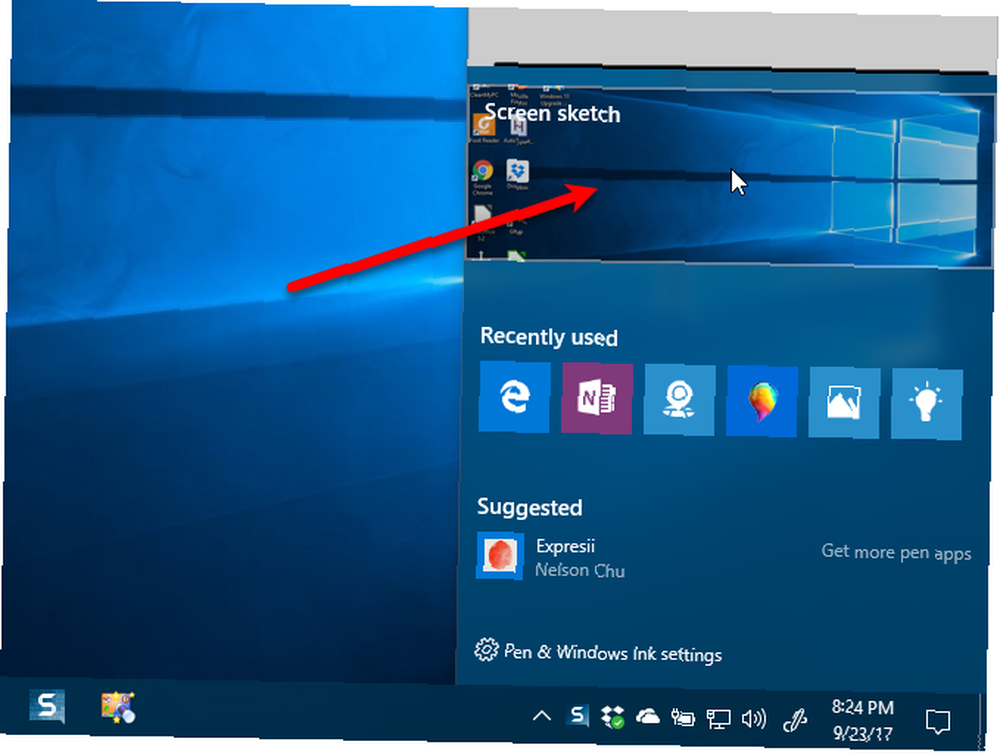
Aplikacja przechwytuje ekran i przedstawia go do pisania. Użyj narzędzi do rysowania i linijki, aby rysować lub pisać za pomocą pióra, palca lub myszy.
Możesz zapisywać, kopiować lub udostępniać zrzuty ekranu tak samo, jak w przypadku szkiców w aplikacji Sketchpad.
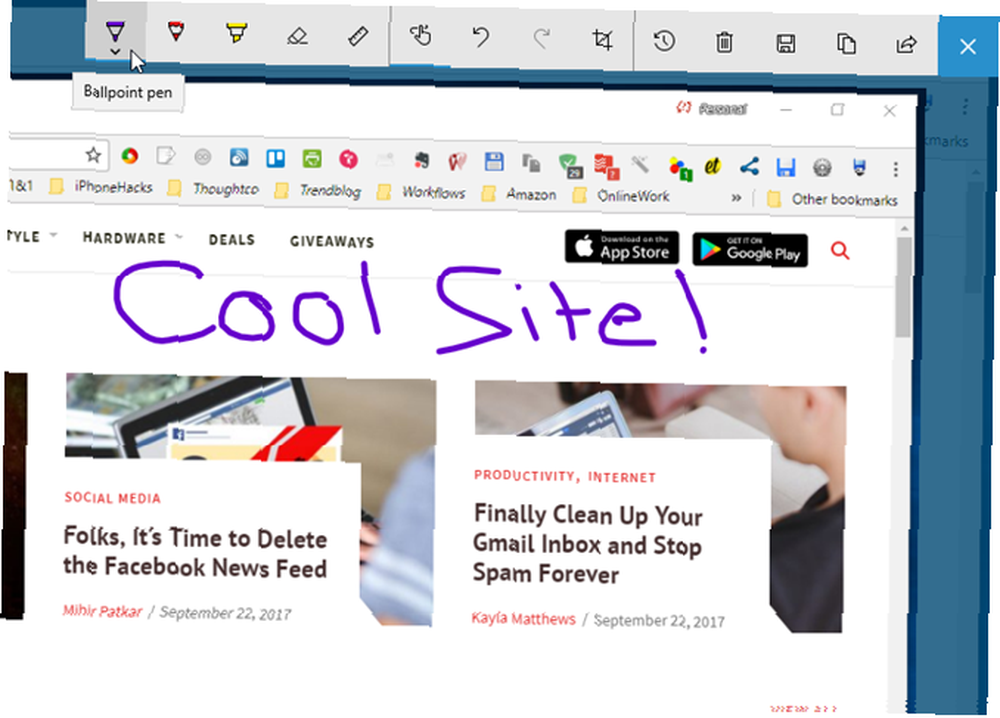
Otwórz aplikację z obsługą pióra
Ostatnio używane aplikacje z obsługą pióra są wyświetlane na dole obszaru roboczego Windows Ink, niezależnie od tego, czy masz pióro.
Na przykład możesz kliknąć Brzeg Ikona.
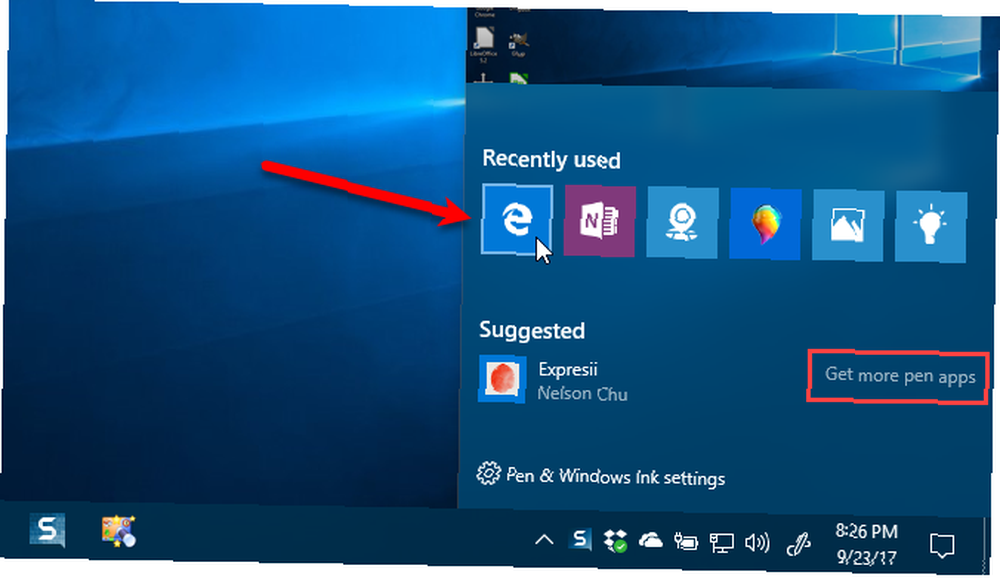
Następnie użyj funkcji atramentu Edge'a, aby pisać na stronie internetowej. Niektóre z tych samych narzędzi, które rozpoznasz po aplikacji Sketchpad i Screen Sketch, są również dostępne w funkcji Ink's Edge. Możesz także zapisać i udostępnić swoją stronę z adnotacjami.
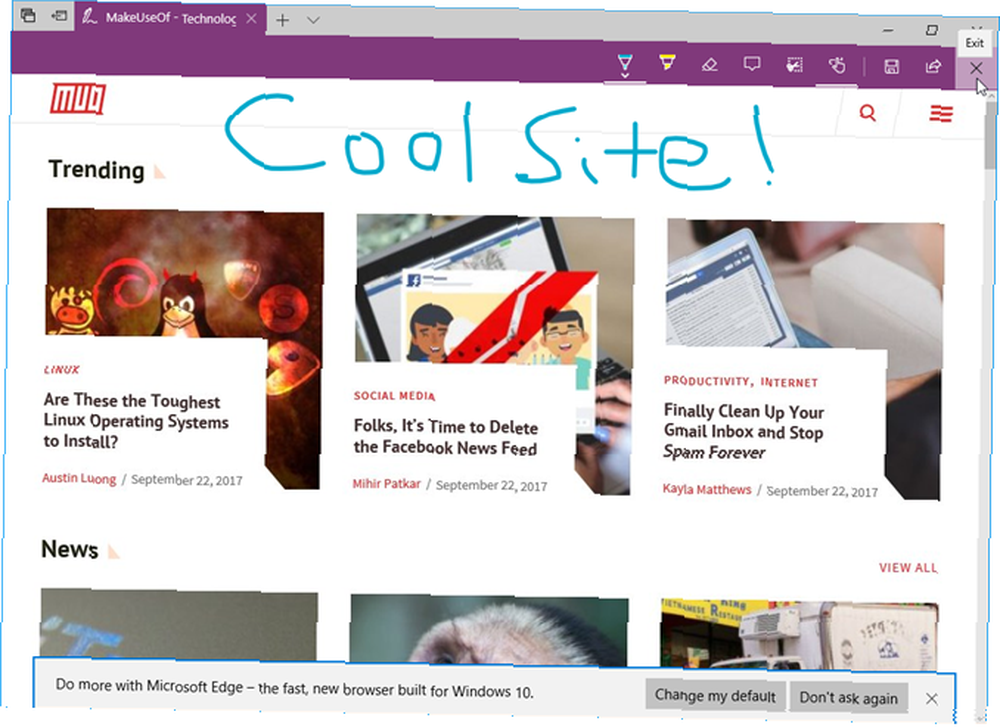
Uzyskaj więcej aplikacji z obsługą pióra
The Uzyskaj więcej aplikacji do pisania link w Windows Ink Workspace otwiera Sklep Windows i pokazuje wszystkie aplikacje, w których możesz używać pióra.
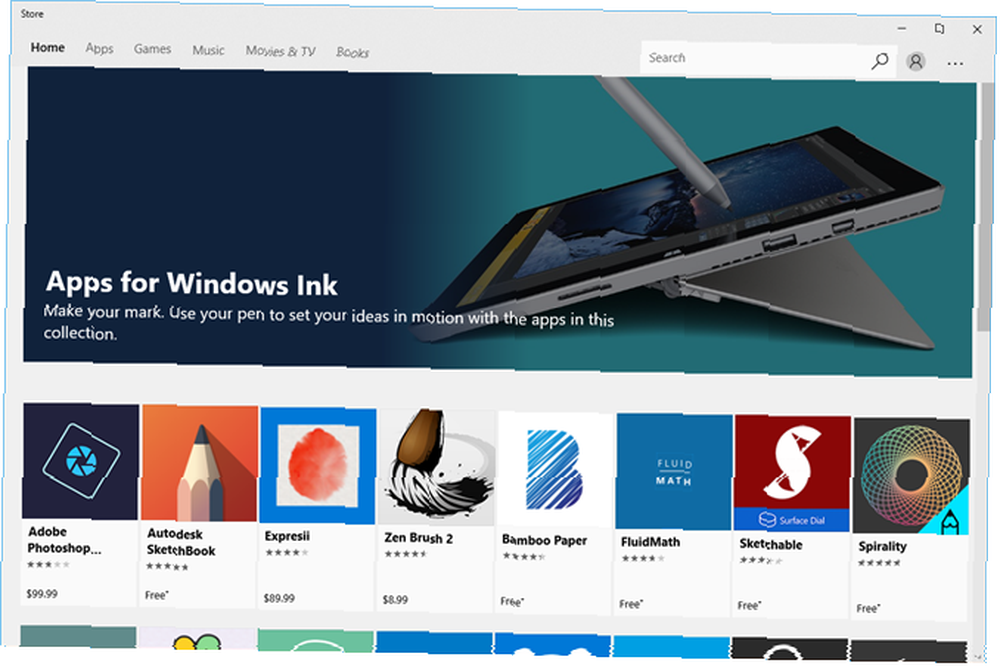
Dostosuj ustawienia pióra
Jeśli używasz pióra, możesz je dostosować w aplikacji Ustawienia systemu Windows 10, klikając Ustawienia pióra i atramentu systemu Windows na dole obszaru roboczego Windows Ink. Jak wspomnieliśmy, nie mamy pióra do przetestowania, ale możesz dowiedzieć się o ustawieniach pióra na stronie pomocy technicznej Microsoft.

Organizuj swoje pomysły i życie za pomocą Windows Ink
Wypróbuj obszar roboczy Windows Ink, aby robić notatki. 6 nowoczesnych aplikacji do robienia notatek w celu uporządkowania myśli. 6 nowoczesnych aplikacji do robienia notatek w celu uporządkowania myśli. To się nie powtórzy, gdy będziesz mieć jedną z tych nowoczesnych aplikacji na wyciągnięcie ręki. i twórz przypomnienia dla siebie, szkicuj swoje pomysły lub dodawaj adnotacje do zrzutu ekranu. Możesz także udostępniać swoje szkice i zrzuty ekranu innym osobom.
Jeśli obszar roboczy Windows Ink nie spełnia twoich potrzeb w zakresie robienia notatek, wypróbuj OneNote. Przewodnik OneNote, którego będziesz potrzebować. Przewodnik OneNote, którego będziesz potrzebować, OneNote to potężna aplikacja do robienia notatek. Jest wieloplatformowy i dobrze zintegrowany z pakietem Microsoft Office. Przeczytaj ten przewodnik, aby zostać profesjonalistą OneNote! .
Czy korzystałeś z Windows Ink Workspace? Na urządzeniu Surface lub komputerze z systemem Windows 10 z ekranem dotykowym? Do czego używasz aplikacji Windows Ink? Daj nam znać swoje przemyślenia i doświadczenia w komentarzach poniżej.











