
Gabriel Brooks
0
4587
965
Tworzenie kopii zapasowej danych na komputerze jest bardzo ważne. Jeśli używasz komputera Mac, z przyjemnością dowiesz się, że istnieje wbudowane narzędzie do tworzenia kopii zapasowych o nazwie Time Machine, które ułatwia tworzenie kopii zapasowych na komputerze.
Dzisiaj pokażemy, jak skonfigurować dysk do użytku z Time Machine, jak skonfigurować i korzystać z Time Machine oraz jak przywrócić dane z kopii zapasowej Time Machine.
Konfigurowanie napędu dla Time Machine
Do tworzenia kopii zapasowych Time Machine można użyć zewnętrznego dysku twardego podłączonego do portu USB, FireWire lub Thunderbolt na komputerze Mac. Działa także tworzenie kopii zapasowej na dysku sieciowym.
W tym przeglądzie użyjemy zewnętrznego dysku twardego. Możesz poświęcić cały zewnętrzny dysk twardy swoim kopiom zapasowym. Możesz też podzielić na partycje zewnętrzny dysk twardy Partycja i użycie dysku twardego Time Machine do przechowywania plików Zbyt partycja i użycie dysku twardego Time Machine do przechowywania plików zbyt mały Jeśli dysk twardy komputera Mac jest mały, a dysk twardy Time Machine jest duży, może warto używać dysku zarówno do tworzenia kopii zapasowych, jak i do przechowywania. więc używasz jej części do tworzenia kopii zapasowych Time Machine, a resztę dysku do przechowywania plików.
Dodawanie Time Machine do paska menu
Aby uzyskać łatwy dostęp do Time Machine, dodaj go do paska menu na pulpicie.
Iść do Apple Menu> Preferencje systemowe> Time Machine. Następnie sprawdź Pokaż Time Machine na pasku menu pudełko.
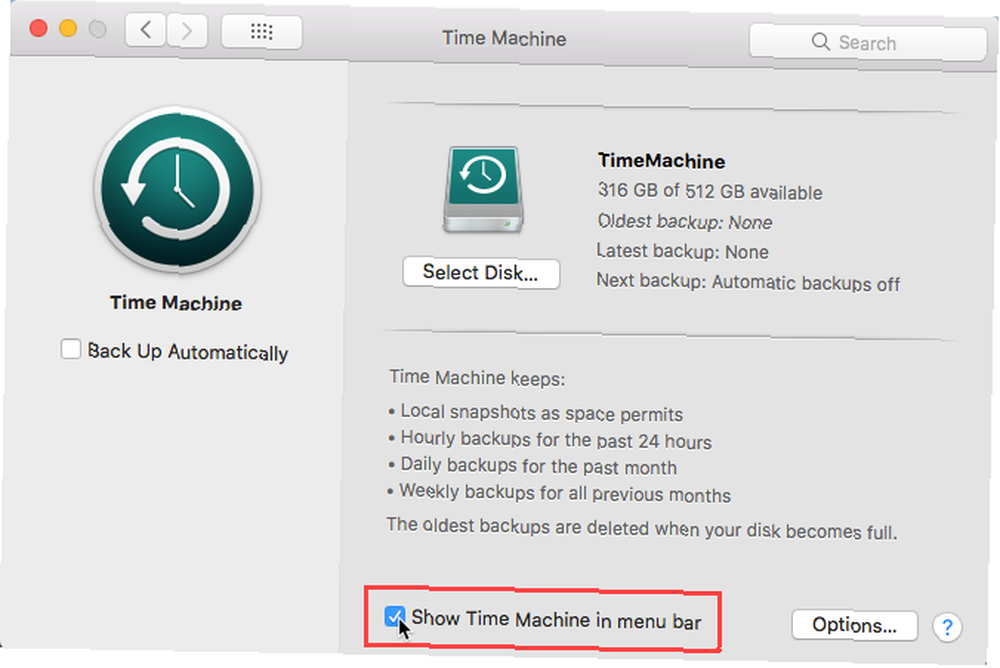
Wybierać Utwórz kopię zapasową teraz aby ręcznie rozpocząć tworzenie kopii zapasowej.
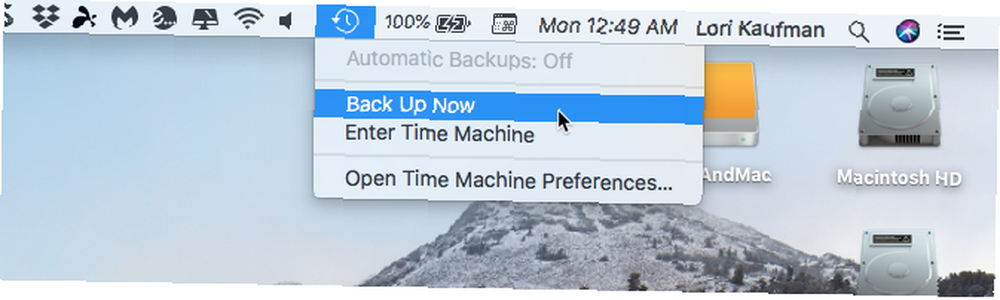
Jeśli menu nie utworzyło jeszcze kopii zapasowej w Time Machine, menu mówi Wehikuł czasu nie jest skonfigurowany. Wybierz Otwórz Preferencje Time Machine aby rozpocząć konfigurowanie pierwszej kopii zapasowej.
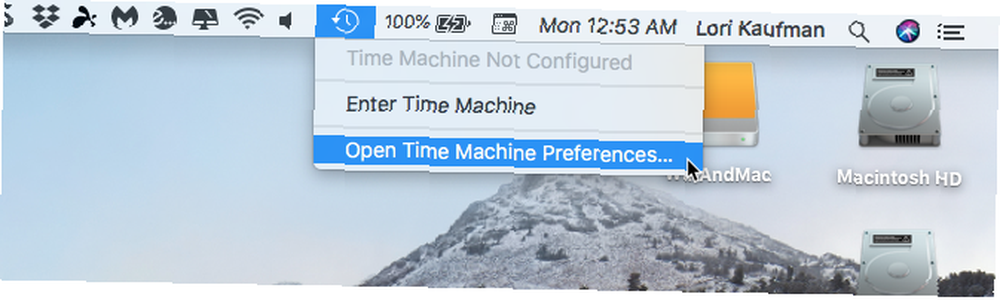
Wyłączanie plików / folderów z kopii zapasowych Time Machine
Przed rozpoczęciem pierwszej kopii zapasowej należy określić, które pliki i foldery nie powinny być uwzględniane w kopiach zapasowych. Na przykład możesz mieć jakieś duże pliki lub nieistotne pliki i foldery, których nie musisz tworzyć kopii zapasowej.
Wybierz Otwórz Preferencje Time Machine z menu Time Machine lub przechodząc do Apple Menu> Preferencje systemowe> Time Machine. Następnie kliknij Opcje.
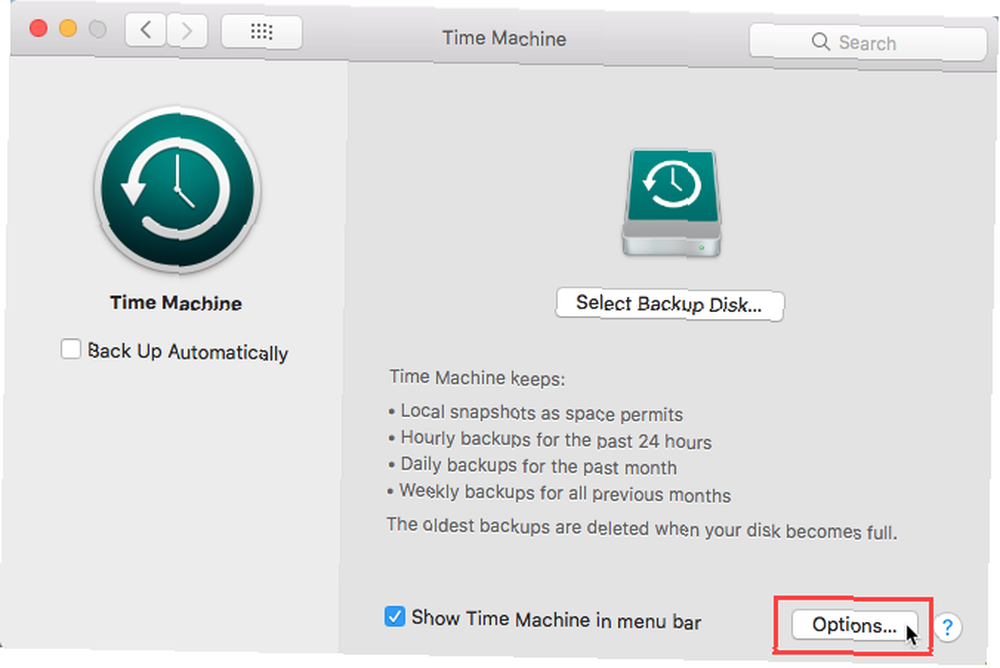
Kliknij Plus podpisać, aby dodać dysk, plik lub folder do Wyklucz te elementy z kopii zapasowych lista.
Sam dysk kopii zapasowej jest automatycznie wykluczany, podobnie jak wszelkie inne dyski zewnętrzne. Lista wykluczonych elementów dotyczy wszystkich dysków kopii zapasowych dodanych do Time Machine (omówimy konfigurowanie wielu dysków kopii zapasowych w następnej sekcji).
Po zakończeniu dodawania elementów kliknij Zapisać.
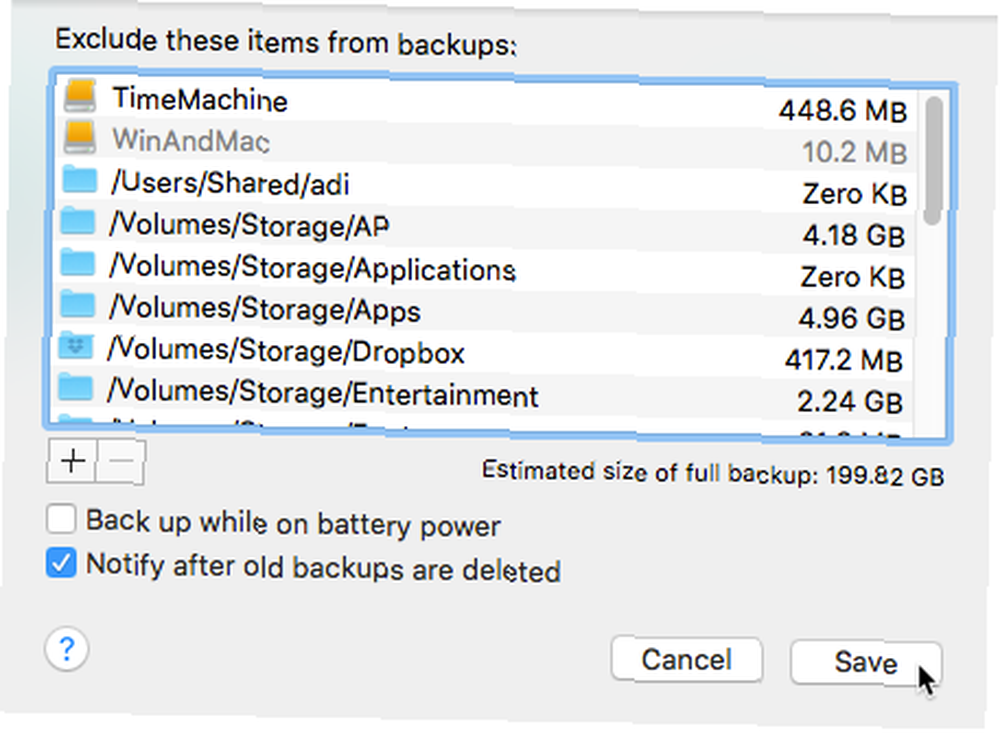
Tworzenie kopii zapasowej komputera Mac za pomocą Time Machine
Po skonfigurowaniu dysku lub podłączeniu dysku, który już skonfigurowałeś, może pojawić się monit z pytaniem, czy chcesz użyć podłączonego dysku do wykonania kopii zapasowej za pomocą Time Machine. Jeśli partycjonujesz dysk, wybierz z listy rozwijanej partycję, której chcesz użyć.
Jeśli kopia zapasowa będzie zawierała poufne dane, należy ją zaszyfrować. Jak działa szyfrowanie i czy jest naprawdę bezpieczne? Jak działa szyfrowanie i czy jest naprawdę bezpieczne? . Aby to zrobić, sprawdź Szyfruj dysk kopii zapasowej pudełko. Szyfrowanie początkowej kopii zapasowej może potrwać dość długo. Mogą to być godziny, a może kilka dni, w zależności od liczby posiadanych plików.
Kliknij Użyj jako dysku zapasowego. The Preferencje wehikułu czasu otworzy się okno dialogowe i automatycznie rozpocznie się proces tworzenia kopii zapasowej.
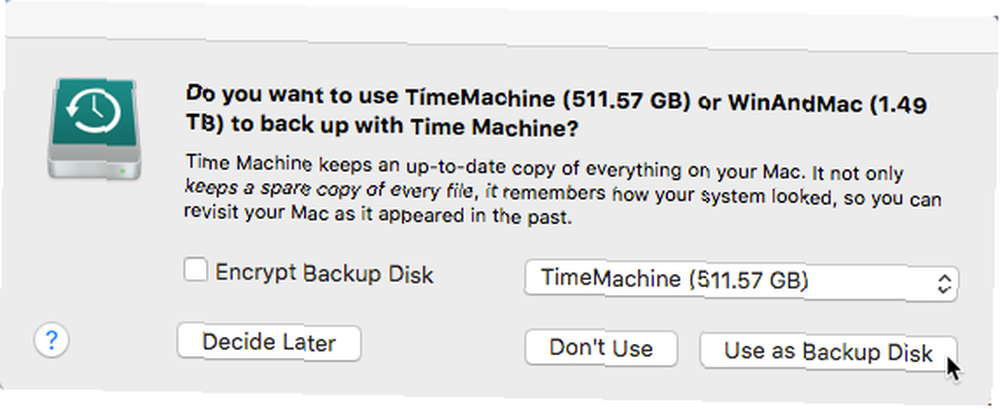
Jeśli Time Machine nie poprosi o wybranie dysku zapasowego po podłączeniu dysku do komputera Mac, wybierz Otwórz Preferencje Time Machine z menu Time Machine na pasku menu. Lub przejdź do Apple Menu> Preferencje systemowe> Time Machine.
Kliknij Wybierz Dysk zapasowy.
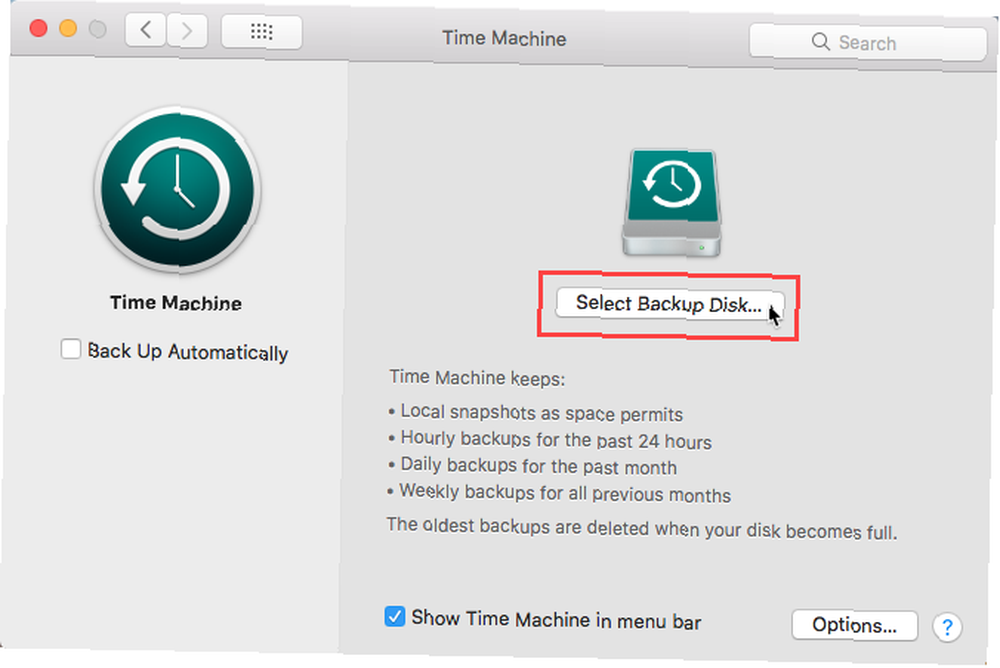
Time Machine wyświetla listę wszystkich dostępnych podłączonych dysków, które mają wystarczającą ilość wolnego miejsca. Kliknij dysk, którego chcesz użyć.
Możesz tutaj zaszyfrować kopię zapasową, jeśli nie widziałeś wyżej wspomnianego okna dialogowego. Sprawdź Szyfruj kopie zapasowe pudełko. Następnie kliknij Użyj dysku.
Tworzenie kopii zapasowych na wielu dyskach i szyfrowanie
Time Machine umożliwia tworzenie kopii zapasowych danych na wielu dyskach. Na przykład, jeśli trzymasz jeden dysk z kopią zapasową w domu, a drugi w pracy, możesz dodać oba do Time Machine. Po prostu kliknij Wybierz Dysk zapasowy ponownie w Preferencje wehikułu czasu i wybierz inny dysk.
Time Machine zmienia harmonogram tworzenia kopii zapasowych między dyskami i śledzi stan kopii zapasowej na każdym oddzielnym dysku. Przy następnym podłączeniu każdego dysku Time Machine tworzy kopię zapasową wszystkiego, co zmieniło się od ostatniego użycia tego konkretnego dysku.
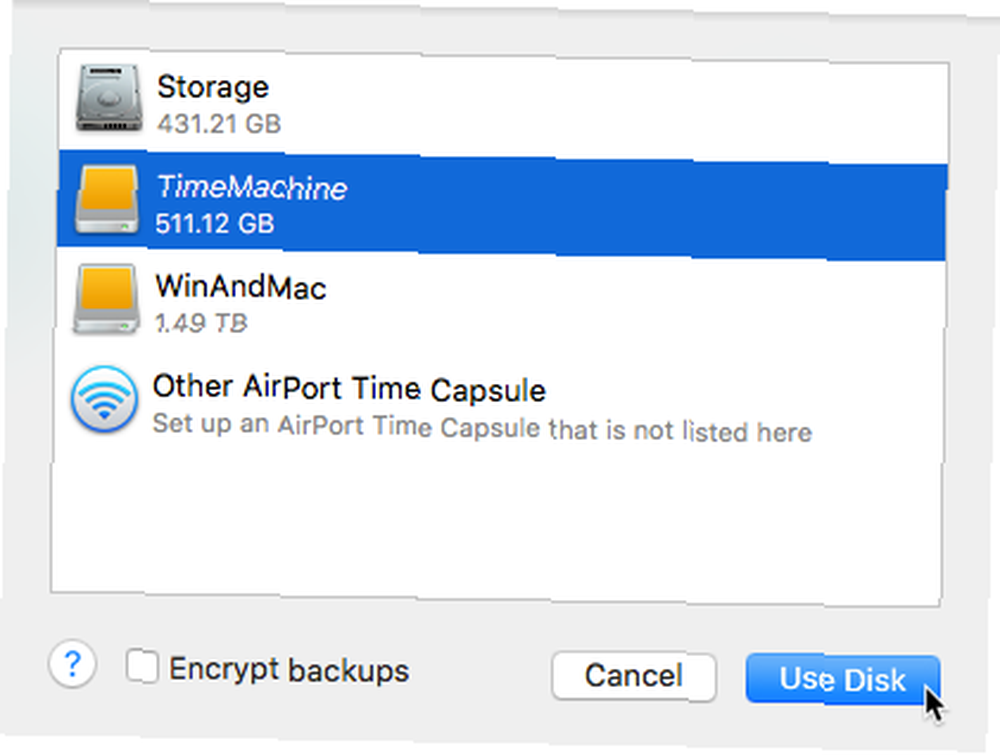
Jeśli zdecydujesz się zaszyfrować swoje kopie zapasowe, zostaniesz następnie zapytany o hasło zapasowe. Wpisz swoje hasło w Hasło zapasowe pole i ponownie w Zweryfikuj hasło pudełko.
Możesz również wprowadzić podpowiedź, która pomoże Ci zapamiętać hasło w Podpowiedź do hasła pudełko. Kliknij Szyfruj dysk kontynuować.
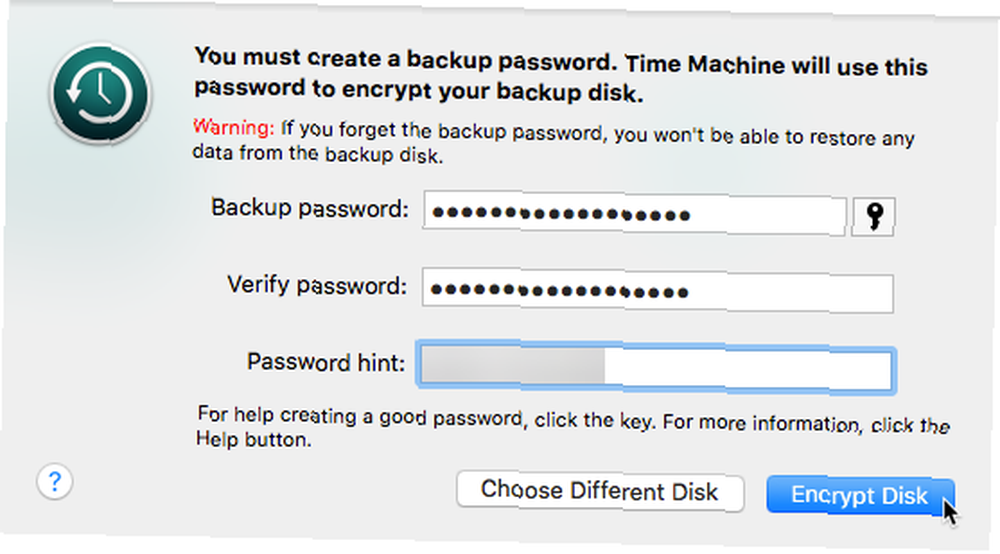
Tworzenie kopii zapasowych Time Machine
Po skonfigurowaniu kopii zapasowej Time Machine rozpoczyna przygotowywanie kopii zapasowej i włącza automatyczne kopie zapasowe. Postęp tworzenia kopii zapasowej jest wyświetlany w Preferencje wehikułu czasu.
Jeśli nie chcesz uruchamiać automatycznych kopii zapasowych, odznacz Utwórz kopię zapasową automatycznie pole w Preferencje wehikułu czasu. Trwa tworzenie kopii zapasowej.
Gdy automatyczne kopie zapasowe są wyłączone, możesz ręcznie rozpocząć tworzenie kopii zapasowej, otwierając menu Time Machine na pasku menu i wybierając Utwórz kopię zapasową teraz z menu (jak omówiono wcześniej).
Pierwsza kopia zapasowa może zająć dużo czasu, w zależności od liczby posiadanych plików. Po wykonaniu pierwszej kopii zapasowej Time Machine tworzy kopie zapasowe tylko tych plików, które zmieniły się od czasu poprzedniej kopii, więc przyszłe kopie zapasowe będą szybsze.
Kontynuuj korzystanie z komputera Mac podczas tworzenia kopii zapasowej.
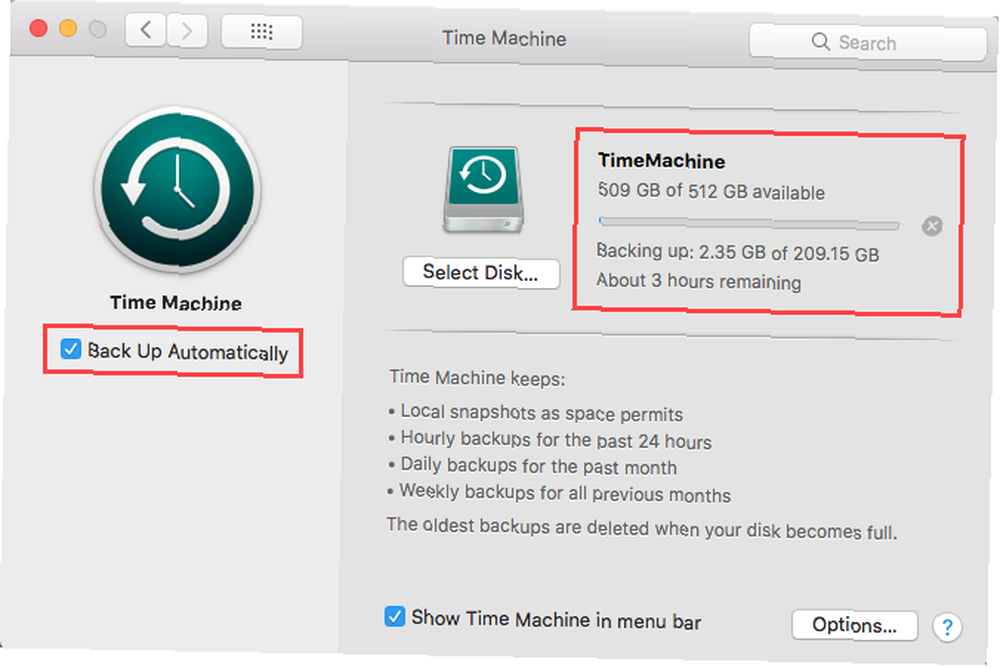
Postęp tworzenia kopii zapasowej można również wyświetlić w menu Time Machine.
Ikona Time Machine na pasku menu wskazuje, kiedy kopia zapasowa Time Machine wykonuje kopię zapasową, kiedy jest bezczynna do następnej automatycznej kopii zapasowej lub jeśli nie jest w stanie wykonać kopii zapasowej.
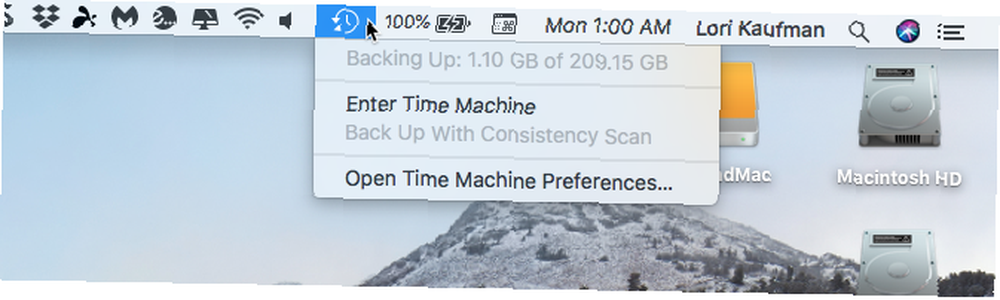
Time Machine używa powiadomień, aby informować Cię o początkowym stanie kopii zapasowej. Wyświetla powiadomienie po zakończeniu pierwszej kopii zapasowej lub w przypadku pojawienia się jakichkolwiek problemów podczas pierwszej kopii zapasowej.
Kliknij Blisko odrzucić powiadomienie.
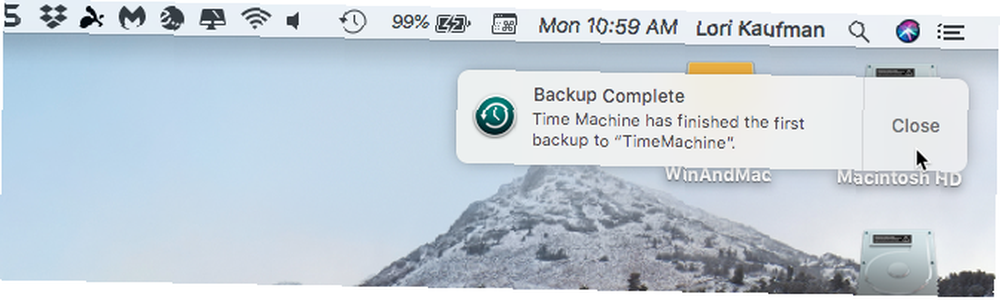
Po zakończeniu tworzenia kopii zapasowej Time Machine poda informacje o twoim Najstarsza kopia zapasowa, Twój Najnowsza kopia zapasowa, i kiedy Następna kopia zapasowa ma miejsce.
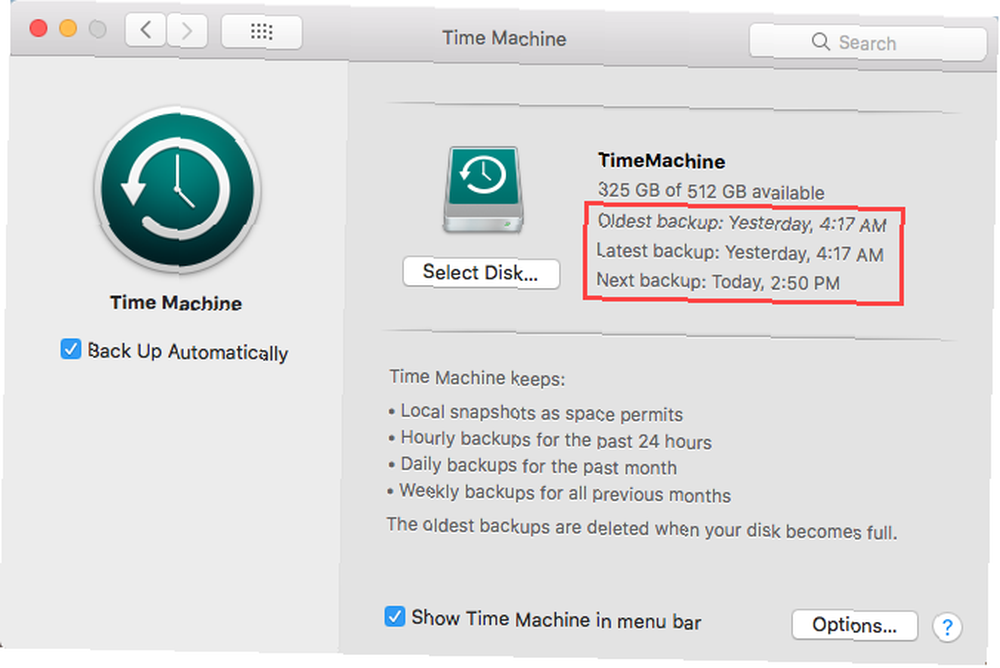
Wstrzymywanie tworzenia kopii zapasowej Time Machine
Jeśli chcesz zatrzymać tworzenie kopii zapasowej i zakończyć ją później, wybierz Pomiń tę kopię zapasową z menu Time Machine. Time Machine automatycznie próbuje wykonać kopię zapasową przy następnym czasie tworzenia kopii zapasowej.
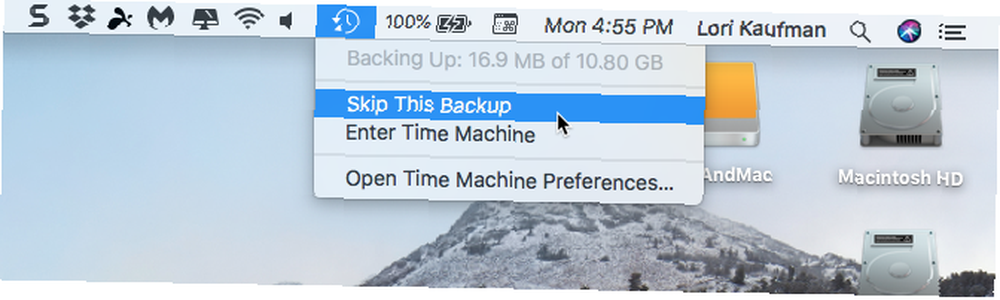
Przywracanie z kopii zapasowej Time Machine
Wykonywanie regularnych kopii zapasowych nie pomoże, jeśli nie możesz ich przywrócić. Omówiliśmy trzy sposoby przywracania plików z kopii zapasowej Time Machine Jak przywrócić dane z kopii zapasowych Time Machine Jak przywrócić dane z kopii zapasowych Time Machine Naprawdę łatwo jest skonfigurować Time Machine, oprogramowanie do tworzenia kopii zapasowych, które jest dostarczane z każdym komputerem Mac - ale w jaki sposób czy odzyskujesz swoje pliki, gdy coś pójdzie nie tak? więc zawsze możesz odzyskać swoje pliki.
Korzystanie z lokalnych migawek w maszynie czasu
Lokalne migawki w Time Machine umożliwiają przywracanie danych, nawet jeśli dysk kopii zapasowej nie jest podłączony do komputera Mac.
Time Machine przechowuje niektóre kopie zapasowe jako lokalne migawki na głównym dysku twardym lub innych dyskach lokalnych. Jedna migawka jest zapisywana co godzinę, jeśli Time Machine jest ustawione na automatyczne tworzenie kopii zapasowych. Jeśli używasz macOS High Sierra, Time Machine zapisuje również migawkę przed zainstalowaniem jakiejkolwiek aktualizacji do macOS.
Kiedy wybierzesz Wejdź do Wehikułu Czasu z menu Time Machine na pasku menu zobaczysz pliki zarówno z zewnętrznej kopii zapasowej, jak i cogodzinnych lokalnych migawek na dysku twardym komputera Mac, jeśli zewnętrzny dysk kopii zapasowej jest podłączony do komputera Mac. Jeśli dysk kopii zapasowej nie jest podłączony, Time Machine wyświetli tylko lokalne migawki.
Użyj strzałek po prawej stronie, aby przewijać wersje wybranego pliku lub folderu. Następnie możesz wybrać wersję pliku lub folderu i kliknąć Przywracać aby uzyskać tę wersję przedmiotu.
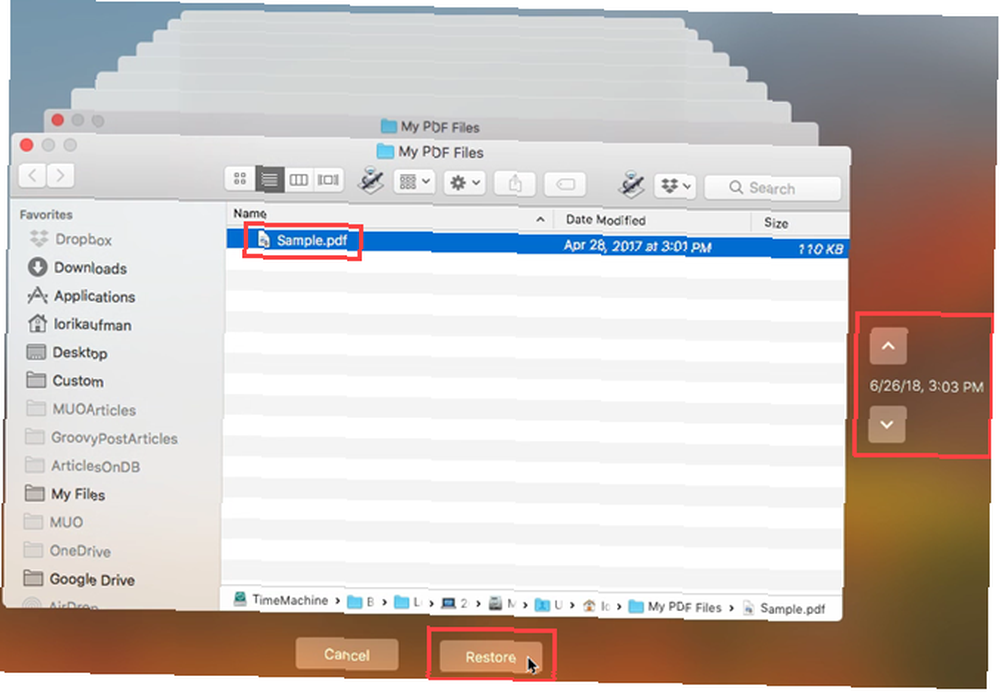
Po wejściu do Time Machine możesz także wykonywać dodatkowe zadania, takie jak przywracanie pojedynczych plików i folderów. Ale ta funkcja działa również w przypadku usuwania wersji lub wszystkich wersji elementu, którego kopię zapasową utworzono, uzyskiwania informacji o elemencie, wyświetlania podglądu elementu za pomocą szybkiego podglądu lub kopiowania elementu.
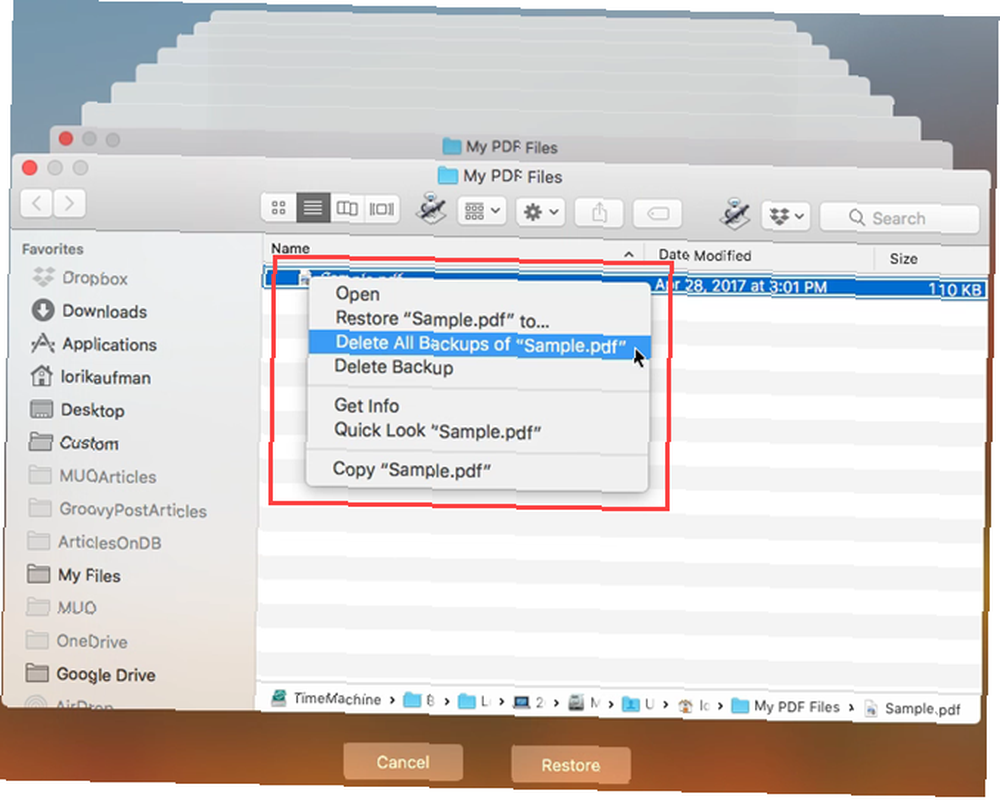
Wykonuj regularne kopie zapasowe na komputerze Mac, aby uniknąć utraty danych
Regularne wykonywanie kopii zapasowych ma kluczowe znaczenie dla uniknięcia utraty danych, a Time Machine to dobra, wbudowana opcja tworzenia kopii zapasowych. Ale to nie jedyny dostępny dla komputerów Mac.
Omówiliśmy rozwiązania do tworzenia kopii zapasowych komputerów Mac, które nie są Time Machine 5 Lokalne rozwiązania do tworzenia kopii zapasowych komputerów Mac, które nie są Time Machine 5 Lokalne rozwiązania do tworzenia kopii zapasowych komputerów Mac, które nie są urządzeniem Time Machine Istnieje wiele opcji tworzenia kopii zapasowych komputerów Mac, a wiele z nich ma funkcje, z którymi domyślna aplikacja Apple do tworzenia kopii zapasowych po prostu nie może konkurować. jeśli szukasz czegoś solidniejszego.











