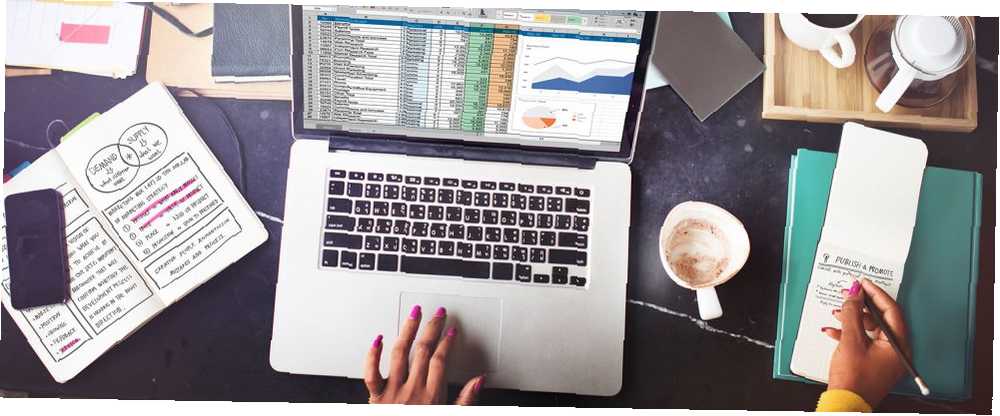
Michael Fisher
78
5398
255
Nie możesz nigdzie iść w programie Microsoft Excel bez korzystania z tego skromnego małego pudełka. Ale gdzie jest pole Nazwa w programie Excel? Leży tuż obok paska formuły w arkuszu i wyświetla adres wybranej komórki lub obiektu. Ale to tylko najbardziej oczywiste zastosowanie. Możesz nim poruszać się po arkuszu lub używać go jako potężnego narzędzia do zaznaczania.
Ale to tylko drapanie rogów pudełka. Spójrzmy na wszystkie cele produktywności, dla których została stworzona nazwa.
1. Znajdź adres wybranej komórki
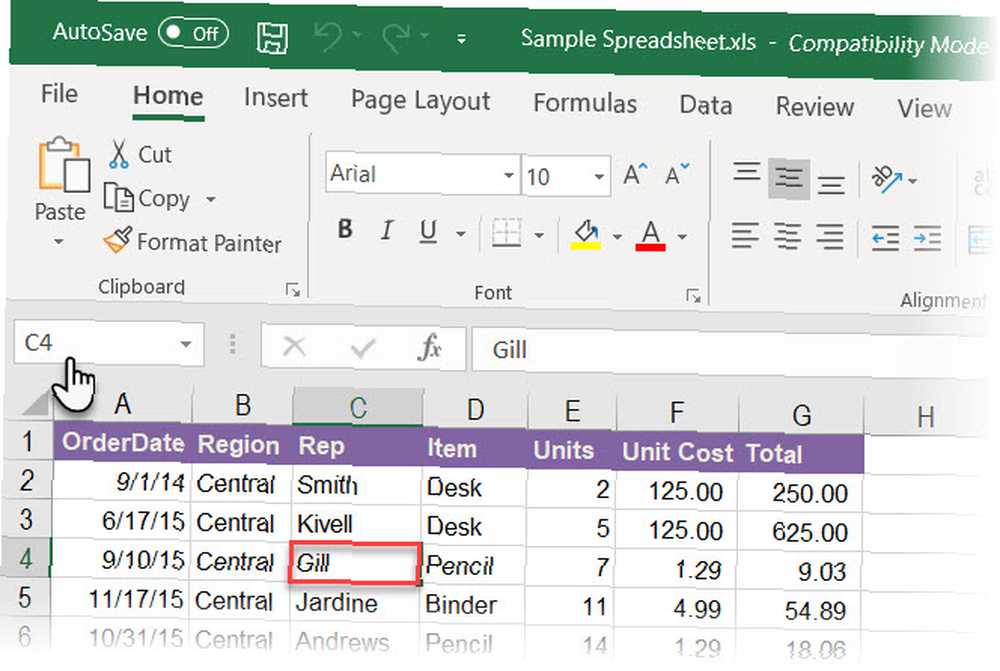
Jak pokazano na powyższym ekranie, pole Nazwa pokazuje C4, ponieważ komórka C4 jest teraz zaznaczona. Kliknij dowolną komórkę, aby uzyskać adres komórki do użycia w formule.
Pole Nazwa nie tylko podaje adres jednej komórki. Można go również zastosować do dowolnej grupy komórek. Na przykład:
Wybierz blok komórek. Pole Nazwa identyfikuje pierwszą komórkę w wybranej grupie komórek.
Wybierz zakres niesąsiadujących komórek. Możesz wybrać kilka komórek, które nie są zgrupowane. wciśnij Ctrl i wybierz kilka niesąsiadujących komórek. Pole Nazwa w Excelu wyświetli adres ostatniej wybranej komórki.
Możesz także iść w drugą stronę. Jeśli chcesz przejść do konkretnej komórki lub zakresu komórek, możesz wpisać adres tej komórki w tym polu nazwy i zaznaczyć je w mgnieniu oka.
Zobaczmy, jak to może przyspieszyć twoją pracę, gdy masz dużo wierszy, kolumn, a nawet arkuszy do pracy.
2. Użyj pola Nazwa, aby wybrać komórki
Pozbądźmy się myszy, aby zaznaczyć blok komórek samymi adresami.
Wybierz blok komórek. Na zrzucie ekranu poniżej wpisałem A2: B10 w polu Nazwa, a następnie naciśnij klawisz Enter. Spowoduje to wybranie bloku komórek i nie będziesz musiał poruszać się po arkuszu za pomocą myszy.
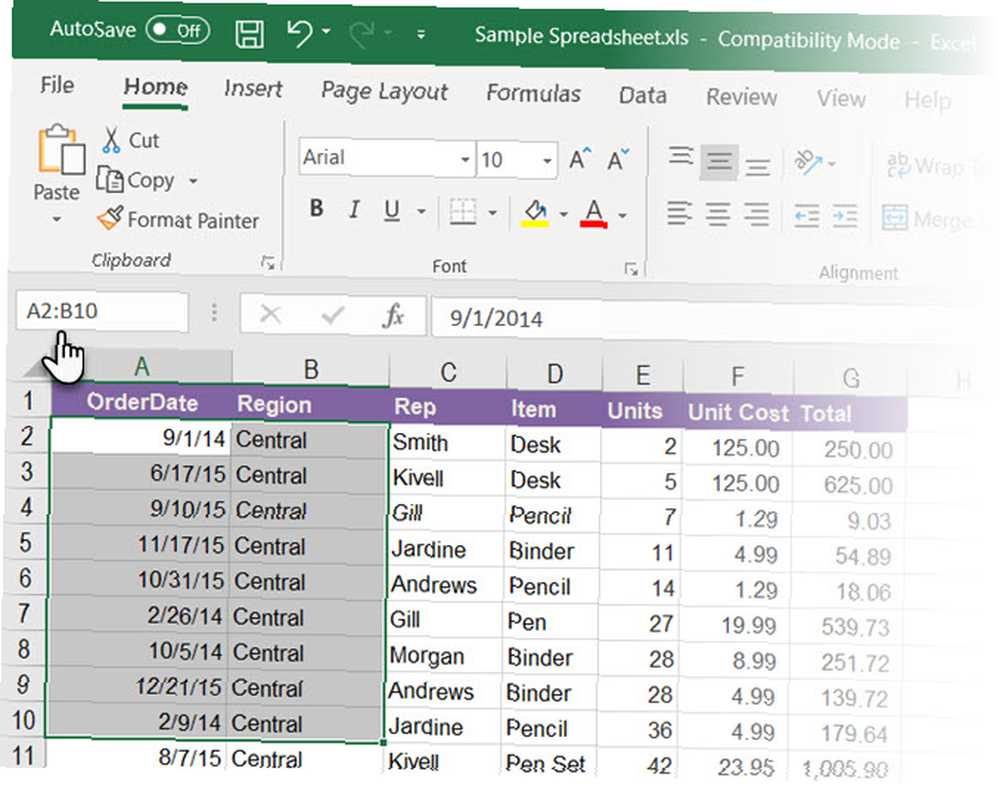
Wybierz zakres komórek w innym arkuszu. Dodaj odniesienie do arkusza (np. Arkusz2! A5: B10) w polu Nazwa.
Wybierz wiele bloków komórek. Jak pokazano na przykładzie na poniższym ekranie, możesz pisać A1: A5, C1: C5, G1: G5 a następnie naciśnij klawisz Enter, aby zaznaczyć dowolną liczbę niesąsiadujących bloków komórek jednocześnie.
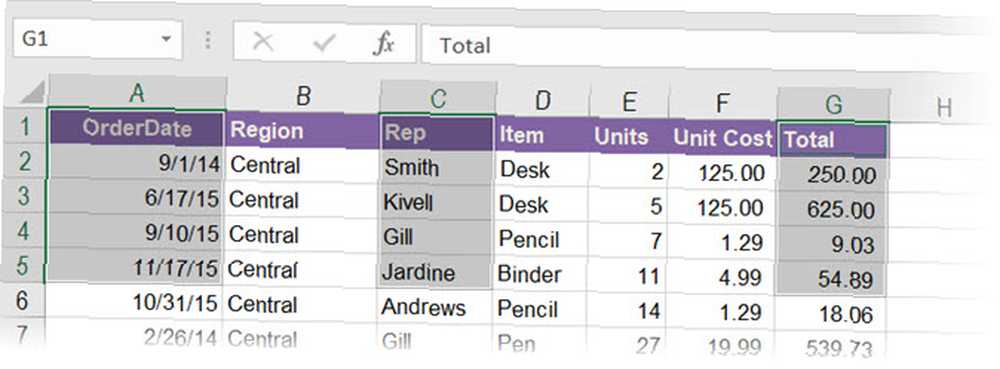
Możesz przejść z dowolnej komórki do dowolnej komórki, wpisując po prostu adresy komórek. Aby przejść do dowolnej komórki w inne arkusz w tym samym skoroszycie wpisz nazwę arkusza, wykrzyknik, adres komórki, a następnie naciśnij klawisz Enter. Na przykład Arkusz2! A10.
3. Wybierz Wiersze i kolumny za pomocą pola Nazwa
Użyj pola nazwy Excela jako kolejnej sztuczki szybkościowej, aby szybko wybrać wiersze i kolumny. Są to przydatne skróty programu Excel, gdy chcesz uniknąć myszy.
Wybierz bieżący wiersz. Wpisz literę R w polu Nazwa i naciśnij klawisz Enter, aby wybrać bieżący wiersz.
Wybierz bieżącą kolumnę. Wpisz literę do w polu Nazwa i naciśnij klawisz Enter, aby wybrać bieżącą kolumnę.
Pamiętaj, że z tego powodu litery R i C są zarezerwowane przez program Excel i nie możesz używać tych pojedynczych alfabetów do tworzenia nazwanych zakresów w programie Excel (więcej informacji o nazwanych zakresach poniżej).
Wybierz dowolną liczbę wierszy. Chcesz wyróżnić pierwsze pięć wierszy? Rodzaj 1: 5 w polu Nazwa, a następnie naciśnij klawisz Enter, aby wybrać wiersze od 1 do 5. Musisz wybrać dwa lub więcej wierszy. Jeśli wpiszesz pojedynczy numer w polu Nazwa (na przykład 1) i naciśniesz Enter, program Excel wyświetli komunikat o błędzie.
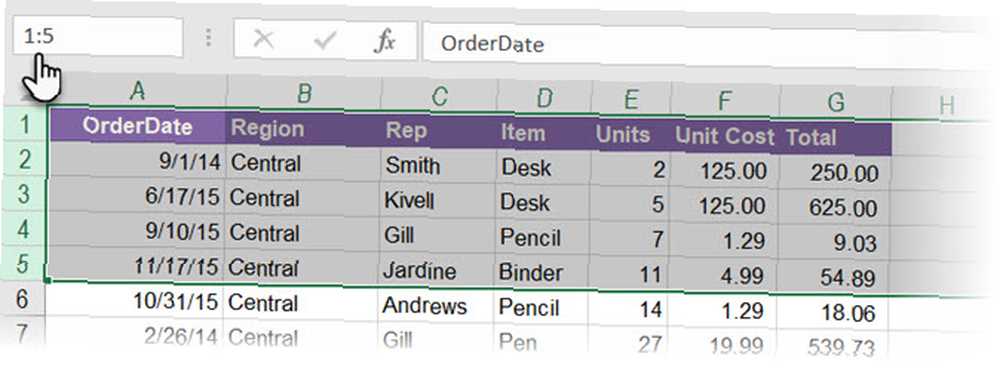
Wybierz dwie lub więcej kolumn. Chcesz wyróżnić pierwsze pięć kolumn? Rodzaj Odp .: E w polu Nazwa, a następnie naciśnij klawisz Enter, aby wybrać kolumny od A do E. Ponownie, musisz podać dwie lub więcej kolumn.
Wybierz razem określone wiersze i kolumny. Możesz nawet wybrać kilka wielu wierszy i kolumn razem. Na przykład wpisz A: C, 5: 7 i naciśnij Enter, aby uzyskać następujący wybór.
Jest to interesujące, ponieważ od razu widać, gdzie nakładają się wartości wierszy i kolumn. Na poniższym ekranie są to dane z zakresu A5: C7.
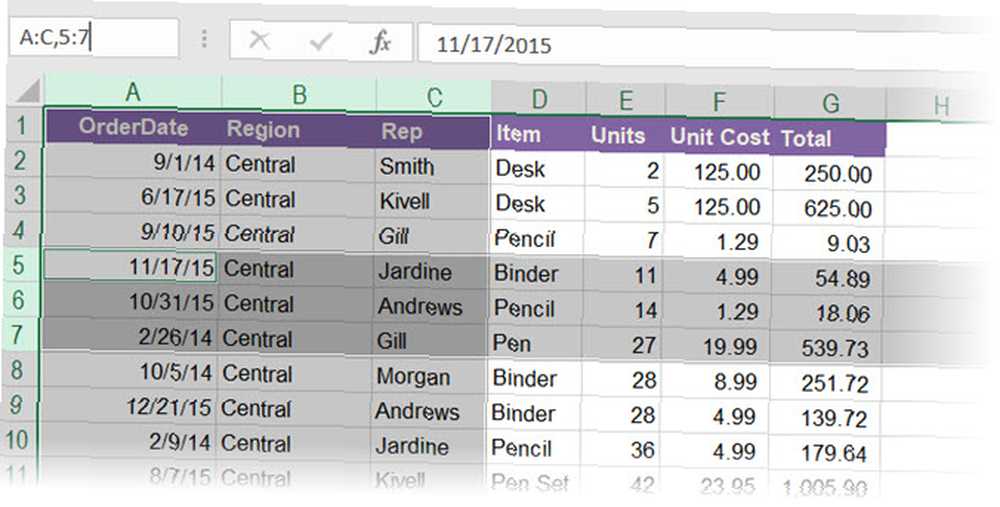
W powyższym przypadku możesz także po prostu wyizolować nakładanie się komórek, wpisując A: C 5: 7. Pomiń przecinek i zawierać jedną spację między zakresami, aby zobaczyć, że Excel wyróżnia komórki, w których przecinają się dwa zakresy.

Znajdź całkowitą liczbę wierszy i kolumn. Pole Nazwa wyświetla całkowitą liczbę wierszy i kolumn, gdy przytrzymasz lewy przycisk myszy lub przytrzymasz klawisz Shift podczas wybierania bloku komórek.
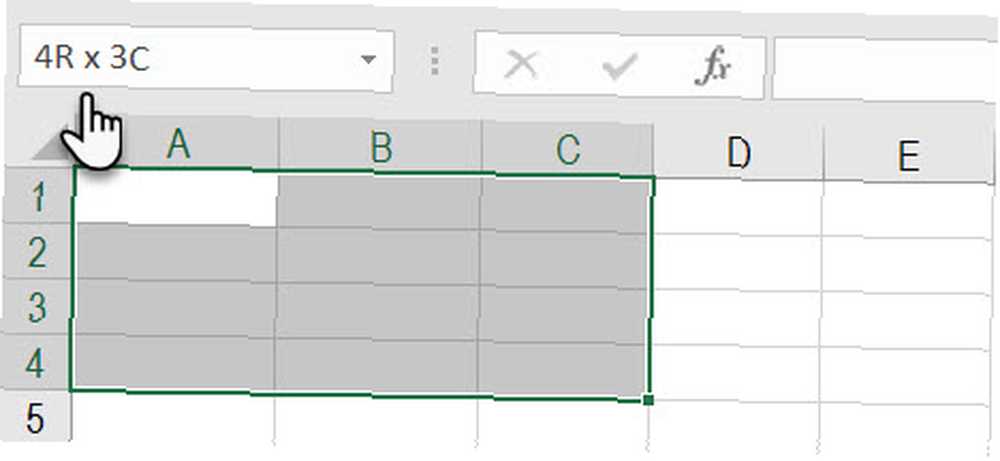
4. Utwórz nazwane zakresy dla formuł Excela
Wyobraź sobie arkusz programu Excel, który odwołuje się do kilku zakresów komórek w wielu formułach. Łatwo jest pomylić się ze wszystkimi alfanumerycznymi nazwami komórek. Czy nie byłoby łatwiej, gdyby komórki te miały własne opisowe nazwy, które na pierwszy rzut oka powiedziały, o co chodzi w komórkach?
Excel używa Nazwane zakresy zrobić tylko to. W tym celu użyjesz pola nazwy w programie Excel.
- Wybierz komórkę lub zakres komórek.
- Podaj opisową nazwę zaznaczeniu w polu Nazwa. naciśnij Wchodzić.
- Użyj tej nazwy zamiast wybranego adresu komórki lub adresu całego zakresu w dowolnych formułach.
Na poniższym ekranie przypisałem nazwę Zainteresowanie do komórek B3 do B7. Wybieram zakres tych komórek, wpisałem słowo Zainteresowanie w polu Nazwa, a następnie wcisnąłem Enter. Wszystkie nazwy zakresów w skoroszycie muszą zaczynać się od litery, podkreślenia lub odwrotnego ukośnika. Spacje nie są dozwolone.
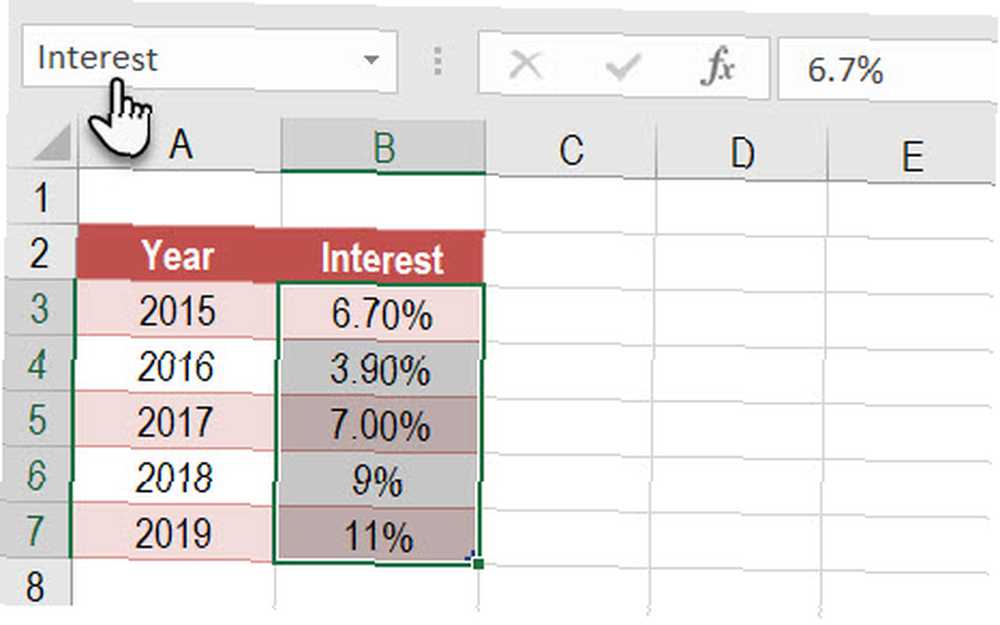
Zapoznaj się z tym ilustrowanym samouczkiem krok po kroku, aby dowiedzieć się, jak pracować z nazwanymi zakresami w programie Excel. Jak pracować z nazwanymi zakresami w programie Microsoft Excel. Jak pracować z nazwanymi zakresami w programie Microsoft Excel. Zdefiniowane nazwy w programie Microsoft Excel mogą pomóc w uporządkowaniu skoroszytów i ich zrozumieniu. . Zobaczmy, jak możesz z nimi pracować. . Nazwane zakresy są doskonałymi deskryptorami, jeśli programujesz również za pomocą makr w programie Excel.
5. Nazwij każdy obiekt w arkuszu programu Excel
Arkusz roboczy może mieć różne obiekty, takie jak obrazy, wykresy, przyciski makr, formanty takie jak przyciski i pola wyboru itp. Excel używa nazw ogólnych, takich jak Wykres 1, Wykres 2… Możesz poruszać się po wszystkich obiektach, wpisując te nazwy w polu Nazwa.
Ale podobnie jak funkcja Zdefiniowane zakresy dla łatwiejszych formuł, możesz przypisywać obiektom własne opisowe nazwy. Ułatwia to ich znalezienie.
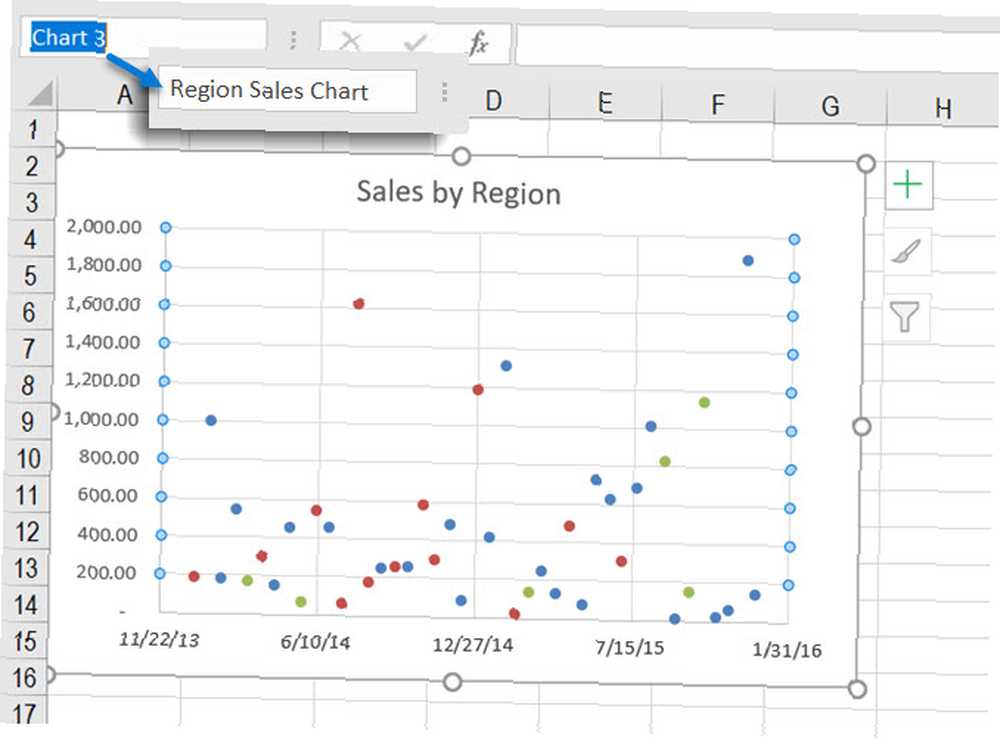
- Wybierz wykres, obraz lub obiekt.
- Umieść kursor w polu Nazwa i wpisz nową nazwę opisową.
- naciśnij enter.
6. Wstaw (lub usuń) wiele pustych wierszy za pomocą pola nazwy
Istnieje kilka sposobów wstawiania pustych wierszy w programie Excel. Jednym z nich jest pole nazwy. Ta metoda jest przydatna, gdy chcesz wstawić wiele wierszy w jednym ujęciu. Przejdź do pola nazwy i użyj formatu wiersz początkowy: wiersz końcowy z wartościami liczbowymi dla żądanych wierszy.
Na przykład, jeśli chcesz wstawić 10 rzędów z rzędu 2, następnie wpisz 2:11 w polu Nazwa i naciśnij Enter. Excel wybierze kolejne dziesięć wierszy startowy z rzędu 2 (to jest “jedenaście” ponieważ drugi rząd będzie również liczony w następnych dziesięciu wierszach).
Następnie kliknij prawym przyciskiem myszy wybrane wiersze i kliknij Wstawić. Dziesięć pustych wierszy zostanie wstawionych począwszy od wiersza 2.
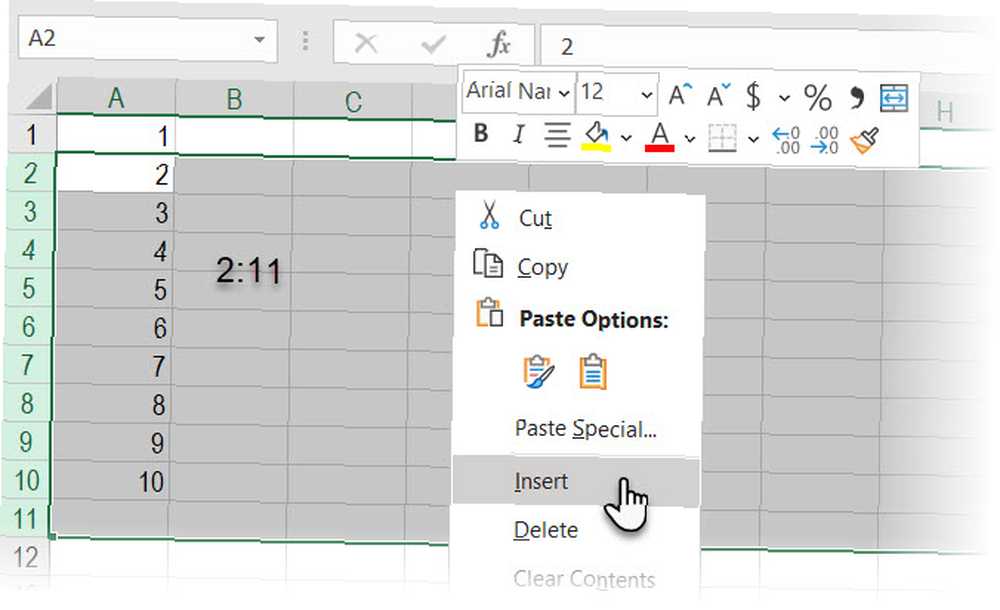
Ta metoda jest przydatna, gdy z jakiegoś powodu chcesz wstawić tysiące pustych wierszy.
7. Wyświetl makro

Jak wspomniano wcześniej, możesz nadać własne nazwy przyciskom makr w programie Excel. Możesz także uruchomić edytor Visual Basic, aby uzyskać dostęp do kodu źródłowego dowolnego makra.
Wpisz nazwę makra w polu Nazwa. Zostanie otwarty edytor VBA z kodem źródłowym makra, który możesz edytować lub zobaczyć.
Pole nazwy w programie Excel jest skrótem produktywności
Oszczędność czasu dzięki korzystaniu z programu Excel's Name Box pokazuje, dlaczego nie należy zaniedbywać jego użyteczności. Ponieważ jest to podstawowa funkcja nawigacyjna w programie Excel, wystarczy go użyć. Ale tworzenie nazwanych zakresów i ich zdolność do szybkiego wyboru pokazują, jak lepiej uchwycić złożony arkusz kalkulacyjny.
To dopiero początek, aby użyć więcej tajemnic programu Excel oszczędzających czas, aby zwiększyć produktywność. 14 Porady dotyczące oszczędzania czasu w programie Microsoft Excel 14 Porady dotyczące oszczędzania czasu w programie Microsoft Excel Jeśli program Microsoft Excel spędzał dużo czasu w przeszłości, pozwól nam pokażę ci, jak je odzyskać. Te proste wskazówki są łatwe do zapamiętania. .
Źródło obrazu: Rawpixel / Depositphotos











