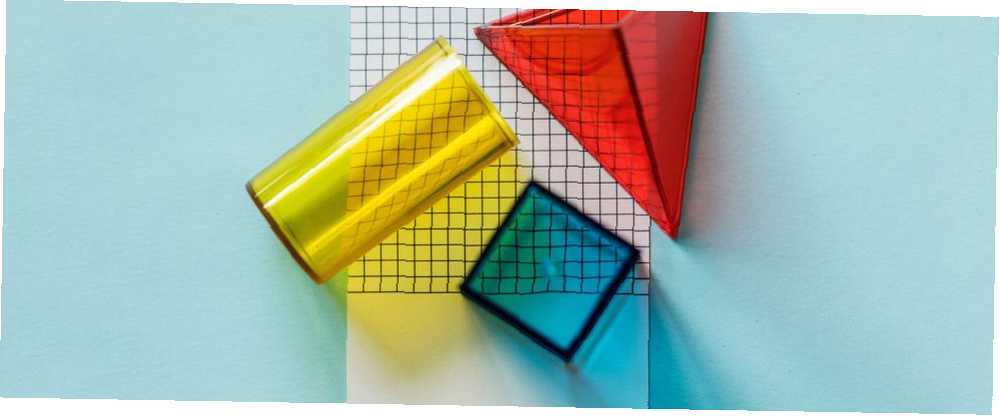
Gabriel Brooks
0
2683
593
Czasami - kiedy widzisz fajny projekt, który został stworzony w Photoshopie - możesz zastanawiać się, jakie narzędzie zostało użyte do jego wykonania. Niezmiennie odkryjesz, że projekt został utworzony za pomocą narzędzia niestandardowego kształtu programu Photoshop.
Niestandardowe kształty, myślisz? Jedyne projekty kształtów, które widziałeś, wyglądają jak dzieła sztuki. Ale to solidne narzędzie może zaoferować znacznie więcej, a jego wszechstronność jest często niewykorzystana. Oto więc przewodnik dla początkujących dotyczący korzystania z narzędzia Custom Shape Tool w programie Adobe Photoshop.
Krok 1: Skonfiguruj plik Photoshop
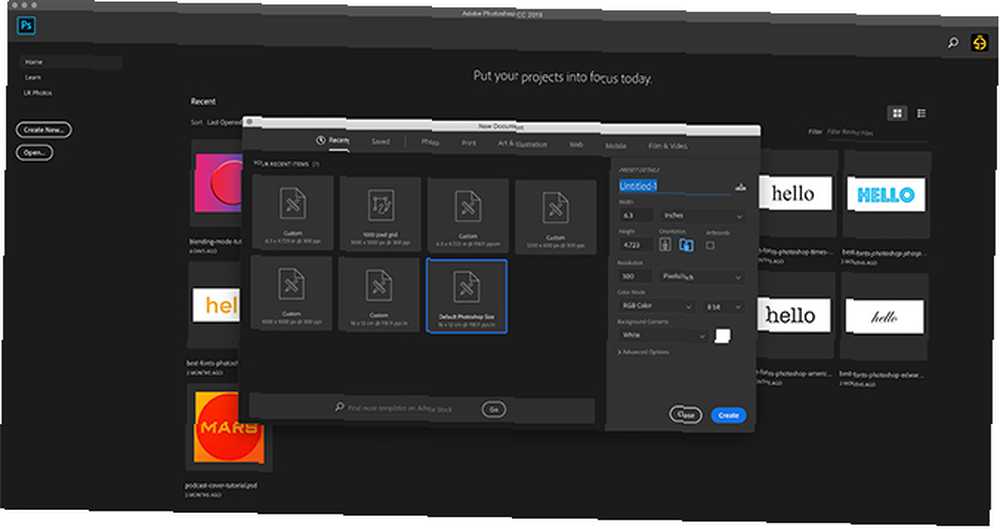
Pierwszą rzeczą, którą chcesz zrobić, jest skonfigurowanie dokumentu w Photoshopie. Na potrzeby tego samouczka po prostu otwórz program i wybierz Domyślny rozmiar Photoshopa.
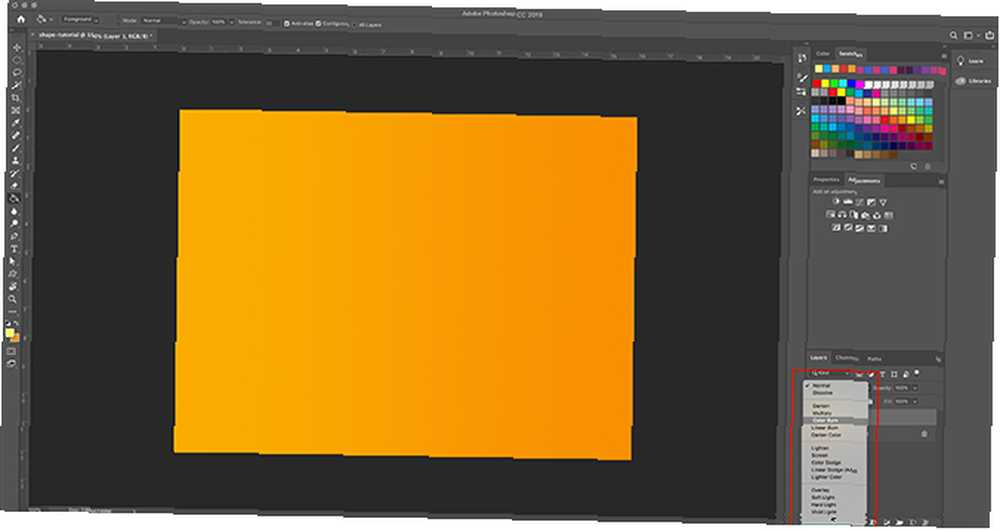
Następnie zrzuć podstawowy kolor na tło, aby zobaczyć, jak Twój kształt oddziałuje z nim (więcej na ten temat później).
Do tego obrazu postanowiliśmy dodać prosty pomarańczowy gradient. Następnie przyciemniłem ten gradient, stosując styl warstwy.
Jeśli nie wiesz, jak utworzyć gradient, zapoznaj się z naszym samouczkiem opisującym, jak utworzyć niestandardowy gradient w Photoshopie Jak utworzyć niestandardowy gradient za pomocą Photoshop CC Jak utworzyć niestandardowy gradient za pomocą Photoshop CC W tym artykule zajmiemy się przeprowadzi Cię przez proces tworzenia niestandardowego gradientu za pomocą Photoshop CC w czterech prostych krokach. .
Krok 2: Zrozumienie narzędzia niestandardowego kształtu
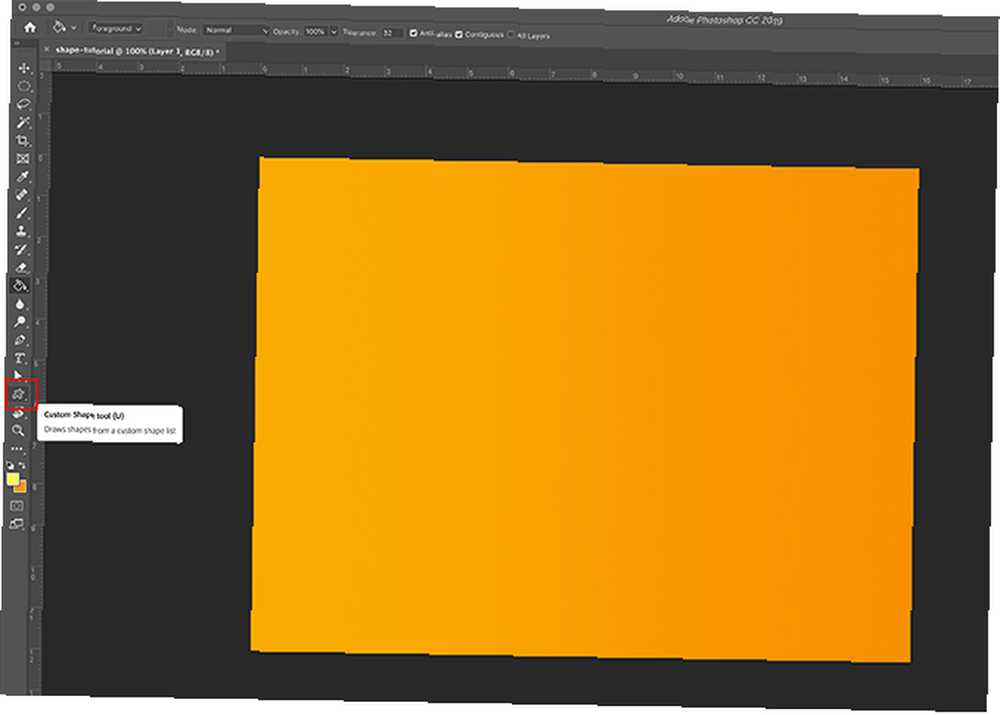
Następnie będziesz chciał przejść do swojego Narzędzie niestandardowego kształtu. Twoje narzędzie do kształtowania niestandardowego znajduje się na pasku narzędzi po lewej stronie.
Narzędzie Kształt niestandardowy rozpoznasz po małym rozprysku jego ikony, prawie jak kałuża. Kliknij tę ikonę, aby upewnić się, że narzędzie niestandardowego kształtu jest aktywne.
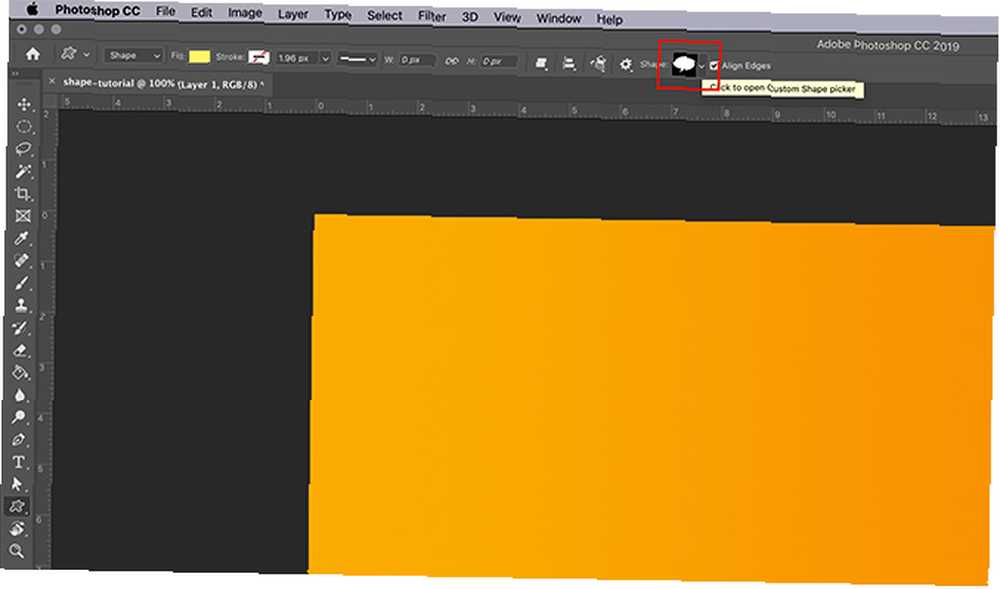
Po aktywowaniu narzędzia niestandardowego kształtu pasek narzędzi u góry obszaru roboczego zmieni się w celu dopasowania do jego parametrów.
Najważniejszą częścią niestandardowego narzędzia kształtu jest wybranie samego kształtu. Aby wybrać kształt z biblioteki Photoshopa, przejdź do menu wyboru kształtu niestandardowego, widocznego tutaj podświetlonego na czerwono.
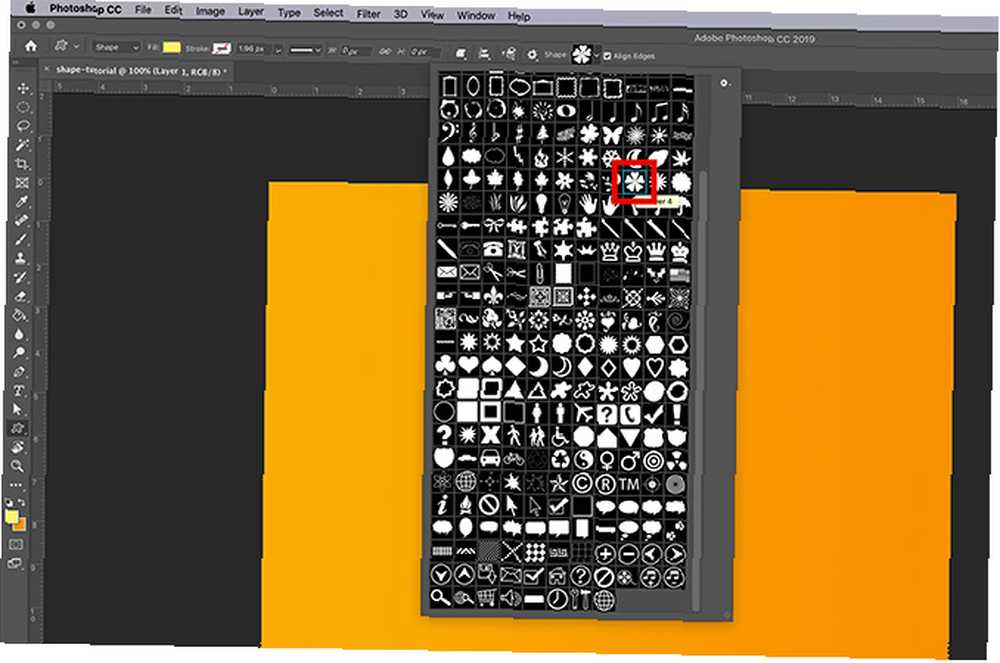
Po kliknięciu menu rozwijanego zobaczysz wiele gotowych opcji. Kształty te obejmują zarówno ramki do zdjęć i oznakowanie, jak i elementy natury, bąbelki tekstu, serca i kwadraty.
W tym samouczku wybierzemy jeden z kwiatów.
Narzędzia do regulacji kształtu
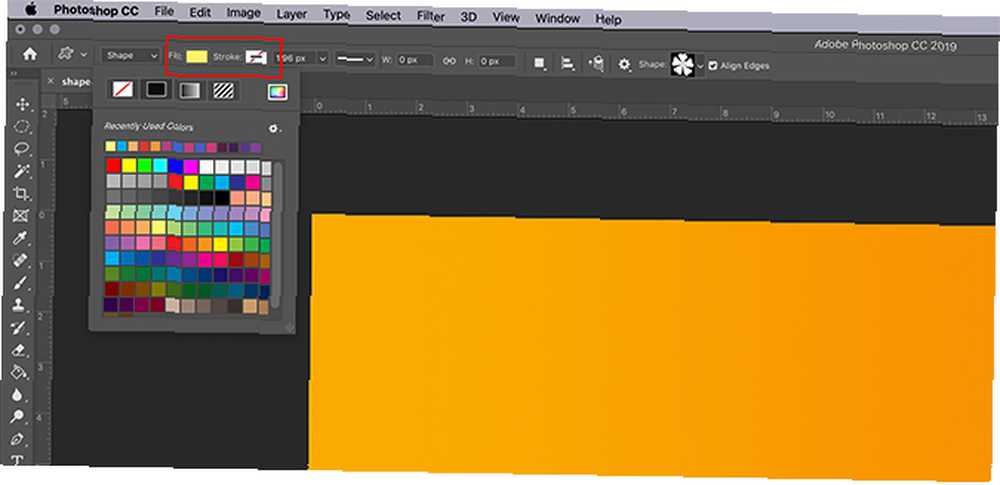
Po wybraniu stylu kształtu muszę wybrać kolor wypełnienia i obrysu.
Napełnić to kolor, który będzie w twoim kształcie. Uderzenie to kolor, który zarysuje Twój kształt.
Te dwie opcje można znaleźć w lewym górnym rogu obszaru roboczego. Klikając każdą odpowiednią próbkę, pojawi się menu rozwijane.
Stamtąd możesz wybrać odcień wypełnienia lub obrysu. Możesz także wybrać brak koloru. Aby pozostawić wypełnienie lub obrys puste, wybierz białe pole z czerwoną linią przekreślenia.
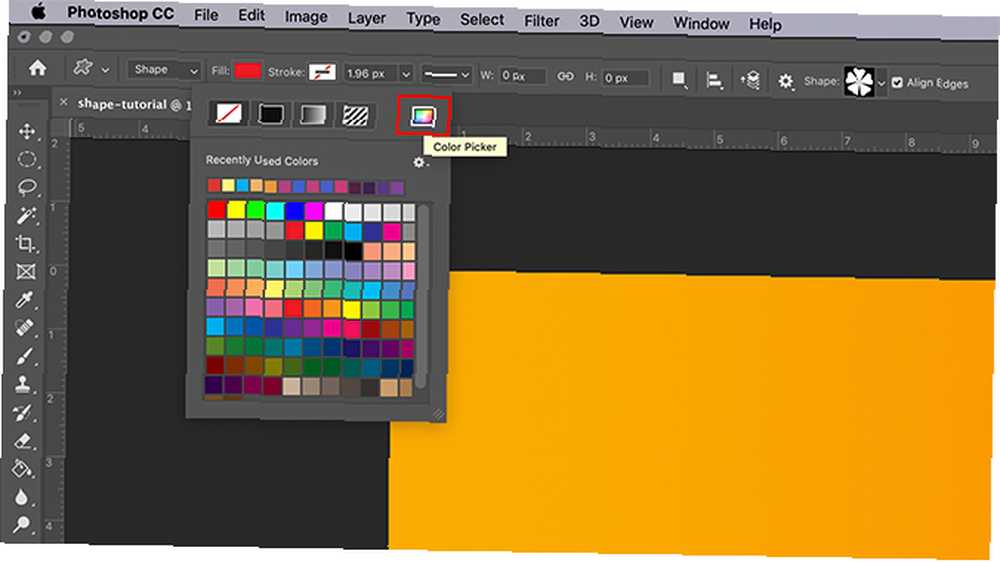
Dodatkowo - jeśli nie podoba Ci się żadna z tych próbek kolorów - możesz również wybrać niestandardowy kolor z Narzędzie do wybierania kolorów. Znajduje się po prawej stronie menu rozwijanego.
Czy chcesz używać wielu niestandardowych kolorów jednocześnie? Oto jak utworzyć paletę kolorów w Photoshopie.
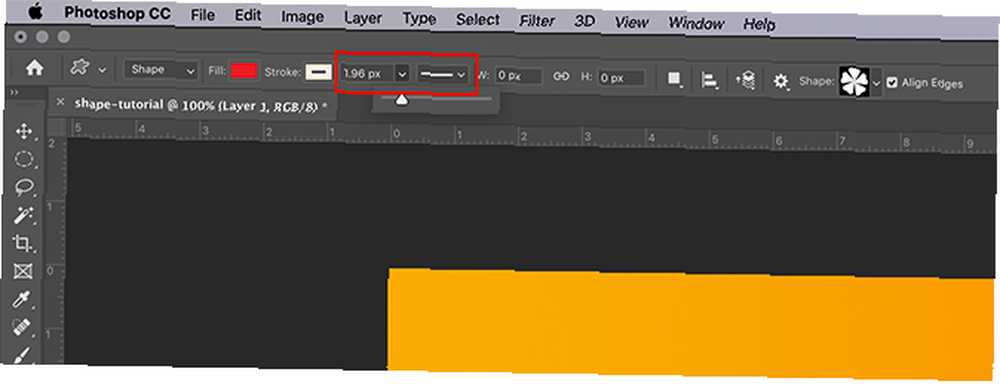
Ostatnim ustawieniem, o którym musisz wiedzieć, jest Szerokość i Rodzaj opcje dla twojego Uderzenie.
Omówimy te ustawienia w dalszej części samouczka, ale na razie pamiętaj, że znajdują się one obok Ciebie Napełnić i Uderzenie opcje Możesz także dostosować szerokość i typ linii przed narysowaniem kształtu lub po zakończeniu.
Krok 3: Narysuj swój kształt
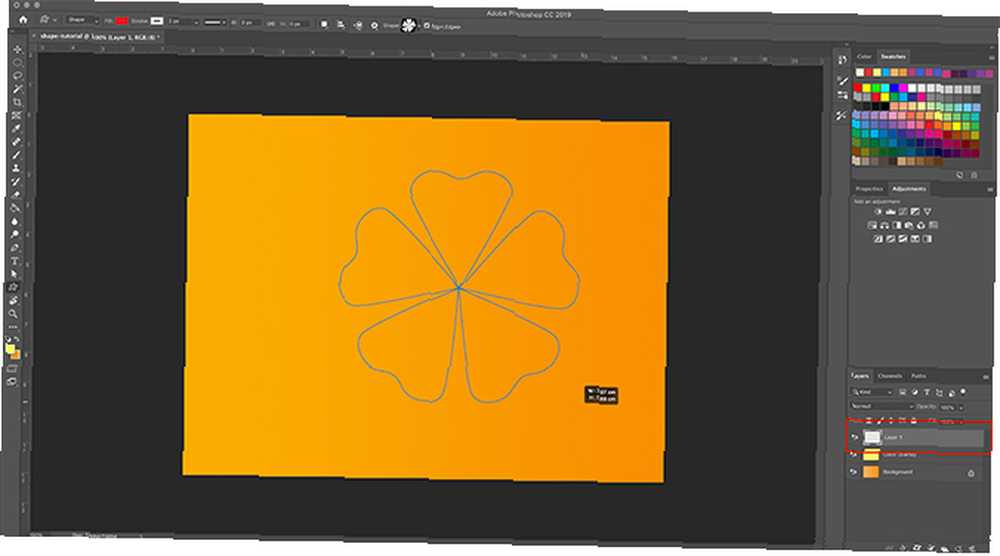
Teraz, gdy zapoznałeś się z narzędziem Custom Shape Tool, nadszedł czas, aby go narysować “kwiat”.
Najpierw utwórz nową warstwę dla swojego kształtu. Jest to ważne, ponieważ umożliwia łatwą edycję kształtu i użycie trybu mieszania w celu późniejszego ulepszenia koloru.
Następnie upewnij się, że niestandardowe narzędzie kształtu jest nadal aktywne. Następnie kliknij i przeciągnij kursor po stronie, aby narysować swój kształt. Zobaczysz jego kontur w kolorze niebieskim.
Nie martw się zbytnio o umieszczenie tego kształtu lub o to, że wymiary nie są dokładnie tam, gdzie chcesz. Możesz naprawić obie te rzeczy później.
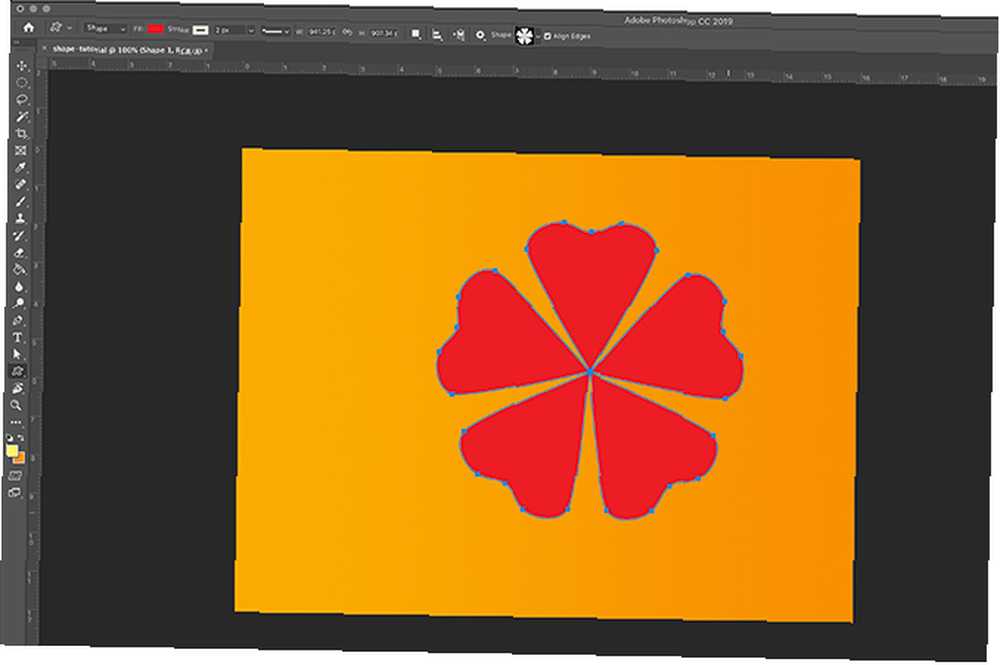
Gdy kształt będzie mniej więcej taki, jak chcesz, zwolnij kursor. Niebieskie linie automatycznie wypełnią się kolorem, o ile nie masz ich Napełnić opcja ustawiona na czerwony przekreślenie przed rozpoczęciem.
Zobaczysz także małe “markery” umieszczone w strategicznych punktach wzdłuż tego niebieskiego obrysu, który wciąż otacza twój kwiat. Możesz użyć tych znaczników, aby dostosować swój kształt, więc zróbmy to teraz.
Krok 4: Dostosuj swój kształt
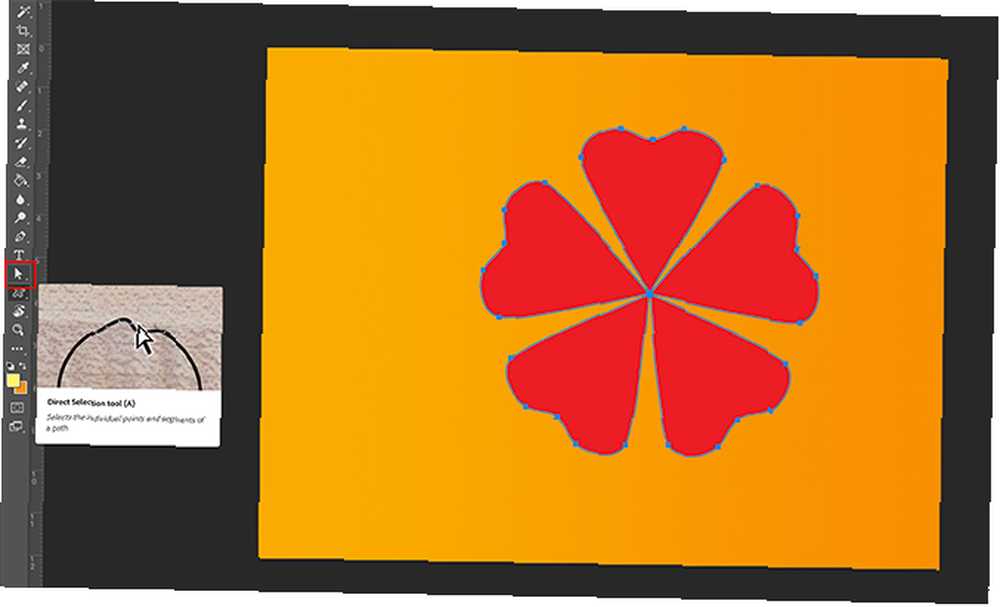
Aby dostosować kształt, przejdź do paska narzędzi po lewej stronie i kliknij Narzędzie Bezpośredniego Wyboru. Jego ikona wygląda jak mała biała strzałka, widoczna tutaj, zaznaczona na czerwono.
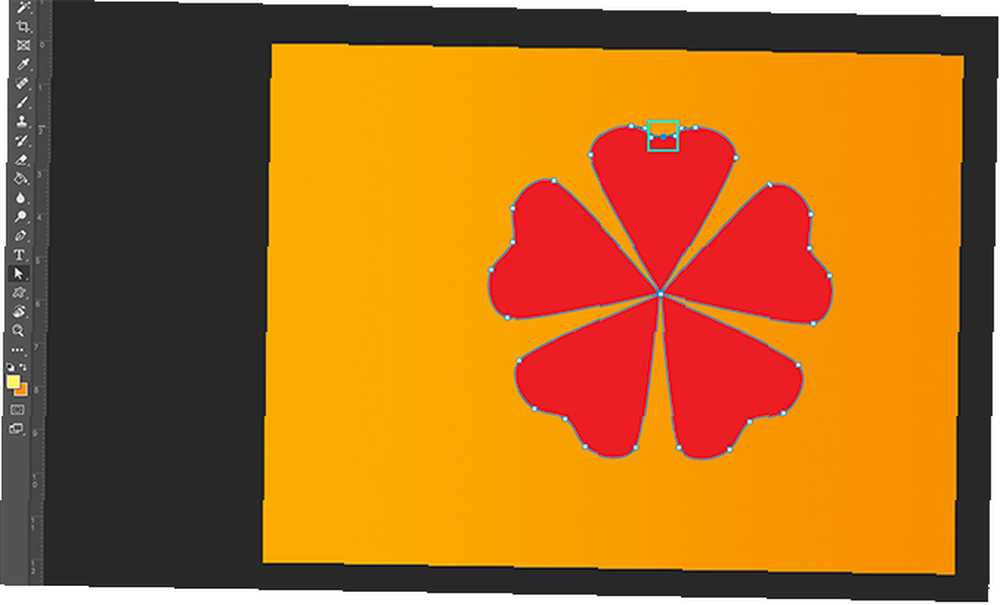
The Narzędzie Bezpośredniego Wyboru pozwala dostosować pojedyncze punkty kontrolne na ścieżce. Po aktywowaniu narzędzia zobaczysz cały niebieski kolor “markery” zblednąć. To są twoje punkty kontrolne.
Aby dostosować punkt kontrolny, kliknij jedną z białych kropek - ponownie zmieni kolor na niebieski, aby pokazać, że jest zaznaczona.
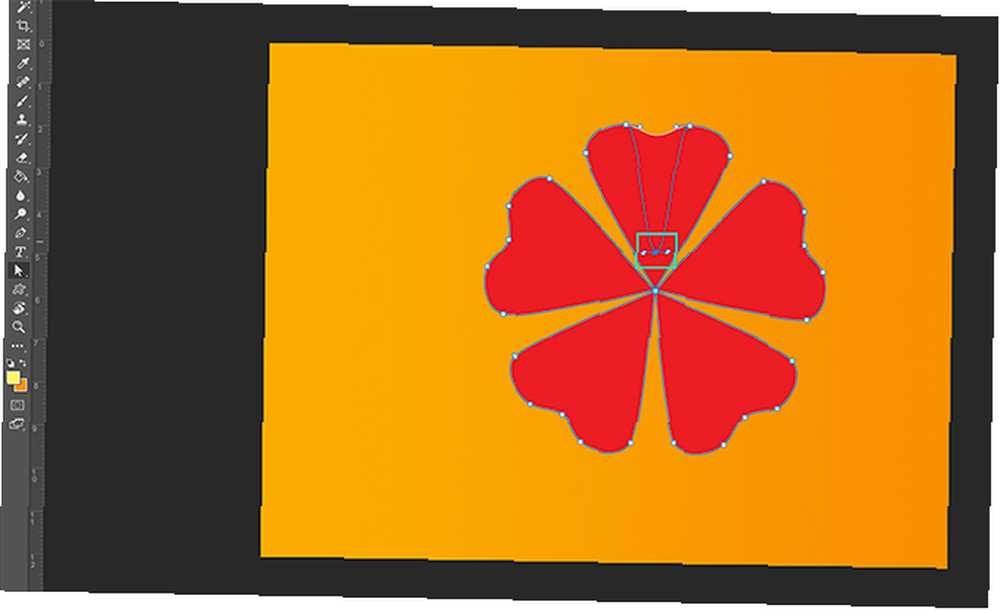
Następnie kliknij i przeciągnij ten punkt kontrolny w nowe miejsce, aby dostosować swój kształt.
Powiedzmy, że chcę sprawić, by płatki tego kwiatu były bardziej chudsze. Aby to zrobić, kliknę i przeciągnę ten punkt w dół, w kierunku środka. Przetnie płatek na pół.
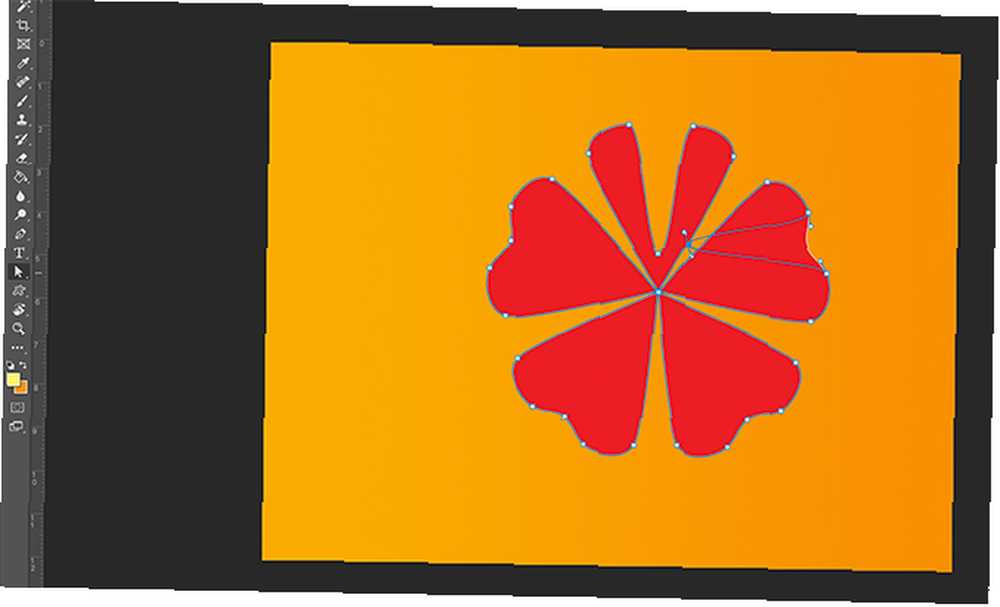
Kiedy punkt kontrolny znajdzie się tam, gdzie chcę, zwolnię kursor. Kwiat automatycznie dostosuje się do tej nowej ścieżki.
Podoba mi się ten wygląd, więc wezmę kolejny punkt kontrolny, a następnie kliknij i przeciągnij, aby utworzyć kolejny identyczny płatek kwiatu.
Rób to dalej, aż wszystkie punkty zostaną skorygowane.
Krok 5: Dostosuj swoje punkty kontrolne
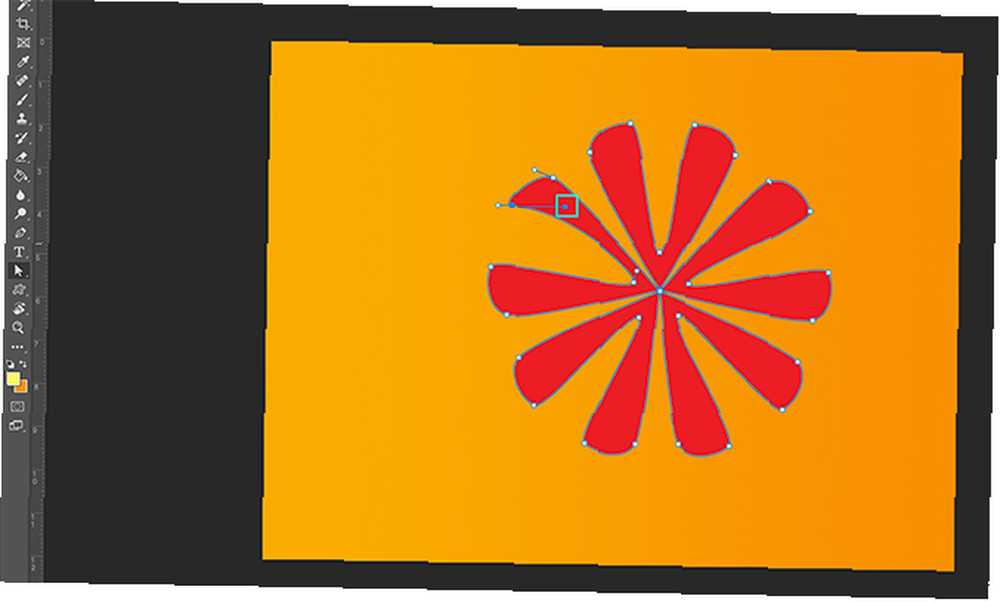
Po kliknięciu punktu kontrolnego można zauważyć, że dwa małe “uchwyty” będzie wystawał po obu jego stronach.
To są twoje punkty kontrolne przeciągania. Kiedy je dostosujesz, zmienią kształt twojego punktu kontrolnego, zamiast przesuwać go z punktu A do B..
Aby dostosować te uchwyty, kliknij punkt kontrolny, który chcesz dostosować.
Następnie kliknij punkt kontrolny przeciągania, który chcesz dostosować. Zmieni kolor na niebieski.
Po kliknięciu tego punktu kontrolnego przeciągania przytrzymaj kursor i przesuń go po stronie. Zauważysz, że indywidualna krzywa twojego kształtu powiązana z tym konkretnym punktem kontrolnym zmieni się wraz z nią. Wszystkie pozostałe punkty kontrolne pozostaną takie same.
Jeśli nie podoba ci się wygląd tej krzywej, możesz po prostu iść Edycja> Cofnij przeciągnij punkt kontrolny. Photoshop przywróci zmiany.
Krok 6: Dostosuj swój skok
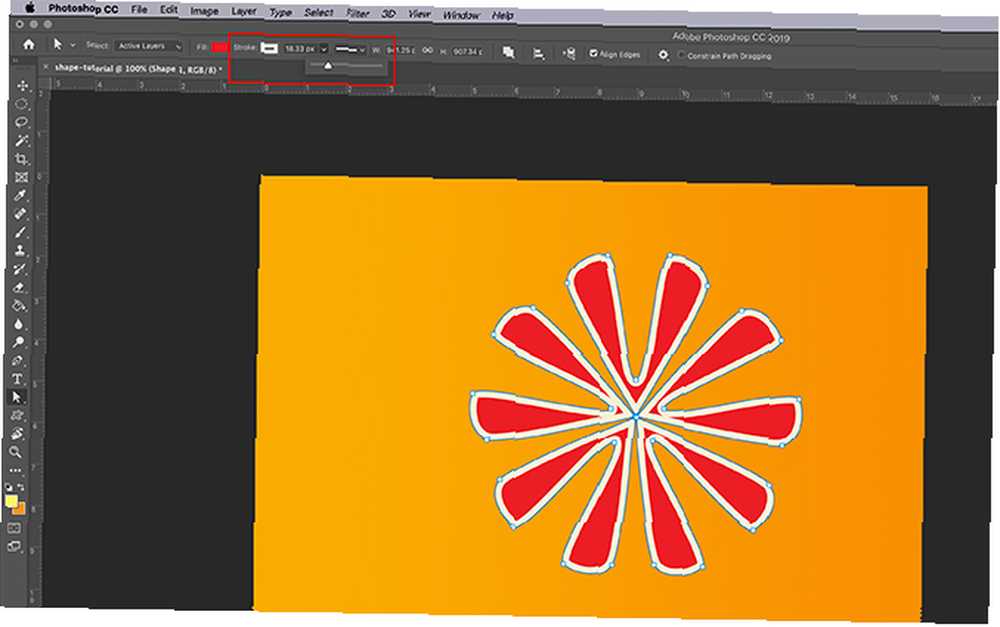
Po dostosowaniu kształtu kwiatu nadszedł czas na finezję Uderzenie.
Upewnij się, że Twój kształt jest wybrany. Następnie przejdź do paska narzędzi u góry obszaru roboczego i kliknij menu rozwijane Obrysu Rozmiar.
Przeciągając suwak w tę iz powrotem po pasku, możesz sprawić, że linia obrysu będzie wyglądać na cieńszą lub grubszą.
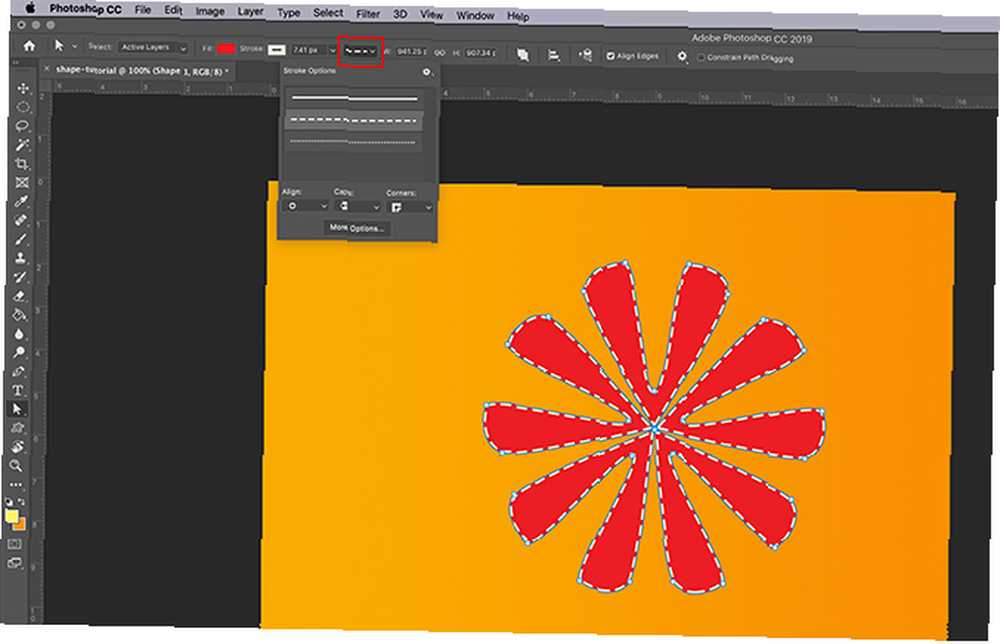
Możesz także zmienić Rodzaj udaru mózgu, klikając menu rozwijane obok niego.
Krok 7: Dokonaj ostatecznych korekt
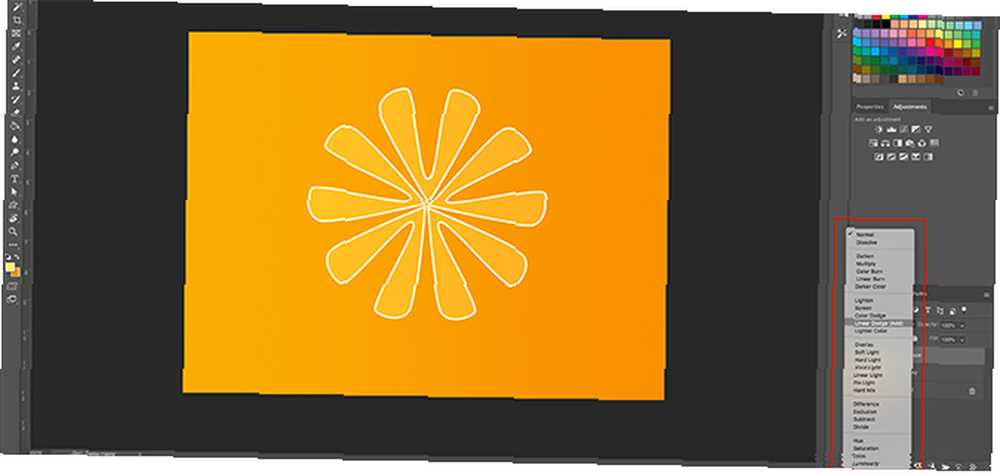
Po dostosowaniu kształtu, koloru, szerokości i typu obrysu nadszedł czas, aby spojrzeć na ten niestandardowy kształt i sprawdzić, czy jesteśmy z niego zadowoleni.
Jestem głównie zadowolony z tego, jak to wygląda. Jeśli nie jesteś zadowolony ze swoich kolorów, możesz je jeszcze bardziej ulepszyć, korzystając z trybu mieszania w Warstwy panel, tutaj zaznaczony na czerwono.
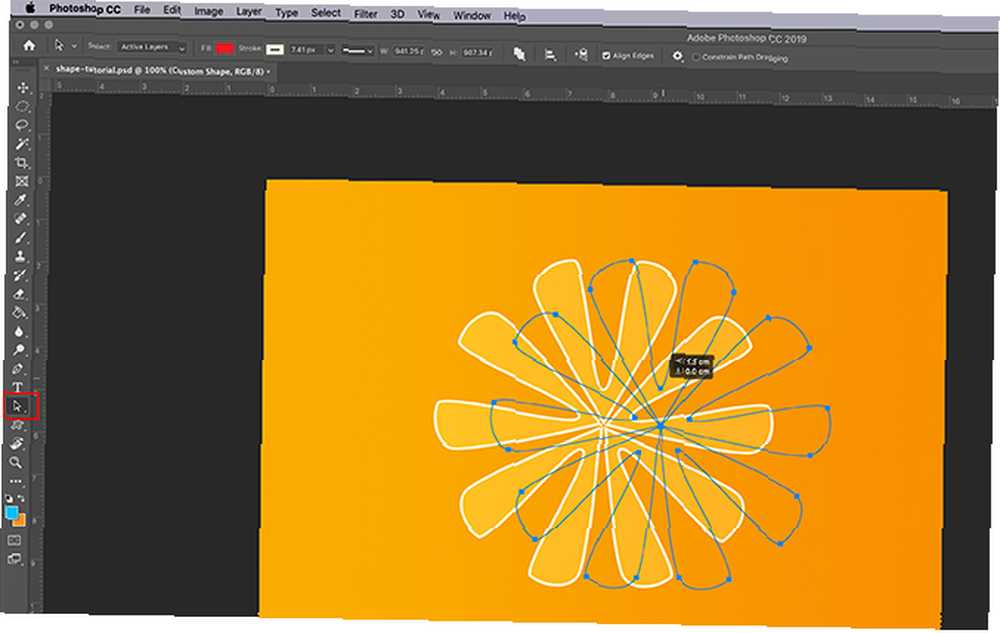
Możesz także przenieść swój ostateczny projekt na stronie.
Aby to zrobić, wróć do paska narzędzi po lewej stronie. Na Narzędzie Bezpośredniego Wyboru kliknij małą białą strzałkę w rogu, aby uzyskać dostęp do menu rozwijanego. Zamiast tego wybierz czarną strzałkę.
Ta czarna strzałka to Narzędzie wyboru ścieżki. Po włączeniu tego narzędzia kliknij swój kształt, aby pojawiały się niebieskie linie. Następnie kliknij i przeciągnij kształt wokół strony, aż będziesz zadowolony z jego umieszczenia.
Użyj narzędzia Kształt niestandardowy, aby zaprojektować coś fajnego
Istnieje wiele innych, mniejszych poprawek, które można wykonać za pomocą narzędzia niestandardowego kształtu programu Photoshop. Znając te podstawowe kroki, możesz jednak dostosować nawet najbardziej nudne kształty Adobe i zmienić je w coś fajnego.
Czy chcesz dowiedzieć się więcej o panelu Warstwy i tym, jak możesz go użyć do zmiany koloru projektu? Następnie zapoznaj się z naszym samouczkiem wyjaśniającym, jak używać trybu mieszania w Photoshopie Jak używać trybu mieszania w Photoshopie Jak używać trybu mieszania w Photoshopie Tryb mieszania może być zniechęcający. Oto podstawy trybu mieszania w Adobe Photoshop, aby zacząć. .











