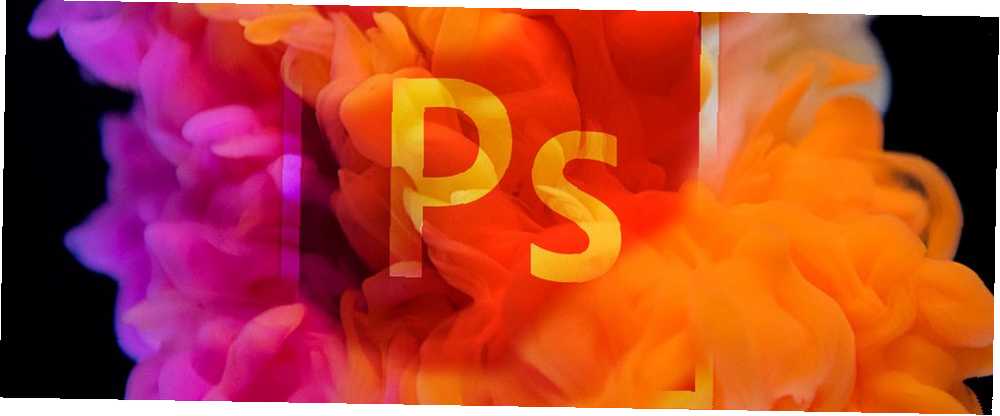
Owen Little
0
2935
298
Tryb mieszania w programie Adobe Photoshop jest jednym z najbardziej kreatywnych i ekscytujących narzędzi w obszarze roboczym. Korzystając z szeregu warstw o różnych właściwościach, można tworzyć wszelkiego rodzaju sztuczki wizualne.
Ze względu na swoją ekspansywną naturę tryb mieszania w Photoshopie może być nieco zniechęcający. Tak więc, aby pomóc początkującym się z tym poradzić, wspólnie zbadajmy podstawy trybu mieszania w Photoshopie.
Krok 1: Skonfiguruj plik
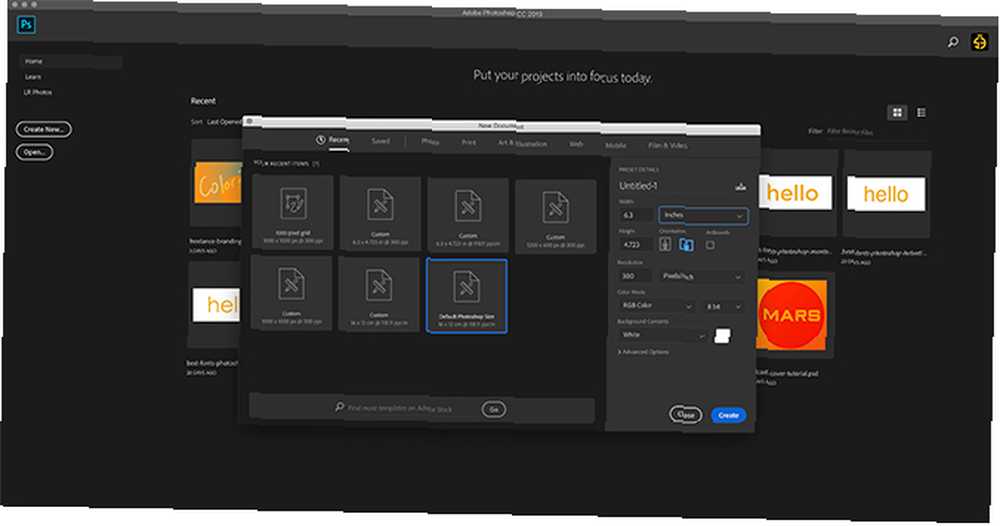
Jak omówiliśmy w naszym samouczku na temat tworzenia tekstur w Photoshopie Jak tworzyć tekstury w Photoshop CC Jak tworzyć tekstury w Photoshop CC Oto jak utworzyć teksturę w Photoshop CC i jak zastosować tę teksturę do innego obrazu. , pierwszą rzeczą, którą musisz zrobić, to skonfigurować plik.
W tym samouczku nie potrzebujesz określonych wymiarów. Jeśli nie potrzebujesz określonych wymiarów, zalecamy skorzystanie z Adobe Domyślny rozmiar Photoshopa.

Podczas tworzenia nowego pliku zobaczysz coś podobnego do tego. W centrum obszaru roboczego znajduje się duży biały kwadrat.
Jeśli spojrzysz w prawy dolny róg ekranu, zobaczysz kolejny mniejszy biały kwadrat.
Oto jak twój obraz pojawia się w Panel warstw jako podgląd.
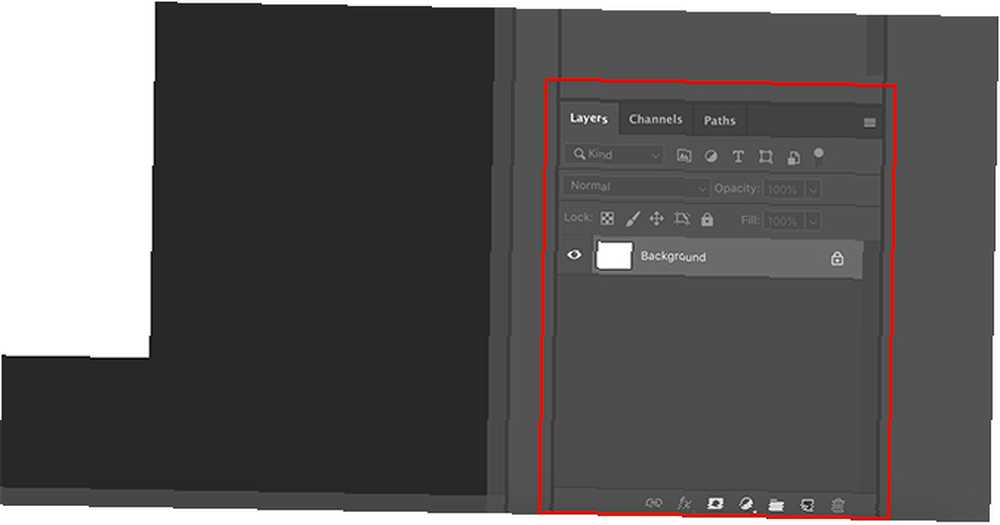
The Panel warstw na tym skupimy się w dalszej części tego samouczka.
Jeśli powiększysz, zobaczysz, że obraz znajduje się na zablokowanej warstwie, na co wskazuje mała ikona kłódki obok niego. U góry Panel warstw zobaczysz trzy zakładki: Warstwy, Kanały, i Ścieżki.
Warstwy to podstawowa karta, której będziemy używać. Możesz także użyć Kanały kartę, aby sprawdzić właściwości mieszania.
Zbadajmy to.
Krok 2: Odkrywanie kanałów
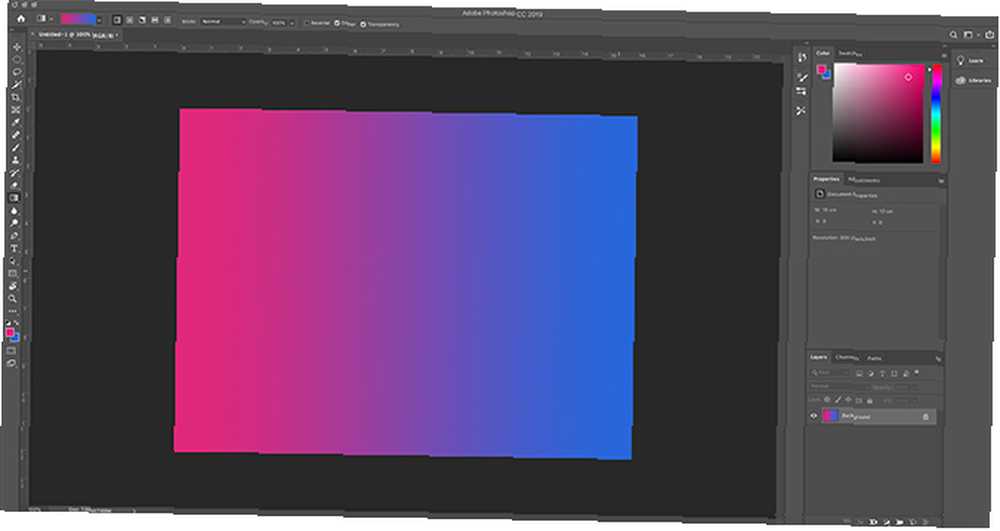
Najpierw dodaj trochę koloru do swojego obrazu. W tym samouczku zastosujemy prosty gradient, aby zobaczyć, jak tryb mieszania wpłynie na warstwę w spektrum od niebieskiego do czerwonego.
Jeśli nie masz pewności co do tego kroku, zapoznaj się z naszym przewodnikiem na temat tworzenia niestandardowego gradientu w Photoshopie Jak utworzyć niestandardowy gradient za pomocą Photoshop CC Jak utworzyć niestandardowy gradient za pomocą Photoshop CC W tym artykule przeprowadzimy Cię przez jak utworzyć niestandardowy gradient w programie Photoshop CC w czterech prostych krokach. .
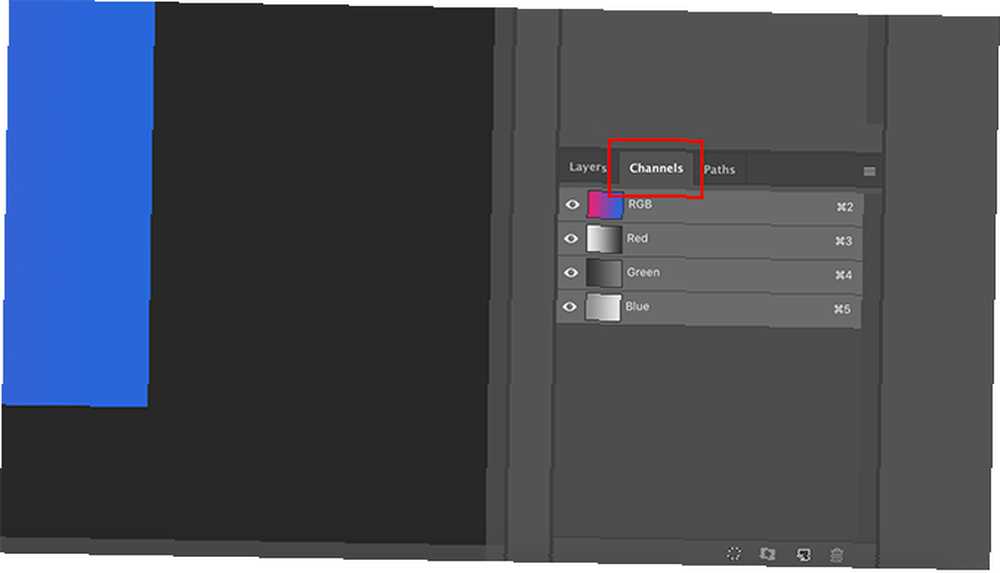
Następnie przejdziemy do naszego Panel warstw i kliknij Kanały.
W tym miejscu Photoshop przechowuje wszystkie informacje o kolorze twojego obrazu. Kontrolując widoczność tych kolorów - przełączając ikonę oka obok pojedynczego kanału - możesz zobaczyć, jak każdy kolor oddziałuje w warstwie.
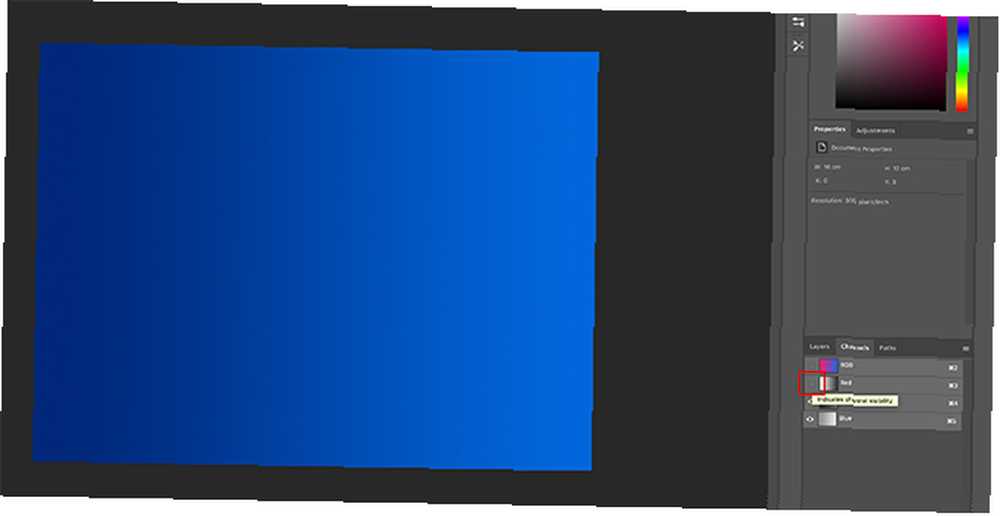
Na przykład jeśli się wyłączę Czerwony w moim Kanały, wszystko na obrazie zmienia kolor na niebieski. To dlatego, że wyłączyłem widoczność wszystkiego, co może mieć czerwonawy odcień.
Aby ponownie włączyć czerwony, kliknij puste pole obok Czerwony, więc ikona oka wraca.
Uwaga: Wyłączenie widoczności na kanale kolorów nie oznacza, że kolor zostanie usunięty z obrazu podczas jego zapisywania.
Krok 3: Dodaj element mieszający
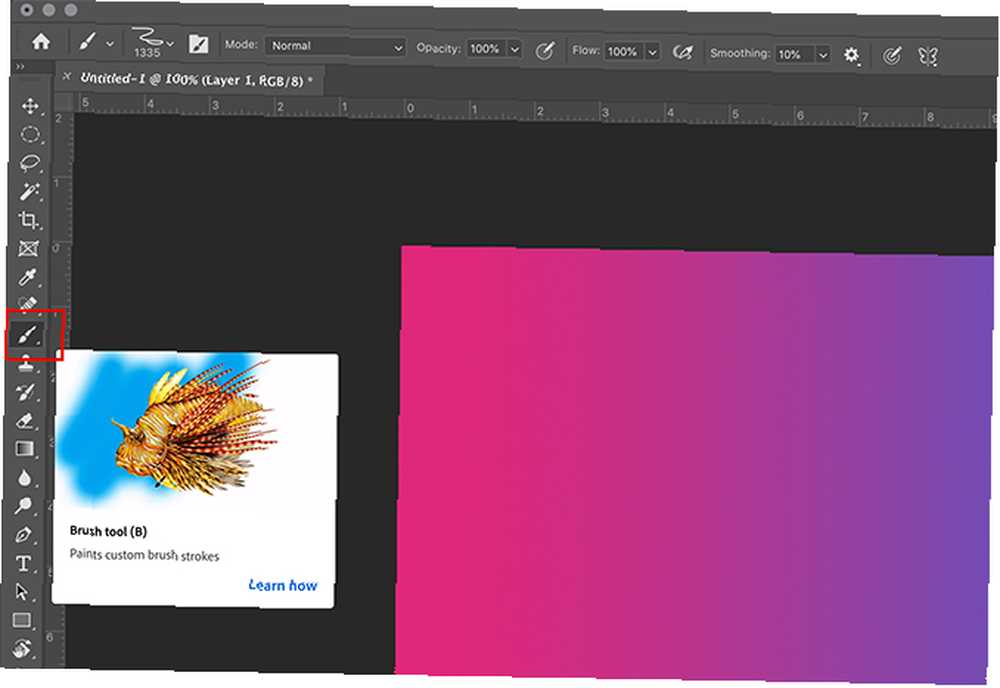
Następnie dodamy kolejny element w drugiej warstwie, aby zobaczyć, jak te dwie warstwy łączą się ze sobą.
Aby wszystko było proste, utwórz nową warstwę w swoim Panel warstw. Upewnij się, że warstwa znajduje się powyżej gradientu. Dodaj odrobinę koloru za pomocą pędzla.
Aby dodać kolor, kliknij swój Narzędzie pędzla, znajduje się na pasku narzędzi po lewej stronie.
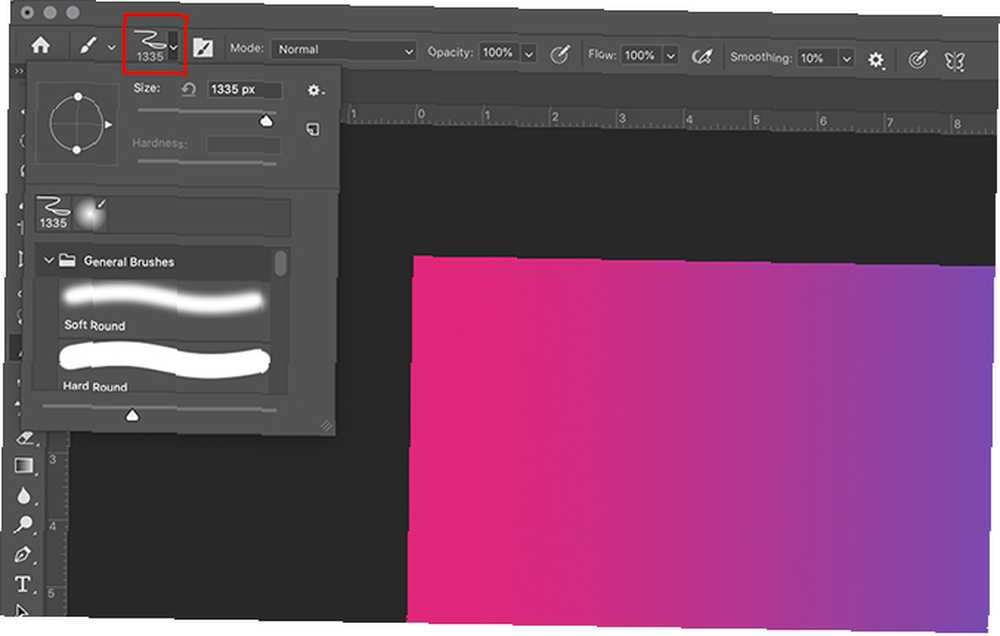
Następnie kliknij Wstępne ustawienie pędzla ikona znaleziona w lewym górnym rogu obszaru roboczego.
Aby wybrać pędzel, przewiń ustawienia wstępne, aż znajdziesz podfolder o nazwie Ogólne pędzle. Otwórz to.
W tym samouczku użyjemy Ciężka runda wyszczotkuj i powiększ rozmiar. Umożliwi to utworzenie dużego koła bez użycia narzędzia Elipsa.
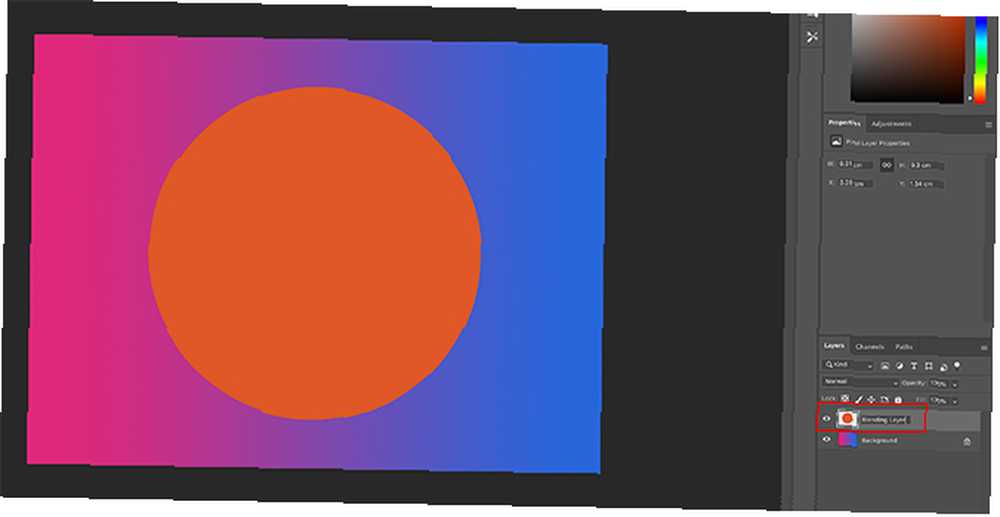
Po upuszczeniu koloru na tę nową warstwę, nadaj mu sensowną nazwę, aby pamiętać, co z nim robisz. W tym samouczku zadzwonię do mojego “Warstwa mieszająca”.
Krok 4: Eksperymentuj w trybie mieszania
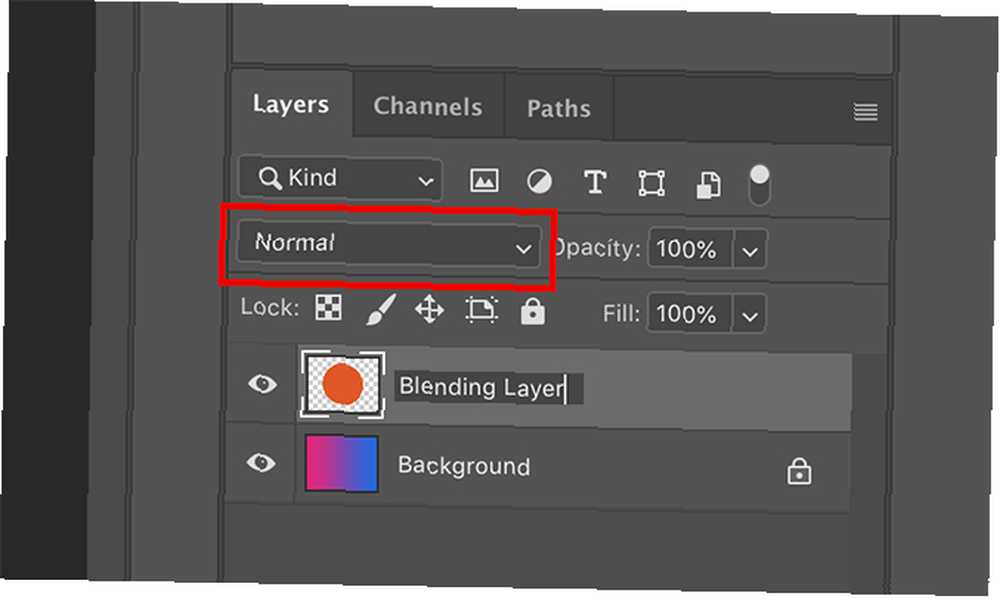
Po skonfigurowaniu warstwy mieszania nadszedł czas na eksperymentowanie z trybem mieszania. Menu rozwijane, z którym będziesz pracować, jest podświetlone na czerwono.
Jak widać, tryb mieszania jest obecnie ustawiony na Normalna, co oznacza, że pomarańczowy okrąg znajduje się na szczycie gradientu i nie wchodzi w interakcje z nim.
Kliknij na “Warstwa mieszająca” aby upewnić się, że jest aktywny, kliknij menu rozwijane, aby rozpocząć zabawę z efektami.
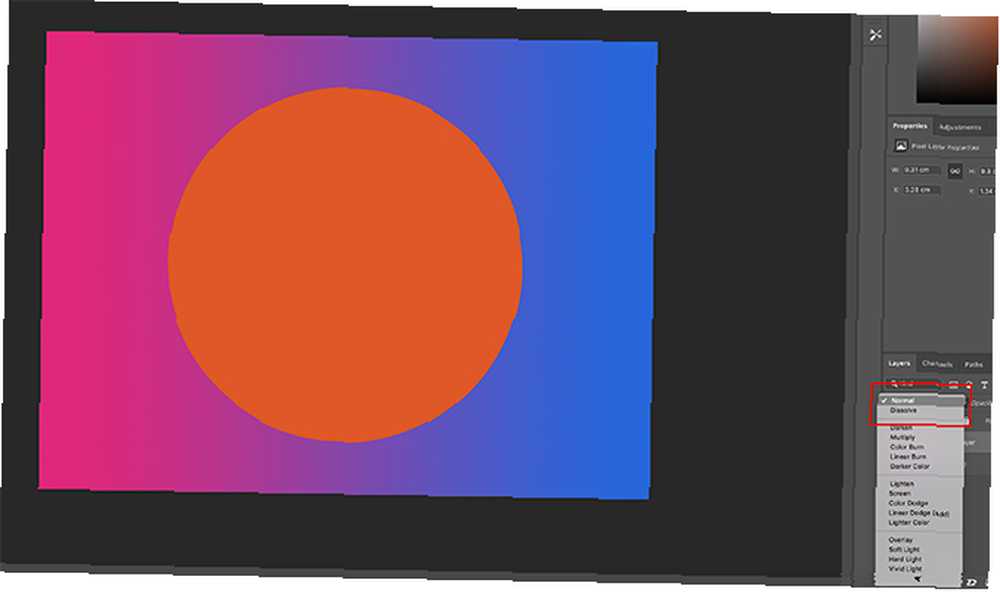
W menu rozwijanym jest wiele różnych trybów mieszania.
Fajną rzeczą w Photoshopie jest to, że zamiast klikać poszczególne opcje, aby zobaczyć, co robi, Adobe automatycznie wyświetla podgląd trybu po najechaniu myszą.
Zauważysz, że pomiędzy niektórymi trybami mieszania są miękkie szare linie. Jest tak, ponieważ Adobe grupuje te tryby na podstawie rodzaju efektu, jaki stworzą.
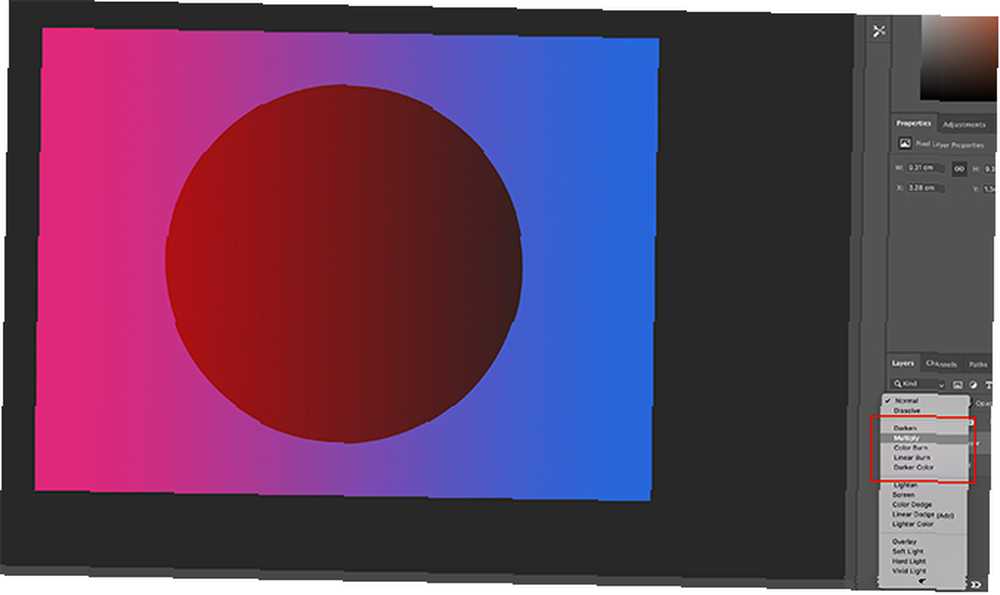
Jeśli przewiniesz w dół i klikniesz coś podobnego Zwielokrotniać, twoje koło stanie się ciemniejsze. Nie tylko robi się ciemniejszy, ale także odbiera wartości gradientu od ciemnego do jasnego.
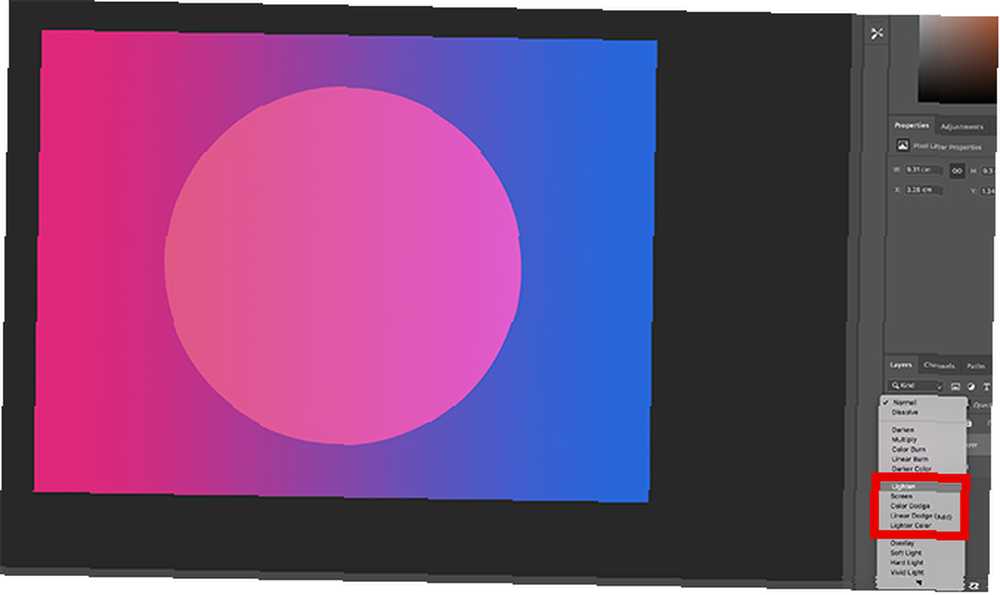
Jeśli chcesz rozjaśnić swoje koło, przejdź do następnej sekcji i kliknij tryby mieszania, takie jak Ekran lub Rozjaśnić.
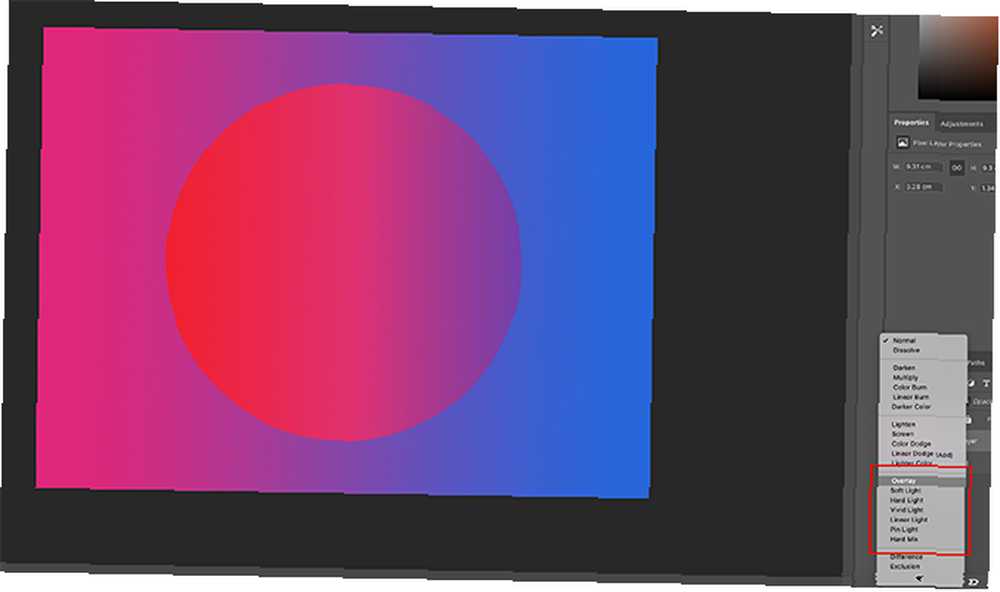
Możesz także spróbować Narzuta Sekcja. Efekty w tej sekcji są bardzo różne, ale w zasadzie pobierają wartości ciemności i światła z obu warstw oraz kolory i łączą wszystkie trzy, aby stworzyć nowy efekt.
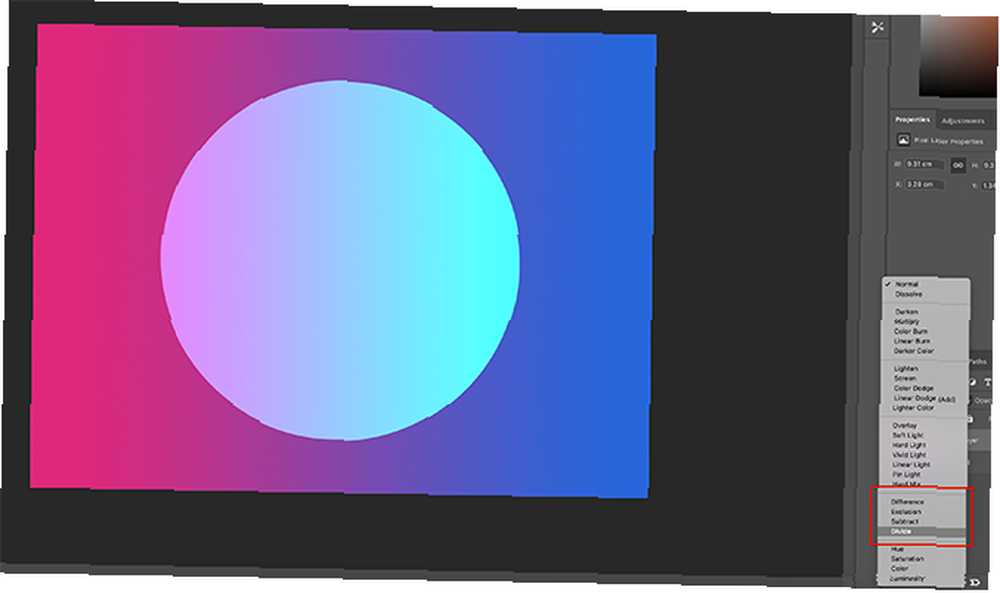
W dolnej części znajduje się grupa trybów mieszania z opcjami dla Różnica, Wykluczenie, Odejmować, i Podzielić.
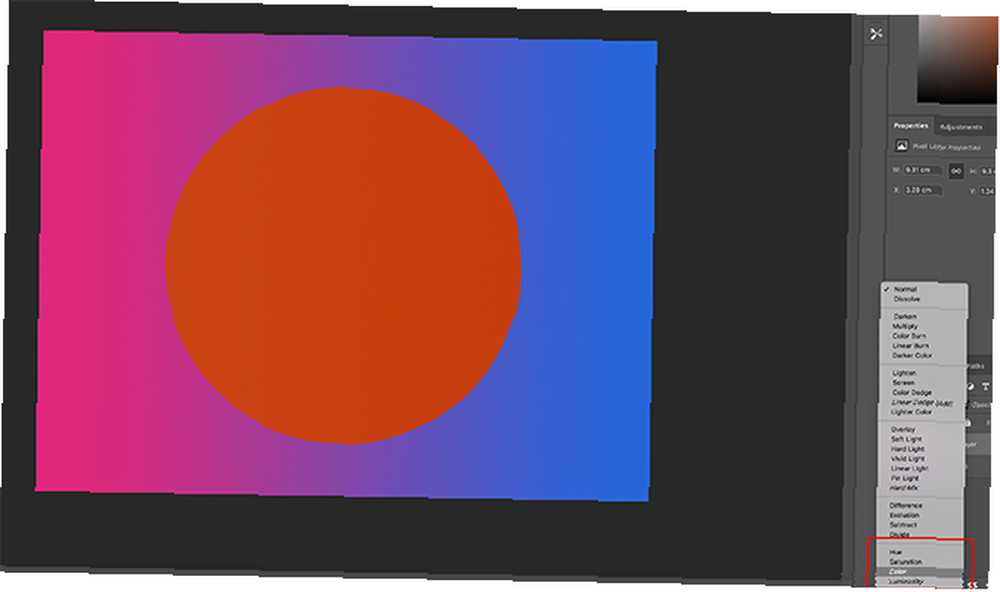
Na koniec przejdziesz do sekcji, w której możesz zobaczyć opcje Odcień, Nasycenie, Kolor, i Jasność.
Krok 5: Zmień krycie
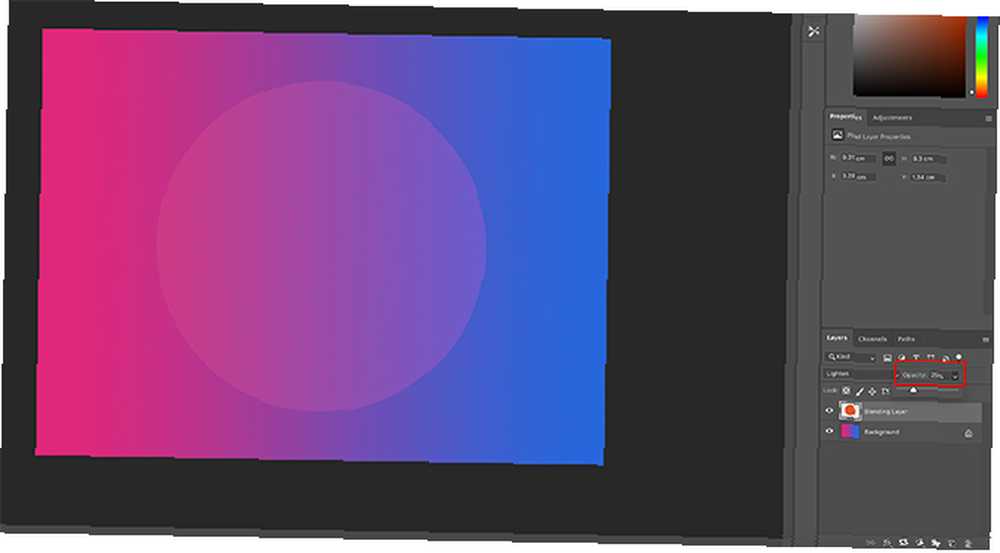
Prawie skończyliśmy z tym samouczkiem, ale jeszcze kilka rzeczy przed zakończeniem.
Na Twoim Panel warstw oprócz menu rozwijanego trybu mieszania możesz również zmienić Nieprzezroczystość twojej warstwy, widzianej tutaj na czerwono.
Przesuwając strzałkę w lewo lub w prawo wzdłuż suwaka krycia, możesz tworzyć dodatkowe, unikalne efekty.
Krok 6: Uzyskaj dostęp do opcji mieszania
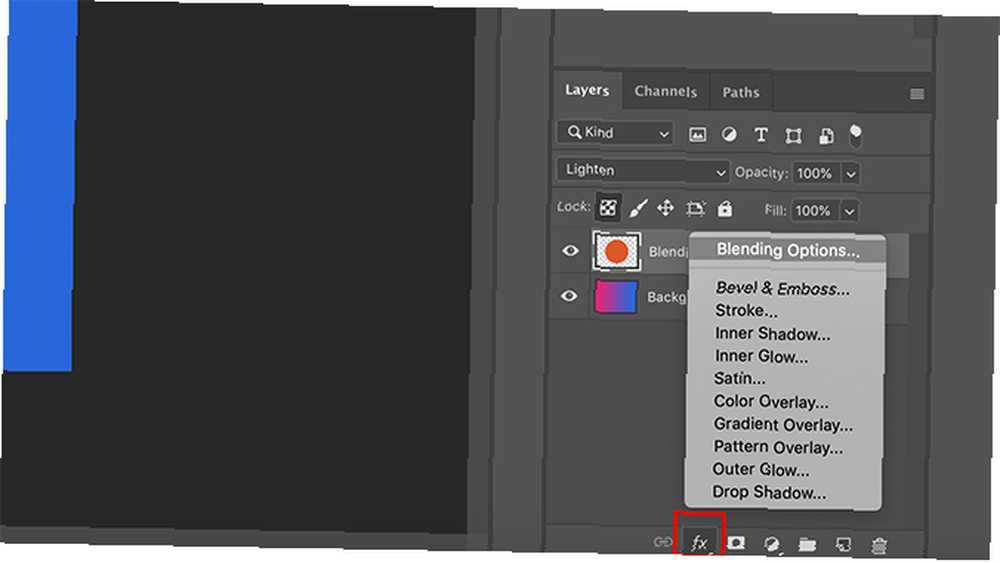
Dodatkowo możesz tworzyć efekty mieszania, klikając fx ikona u dołu Panel warstw. Gdy to zrobisz, kliknij Opcje mieszania.
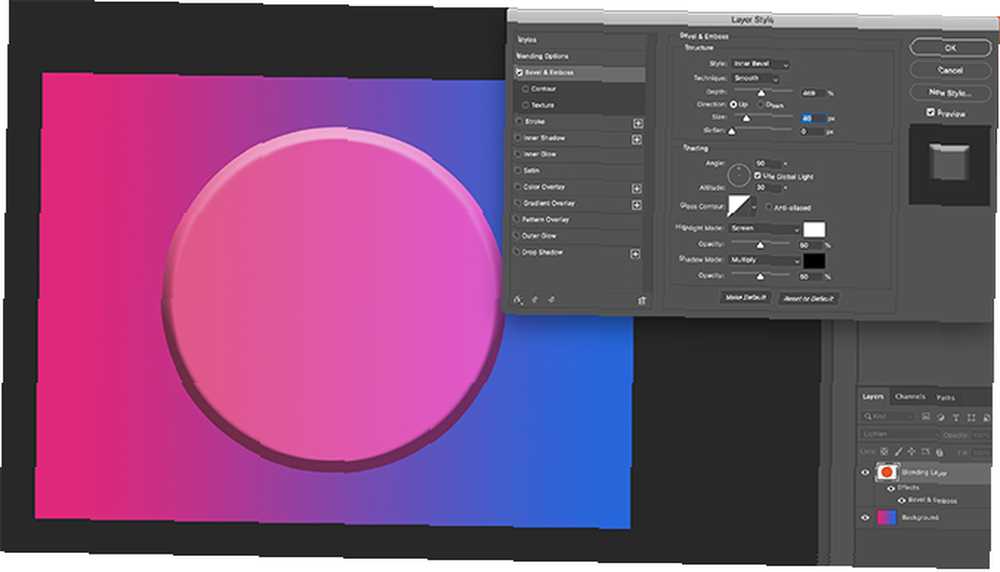
Nowa skrzynka o nazwie Styl warstwy wyskoczy. Tutaj możesz przełączać się między niesamowitymi możliwościami wyboru obrazu.
Zalecamy przejrzenie każdego z nich i wypróbowanie ich, aby zobaczyć, co możesz zrobić.
Krok 7: Zablokuj warstwę
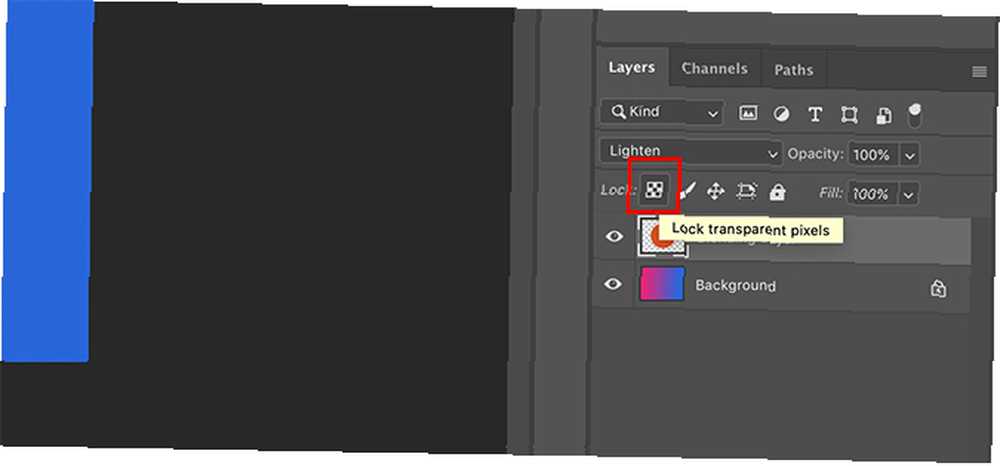
Na koniec możesz zdecydować, że skończyłeś z tą warstwą i nie chcesz wprowadzać żadnych dalszych zmian. Aby zapobiec dalszym zmianom:
- Idź do swojego Panel warstw.
- Kliknij warstwę, którą chcesz zablokować.
- Albo kliknij ikona szachownicy albo ikona kłódki.
The ikona szachownicy zablokuje przezroczyste piksele na ekranie. Oznacza to, że możesz rysować wewnątrz utworzonego koła, ale nie poza nim.
The ikona kłódki zablokuje wszystkie piksele, co oznacza, że nie można edytować ani przenosić żadnych elementów, w tym kręgu.
Po zakończeniu kliknij Plik> Zapisz jako aby zapisać swój obraz.
Zagłębianie się w Photoshopie
Tryb mieszania w Photoshopie to wspaniałe narzędzie, a dzięki nauce podstaw będziesz na dobrej drodze do tworzenia wyjątkowych i atrakcyjnych obrazów.
Jeśli są inne części Adobe Photoshop, które chcesz poznać, dlaczego nie zacząć od naszego samouczka szczegółowo opisującego tworzenie niestandardowych pędzli w Photoshopie. Przewodnik dla początkujących dotyczący tworzenia własnych pędzli w Photoshopie. Przewodnik dla początkujących o tworzeniu własnych pędzli w Photoshopie. wygodny sposób na zwiększenie zainteresowania twoimi projektami, i tak jak możesz tworzyć własne niestandardowe wzory, możesz równie łatwo projektować i tworzyć własne pędzle. .











