
William Charles
0
4156
294
Korekcja kolorów i gradacja kolorów może mieć ogromny wpływ na jakość filmów. Od korekcji balansu bieli do kontrastu, nasycenia, tonów średnich i innych - wiele się trzeba nauczyć.
Na szczęście dla naszego zdrowia psychicznego Adobe Premiere Pro ma wbudowane narzędzie do automatycznego dopasowywania kolorów. W tym artykule wyjaśnimy, jak używać tego narzędzia do oceny koloru materiału wideo.
Czego potrzebujesz, aby zacząć
Zanim zaczniesz pracę z narzędziem dopasowywania kolorów Premiere Pro, musisz upewnić się, że możesz z niego korzystać.
Na początek potrzebujesz Premiere Pro CC kwiecień 2018 12.1 wydanie. W tej aktualizacji dodano narzędzie dopasowania kolorów, więc nie będzie można go używać w starszych wersjach, takich jak CS6.
Będziesz także potrzebował potężnego komputera, aby rozpocząć korekcję kolorów i gradację za pomocą Premiere Pro. Adobe Premiere nie zawsze jest bardzo wydajny, a korekcja kolorów w systemie jest bardzo wymagająca. Możesz rozważyć budowę budżetowego komputera do edycji 4K Najlepsza edycja wideo 4K Kompilacja PC za mniej niż 1000 $ Najlepsza edycja wideo Video Kompilacja 4K za mniej niż 1000 $ Szukasz najlepszej kompilacji PC do edycji 4K (lub wydajnej gry)? Zaokrągliliśmy pełną wersję komputera za mniej niż 1000 USD! . Alternatywnie możesz wygenerować zoptymalizowane proxy Co to jest edycja wideo offline? Jak edytować wideo 4K na słabym sprzęcie Co to jest edycja wideo offline? Jak edytować wideo 4K na słabym sprzęcie Edycja wideo offline może znacznie usprawnić proces edycji wideo. Dowiedz się, jak to działa i które edytory wideo obsługują to w tym przeglądzie. lub skorzystaj z tych wskazówek dotyczących wydajności Premiere Pro 10 wskazówek, jak szybciej edytować filmy wideo w programie Adobe Premiere Pro 10, aby szybciej edytować filmy wideo w programie Adobe Premiere Pro Edycja wideo może być ciężką pracą. Na szczęście istnieje wiele porad i wskazówek, których można użyć do szybszej edycji wideo za pomocą Adobe Premiere Pro. .
Po uzyskaniu prawidłowej wersji Premiere Pro i odpowiednio wydajnego komputera zaimportuj materiał filmowy i przygotuj wstępną edycję.
Przygotuj swoje referencje
Narzędzie dopasowania kolorów działa poprzez badanie obrazu referencyjnego lub wideo i zastosowanie zmian w materiale źródłowym. Aby go użyć, musisz zaimportować obraz referencyjny lub wideo i umieścić je na osi czasu. Możesz go usunąć po zakończeniu dopasowywania kolorów.
Możesz użyć własnych filmów lub zdjęć w celach informacyjnych. Jednym ze sposobów szybkiego rozpoczęcia gradacji kolorów jest użycie zdjęć z filmu z Hollywood. Jeśli znajdziesz scenę, którą chcesz powielić, zrób zrzut ekranu i zaimportuj ją.
Korzystanie z narzędzia Dopasowywanie kolorów
Gdy jesteś gotowy do pracy, użycie narzędzia dopasowywania kolorów jest prostym procesem. Zacznij od otwarcia Kolor Lumetri panel z Okno> Kolor Lumetri menu.

Alternatywnie otwórz Kolor obszar roboczy, przechodząc do Okno> Obszary robocze> Kolor.
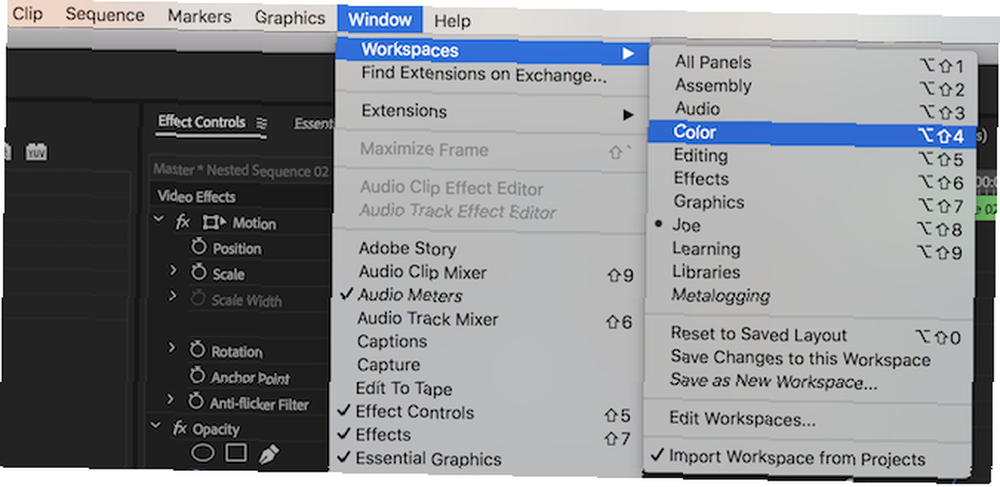
Oto materiał, od którego zaczynam:

To jest strzał z naszej recenzji projektora 4K BenQ TK800. Chociaż jest OK, kolory są nieco nudne i brakuje kontrastu.
Z poziomu panelu Kolor Lumetri przewiń w dół i rozwiń Kolorowe koła i dopasowanie.
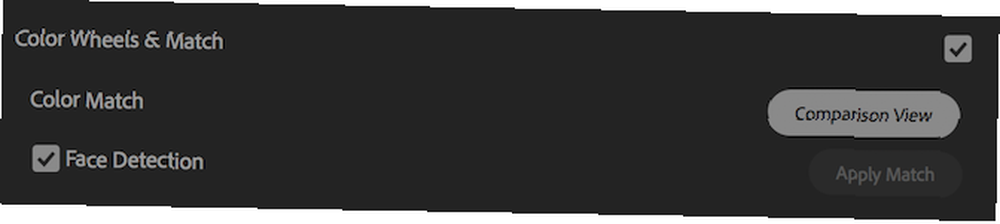
Wybierz Widok porównawczy przycisk. Spowoduje to zmianę monitora programu na podzielony ekran. Prawa połowa pokazuje aktualny klip i pozycję na osi czasu. Lewa połowa pokazuje obraz referencyjny. Poniżej znajduje się mini oś czasu. Tutaj możesz przewijać w lewo lub w prawo, aby znaleźć materiał odniesienia na osi czasu.

Umieść tę miniaturową głowicę osi czasu w materiale referencyjnym. Ponieważ ten klip pochodzi od Big Buck Bunny, zrzut ekranu oryginalnego materiału źródłowego jest dobrym wyborem dla odniesienia. Jak widać, oryginał jest znacznie lepszym obrazem. Kolory są lepsze, obraz jest jaśniejszy, a kontrast jest większy:

Po wyrównaniu materiału źródłowego naciśnij przycisk Zastosuj dopasowanie przycisk. Premiera może potrwać kilka sekund, aby pokazać zmiany (w zależności od komputera), ale w końcu zostanie zaktualizowana.
Pod warunkiem, że jesteś zadowolony z meczu, wybierz Widok porównawczy ponownie, aby wyjść z widoku porównania.
Oto wynik. Chociaż nie wygląda dokładnie tak, jak w referencji, jest o wiele lepszy niż był:

Narzędzie dopasowania kolorów: dodatkowe opcje
Gdy poczujesz się komfortowo z dopasowanymi kolorami, dostępne są dodatkowe opcje.
Na dole monitora programu (z włączonym widokiem porównania) znajduje się pięć przycisków. Od lewej do prawej są to:
Porównanie ujęć lub klatek. Spowoduje to przełączenie lewego obrazu między materiałem odniesienia a “przed” podgląd - jak wyglądał Twój materiał przed dopasowaniem kolorów:

Po naciśnięciu:

The Obok siebie przycisk pokazuje widoki źródłowy i referencyjny obok siebie. To jest widok domyślny:

The Podział pionowy przycisk zmieni widok z boku na połączony, z połączonym materiałem źródłowym i źródłowym, tworząc jedno zdjęcie. Możesz kliknąć i przeciągnąć linię pionową, aby zobaczyć więcej lub mniej materiału źródłowego lub referencyjnego.

Oto jak to wygląda:
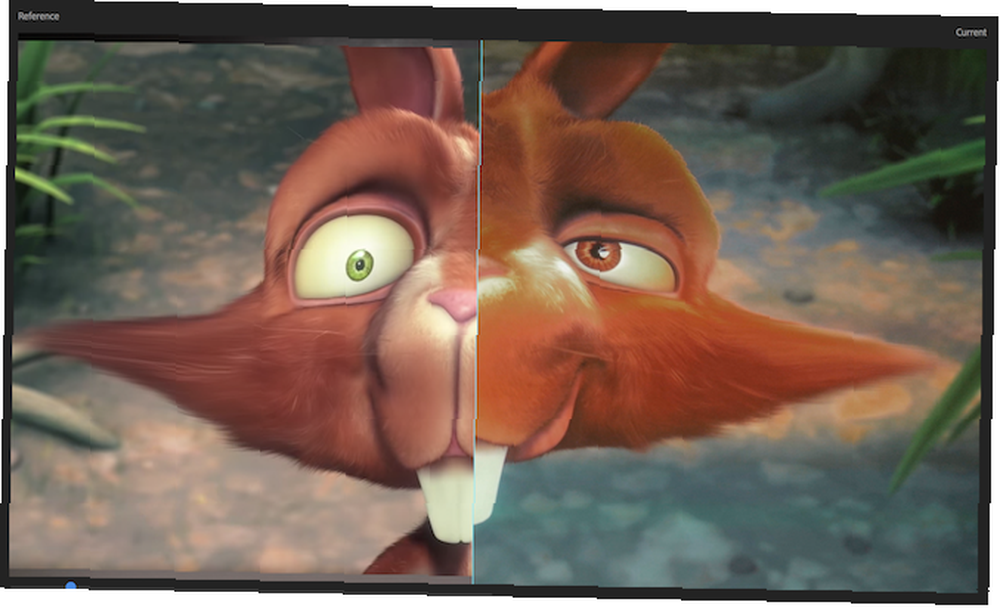
The Podział poziomy jest podobny do podziału pionowego, tylko tym razem widok jest podzielony poziomo:

Oto jak to wygląda:
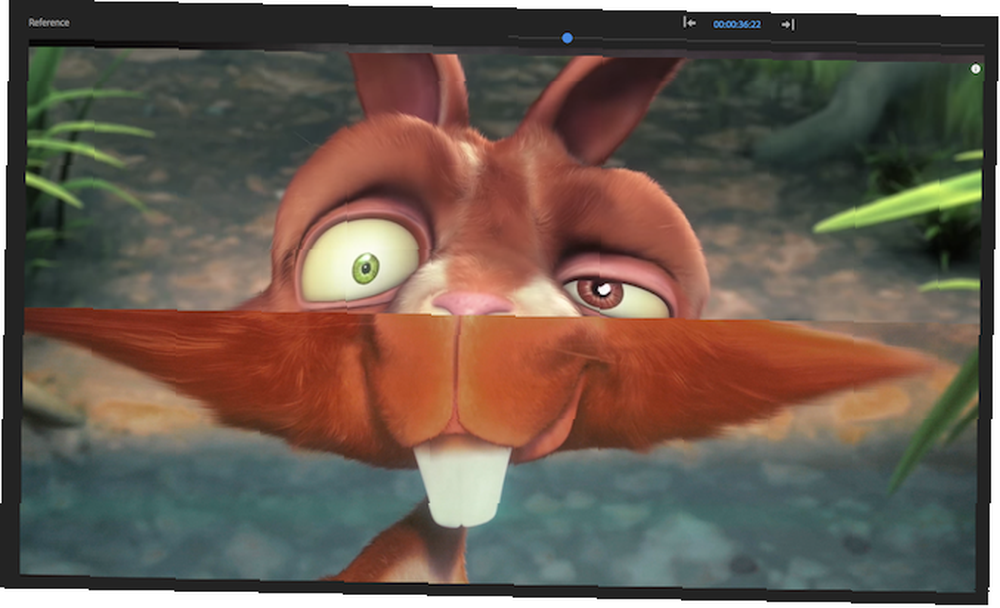
Wreszcie Zamień strony przycisk po prostu zamienia widok źródłowy i referencyjny:

Oto jak to wygląda:
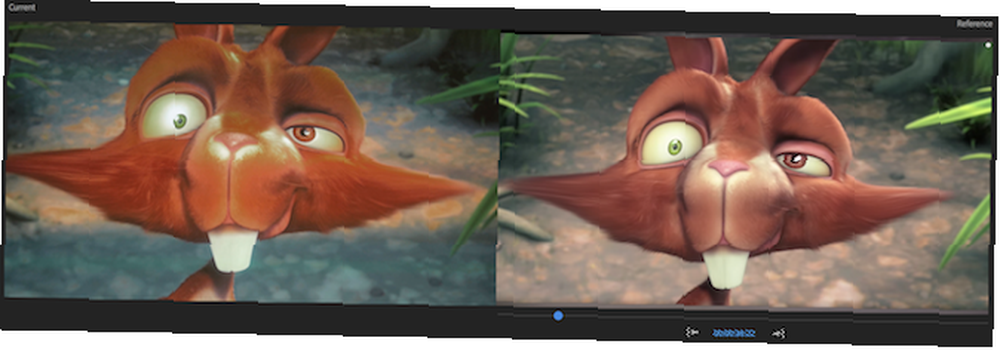
Wszystkie te przyciski istnieją, aby ułatwić ci pracę jako filmowca. Dokładnie wyrównując swoje przed i po ujęciach oraz dokładnie porównując źródło i materiał referencyjny, możesz być pewien, że nowy obraz wygląda tak, jak go wyobrażałeś w materiale źródłowym.
Dopasowywanie kolorów Adobe Premiere w 5 łatwych krokach
Narzędzie dopasowania kolorów nie jest idealne. Nie zawsze wszystko idzie dobrze i nie zastępuje prawdziwej gradacji kolorów i korekty. Proste zmiany ekspozycji, kontrastu i balansu bieli mogą mieć duże znaczenie. Jednak narzędzie do dopasowywania kolorów jest doskonałym sposobem na rozpoczęcie gradacji kolorów w materiale filmowym, zwłaszcza jeśli nigdy wcześniej nie oceniałeś kolorów.
Podsumowując, oto kroki wymagane do korzystania z narzędzia dopasowywania kolorów Adobe Premiere Pro:
- Wybierz materiał źródłowy: Wszystko zrobi dla materiału źródłowego, nawet ujęcia z dużych produkcji budżetowych.
- Przejdź do obszaru Koła kolorów i dopasowania: To jest w panelu Lumetri Color.
- Wybierz widok porównania: To pokazuje różnice między twoim materiałem referencyjnym a materiałem źródłowym.
- Przewiń do swojego materiału źródłowego: Użyj głowicy pod widokiem odniesienia.
- Zastosuj dopasowanie: Premiera dostosuje kolory za pomocą jednego kliknięcia.
Teraz, gdy wiesz, jak korzystać z narzędzia dopasowywania kolorów, dlaczego nie odkryć, jak korzystać z LUT w Adobe Premiere Pro Jak korzystać z ustawień Lightroom i LUT w Adobe Premiere Jak korzystać z ustawień Lightroom i LUT w Adobe Premiere Uczynić zdjęcia i filmy spójnymi jest łatwe do zrobienia przy użyciu ustawień Lightroom i LUT w Adobe Premiere. ?











