
Owen Little
0
4093
520
Inteligentne obiekty to niezwykle przydatna funkcja w Photoshopie. Pozwalają edytować obrazy i dodawać filtry bez utraty jakości. Jednak nie są tak dobrze znane.
Początkujący mogą nawet nie słyszeć o inteligentnych obiektach, a przypadkowi użytkownicy mogą uważać, że są zaawansowaną opcją przekraczającą ich możliwości W rzeczywistości każdy powinien korzystać z inteligentnych obiektów.
W tym przewodniku pokażemy, jak zacząć korzystać z inteligentnych obiektów w Adobe Photoshop.
Jakie są inteligentne obiekty?
Inteligentny obiekt to specjalny rodzaj warstwy, który umożliwia prawdziwą nieniszczącą edycję w Photoshopie.
Po przekonwertowaniu normalnej warstwy na obiekt inteligentny zawartość oryginalnej warstwy źródłowej jest zapisywana osobno - jako plik w pliku. Niezależnie od tego, ile edytujesz inteligentny obiekt, oryginalna treść źródłowa pozostaje nietknięta.
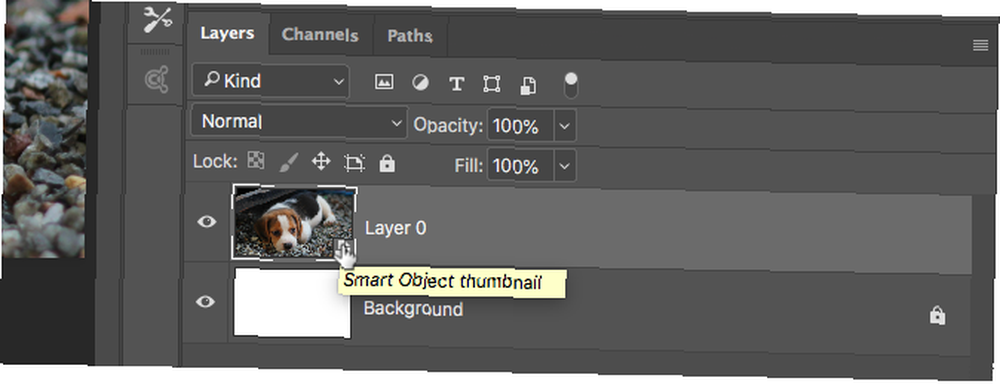
Obiekty inteligentne mogą zawierać zarówno zawartość rastrową, jak i wektorową i działać jak zwykłe warstwy. Możesz zmienić ich rozmiar lub transformację, zastosować filtry lub dodać warstwy dopasowania. Możesz także dokonywać selekcji i używać masek.
Tym, co czyni go jeszcze bardziej użytecznym, jest dostęp do treści źródłowej i edytowanie jej w dowolnym momencie. Wystarczy dwukrotnie kliknąć obraz miniatury dla warstwy w Warstwy płyta.
Użyj obiektów inteligentnych do edycji nieniszczącej
Nieniszcząca edycja jest głównym powodem, dla którego powinieneś używać inteligentnych obiektów. Możesz skalować, zmieniać rozmiar i obracać je bez utraty jakości.
Oto jak to działa.
Otwórz obraz na nowej warstwie. Użyj Darmowa transformacja narzędzie (Ctrl + T w systemie Windows lub Cmd + T na Macu), aby zmniejszyć obraz, a następnie naciśnij Wchodzić zastosować zmianę.
Teraz użyj Darmowa transformacja ponownie, aby powiększyć obraz do pierwotnego rozmiaru. Zauważ, że obraz jest teraz miękki lub pikselowany.
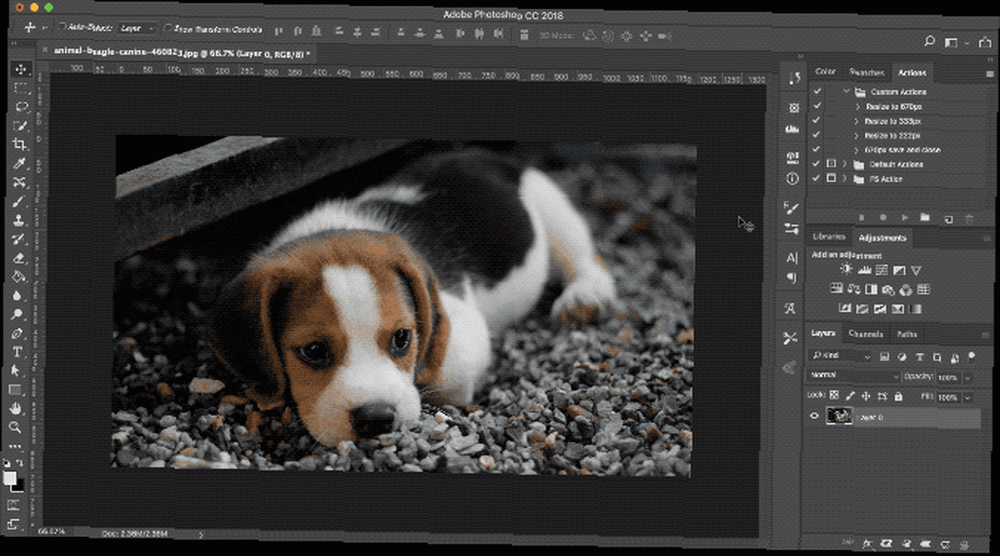
Dzieje się tak, ponieważ po zmniejszeniu obrazu Photoshop wyrzucił dodatkowe szczegóły, które nie były już potrzebne.
Teraz spróbuj tego.
Ponownie otwórz oryginalny obraz. Kliknij warstwę prawym przyciskiem myszy Warstwy panel i wybór Konwertuj na inteligentny obiekt. Teraz powtórz powyższe kroki, zmniejszając obraz, a następnie ponownie powiększając.
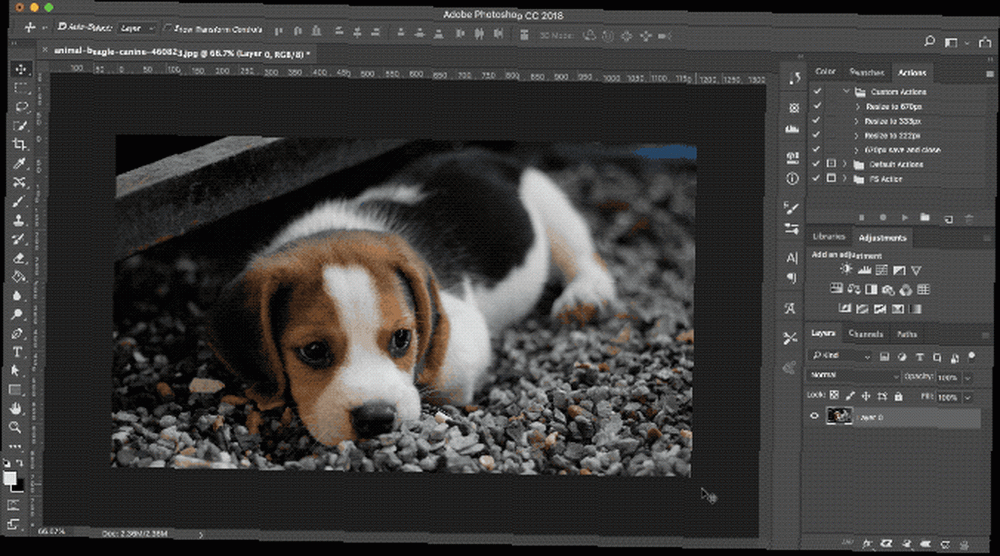
Tym razem nie ma utraty jakości. Inteligentny obiekt zapisuje kopię oryginalnej, niezredagowanej treści, więc wszelkie wprowadzone zmiany nie są trwałe. Możesz nawet odpowiednio zmienić rozmiar zdjęć Jak właściwie zmienić rozmiar zdjęć w Photoshopie Jak właściwie zmienić rozmiar zdjęć w Photoshopie Oto jak łatwo zmienić rozmiar zdjęć w Photoshopie. W mgnieniu oka otrzymasz idealny obraz do udostępniania, przesyłania lub drukowania. w pełni bez utraty jakości.
Edytuj razem wiele inteligentnych obiektów
Często będziesz musiał użyć tego samego obrazu, kształtu lub innego obiektu więcej niż jeden raz na tym samym obrazie. Przekształcając go w inteligentny obiekt, możesz edytować wiele instancji tego elementu za jednym razem.
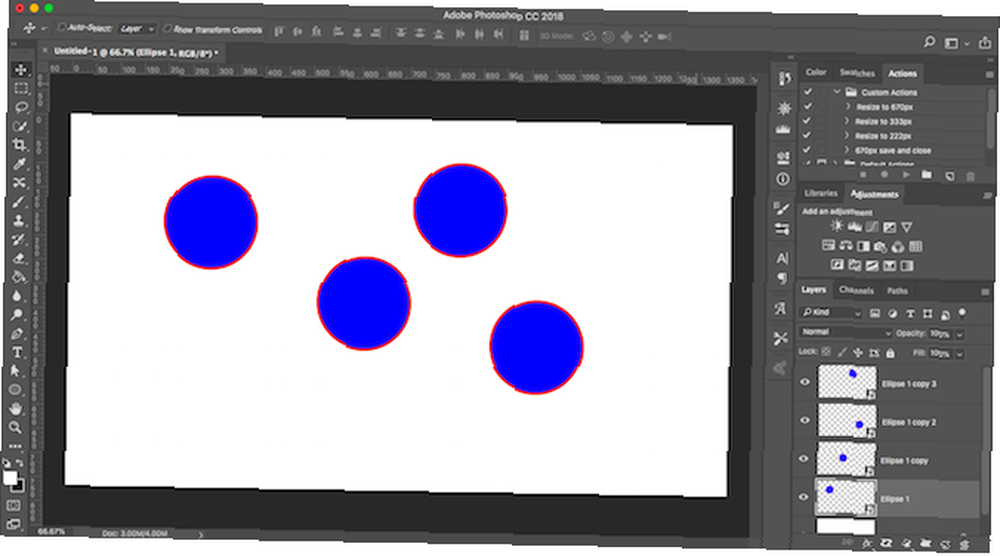
Podświetl warstwę zawierającą treść, którą chcesz powtórzyć, kliknij prawym przyciskiem myszy i wybierz Konwertuj na inteligentny obiekt.
Kolejny, zduplikuj warstwę kilka razy, uderzając Ctrl + J w systemie Windows lub Cmd + J na Macu. Tworzy to wiele kopii tego samego obiektu inteligentnego, wszystkie powiązane z tą samą zawartością źródłową.
Użyj Ruszaj się narzędzie (V.), aby zmienić położenie wszystkich zduplikowanych warstw.
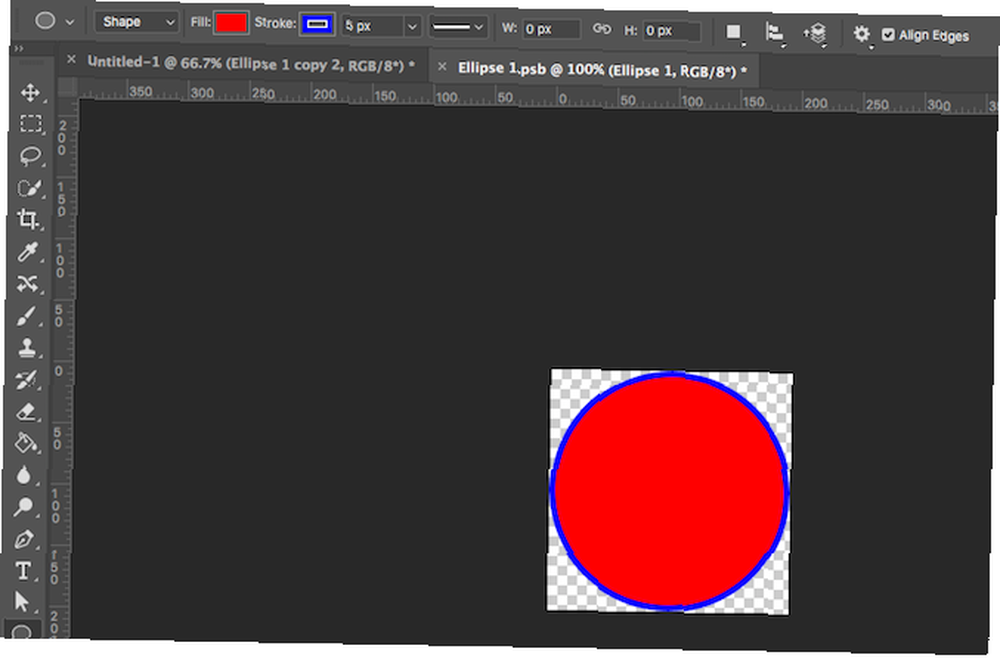
Teraz, dla dowolnej zduplikowanej warstwy, kliknij dwukrotnie miniaturę w Warstwy płyta. Spowoduje to otwarcie oryginalnej zawartości źródłowej w nowej karcie. Edytuj go, a następnie zapisz i zamknij kartę.
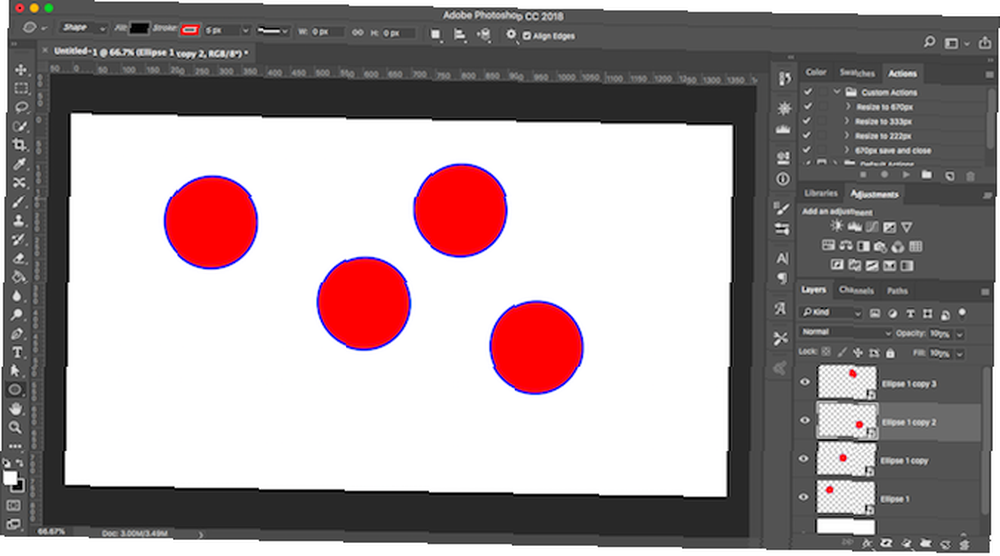
Po powrocie do głównego pliku wszystkie wystąpienia zduplikowanego obiektu inteligentnego zostaną zaktualizowane, aby odzwierciedlić właśnie wprowadzone zmiany.
Edytuj inteligentne obiekty indywidualnie
Możesz oczywiście używać inteligentnych obiektów więcej niż jeden raz, ale nadal edytować je indywidualnie.
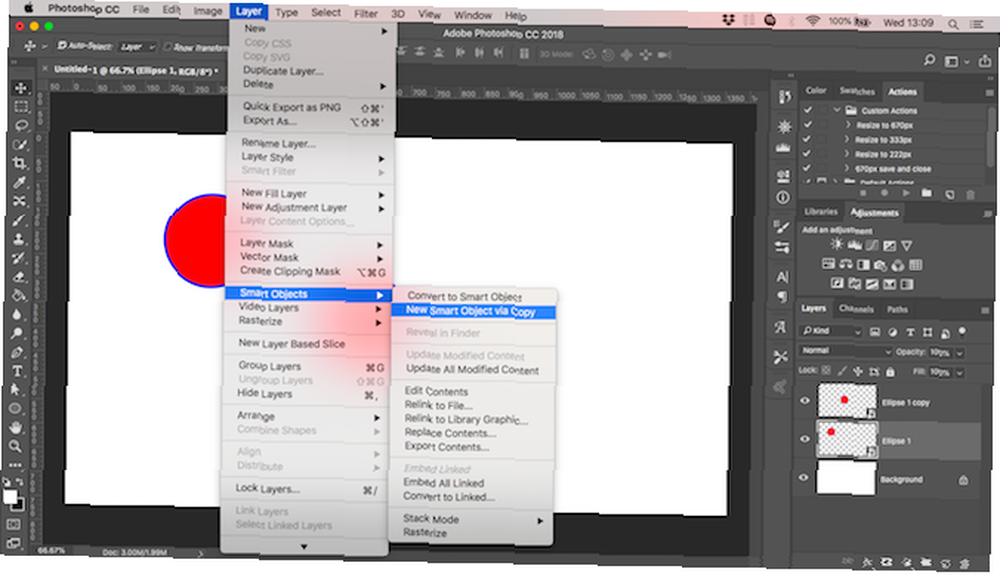
Aby to zrobić, nie powielaj warstwy.
Zamiast tego przejdź do Warstwa> Inteligentne obiekty> Nowy inteligentny obiekt przez kopiowanie. Spowoduje to utworzenie kopii zarówno warstwy obiektu inteligentnego, jak i oryginalnego pliku źródłowego.
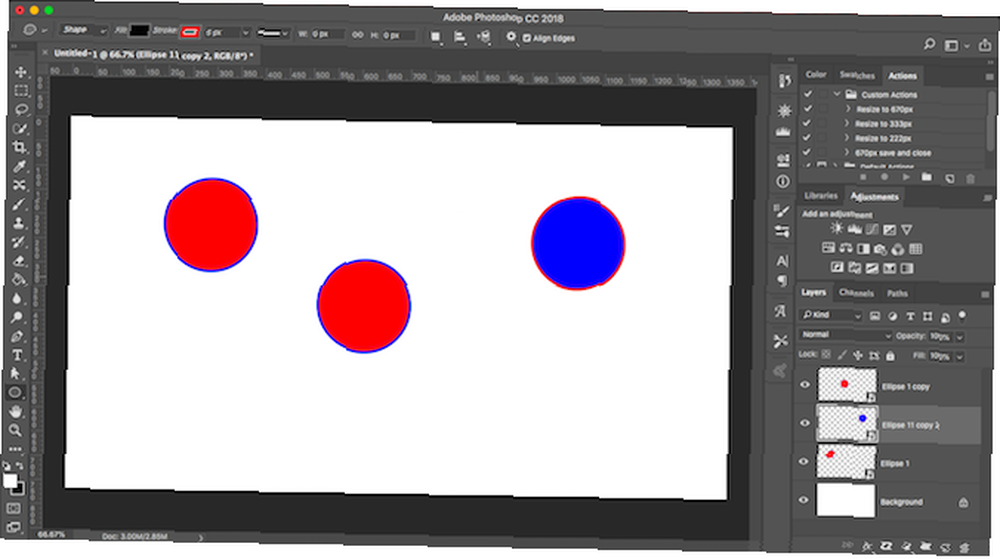
Użyj połączonych inteligentnych obiektów w kilku plikach
W większości przypadków inteligentny obiekt wykorzystuje treść osadzoną w pliku obrazu. Ale możesz także tworzyć inteligentne obiekty połączone z plikami zewnętrznymi.
Umożliwia to ponowne wykorzystanie inteligentnych obiektów w kilku plikach i projektach. Za każdym razem, gdy aktualizujesz połączony obraz źródłowy, wszystkie pliki współdzielące inteligentny obiekt również zostaną zaktualizowane.
Oto przykład.
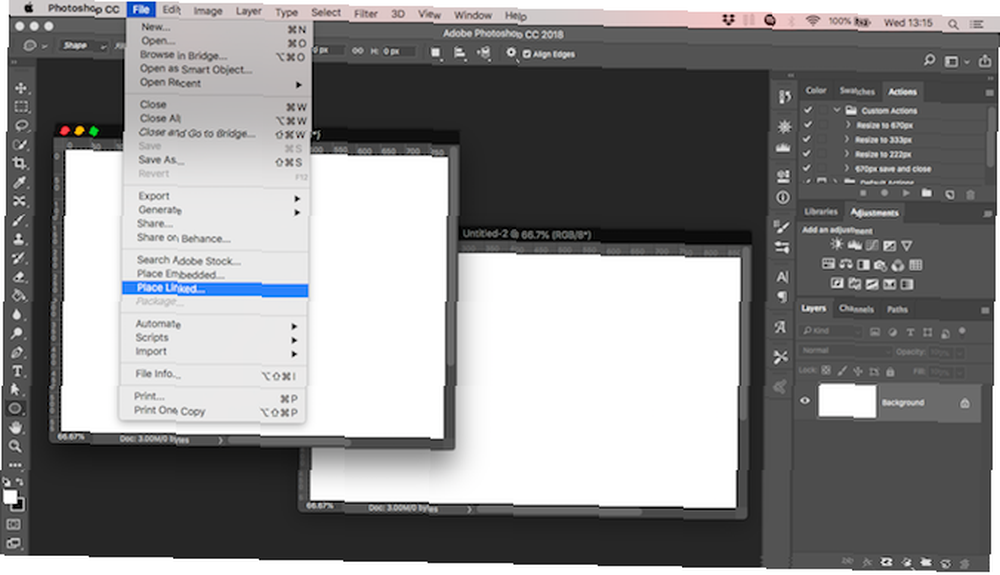
Iść do Plik> Umieść połączone i wybierz z pulpitu plik obrazu, którego chcesz użyć jako podstawy dla inteligentnego obiektu. Spowoduje to otwarcie obrazu na płótnie jako inteligentnego obiektu. Trafienie Wchodzić potwierdzać.
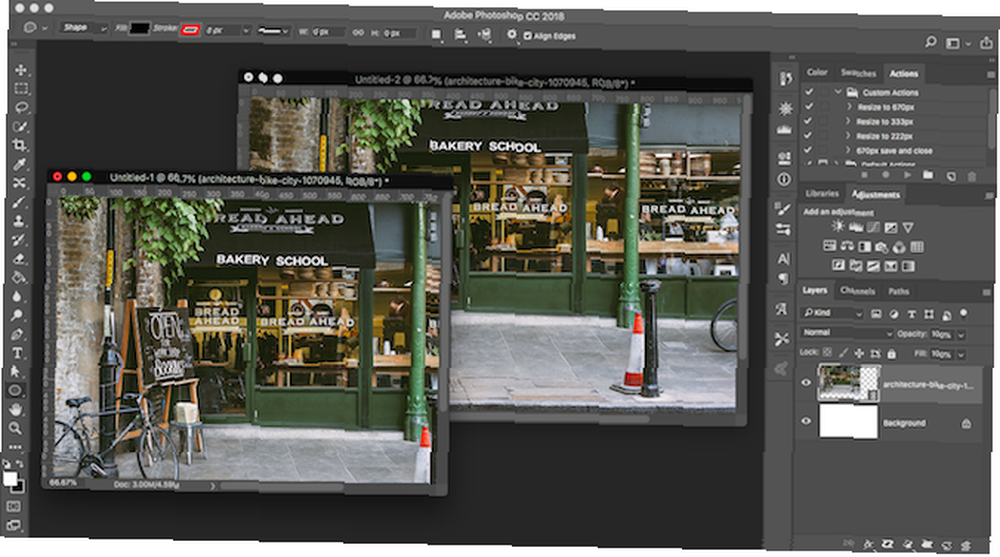
Utwórz kolejny plik i zrób to samo, używając tego samego obrazu źródłowego. Powinieneś mieć dwa dokumenty zawierające ten sam obraz.
Teraz otwórz zewnętrzny, połączony obraz źródłowy, edytuj go, a następnie zapisz. Oba pliki, które prowadzą do tego obrazu, zostaną teraz zaktualizowane o nowe zmiany.
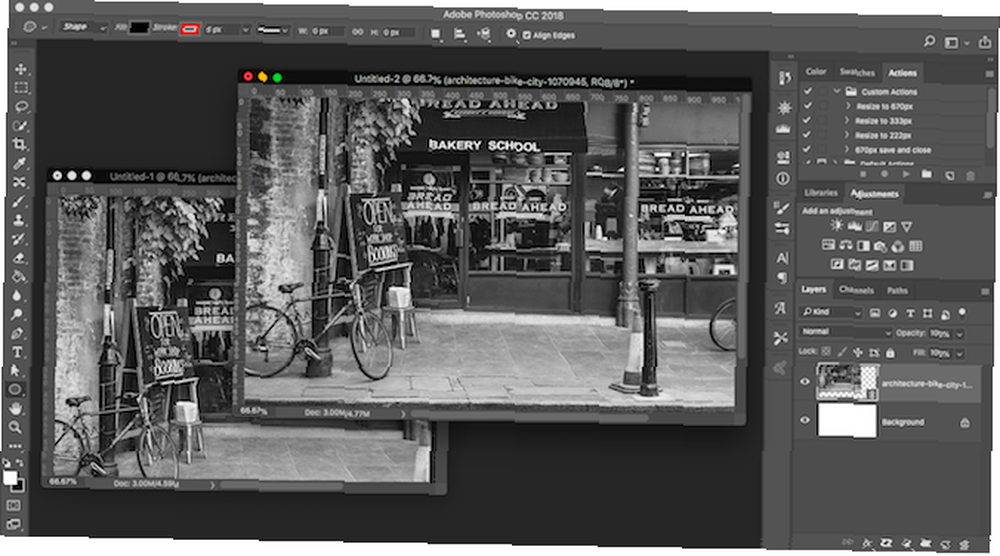
Korzystając z tej opcji, musisz zrobić dodatkowy krok podczas zapisywania pliku. Najpierw zapisz to jak zwykle. Następnie przejdź do Plik> Pakiet następnie uderzył Wybierać aby zapisać razem plik Photoshopa i połączony obraz w jednym folderze. Jeśli w inny sposób przeniesiesz lub usuniesz połączony obraz, plik się zepsuje.
Użyj inteligentnych filtrów
Inteligentne obiekty zapewniają ogromne ulepszenie filtrów Photoshop, zmieniając je w inteligentne filtry.
Filtry są zwykle dość ciężkie. Stosujesz je, a jeśli nie podoba ci się efekt, musisz go cofnąć i spróbować ponownie.
Inteligentne filtry inteligentnych obiektów są nieniszczące. Możesz je edytować w dowolnym momencie, a nawet ukryć lub usunąć, jeśli już ich nie potrzebujesz.
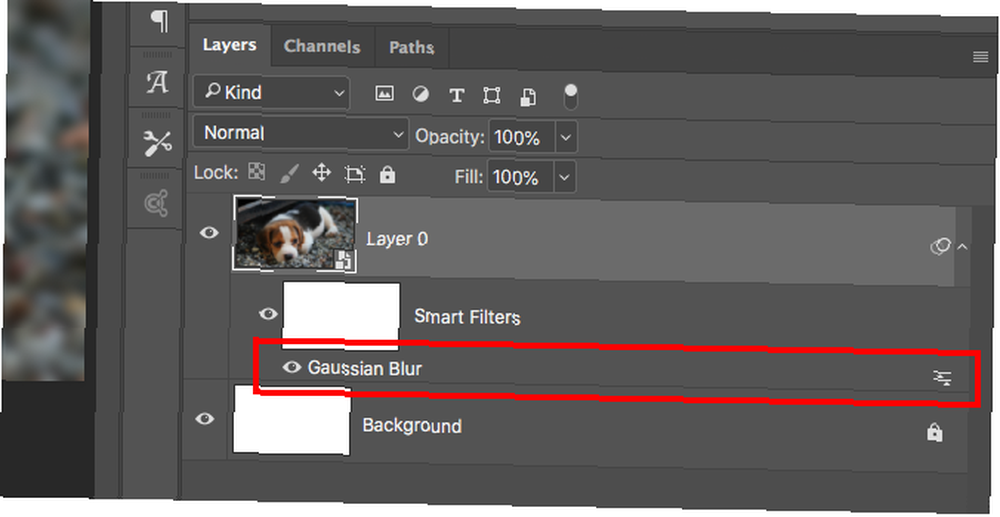
Jest prosty w użyciu. Zmień warstwę w inteligentny obiekt, a następnie zastosuj filtr w normalny sposób. Spójrz w panelu warstw, a zobaczysz filtr wymieniony poniżej warstwy obiektów inteligentnych.
Kliknij dwukrotnie, aby go edytować lub przeciągnij go do kosza na śmieci, aby go usunąć.
Filtruj maski w Photoshopie
Co więcej, możesz zamaskować inteligentne filtry, aby kontrolować, gdzie na zdjęciu mają one wpływ.
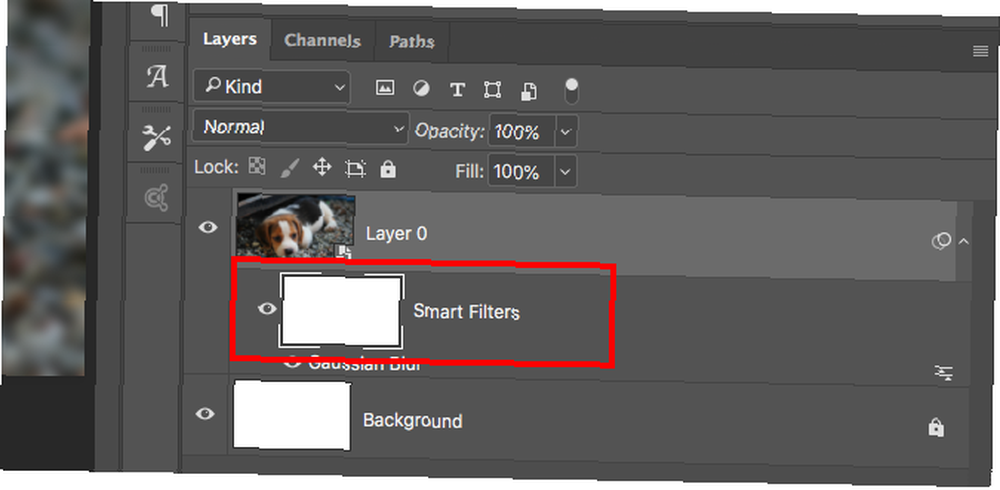
Inteligentne filtry mają automatycznie stosowane maski. To pole nad filtrem w panelu warstw. Domyślnie maska jest pusta (biała). Oznacza to, że efekt filtra jest stosowany na całej warstwie.
Kliknij miniaturkę maski, wybierz pędzel i ustaw go na czarny. Teraz zacznij malować nad swoim wizerunkiem. Efekt filtrowania jest usuwany ze wszystkich czarnych obszarów.
Ustaw pędzel na szary, aby był częściowo widoczny.
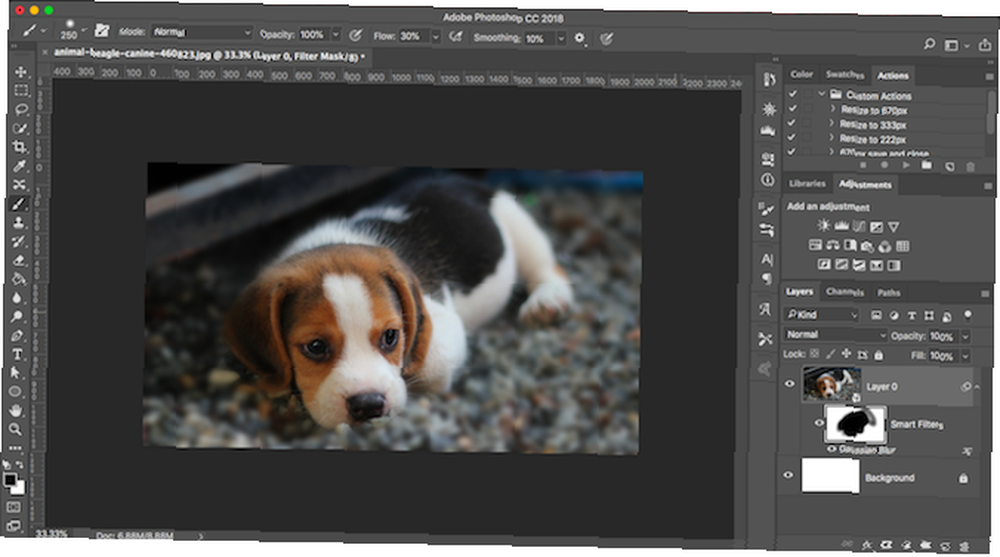
Tego rodzaju filtry maskujące umożliwiają tworzenie efektów bokeh. Tworzenie efektu rozmytego tła w Photoshopie. Tworzenie efektu rozmytego tła w Photoshopie. Można naśladować efekt bokeh rozmytego tła lustrzanki cyfrowej w Photoshopie za pomocą jednego narzędzia w ciągu dwóch minut. na portretach lub w celu selektywnego zastosowania wyostrzania lub redukcji szumów w określonych obszarach zdjęcia.
Twórz szablony za pomocą inteligentnych obiektów
Ostatnim doskonałym powodem korzystania z inteligentnych obiektów jest to, że ułatwiają tworzenie szablonów w Photoshopie.
Po prostu kliknij prawym przyciskiem myszy warstwę obiektu inteligentnego i wybierz Zamień zawartość. Następnie wybierz nowy obraz, który chcesz wykorzystać jako treść źródłową.
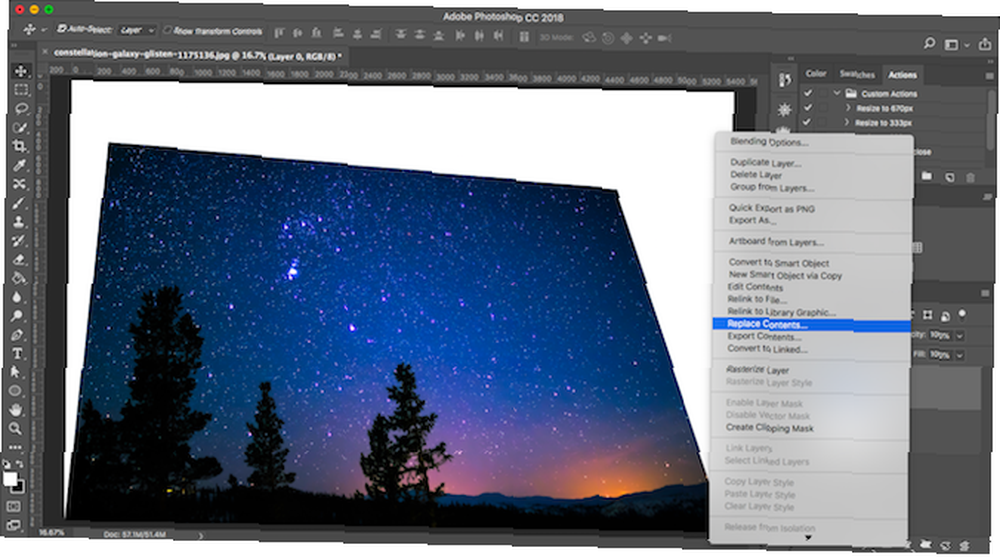
Dlaczego jest to takie przydatne?
Ponieważ jeśli zastosujesz filtry lub zmienisz kształt warstwy, nowy obraz źródłowy dla inteligentnego obiektu zachowa te właściwości. Nie stanie się tak, jeśli po prostu upuścisz nowy obraz na osobną warstwę.
Wady korzystania z inteligentnych obiektów
Inteligentne obiekty są niezwykle przydatne, ale mają kilka wad, o których musisz wiedzieć.
Po pierwsze, pliki zawierające inteligentne obiekty są cięższe. Są większe i często wymagają więcej zasobów systemowych.
Po drugie, mogą być również bardziej złożone. Jeśli używasz wielu inteligentnych obiektów, musisz odpowiednio oznakować i pogrupować warstwy, aby zachować porządek.
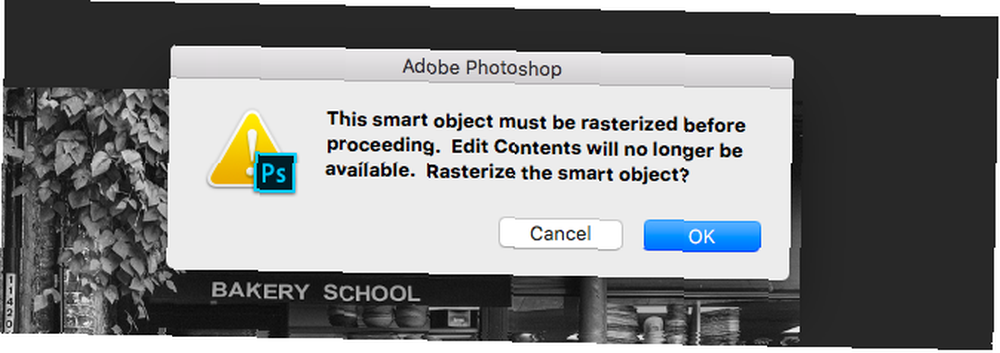
Po trzecie, są inteligentne obiekty nie można go edytować bezpośrednio. Nie można używać narzędzi pędzla lub klonowania stempla na jednym bez konwersji go z powrotem na warstwę rastrową, tracąc przy tym zalety inteligentnych obiektów. Zrób to o Warstwa> Obiekty inteligentne> Rasteryzuj.
Alternatywnie możesz bezpośrednio edytować zawartość źródłową obiektu inteligentnego. W większości przypadków może to być lepsza opcja.
Następne kroki
Inteligentne obiekty są bardzo przydatne, bez względu na to, czy używasz Photoshopa do grafiki wektorowej czy edycji zdjęć. I są na tyle łatwe w użyciu, że każdy - od początkujących do profesjonalistów - może z nich skorzystać.
Jak widzieliśmy, jednym z ich najlepszych zastosowań jest dodawanie filtrów do zdjęć. W tym artykule omówiliśmy podstawy, ale możesz z nimi zrobić o wiele więcej. Zapoznaj się z naszym przewodnikiem, jak zastosować inteligentny filtr do wielu warstw Jak zastosować inteligentny filtr do wielu warstw w Photoshopie Jak zastosować inteligentny filtr do wielu warstw w Photoshopie Zwykły filtr na stałe zmienia piksele w warstwie. Inteligentny filtr nakłada efekt filtru na warstwy nieniszczące. aby dowiedzieć się, jak przenieść rzeczy na wyższy poziom.











