
William Charles
0
3332
241
 Jeśli pracujesz w dziale IT firmy posiadającej sieć wewnętrzną, szanse są całkiem spore, że musiałeś skorzystać z pulpitu zdalnego raz lub dwa razy. Połączenie ze zdalnym pulpitem jest jednym z tych narzędzi, które podobnie jak wiele narzędzi, są często używane, ale rozszerzone funkcje lub małe części funkcjonalności nie są używane przez długi czas. Nawet niektórzy weterani zdalnego pulpitu są czasem zaskoczeni, gdy odkryli, że możesz coś z tym zrobić, czego nigdy nie zdawali sobie sprawy.
Jeśli pracujesz w dziale IT firmy posiadającej sieć wewnętrzną, szanse są całkiem spore, że musiałeś skorzystać z pulpitu zdalnego raz lub dwa razy. Połączenie ze zdalnym pulpitem jest jednym z tych narzędzi, które podobnie jak wiele narzędzi, są często używane, ale rozszerzone funkcje lub małe części funkcjonalności nie są używane przez długi czas. Nawet niektórzy weterani zdalnego pulpitu są czasem zaskoczeni, gdy odkryli, że możesz coś z tym zrobić, czego nigdy nie zdawali sobie sprawy.
W MakeUseOf przedstawiliśmy wiele sposobów korzystania z narzędzi do zdalnego dostępu. Aaron opracował bardzo obszerną listę narzędzi do zdalnego dostępu 12 doskonałych, bezpłatnych narzędzi do udostępniania ekranu i do zdalnego dostępu, których jeszcze nie słyszałeś 12 doskonałych, bezpłatnych narzędzi do udostępniania ekranu i do zdalnego dostępu, których jeszcze nie słyszałeś Dzięki zdalnemu dostępowi, możesz oglądać i kontrolować ekrany z dowolnego miejsca. Może to zaoszczędzić czas i zamieszanie, gdy jesteś na spotkaniu lub chcesz komuś pomóc. Trzymaj te narzędzia do udostępniania ekranu blisko… Kilka lat temu pokazałem czytelnikom, jak zaoferować wsparcie techniczne rodzinie i znajomym za pomocą Netviewer. Zdalne wsparcie komputera dla przyjaciół i rodziny z Netviewer. Zdalne wsparcie komputera dla przyjaciół i rodziny z Netviewer. Justin wykazał się kreatywnością i pokazał, jak może użyć zdalnego narzędzia do zarządzania torrentami.
Niezależnie od smaku zdalnych aplikacji, które omówiliśmy, mięso i ziemniaki z korporacyjnego zdalnego zarządzania IT są nadal dobrym starym połączeniem pulpitu zdalnego wbudowanym bezpośrednio w system operacyjny Windows. Tak długo, jak osoba korzystająca z tego narzędzia ma uprawnienia do zdalnego dostępu do komputera za pomocą zdalnego pulpitu, jest to jeden z najprostszych sposobów zarządzania tym zdalnym systemem lub serwerem.
Zawsze znajdzie się miejsce dla aplikacji do zdalnego sterowania, takich jak serwery i klienci VNC. Kontroluj komputer zdalnie za pomocą HTML5 z ThinVNC Kontroluj komputer zdalnie za pomocą HTML5 z ThinVNC, ponieważ narzędzia te zazwyczaj pozwalają użytkownikowi zobaczyć, jak logujesz się na komputerze i ogląda to, co Ty robią, gdy jesteś podłączony. Jednak w przypadku połączenia ze zdalnym pulpitem tworzysz rzeczywistą sesję na tym komputerze za pośrednictwem protokołu RDP. To faktycznie zablokuje komputer, gdy jesteś aktywnie podłączony.
Połączenia pulpitu zdalnego - porady i wskazówki
Więc proces “zdalne” na komputer wymaga pulpitu zdalnego, jeśli chcesz korzystać z komputera zdalnego, bez ingerencji lokalnych użytkowników lub zobaczenia, nad czym pracujesz. Po podłączeniu ekran komputera pokaże status, że system jest używany i zablokowany.
Zapisywanie szczegółów połączenia
Jeśli kiedykolwiek korzystałeś ze zdalnego pulpitu, jesteś bardziej niż zaznajomiony z ekranem głównym, w którym wpisujesz nazwę zdalnego systemu i kliknij “Połączyć” przycisk. To tutaj zaczyna się i kończy znaczna część wiedzy na temat zdalnego pulpitu. To naprawdę wszystko, z czego korzysta większość osób. Jeśli jednak naprawdę chcesz dostosować połączenie pulpitu zdalnego do swojego stylu korzystania z komputera i sposobu wyświetlania ekranów, kliknij “Opcje” i wejdź w zupełnie nowy świat RDP.
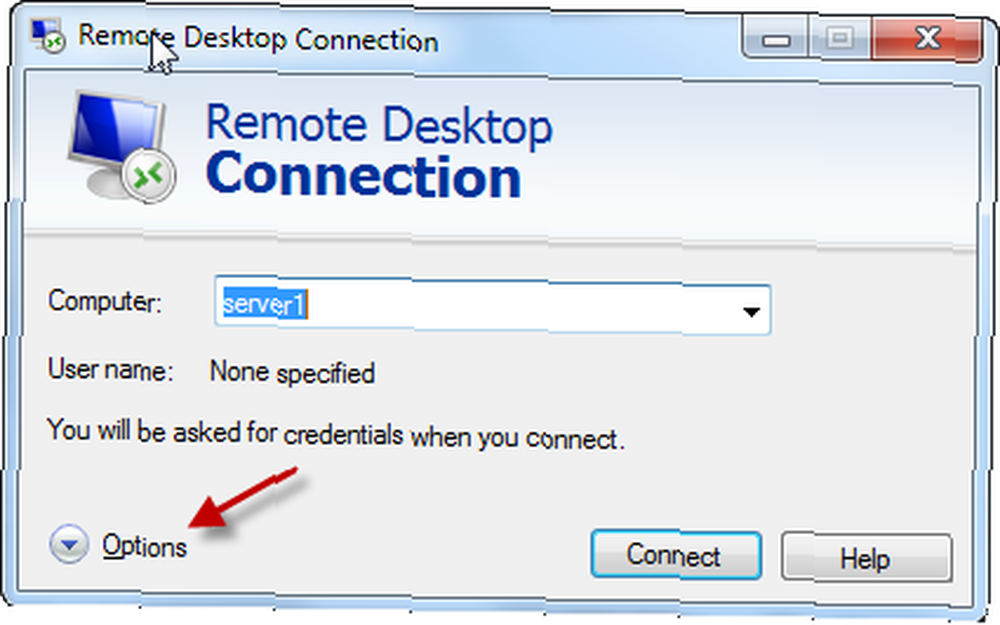
Istnieje wiele sposobów na dostosowanie sposobu tworzenia połączenia pulpitu zdalnego z tym systemem zdalnym, sposobu postrzegania systemu zdalnego oraz doświadczenia podczas pracy nad nim. Klawisz na ekranie Ogólne obejmuje dane logowania. Czy chcesz wprowadzać dane serwera i dane uwierzytelniające za każdym razem, gdy łączysz się z obsługiwanymi serwerami? Aby zapisać dane logowania, odznacz “Pozwól mi zapisać dane uwierzytelniające” pole wyboru.
Gdy to zrobisz, możesz to sprawdzić “Zapamiętaj moje kwalifikacje” na pierwszym ekranie logowania, który zachowa dane logowania przy następnym uruchomieniu RDP do tego systemu z tego komputera.

Po zalogowaniu, za każdym razem, gdy wpiszesz ten sam serwer, na którym zapisałeś swoje poświadczenia, zobaczysz powiadomienie pod polem Komputer, informując, że zapisałeś poświadczenia dla tego systemu. Teraz musisz tylko trafić “Połączyć” i możesz iść.
W przypadku systemów, które dużo wspierasz, brak konieczności ciągłego wprowadzania poświadczeń może w rzeczywistości zaoszczędzić dużo czasu w dłuższej perspektywie.
Na karcie ogólnej w powyższym oknie, w polu Ustawienia połączenia, możesz kliknąć przycisk Zapisz jako, aby faktycznie zapisać dane serwera i nazwy użytkownika w pliku na komputerze lokalnym.
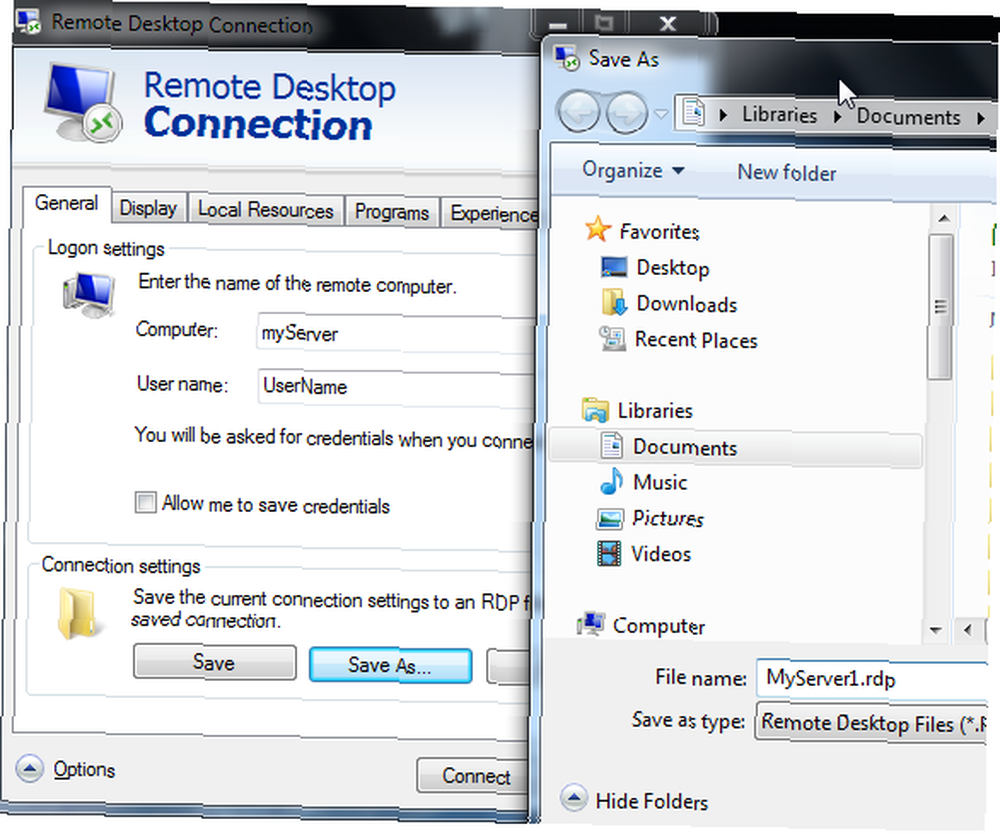
Po co zapisywać plik RDP? Załóżmy, że pracujesz w zespole IT obsługującym 20, 30 lub nawet 50 serwerów. Czy naprawdę chcesz spróbować zapamiętać nazwę każdego z tych serwerów? Ten problem staje się jeszcze poważniejszy, jeśli pracujesz w biurze firmy obsługującym lokalizacje firm terenowych w całym miejscu z własnymi serwerami i unikalnymi nazwami serwerów.
Zapisanie tych szczegółów połączenia w pliku pozwala uporządkować wszystkie z nich w folderach (na przykład dla każdej witryny), a wszystko, co musisz zrobić, to dwukrotnie kliknąć plik, aby otworzyć narzędzie pulpitu zdalnego z już wpisanymi szczegółami połączenia z serwerem dla ty.
Spraw, aby wyświetlacz wyglądał tak, jak lubisz
Największą skargą, jaką słyszałem o RDP, jest fakt, że często domyślnie otwiera się okno, które nie jest zmaksymalizowane. Jest to szczególnie prawdziwe na zbyt dużym monitorze, gdzie dziwne mniejsze okno RDP wpada do jednego rogu ekranu i może wypełnia tylko około ćwierć do połowy ekranu.
Może to być naprawdę frustrujące, szczególnie gdy chcesz otworzyć kilka okien na tym samym ekranie, zamiast mieć tylko jedno okno i nie mieć tak naprawdę dużo miejsca na pulpicie do pracy.
To się nie uda. Zamiast tego przejdź do karty Wyświetlanie przed łączysz się ze zdalnym systemem i przesuwasz suwak Konfiguracja ekranu do końca w prawo. Pod suwakiem zobaczysz status zmiany na “Pełny ekran”. Jeśli masz podłączone dwa monitory, zobaczysz “Użyj wszystkich moich monitorów do sesji zdalnej” włączone. Jeśli naprawdę chcesz dać się ponieść emocjom, wybierz to, a okno sesji zdalnej przejmie oba monitory, tak jak siedzisz w tym zdalnym systemie z dwoma ekranami.
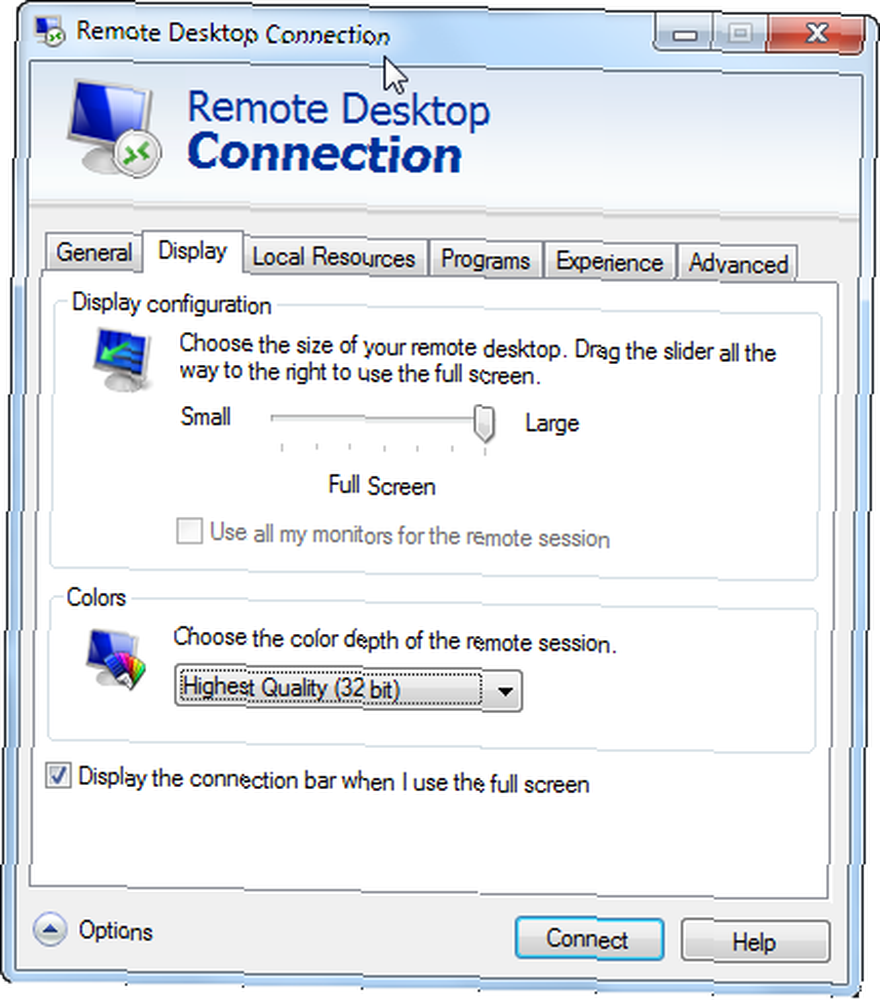
Zaznaczenie, aby wyświetlić pasek połączenia z tym dolnym polem wyboru, spowoduje wyświetlenie paska informacji u góry ekranu - przydatne, jeśli chcesz przełączać się między trybem pełnoekranowym a pojedynczym oknem.
Lokalne zasoby systemowe i skrypty
Kolejną skargą, którą wiele osób ma podczas korzystania z protokołu RDP, jest to, że po podłączeniu do systemu zdalnego niektóre kombinacje klawiszy systemu Windows, takie jak Alt-Tab i Control-Alt-Delete, nie działają. Aby to naprawić, przejdź do “Zasoby lokalne” i upewnij się, że ustawienie Klawiatura dla kombinacji klawiszy systemu Windows jest ustawione na tryb wyświetlania, którego zwykle używasz podczas korzystania z pulpitu zdalnego. Jak magia - lokalna klawiatura będzie działać tak, jakbyś siedział na tym zdalnym komputerze.
Myślisz, że nie masz opcji używania karty pamięci w kieszeni podczas sesji zdalnej? Nonsens! Podłącz tę kartę pamięci do komputera lokalnego i pod “Urządzenia lokalne” sekcja w “Zasoby lokalne” kliknij kartę “Więcej… ” przycisk.
W tym nowym oknie zobaczysz całą kolekcję innych urządzeń, z których możesz korzystać podczas sesji zdalnej. Jeśli chcesz użyć pamięci USB, po prostu zaznacz pole wyboru obok dysku lokalnego. W moim przypadku jest to Cruzerdrive zmapowany jako dysk E..
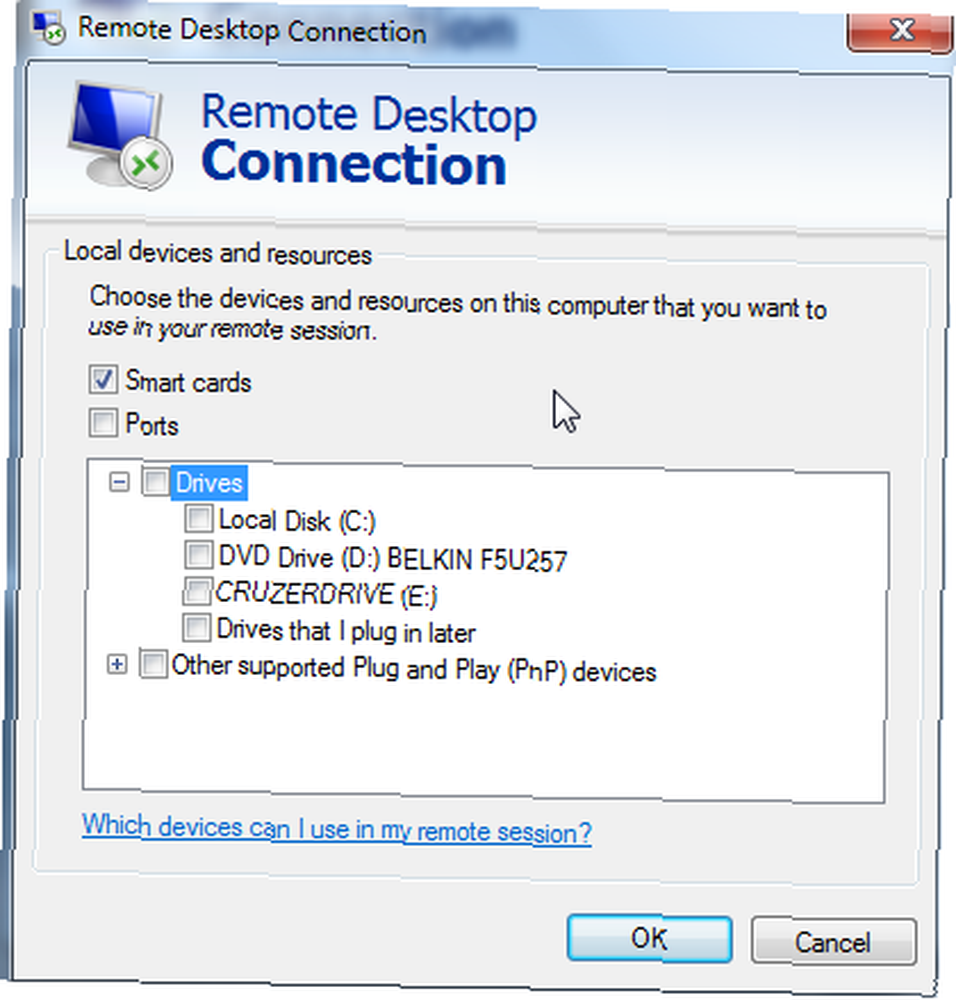
Teraz, gdy jesteś w zasięgu połączenia pulpitu zdalnego na zdalnym komputerze, wystarczy otworzyć Eksploratora Windows, a zobaczysz, że lokalna pamięć USB jest zmapowana jako dysk w tym zdalnym systemie. Super czy co?

Możesz także automatycznie uruchomić program w systemie zdalnym po nawiązaniu połączenia. Jest to w rzeczywistości bardziej przydatne, jeśli konfigurujesz klientów, którzy będą automatycznie łączyć się ze zdalnym systemem i chcesz, aby po otwarciu połączenia z serwerem otwierała się automatycznie. Często dzieje się tak na przykład podczas podłączania klientów do serwera terminali. Większość ludzi naprawdę niewiele korzysta z tej funkcji, ale w razie potrzeby może się przydać.
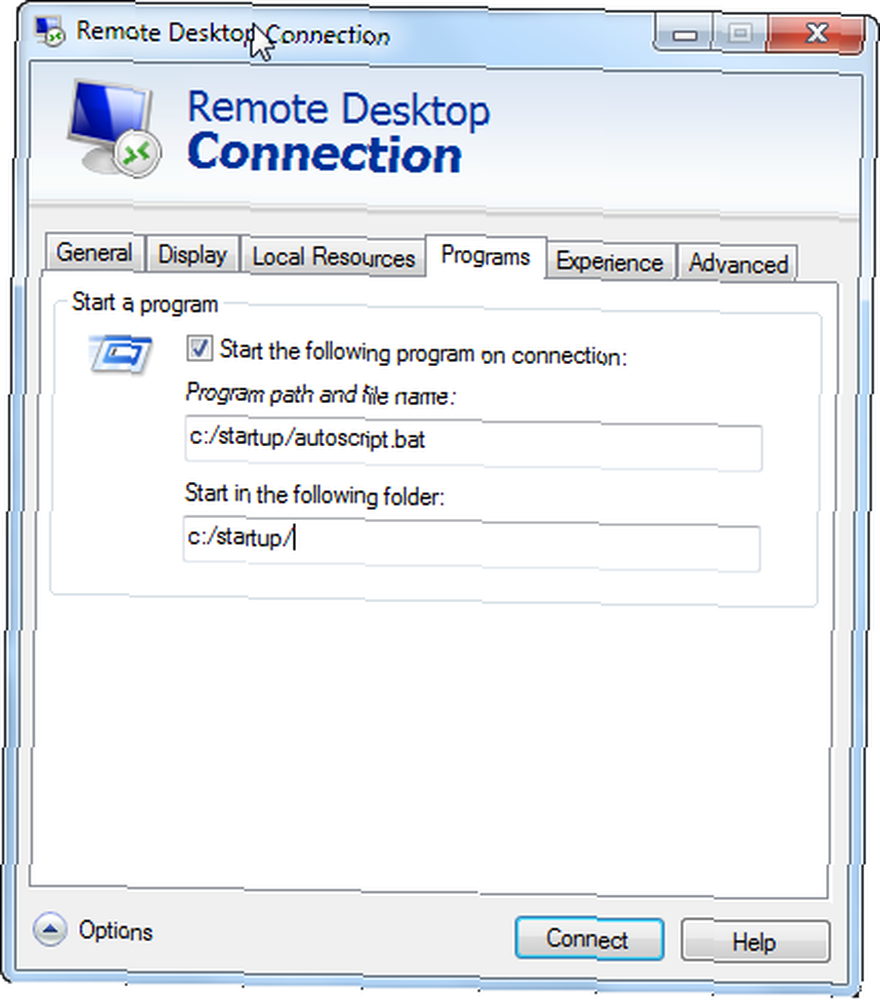
Jak widać, RDP to znacznie więcej niż tylko połączenie ze zdalnym systemem. Możesz naprawdę dostosować wszystko do każdego połączenia - swoje dane uwierzytelniające, ustawienia pełnoekranowe, zasoby lokalne, zdalne skrypty i inne. Zapisz te ustawienia połączenia w plikach - i nigdy nie musisz się martwić o ponowne dostosowanie tego połączenia.
Są to porady i wskazówki, które sprawiają, że różnica między osobą IT, która marnuje mnóstwo czasu na szukanie szczegółów połączenia, a tą, która ma wszystko utworzone, zautomatyzowane i gotowe do natychmiastowego działania.
Czy często używasz RDP? Jakie są twoje małe wskazówki i sztuczki, których nauczyłeś się przez lata? Podziel się swoimi przemyśleniami i spostrzeżeniami w sekcji komentarzy poniżej.
Zdjęcie: Koncepcja przetwarzania w chmurze (Shutterstock)











