
William Charles
0
4655
198
Gdy pracujesz z obrazami w Photoshopie, uzyskanie idealnych wyborów pozwala pracować z dużą szczegółowością. Ale narzędzia pióra i lasso nie ułatwiają uchwycenia drobnych szczegółów w skomplikowanych obszarach. Narzędzie magicznej różdżki może pomóc, ale jest nieprzewidywalne.
Jeśli twój wybór nie jest na miejscu, twój projekt ucierpi. Więc co masz zrobić??
Nie martw się, ponieważ narzędzie Udoskonal krawędź programu Photoshop może przyjść na ratunek. Teraz jest ukryty za nowymi narzędziami Select i Mask Adobe Photoshop CC 2018: 9 Świetne nowe funkcje Adobe Photoshop CC 2018: 9 Świetne nowe funkcje Photoshop CC 2018 już jest! I ma kilka niesamowitych nowych funkcji. Kliknij, aby zobaczyć dziewięć funkcji, które zmienią sposób korzystania z Photoshopa. , ale wciąż jest to jedna z najbardziej użytecznych funkcji, które oferuje Photoshop CC. Sprawdźmy to.
Kiedy używać Uściślij Edge w Photoshopie
Możesz użyć Uściślij krawędź na dowolnym obrazie, ale naprawdę świeci, gdy masz pierwszy plan, który próbujesz wybrać na kontrastowym tle.
Najlepiej też, gdy pracujesz ze złożonymi krawędziami, takimi jak włosy (których będziemy używać w tym samouczku). Wszystko za pomocą prostych linii jest wystarczająco łatwe do uzyskania za pomocą narzędzia pióra. Jednak wiele małych projektów, przejść i pustych miejsc skorzysta z narzędzia Udoskonal krawędź.
Gdy nauczysz się go używać, możesz zastosować narzędzie na dowolnym obrazie. Jest to szczególnie dobre, gdy zmieniasz tło obrazu Jak zmienić tło zdjęcia w Photoshopie Jak zmienić tło zdjęcia w Photoshopie Chcesz zmienić tło zdjęcia w Photoshopie? Adobe znacznie ułatwiło edycję tła zdjęcia. . Ale z czasem dowiesz się, które obrazy najlepiej wykorzystać.
Przyjrzyjmy się, jak używać Refine Edge.
Krok 1: Dokonaj luźnego wyboru
Możesz użyć narzędzia Udoskonal krawędź na całym obrazie, ale uzyskasz lepsze wyniki, jeśli pomożesz Photoshopowi skoncentrować się na obszarze, który Cię interesuje. Oto obraz, którego będziemy używać:

Aby odizolować obiekt od tła, będziemy musieli uzyskać wybór obejmujący jej włosy. Zwłaszcza po lewej stronie byłoby to trudne - jeśli nie niemożliwe - przy pomocy narzędzia pióra.
Zanim jednak zaczniemy korzystać z narzędzia Udoskonal krawędź programu Photoshop, warto dokonać ogólnego wyboru. Najpierw zduplikuj warstwę, klikając Warstwę 0 prawym przyciskiem myszy i wybierając Duplikat warstwy. Nazwiemy nową warstwę “tło”.
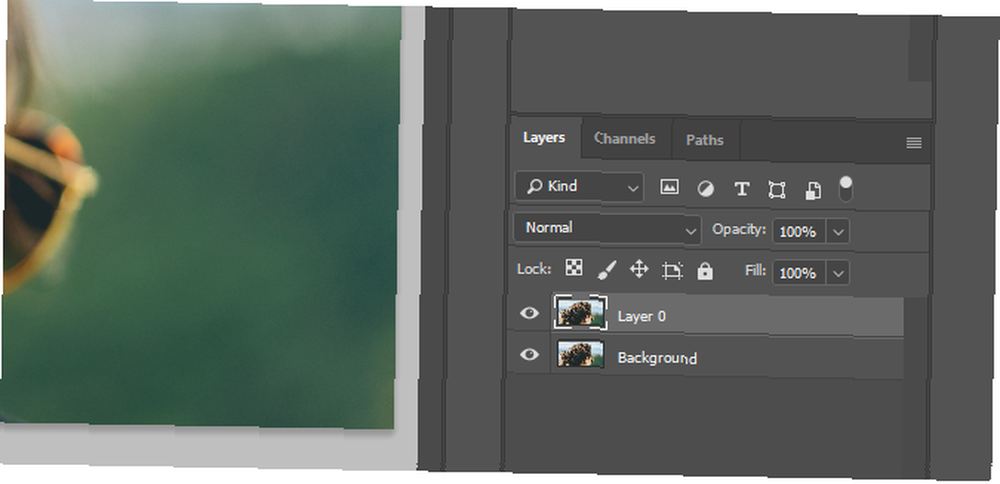
Użyjemy narzędzia pióra, aby obrysować twarz kobiety i zawęzić wybór wokół jej włosów.
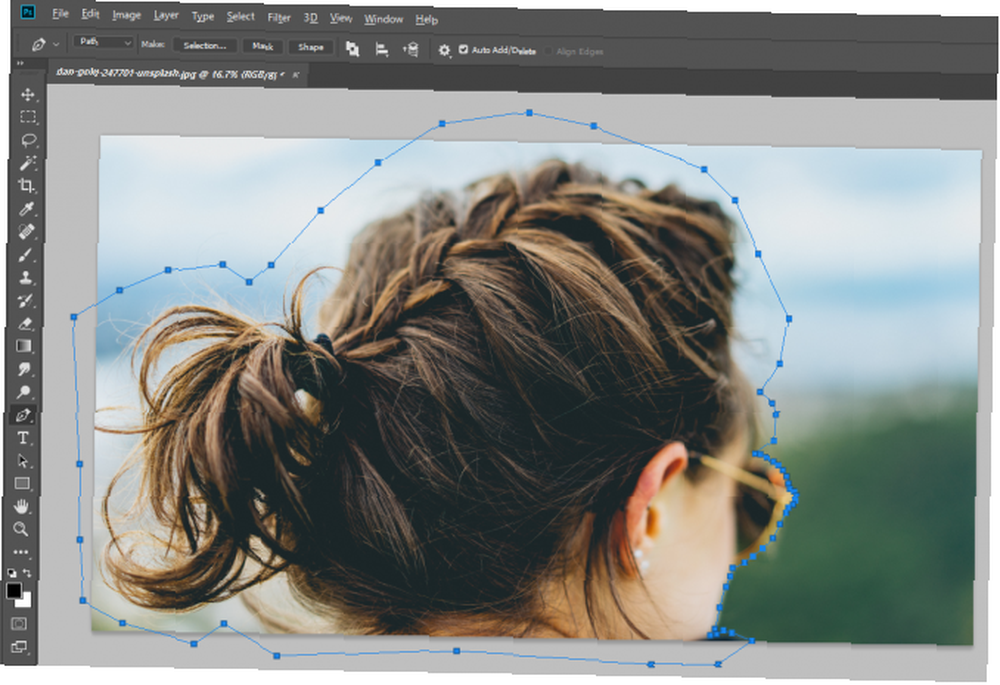
Teraz wybierz Ścieżki kliknij prawym przyciskiem myszy kartę Ścieżka robocza, i zamień tę ścieżkę w zaznaczenie.
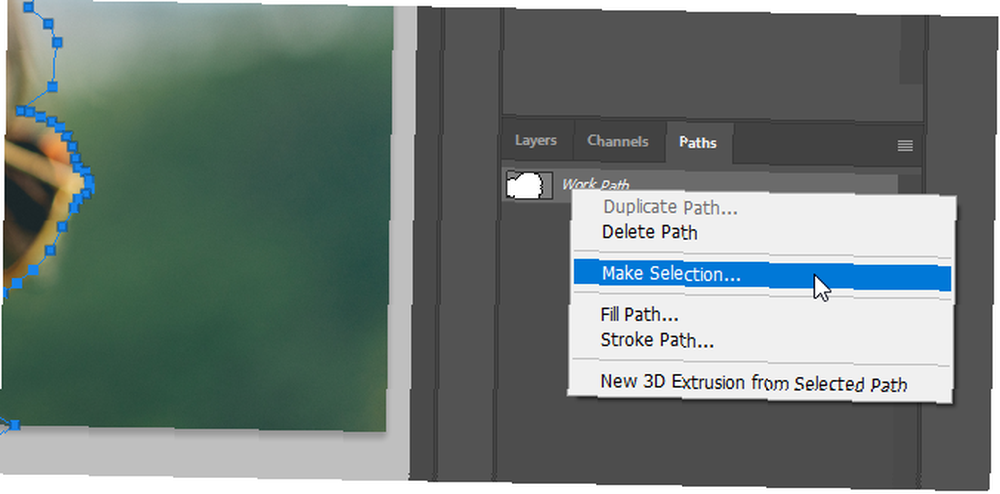
Na koniec zamień ten wybór w maskę warstwy.
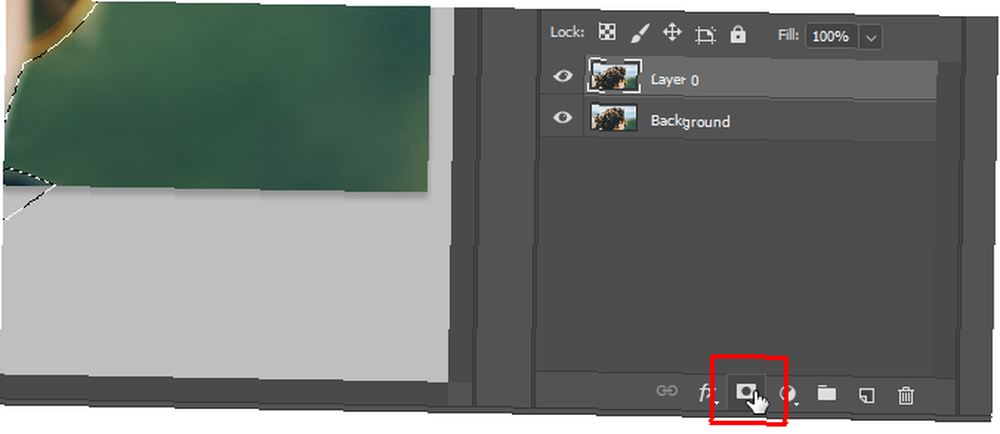
Krok 2: Otwórz narzędzia Select i Mask
Po dodaniu maski warstwy nic się nie dzieje z obrazem. Aby wyraźniej zobaczyć swój wybór, uczyń warstwę tła niewidoczną.
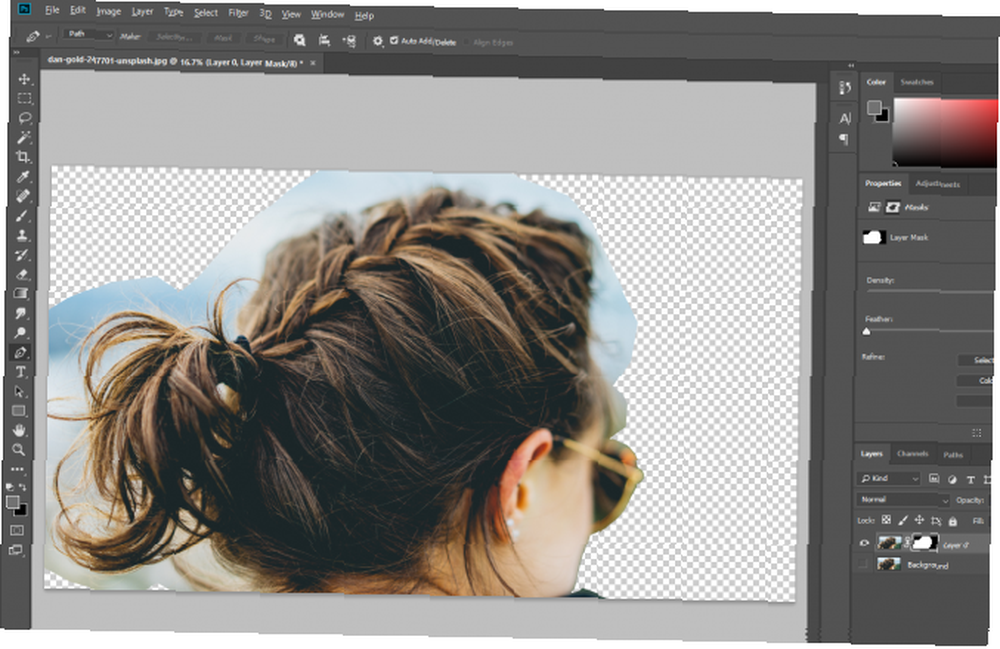
Teraz mamy lepsze pojęcie o tym, co faktycznie wybraliśmy. Aby przejść do narzędzia Udoskonal krawędź, musimy otworzyć okno Wybierz i maskuj. Wybierz prostokątne narzędzie markizy (skrót klawiaturowy M.) lub narzędzie lasso (skrót klawiaturowy L.).
Na pasku menu zobaczysz przycisk z napisem Wybierz i zamaskuj. Kliknij ten przycisk, aby otworzyć nowe okno.
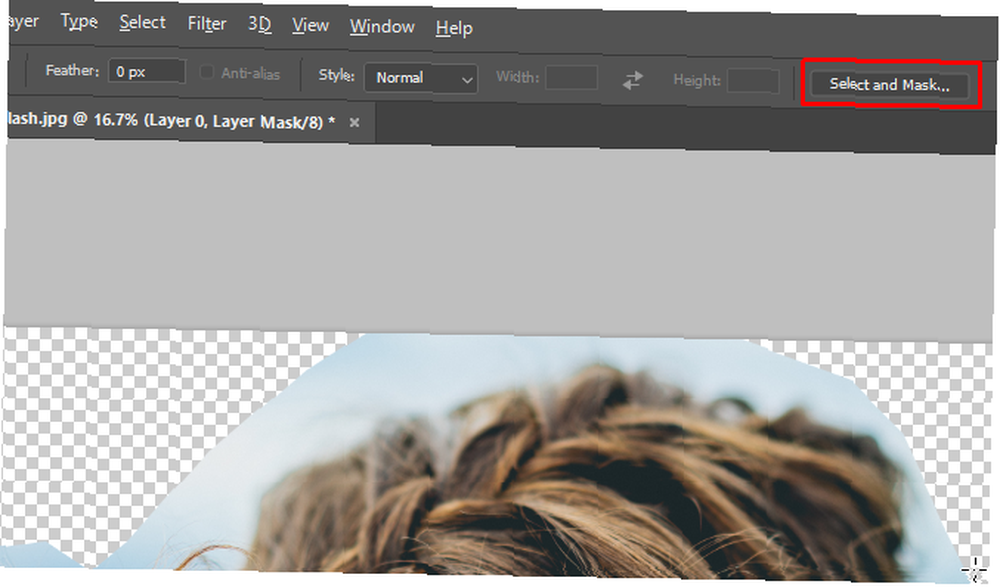
Uwaga: Aby trochę łatwiej było zobaczyć, gdzie narzędzie Udoskonal krawędź wprowadza zmiany, dodałem warstwę i wypełniłem ją różem.
Wybierz Udoskonal narzędzie do szczotkowania krawędzi.
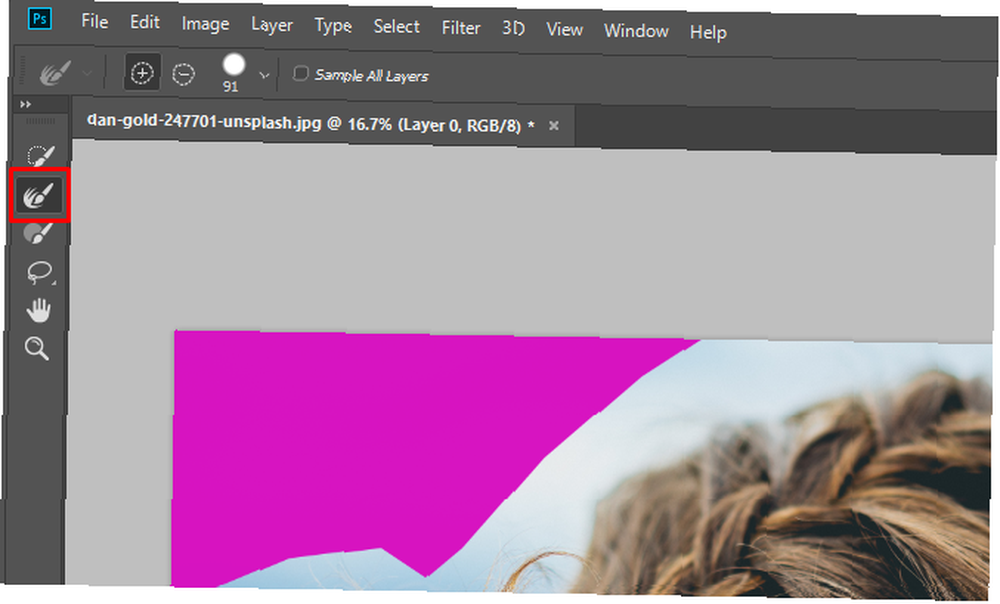
Krok 3: Wytrzyj swój wybór
Po wybraniu tego narzędzia myjemy wokół krawędzi, które chcemy udoskonalić w Photoshopie. Zanim jednak zaczniemy, możesz zmienić rozmiar pędzla. Na pasku menu znajduje się rozwijany rozmiar pędzla, który pozwala szybko zwiększyć lub zmniejszyć rozmiar pędzla.
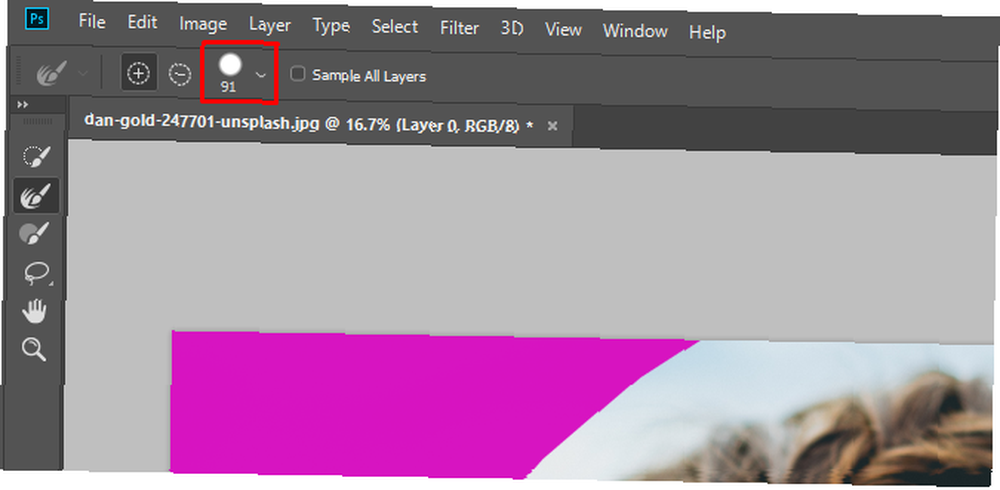
Pomocne może być rozpoczęcie od większego pędzla, a następnie przejście do mniejszego, gdy wybór staje się dokładniejszy.
Teraz przeciągnij po obszarze.
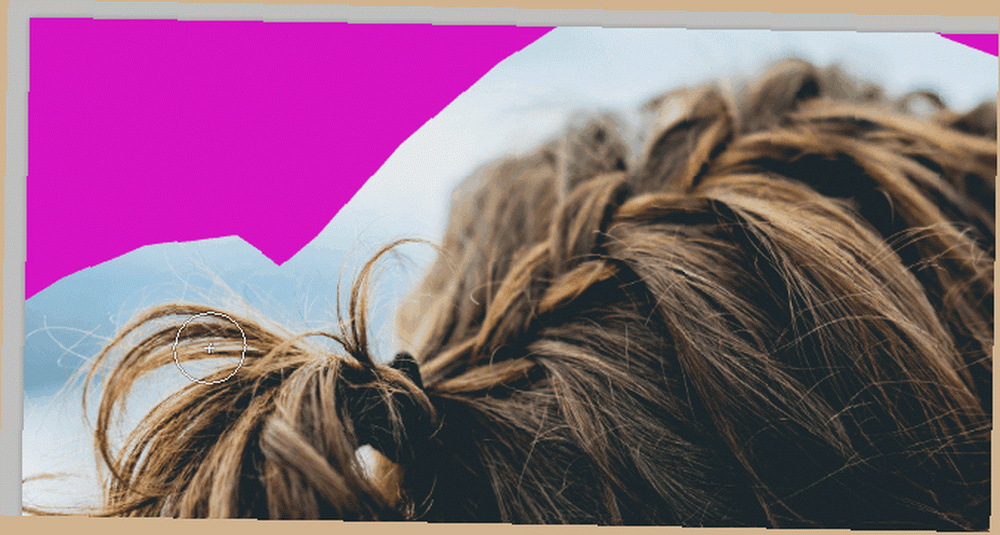
Photoshop wyodrębnia kontrastujące piksele do wyboru znacznie szybciej niż można to zrobić za pomocą narzędzia ręcznego. Jak widać, wybór nie jest idealny. Ale to o wiele szybsze niż metody ręczne. Kontynuuj szczotkowanie, aż uzyskasz żądany wybór.

Krok 4: Popraw wybór
Po dokonaniu wyboru za pomocą narzędzia Udoskonal krawędź nadszedł czas, aby wprowadzić kilka poprawek, aby go ulepszyć. Pierwszą rzeczą do wypróbowania jest Odkaż kolory. w Nieruchomości przewiń w dół, aż zobaczysz pole wyboru Odkaż kolory. Kliknij i sprawdź wyniki.
Tutaj możesz zobaczyć różnicę między dwiema opcjami:
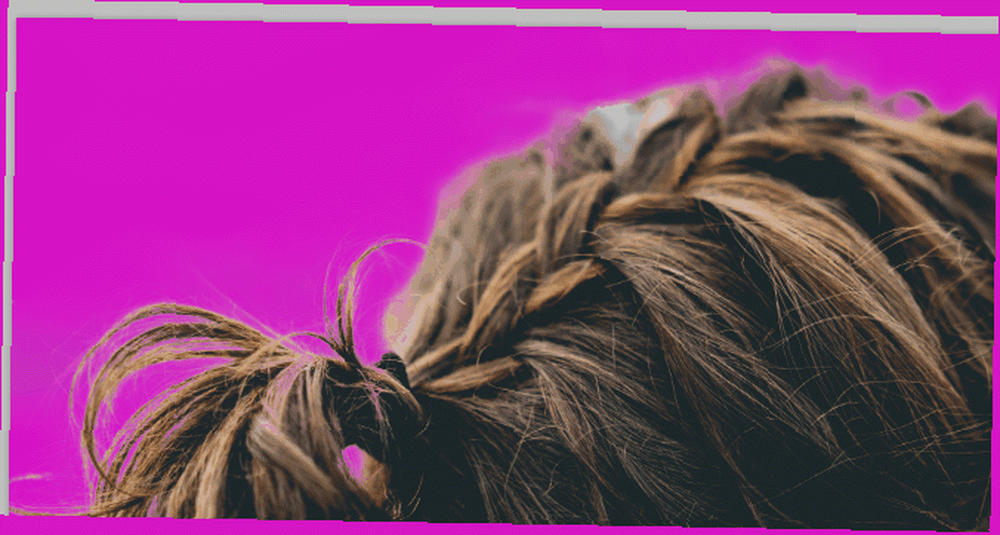
W naszym przypadku niektóre krawędzie stają się nieco ostrzejsze, więc pozostawiamy odkażanie włączone.
Poniżej tego pola wyboru znajdziesz Wyjście do: upuścić. Możesz wysłać ten wybór do nowej maski warstwy lub do istniejącej maski. Wybieramy Maska warstwy aby dodać go do naszej obecnej maski.
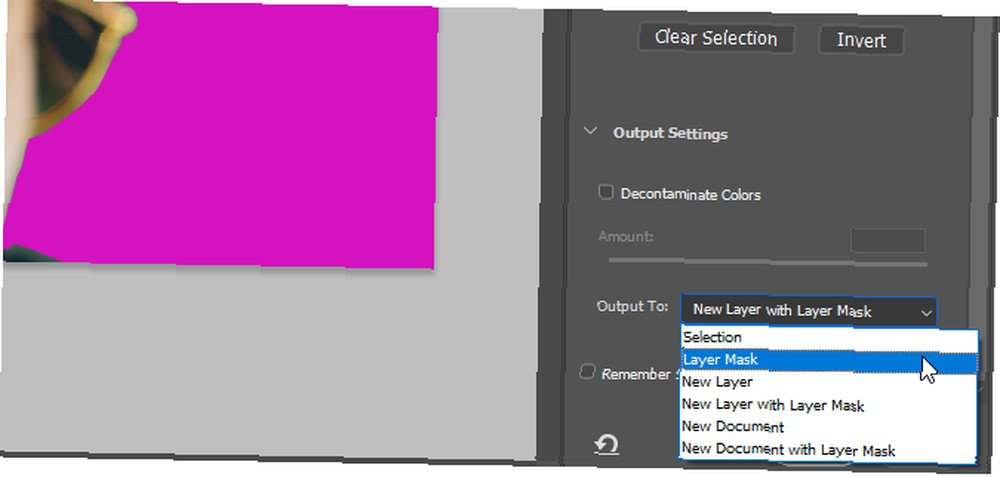
Kliknij dobrze.
Teraz możemy wprowadzić jeszcze kilka poprawek. Na przykład w tym obszarze narzędzie Udoskonal krawędź sprawiło, że część włosów kobiety stała się przezroczysta.

Wybierz maskę warstwy i narzędzie pędzla (skrót klawiaturowy b). Ustaw kolor pierwszego planu na czarny i pomaluj obszar, który został źle wybrany.
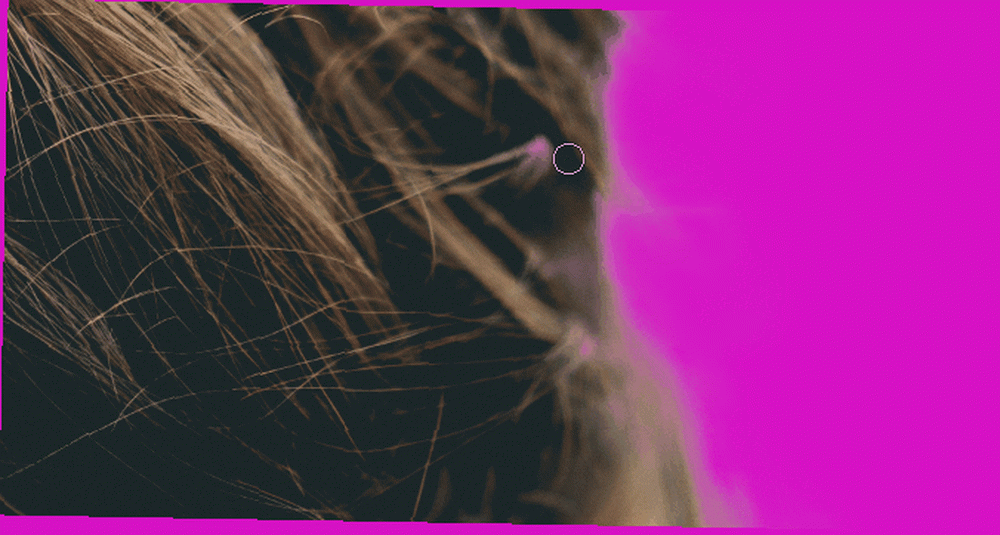
Możesz użyć pędzla, aby wyczyścić dowolne zaznaczenie, z którego nie jesteś zadowolony. Po wybraniu odpowiedniego obszaru możesz rozpocząć dostosowywanie tła. (Dodałem warstwę dopasowania, aby tło czarno-białe stało się selektywne.)
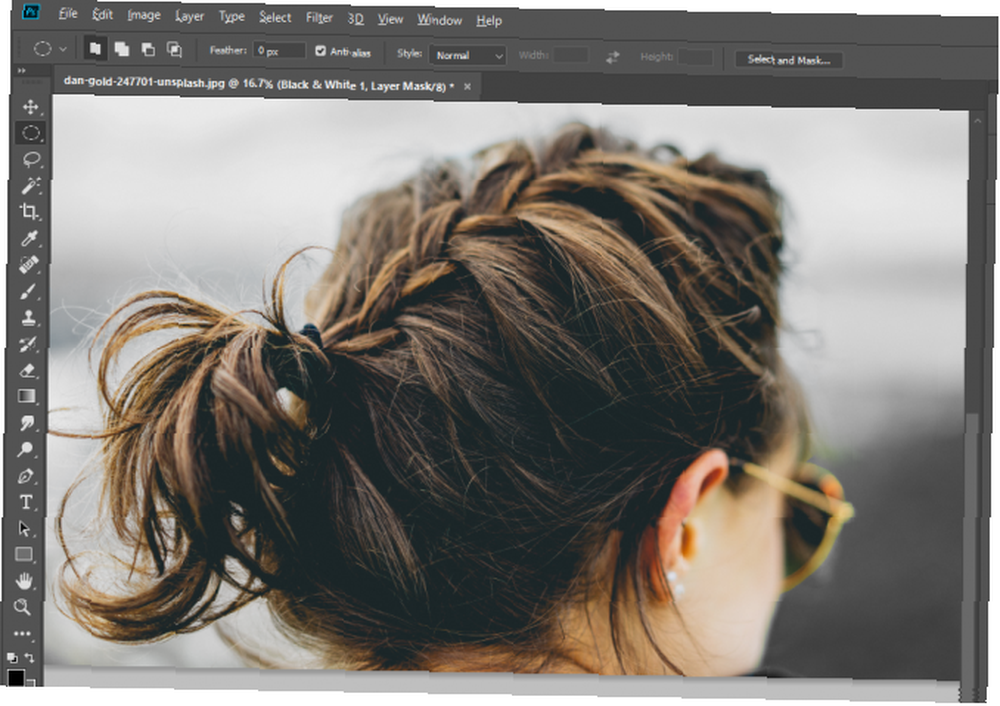
Teraz ćwicz dalej z narzędziem Udoskonal krawędź
Chociaż narzędzia do wykrywania krawędzi Photoshopa są bardzo zaawansowane, nie są idealne. Musisz więc poćwiczyć pracę z nimi i modyfikowanie swoich ostatecznych wyborów. Możesz wtapiać zaznaczenie, aby uchwycić trochę pierwszego planu i trochę tła. Lub użyj bardzo małej szczotki, aby uchwycić jeszcze mniejsze szczegóły, których nie zrobił Photoshop.
Możesz także pobawić się ustawieniami Udoskonalenia krawędzi, takimi jak Wtapianie i Kontrast, aby zobaczyć, jak wpływają one na wybrane opcje. Jak każde inne narzędzie w Photoshopie, potrzeba czasu, aby uzyskać biegłość w Refine Edge.
Ale dzięki praktyce możesz stać się mistrzem wyrafinowania krawędzi, a będziesz na dobrej drodze do opanowania wszelkiego rodzaju technik Photoshop. Próbowałeś już tekstur. Jak tworzyć tekstury w Photoshop CC Jak tworzyć tekstury w Photoshop CC Oto jak utworzyć teksturę w Photoshop CC i jak zastosować tę teksturę do innego obrazu. ?











