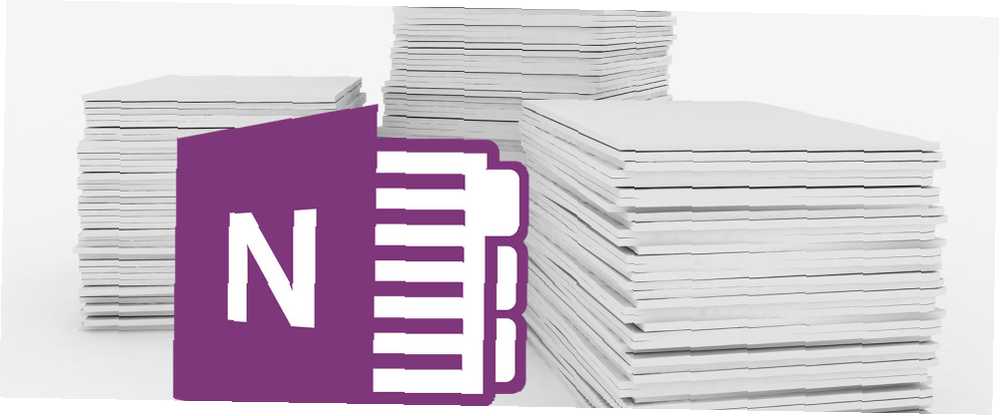
Peter Holmes
0
3075
533
Dobra struktura robienia notatek zwalnia cię z ciężaru zapamiętywania i śledzenia wszystkiego. Po opracowaniu odpowiedniego systemu możesz zacząć koncentrować się na treści, argumentach i pomysłach. Tworzenie szablonu od podstaw daje podobne korzyści.
Nadają stronom spójny wygląd, dają elastyczność w konstruowaniu różnych rodzajów dokumentów i oszczędzają czas. Oto wszystko, co musisz wiedzieć, aby zacząć korzystać z szablonów, aby wypełnić swój potencjał do robienia notatek w OneNote.
Jakie są szablony stron OneNote?
Program OneNote 2016 ma wiele różnych szablonów stron. Oferują gotowe układy z różnymi opcjami formatowania, które pomagają tworzyć czyste i uporządkowane notatki. Domyślnie program OneNote umożliwia wybranie jednej z pięciu kategorii szablonów: akademickie, puste, biznesowe, dekoracyjne i planistyczne.
Wszystkie mają niepowtarzalny styl i design. Na przykład Akademicki kategoria oferuje szablony zadań do sporządzania notatek na różne tematy. The Dekoracyjny lista zawiera fotorealistyczne tła, aby strony były bardziej atrakcyjne. Wiele szablonów zawiera również tekst zastępczy. Możesz dodać tekst, aby rozpocząć tworzenie notatek.
Dodawanie szablonu OneNote
Aby dodać szablon, przejdź do wybranej sekcji. Kliknij Wstawić zakładka na wstążce. Następnie kliknij Szablony stron przycisk. Z menu wybierz Szablony stron opcja.
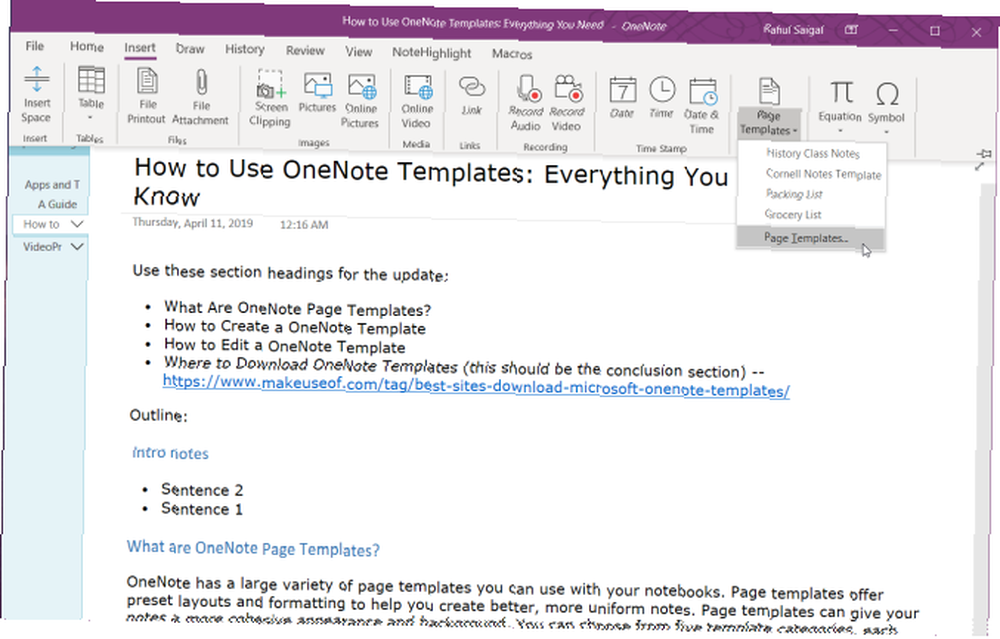
W panelu Szablony kliknij kategorię, aby rozwinąć listę szablonów. Kliknij szablon, aby utworzyć nową stronę na podstawie projektu.
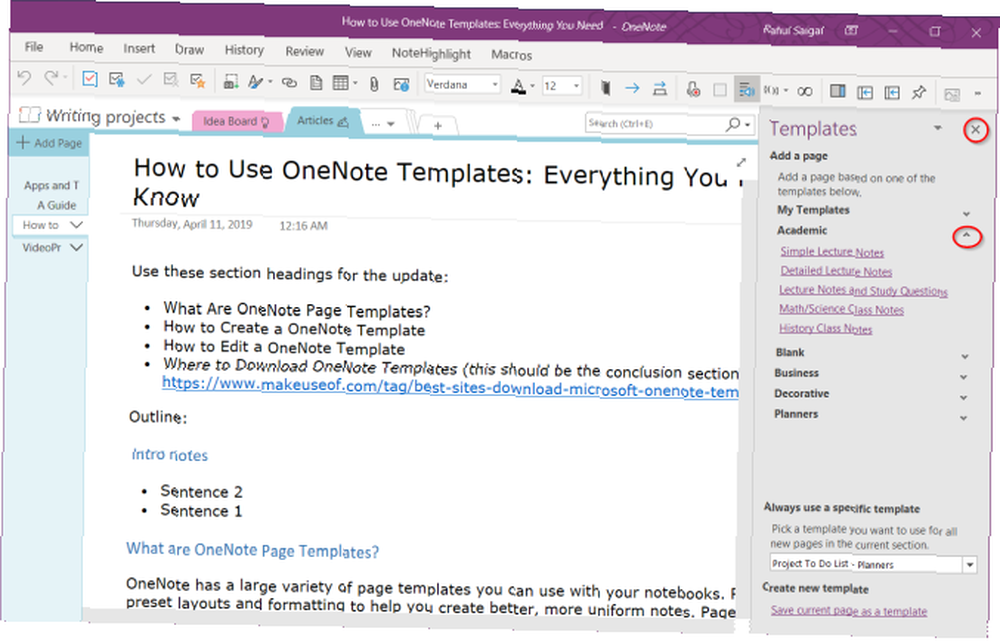
Menu szablonów stron
Program OneNote prowadzi listę ostatnio stosowanych szablonów. Ta opcja jest przydatna, gdy chcesz użyć tego samego szablonu na nowej stronie. Kliknij Szablony stron przycisk, aby zobaczyć tę listę. Uwaga - po kliknięciu tego przycisku po raz pierwszy nie znajdziesz żadnych szablonów.
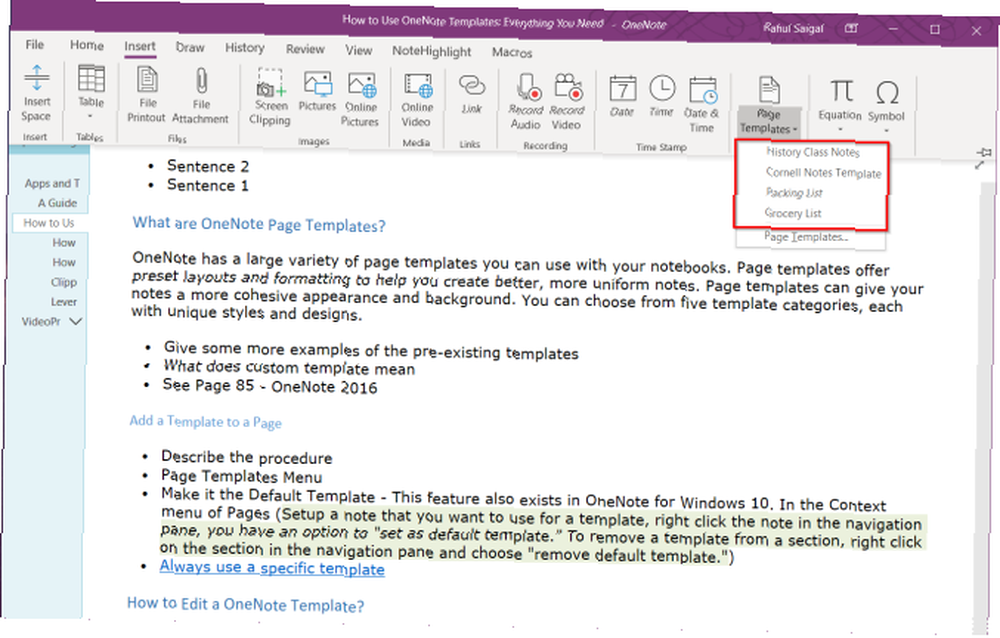
Ustawianie domyślnego szablonu OneNote
Jeśli planujesz używać tego samego szablonu w kółko, możesz przypisać go jako szablon domyślny dla każdej nowej strony utworzonej w sekcji. Tuż pod Zawsze używaj konkretnego szablonu kliknij menu rozwijane i wybierz szablon z listy.
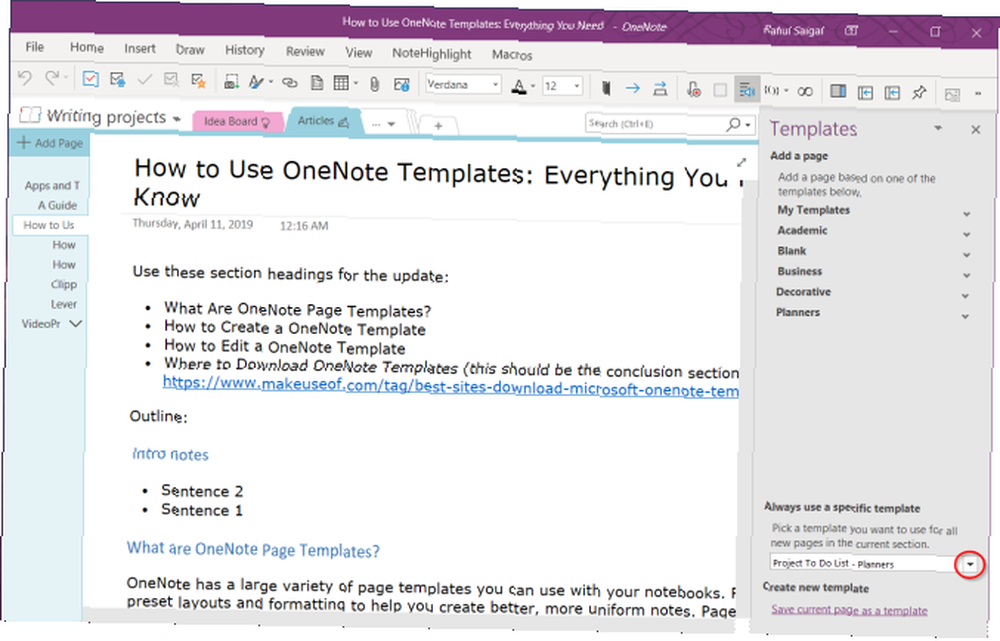
Jak edytować szablon OneNote
Po znalezieniu szablonu, który odpowiada Twoim potrzebom, możesz je dostosować według własnych potrzeb. Dzięki zaawansowanym wbudowanym narzędziom OneNote pozwala modyfikować zawartość i wygląd bez żadnego wysiłku. Najpierw utwórz nową stronę na podstawie szablonu strony.
Zmodyfikujemy szablon Uwagi do klasy historii, aby był odpowiedni do drukowania. Musimy usunąć obraz tła, aby zmniejszyć koszty atramentu. Aby to zrobić, kliknij prawym przyciskiem myszy w dowolnym miejscu w tle i odznacz Ustaw obraz jako tło. Po zakończeniu usuń obraz.

Aby zmienić rozmiar papieru, przejdź do Widok zakładkę za pomocą wstążki. Kliknij Rozmiar papieru przycisk, a z panelu, który się pojawi, zmień rozmiar i marginesy. Jeśli planujesz wydrukować swoje notatki w przyszłości, wcześniejsze dostosowanie tych opcji może pomóc utrzymać układy w ryzach.
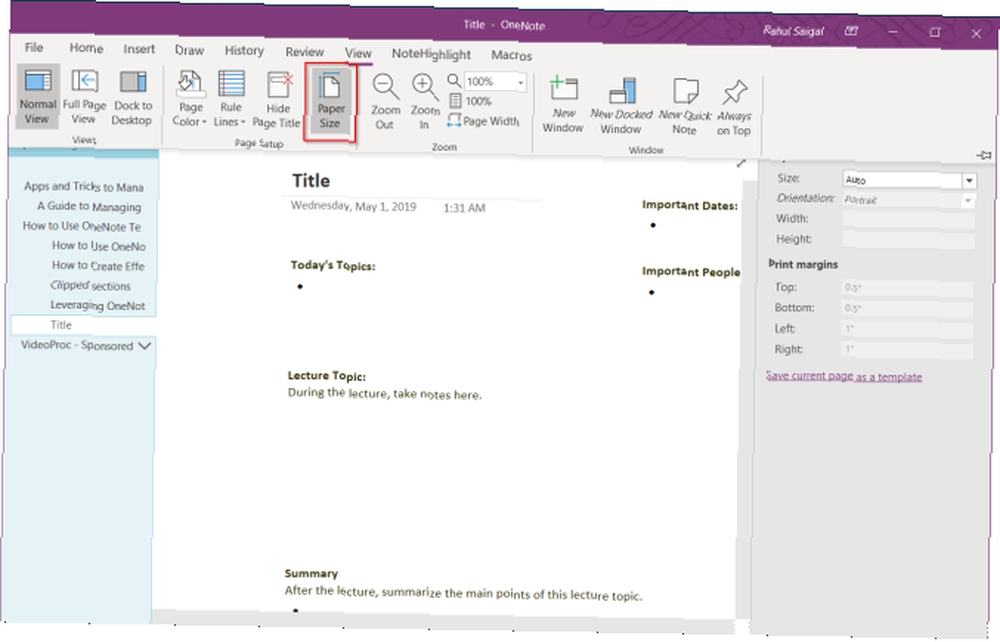
W ostatnim kroku ponownie otwórz Szablon strony menu i kliknij Zapisz bieżącą stronę jako szablon. Gdy to zrobisz, tworzy nowy szablon strony i nie zastępuje istniejącego szablonu.
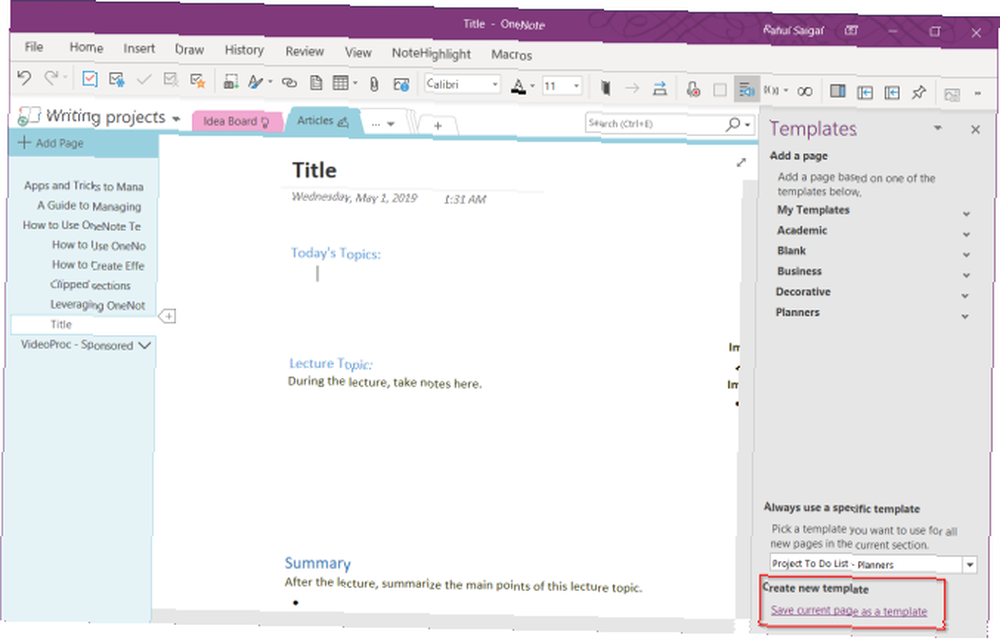
Gdzie OneNote przechowuje szablony stron
Szablony programu OneNote przechowują w
C: \ Users \\ AppData \ Roaming \ Microsoft \ Templates \ My Templates.oneMożesz otworzyć ten notatnik bezpośrednio z OneNote poprzez opcję pliku lub kliknąć dwukrotnie My Templates.one otworzyć w OneNote. Możesz także udostępniać szablony stron innym użytkownikom. Skopiuj plik szablonu i udostępnij przez interfejs OneNote.
Jak utworzyć szablon OneNote
Gdy już poczujesz się komfortowo przy użyciu i edytowaniu wbudowanych szablonów, możesz zacząć tworzyć własne od zera. Podstawy są w większości takie same, ale wcześniej pomyśl o tych aspektach:
- Cele: Twoje cele powinny być jasne. Co chcesz osiągnąć dzięki szablonowi. Czy to do zarządzania projektami, planowania wydarzeń, notatek na temat klifów itp?
- Detale: Szablon powinien zawierać wszystkie niezbędne szczegóły. Zawsze możesz później usunąć mniej ważne dane, ale dodanie ich może skomplikować strukturę szablonu.
- Dostosowywanie: Szablony powinny również wyjaśniać obszary dostosowywania. Jeśli współpracujesz z tym szablonem z innymi użytkownikami, zaznacz kluczowe obszary za pomocą wskazówek wizualnych.
- Nazewnictwo: Użyj standardowego systemu nazewnictwa dla szablonów. Dla uproszczenia możesz dodawać etykiety z numerem wersji. Nie zapomnij utworzyć strony wzorcowej wszystkich wersji.
Projektowanie szablonu OneNote
Mam zamiar stworzyć planista projektu, który podsumuje wszystkie projekty, dane klienta, oczekiwania i zadania. Dodamy logo firmy, aby szablon wyglądał profesjonalnie.
Aby wstawić obraz, kliknij Wstawić kartę i wybierz Kino. W wyświetlonym oknie dialogowym przejdź do folderu zawierającego twoje zdjęcie. Ustaw obraz tak, aby pasował do szablonu.
Następnie kliknij obraz prawym przyciskiem myszy i sprawdź Ustaw obraz jako tło. Zapobiegnie to przypadkowemu przesunięciu obrazu podczas konfigurowania szablonu.
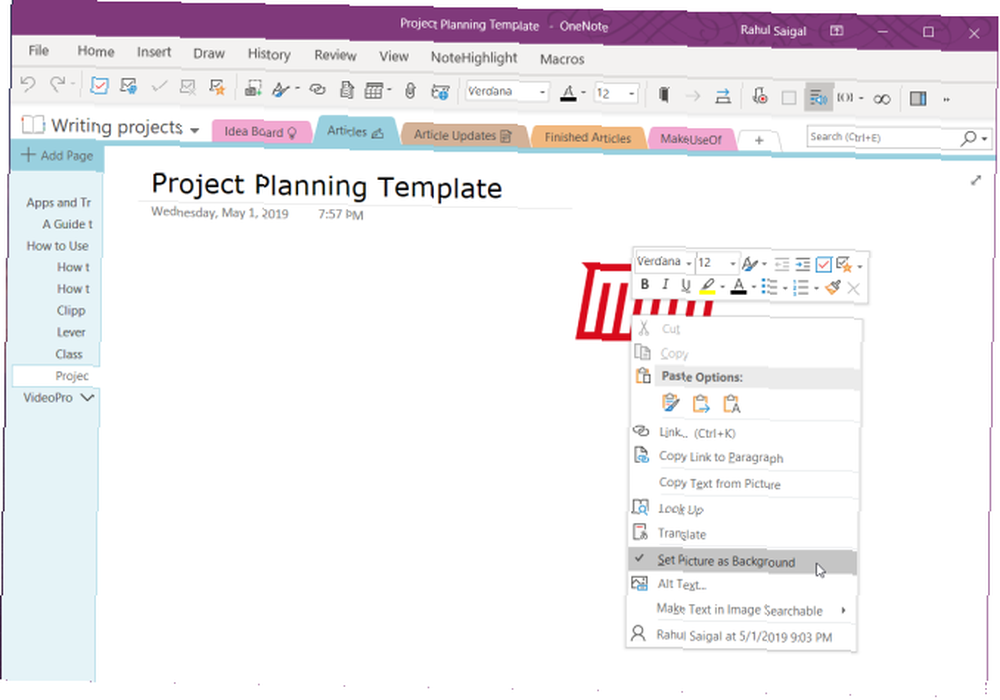
Tabele są doskonałymi nośnikami prezentacji informacji. Tworzą zainteresowanie wizualne i porządkują nieprzyzwoite listy notatek. Aby utworzyć tabelę, kliknij Wstawić kartę i wybierz Stoły.
Przeciągnij myszą nad polami, aby wybrać liczbę wierszy i kolumn w tabeli. Następnie wypełnij tabelę tekstem, liczbami, plikami i nie tylko.
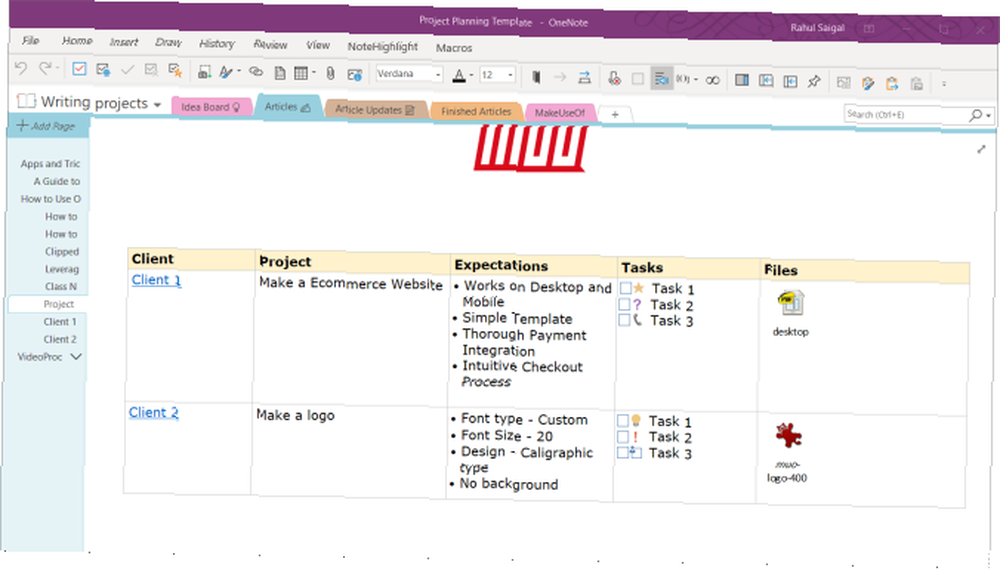
Dzięki wbudowanemu prostemu systemowi wiki Jak utworzyć osobistą wiki za pomocą Microsoft OneNote Jak stworzyć osobistą wiki za pomocą Microsoft OneNote Wiki to świetny sposób na przechowywanie i udostępnianie dużej ilości informacji. Oto, jak łatwo jest utworzyć wiki za pomocą OneNote. , możesz połączyć dane klienta z inną stroną w notatniku. W ten sposób możesz przechowywać wszystkie informacje razem, bez zaśmiecania szablonu.
Możesz także dodać listę rzeczy do zrobienia ze znacznikami, a nawet osadzić pliki, aby śledzić projekt. OneNote oferuje unikalne sposoby zarządzania zadaniami. Skorzystaj z tych wskazówek, aby utworzyć aktywną listę w OneNote 6 Porady dotyczące używania OneNote jako listy rzeczy do zrobienia 6 Porady dotyczące używania OneNote jako listy rzeczy do zrobienia Czy w pełni wykorzystujesz swoją listę rzeczy do zrobienia w programie OneNote? Zastosuj nasze wskazówki, aby uzyskać lepsze listy kontrolne OneNote. .
Najlepsze praktyki dotyczące tworzenia szablonów OneNote
- Podczas konfigurowania szablonu włącz Widok> Linie reguł aby ułatwić wyrównywanie pól tekstowych, zdjęć i innych treści. Przełącz tę opcję przed zapisaniem szablonu.
- Zachowaj spójność swoich stylów, nagłówków, typów czcionek i rozmiarów. Chociaż Onetastic może tworzyć niestandardowe style, unikaj ich używania podczas tworzenia szablonu.
- Upewnij się, że tekst zastępczy jest przejrzysty i łatwy do zidentyfikowania. Jeśli współpracujesz z innym użytkownikiem, dodaj etykiety dla zachowania przejrzystości.
- Zachowaj odrębność nagłówków od innych treści, takich jak tabele i zdjęcia. Pola tekstowe często się rozszerzają, gdy są wypełnione treścią, przez co szablon jest zaśmiecony.
- Nie używaj obrazu jako tła, chyba że jest to niezbędne dla twojego szablonu. Obrazy tła wpływają na rozmiar pliku, zwiększają złożoność i zwiększają koszty drukowania.
Szablony w OneNote dla Windows 10
OneNote 2016 ma w pełni funkcjonalną obsługę szablonów stron. Ale co z OneNote na Windows 10? Microsoft robi duże postępy, aby przywrócić użyteczne funkcje. W pewnym momencie dodali funkcje związane z szablonami.
Ustaw notatkę, której chcesz użyć dla szablonu. Kliknij notatkę prawym przyciskiem myszy w okienku nawigacji i wybierz Ustaw jako szablon domyślny. Zostanie wyświetlone okno dialogowe z prośbą o potwierdzenie.
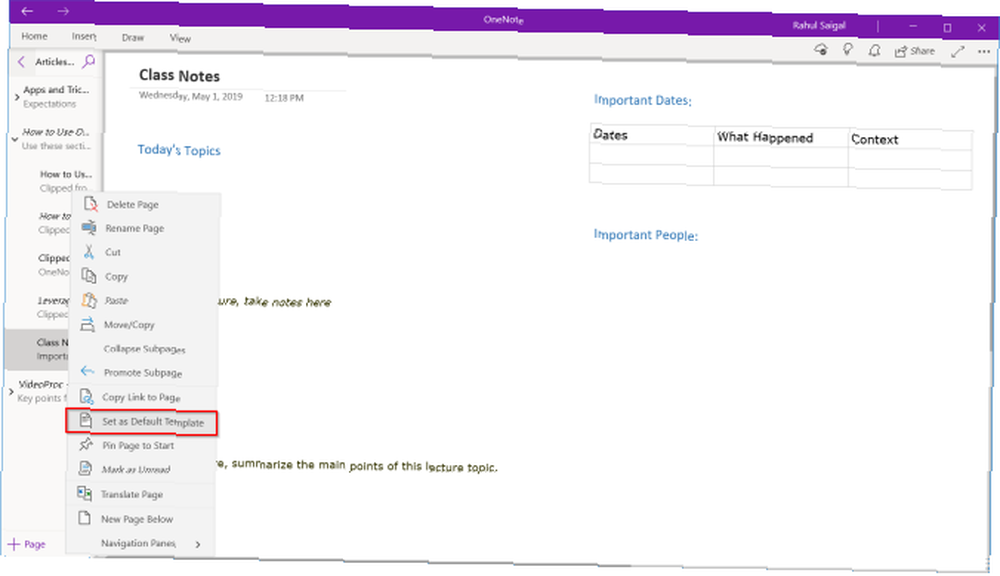
Aby usunąć domyślny szablon, kliknij sekcję prawym przyciskiem myszy i wybierz Usuń domyślny szablon. Jeśli jeszcze nie widzisz tej funkcji, włącz Podgląd eksperymentalny w Ustawieniach lub dołącz do kompilacji Insider, aby uzyskać najnowsze aktualizacje. To świetny czas na przejście z OneNote 2016 Dlaczego warto przejść z OneNote 2016 na OneNote dla Windows 10 Dlaczego warto przejść z OneNote 2016 na OneNote dla Windows 10 OneNote 2016 jest wycofywany. Wyjaśnimy, co się dzieje z programem OneNote 2016 i pokażemy, jakie korzyści płyną z przejścia na OneNote na Windows 10. .
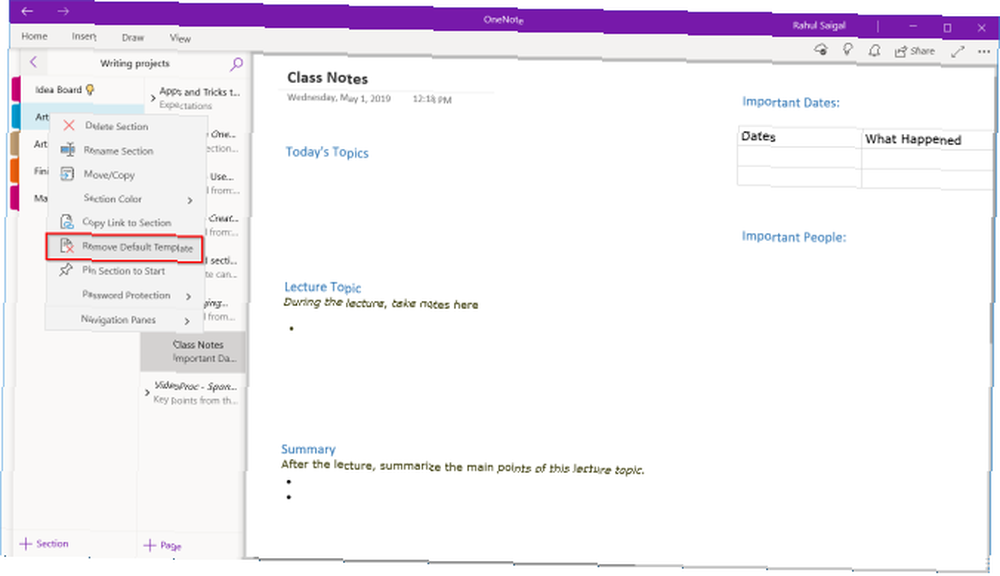
Gdzie pobrać szablony OneNote
Tworzenie szablonów zajmuje dużo czasu i łatwo się zastanawiać, czy są warte inwestycji. Moim zdaniem warto poświęcić czas. Nigdy nie zapomnisz zostawić ważnych informacji, a także zagwarantuje spójny wygląd. Pamiętaj o celach, najlepszych praktykach i wskazówkach omówionych w tym artykule.
Opracowanie szablonu od zera wymaga dostosowania struktury i przepływu pracy. Może, ale nie musi, pasować do twoich potrzeb. Aby pomóc Ci zaoszczędzić czas i wygenerować inspirację, oto kilka najlepszych witryn do pobrania szablonów OneNote do użytku w różnych projektach. 6 najlepszych witryn do pobrania szablonów Microsoft OneNote. 6 najlepszych witryn do pobrania szablonów Microsoft OneNote. Szablon Microsoft OneNote może pomóc Ci zorganizować Twoje życie. Pobierz te gotowe szablony OneNote z tych witryn. .











