
Michael Cain
0
4818
194
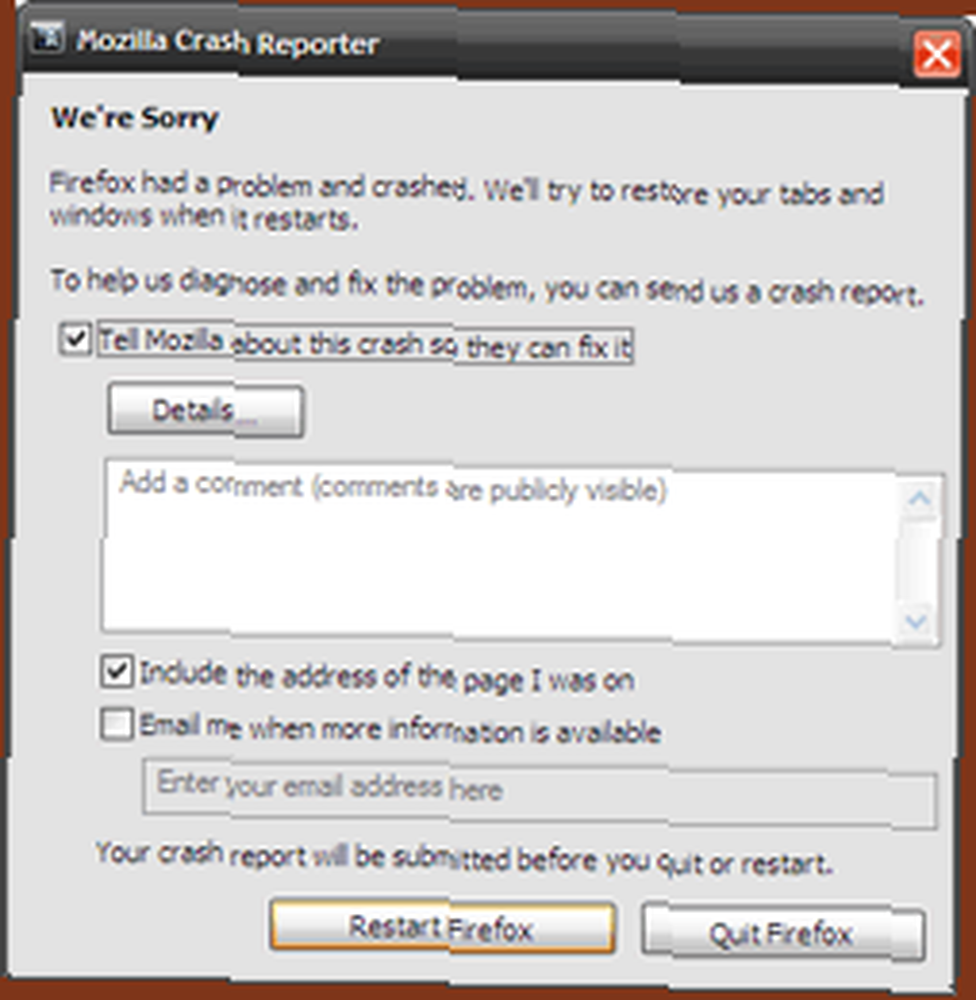 Menu Program na naszym komputerze zawiera dwa skróty do Mozilla Firefox. Pierwszy to oczywiście ten, który uruchamia naszą przeglądarkę Firefox. O dziwo, nie przejmowaliśmy się tym drugim.
Menu Program na naszym komputerze zawiera dwa skróty do Mozilla Firefox. Pierwszy to oczywiście ten, który uruchamia naszą przeglądarkę Firefox. O dziwo, nie przejmowaliśmy się tym drugim.
Co to jest tryb awaryjny Mozilla Firefox? Mozilla Firefox (tryb awaryjny) staje się kolejnym rozwiązaniem, gdy zwykła przeglądarka ulega awarii. Firefox jest najpopularniejszą przeglądarką i ma fanów, którzy zawstydziliby The Beatles”¦ Ale hej, to tylko garść kodu, więc błędy przeglądarki odwracają głowę.
Oto 5 powodów, dla których tryb awaryjny Firefox wcale nie jest złym pomysłem -
- Jest to narzędzie diagnostyczne do rozwiązywania problemów z dodatkami, motywami lub paskami narzędzi, zwłaszcza po aktualizacjach.
- Można go użyć do porównania przeglądarki Firefox z rozszerzeniem z domyślną wersją przeglądarki z czystym kontem.
- Można go używać do porównywania prędkości, jeśli istnieje obawa o wydajność.
- Można go użyć do zlokalizowania sprzecznych problemów w ustawieniach użytkownika (about: config tweworks) po aktualizacji.
- Można go użyć do powrotu do domyślnie zainstalowanego stanu.
Tryb awaryjny przeglądarki Mozilla Firefox pozwala nam zacząć od nowa (tymczasowo) poprzez wyłączenie dodatków i zresetowanie (na stałe) inne ustawienia do wartości domyślnych. Porównując wydajność, możemy zawęzić i naprawić przyczynę każdego problemu.
Tam są dwie drogi możemy uruchomić Firefox w trybie awaryjnym (Windows) ““
- Z Start - Wszystkie programy (Programy w systemie Vista) - Mozilla Firefox - Mozilla Firefox (tryb awaryjny).
- Z Start - Uruchom - wpisz firefox.exe -safe-mode. Trafienie dobrze. (lub “C: \ Program Files \ Mozilla Firefox \ firefox.exe” -tryb bezpieczeństwa)
W przypadku innych systemów operacyjnych ścieżki są następujące:
Linux - użyj terminalu i wpisz / path / to / firefox / firefox -safe-mode
Mac OS X - otwórz Terminal i wpisz /Applications/Firefox.app/Contents/MacOS/firefox -safe-mode
Zostanie wyświetlone okno dialogowe Tryb awaryjny.

Możemy wybrać Wyjście lub przejdź do pozostałych dwóch opcji - Kontynuuj w trybie awaryjnym lub Wprowadź zmiany i uruchom ponownie.
Kontynuuj w trybie awaryjnym
Przeglądarka uruchamia się w trybie awaryjnym z wyłączonymi wszystkimi dostosowaniami. Tryb awaryjny nie ładuje żadnych rozszerzeń, motywów i pasków narzędzi innych firm. Tryb awaryjny używa domyślnego motywu. Jest to szczególnie przydatne, aby sprawdzić, czy problem jest związany z tymi elementami lub innymi ukrytymi problemami. Gdy wychodzimy z trybu awaryjnego, przeglądarka powraca do trybu normalnego z nienaruszonymi wszystkimi dostosowaniami.

Wprowadź zmiany i uruchom ponownie
Ta opcja zostanie aktywowana, jeśli dodamy zaznaczenie do jednej z pięciu opcji podanych w oknie dialogowym.

- Wyłącz wszystkie dodatki uruchomi Firefoksa w trybie normalnym z wyłączonymi rozszerzeniami, motywami i wtyczkami. Pamiętaj, że nie zostały one odinstalowane, a jedynie wyłączone. Przeglądaj sieć z wyłączonymi lub selektywnie włączanymi dodatkami jeden po drugim. Pomaga to rozwiązać problematyczny dodatek. Po poprawce nie zapomnij włączyć pozostałych dodatków (rozszerzeń, motywu i wtyczek).
- Zresetuj paski narzędzi i elementy sterujące przywraca przeglądarkę do trybu normalnego, ale bez dostosowań paska narzędzi.
- Zresetuj zakładki do domyślnych ustawień Firefoksa uruchomi przeglądarkę w trybie normalnym, ale nasze zakładki zostaną utracone, zastąpione domyślnym zestawem przeglądarki Firefox.
- Zresetuj wszystkie preferencje użytkownika do domyślnych ustawień Firefoksa cofniemy wszelkie zmiany, które wprowadziliśmy w preferencjach i opcjach Firefoksa lub w jakikolwiek inny sposób about: config.
- Przywróć domyślne wyszukiwarki powróci do domyślnych wyszukiwarek Firefox.
Aby wyjść z trybu awaryjnego, zamknij całkowicie przeglądarkę. Czasami przeglądarka działa w tle - zrób Ctrl-Alt-Del sprawdzić za pomocą Menedżera zadań. Jeśli przeglądarka nadal wznawia działanie w trybie awaryjnym, zamknij ją ponownie i uruchom ponownie komputer. Następnie rozpocznij w trybie normalnym.
Pierwszą wielką rzeczą w Firefoksie jest to, że jest względnie niezabudowany. Drugą dobrą rzeczą jest to, że tryb awaryjny Mozilla Firefox jest absolutnie prosty. I po trzecie, z bogatą galerią dodatków Mozilli - nawet jeśli jedna zawiedzie, istnieje alternatywa.
Być może nie korzystałeś często z opcji Tryb awaryjny. Nawet wtedy twoja opinia ma znaczenie. Poinformuj nas o swoich doświadczeniach z rozwiązywaniem problemów z błędami.











