
Michael Fisher
0
4170
991
 Chociaż w Microsoft Word jest wiele rzeczy, których nie lubię, jest o wiele więcej rzeczy, które kocham. W szczególności podoba mi się elastyczność narzędzi do rysowania, zawarte szablony takich rzeczy jak litery i wznowienia, a przede wszystkim uwielbiam możliwość automatyzacji wielu zadań, które często wykonujesz. Jednym z tych zadań jest wysyłanie raportów lub wiadomości e-mail.
Chociaż w Microsoft Word jest wiele rzeczy, których nie lubię, jest o wiele więcej rzeczy, które kocham. W szczególności podoba mi się elastyczność narzędzi do rysowania, zawarte szablony takich rzeczy jak litery i wznowienia, a przede wszystkim uwielbiam możliwość automatyzacji wielu zadań, które często wykonujesz. Jednym z tych zadań jest wysyłanie raportów lub wiadomości e-mail.
Większość z nas stoi przed zadaniem, w którym musisz wysłać raport do całego zespołu ludzi. Co gorsza, czasami trzeba wysyłać indywidualnie dostosowane e-maile do każdej osoby z konkretnymi informacjami na jej temat. Może od 80 do 90% tekstu jest takie samo, ale 10 lub 20% specyficzne dla danej osoby jest wyjątkowe - więc spędzasz godziny na pisaniu wiadomości e-mail po e-mailu.
Wysyłanie automatycznych wiadomości e-mail
W przeszłości pisałem o tym, jak uruchomić Google Analytics za pomocą raportów e-mail. Jak uruchomić Google Analytics za pomocą raportów e-mail. Możesz zautomatyzować Google Analytics w celu wysyłania zaplanowanych raportów, które możesz następnie przekazać twój szef lub klient. Ale forma automatyzacji, którą przedstawię dzisiaj, jest nieco inna. Zamiast tworzyć dane dla Ciebie, Word automatycznie wypełni dane dotyczące osoby na liście kontaktów, jednocześnie umożliwiając szybkie wypełnienie danych lub informacji, które chcesz wysłać do tej osoby. To sprawia, że e-mail wydaje się osobisty i bezpośredni, ale jednocześnie nie spędzasz godzin na pisaniu dziesiątek lub setek osobistych, bezpośrednich wiadomości e-mail.
Aby rozpocząć, w programie Word (w moich przykładach jest to program Word 2007) kliknij przycisk “Mailingi” a następnie kliknij “Rozpocznij korespondencję seryjną.”
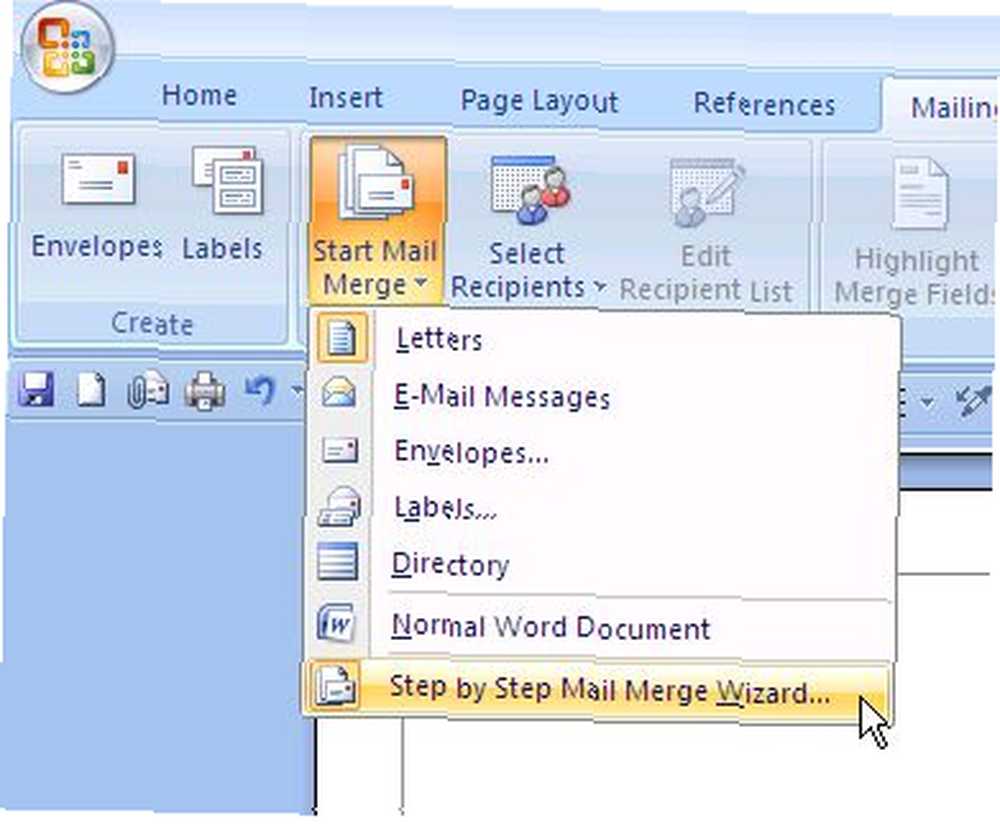
Kreator nie jest konieczny, ale jest fajny, ponieważ pomaga zapamiętać wszystko, co musisz zrobić. Najpierw wybierz szablon, którego chcesz użyć w raporcie ogólnym.
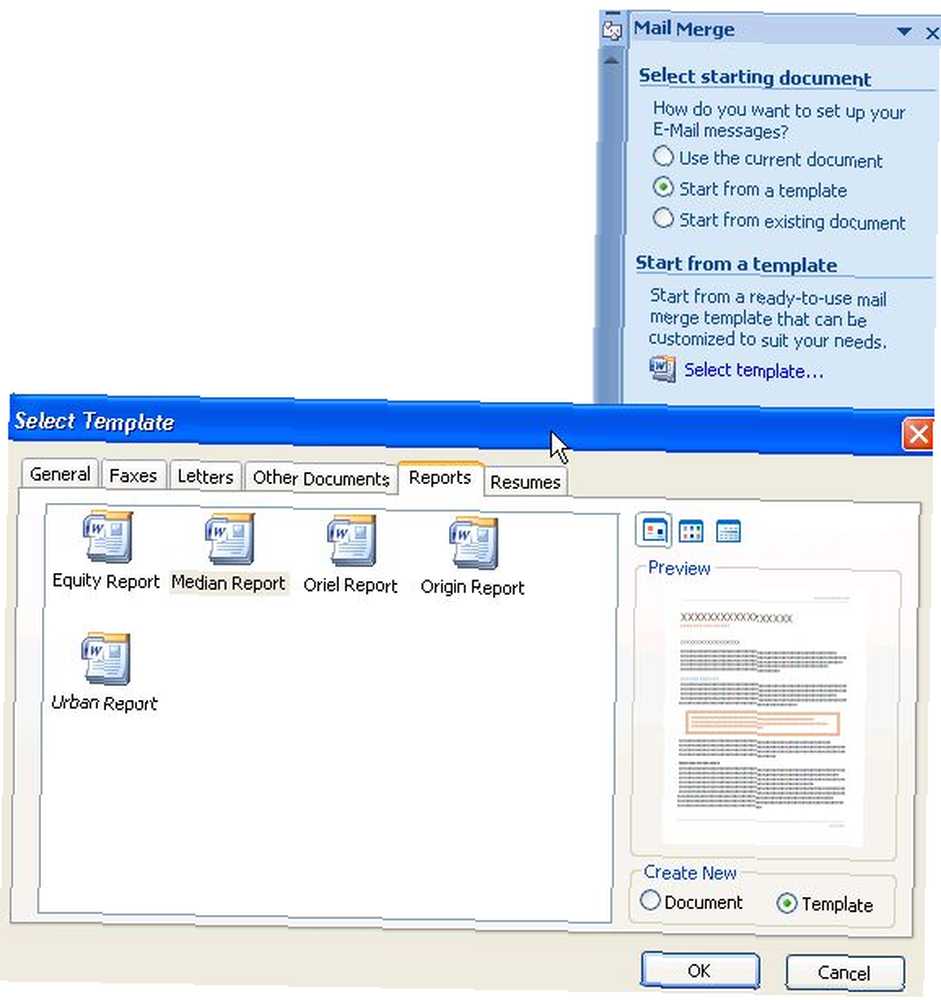
Program Word ma wiele dobrych stylów i układów. Po wybraniu szablonu kliknij OK. Teraz cały raport jest dla Ciebie napisany, wszystko co musisz zrobić, to wypełnić tekst. Jeśli chodzi o datę, wybierz “dzisiaj” dzięki czemu dokument zawsze korzysta z bieżącej daty za każdym razem, gdy zostanie później odtworzona.
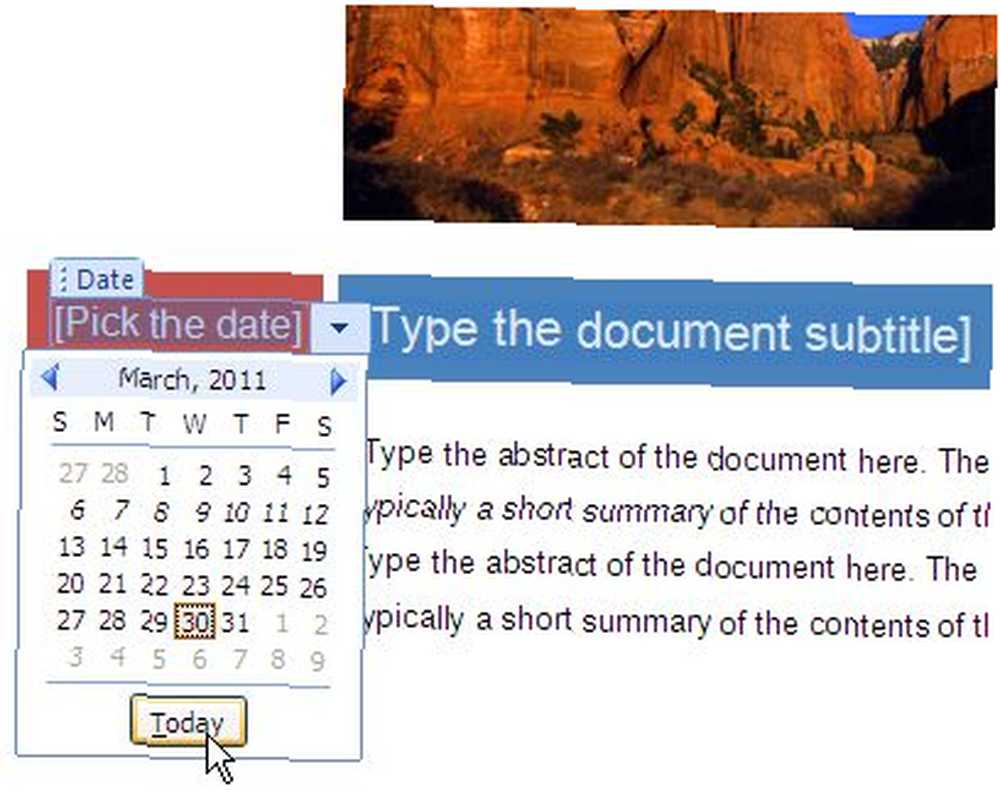
Po wybraniu listy adresatów do otrzymywania tych wiadomości e-mail możesz użyć bieżących kontaktów programu Outlook, bieżącej listy kontaktów wyeksportowanych z innego miejsca lub utworzyć nową listę kontaktów.
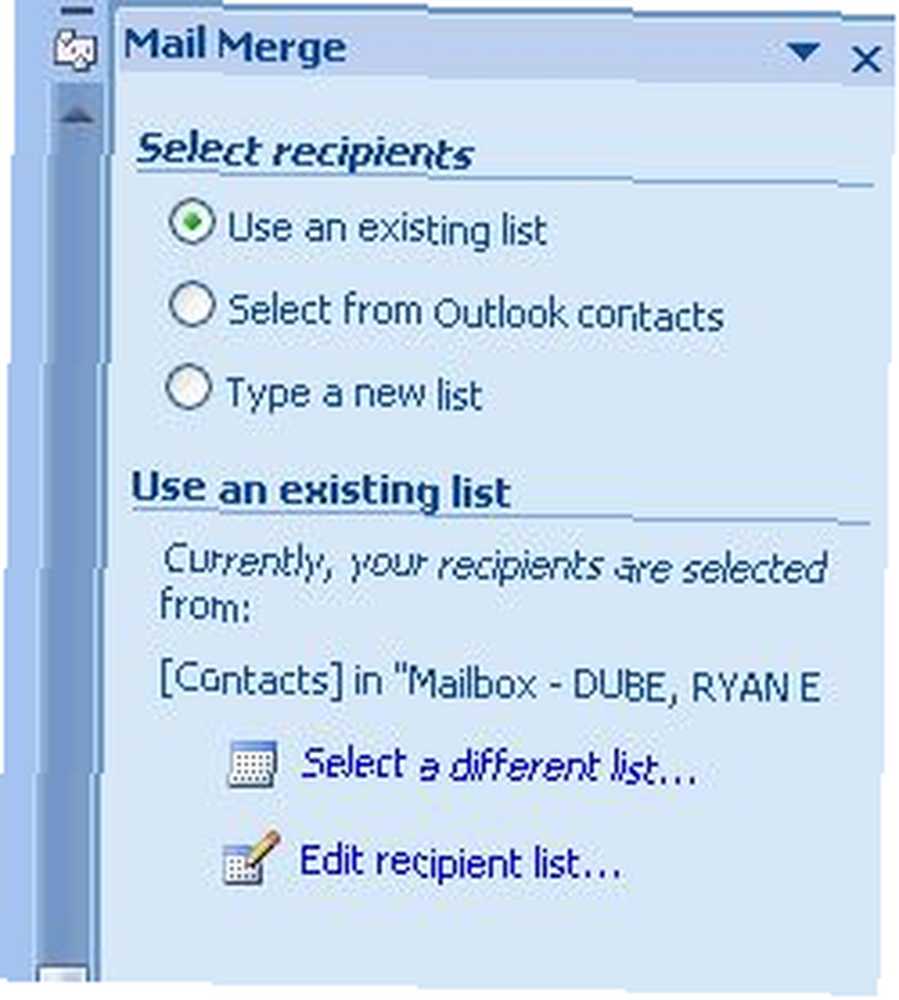
W moim przykładzie wybrałem odbiorców z moich bieżących kontaktów programu Outlook.
Po wybraniu odbiorców masz zamiar powiedzieć dokumentowi, jakie informacje należy wyciągnąć z Kontaktów i automatycznie osadzić w raporcie. Możesz to zrobić, klikając przycisk “Wstaw pole korespondencji seryjnej” przycisk.
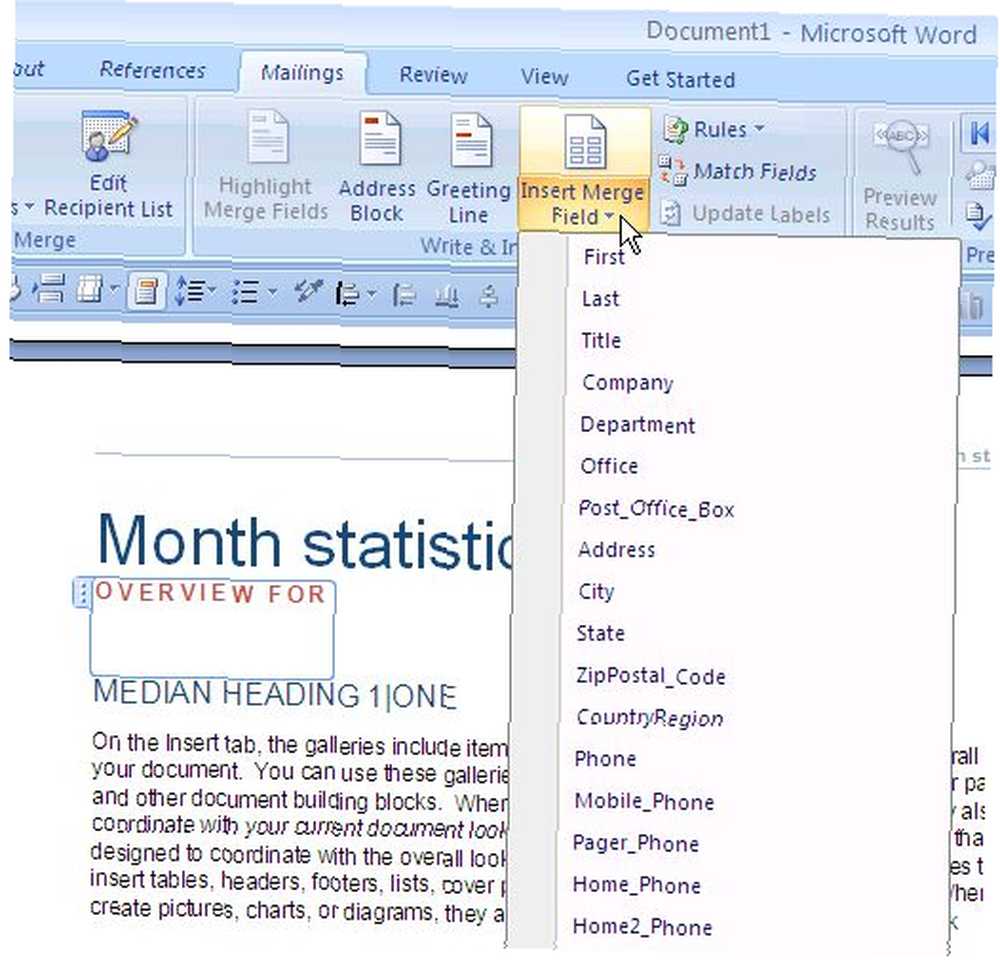
Na przykład tworzę raport o konkretnej stronie internetowej dla klienta, więc zdefiniowałem tę stronę w danych kontaktowych i tutaj mówię Wordowi, aby używał tego adresu URL w raporcie.
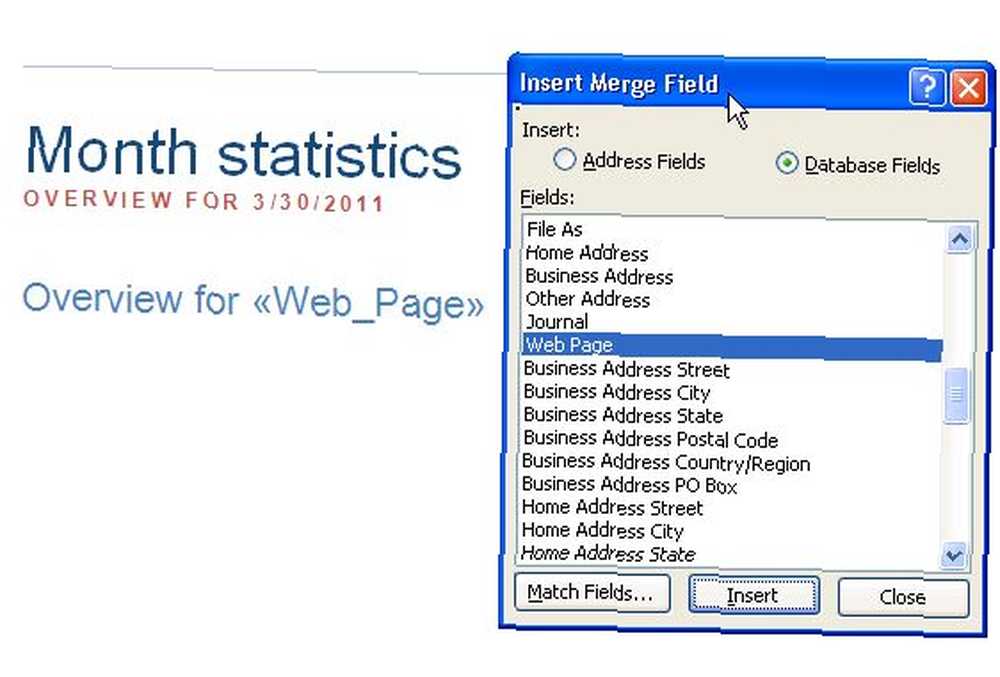
Jeśli korzystasz z programu Outlook, nie zapomnij, że Kontakty programu Outlook zawierają pola użytkownika, w których możesz wstawić dowolne informacje dla tej osoby.
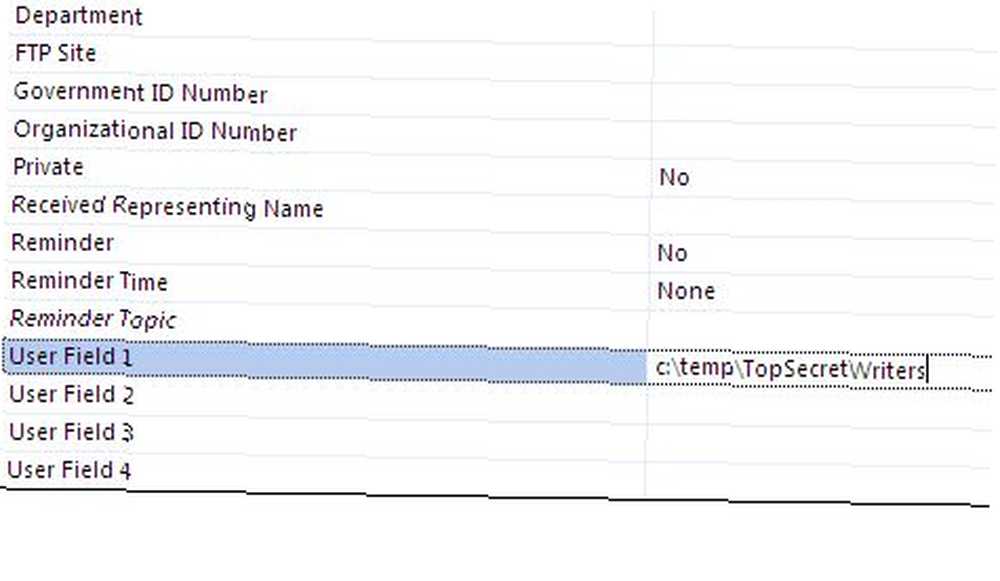
Jest to przydatne, gdy informacje, które chcesz osadzić dla tej osoby, nie znajdują się w polach listy kontaktów.
Najfajniejszą rzeczą w Microsoft Word Mailings jest to, że w zasadzie tworzysz “wypełnić” pola dla części raportu, które są unikalne dla każdej osoby.
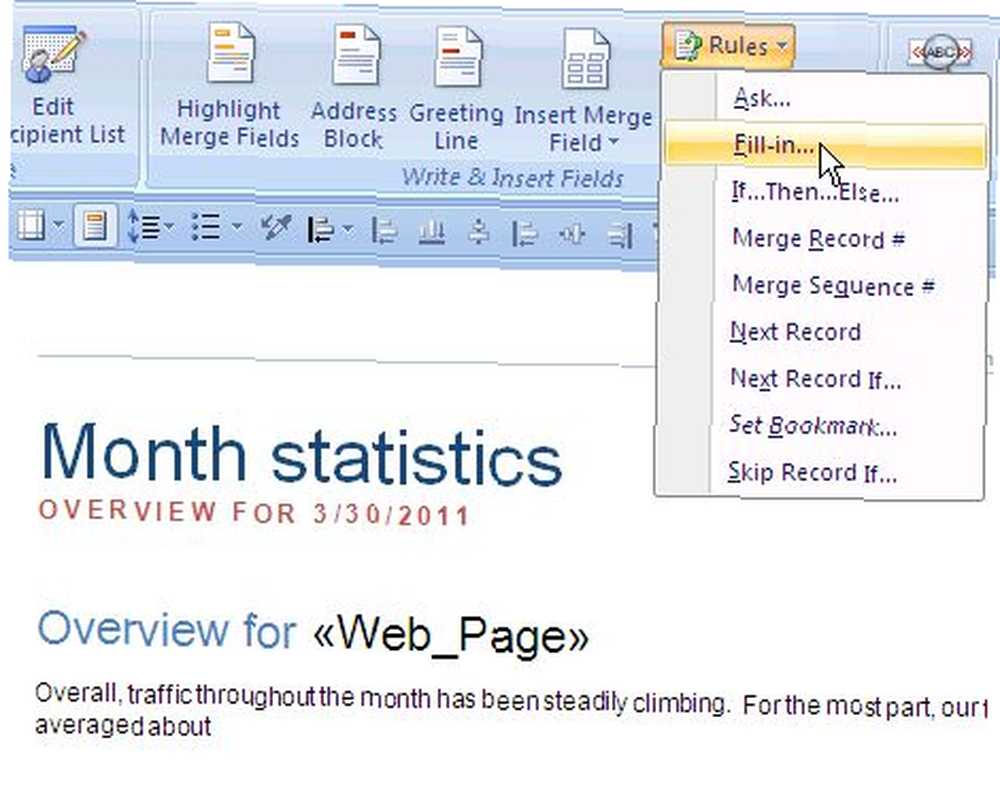
Więc kiedy piszesz ogólną wiadomość i docierasz do miejsca, w którym musisz napisać coś, co miałoby określone dane dotyczące tej osoby, po prostu kliknij “Zasady” i wybierz “Wypełnić“. Pozwala to zdefiniować szybkie pytanie i domyślną odpowiedź. Kiedy załadujesz zautomatyzowany dokument, pojawi się monit o wypełnienie każdego z pól do wypełnienia dla każdego odbiorcy.
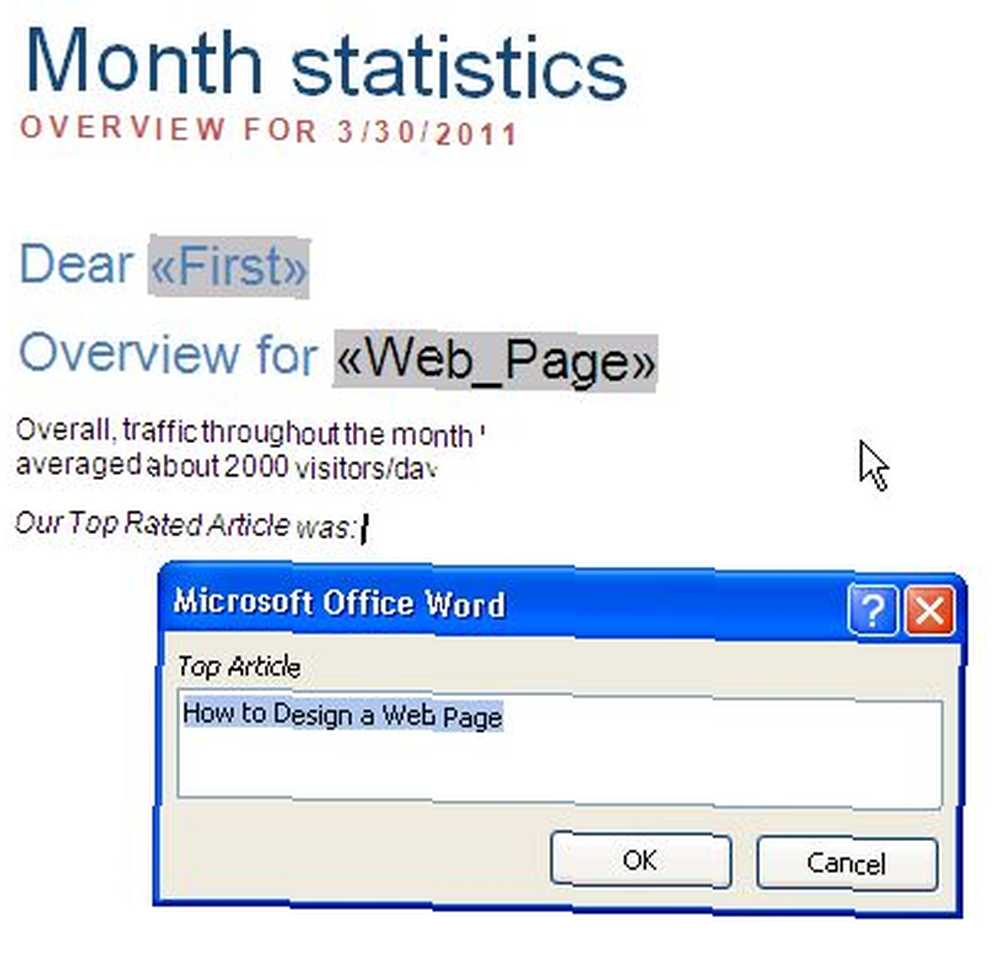
Po zakończeniu tworzenia automatycznej korespondencji dokument będzie się składał z niektórych pól, które wypełniają się automatycznie na podstawie danych kontaktowych odbiorcy, a inne pola wypełniają się w oparciu o informacje określone w informacjach.
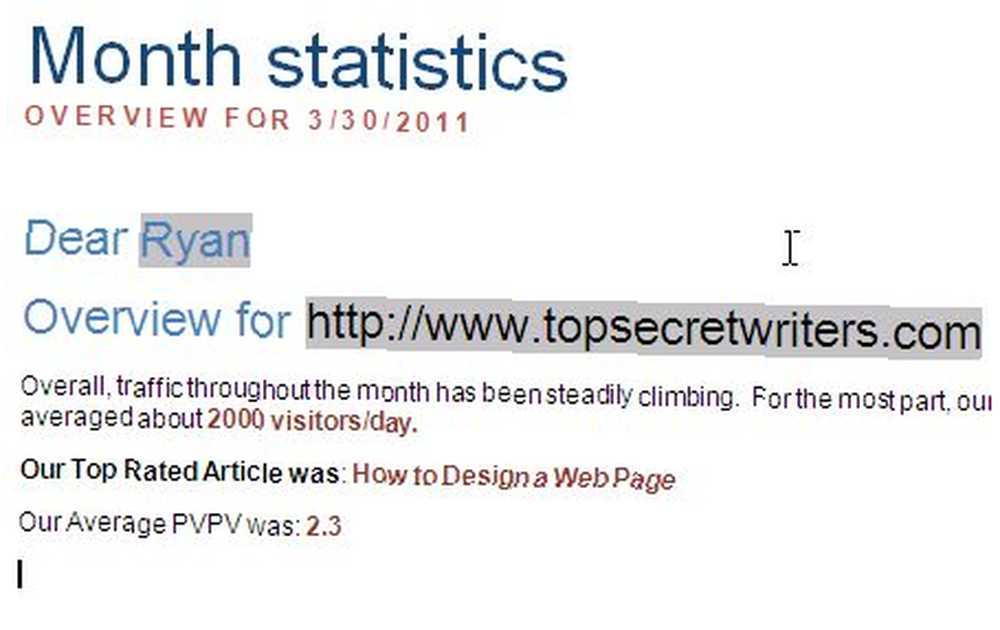
Dla każdego dokumentu możesz szybko wysłać raport e-mail z programu Word, klikając przycisk Outlook w prawej górnej części ekranu, wybierając “Wysłać email” (lub wyślij jako załącznik PDF) i gotowe!
Dzięki tej technice zmniejszysz swoją korespondencję o co najmniej 50% lub więcej. Z góry zajmie Ci to trochę czasu, aby idealnie przygotować dokument, ale co tydzień lub miesiąc, w którym musisz wystawić raport, będziesz bardzo szczęśliwy, że włożysz wysiłek.
Daj szansę Microsoft Mail Mailing i daj nam znać, jak poszło. Czy oszczędzało ci to czas? Podziel się z nim swoimi doświadczeniami w sekcji komentarzy poniżej!
Źródło zdjęcia: clix na sxc.hu











