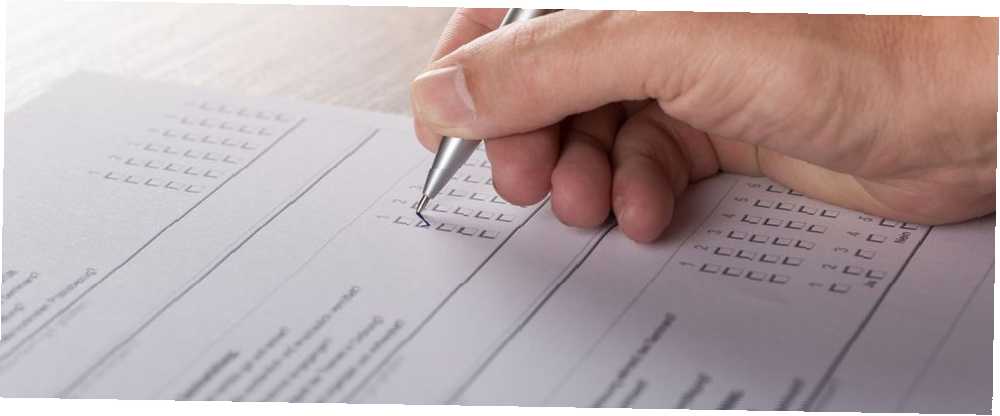
Owen Little
0
4731
445
Ankiety to fantastyczne narzędzia do przechwytywania informacji od klientów lub klientów na temat twoich produktów lub usług. Pomogą Ci podejmować bardziej świadome decyzje dotyczące ofert biznesowych.
Chociaż istnieje wiele narzędzi do tworzenia ankiet, jedną z nich jest bardzo prosta aplikacja Formularze Microsoft, który zastępuje Microsoft InfoPath. Jeśli chcesz wypróbować to narzędzie, ten artykuł zawiera szczegółowe informacje na temat tworzenia ankiety za pomocą formularzy Microsoft Forms.
Utwórz ankietę w formularzach Microsoft Forms
Aby rozpocząć, przejdź do witryny Microsoft Forms i zaloguj się przy użyciu poświadczeń konta Microsoft. Na Moje formularze kliknij przycisk Nowa forma aby utworzyć ankietę.
Podaj swój tytuł i opcjonalnie opis. Możesz kliknąć ikonę obrazu, aby przesłać obraz z komputera lub OneDrive, lub wyszukać w Bing obraz, który pasuje. I możesz wybrać Motyw z góry lub użyj własnego obrazu jako tła.
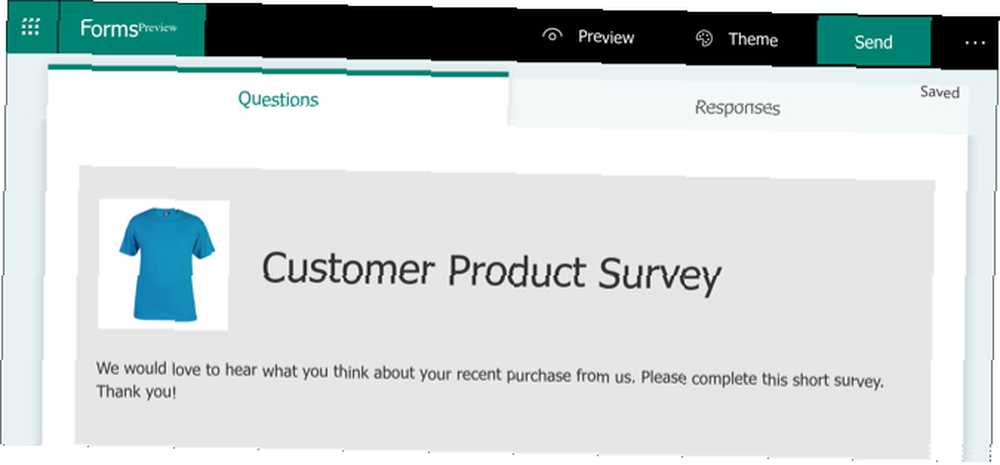
W miarę tworzenia ankiety Microsoft Forms zapisze ją automatycznie. Nie musisz się więc martwić utratą pracy.
Powinieneś także kliknąć Zapowiedź przycisk u góry podczas tworzenia ankiety. Umożliwia to przeglądanie ankiety tak, jak zrobią to Twoi uczestnicy. Możesz użyć dodatkowych przycisków u góry, aby zobaczyć go zarówno na komputerze, jak i urządzeniu mobilnym.
Wybierz typ pytania ankiety
Aby dodać pytanie, kliknij Dodaj nowe przycisk w kolorze zielonym. Możesz wybierać spośród różnych typów pytań.
- Wybór: Pytania wielokrotnego wyboru, które oferują “Inny” opcja dla jednej odpowiedzi.
- Tekst: Dowolny tekst dla twojego pytania i odpowiedzi uczestnika.
- Ocena: Użyj do 10 poziomów z gwiazdkami lub liczbami dla systemu oceny.
- Data: Prosty wpis daty dla Twojego uczestnika.
- Zaszeregowanie: Twój uczestnik przesuwa przedmioty, które dostarczasz w górę i w dół listy, aby uszeregować je.
- Likert: Opcje skalowania odpowiedzi dla dostarczonych instrukcji.
- Wynik promotora netto: Twój uczestnik wybiera jeden wynik dla swojej odpowiedzi od liczb od 1 do 10.
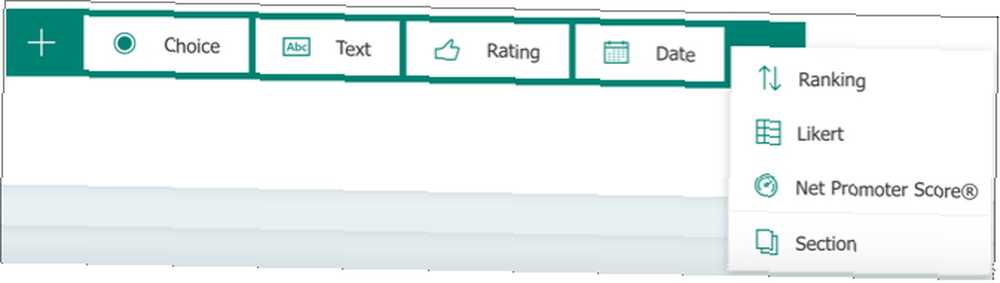
Możesz także utworzyć nowy Sekcja w ankiecie, jeśli chcesz podzielić ją na różne obszary. Nadaj każdej sekcji nazwę, opis i zdjęcie, jeśli chcesz.
Funkcje typu pytania
Podczas gdy niektóre pytania są bardzo podstawowe i nie wymagają niczego dodatkowego, inne dają elastyczne opcje. Na przykład typ pytania Data jest po prostu tym; uczestnik wprowadza datę i nie ma nic do dostosowania. Jednak dzięki typowi pytania Choice możesz zmienić styl pytania i zmienić kolejność odpowiedzi.
Spójrzmy więc na te szczegółowe typy pytań i ich funkcje.
Rodzaj pytania do wyboru
W przypadku pytań wielokrotnego wyboru wpisz swoje pytanie i możliwe odpowiedzi. Domyślnie odpowiedzi używają przycisków opcji. Możesz jednak wybrać styl menu, jeśli wolisz, klikając przycisk Przycisk Więcej > Upuścić.
Jeśli chcesz, aby Twoi uczestnicy mogli wybrać więcej niż jedną odpowiedź, możesz włączyć przełącznik dla Wiele odpowiedzi na dnie. A jeśli chcesz opcję zapisu, możesz kliknąć Dodaj “Inny” Opcja odpowiedź.
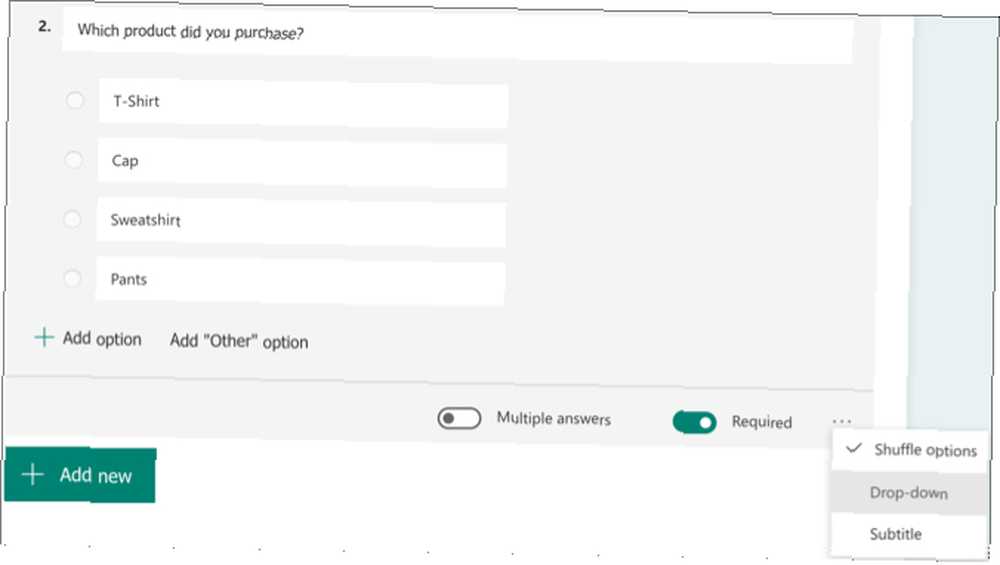
Możesz zmienić kolejność odpowiedzi na liście, klikając, przeciągając je do nowych miejsc i zwalniając.
Typ pytania tekstowego
Podczas gdy uczestnik ma wpisać swoją odpowiedź, możesz dostosować ten typ pytania do liczb i dodać ograniczenia.
Kliknij Przycisk Więcej > Ograniczenia. w Ograniczenia z listy rozwijanej możesz wybierać spośród opcji takich jak większa niż, mniejsza niż, równa i pomiędzy. Po prostu wybierz preferowane ograniczenie i wprowadź odpowiednie dane.
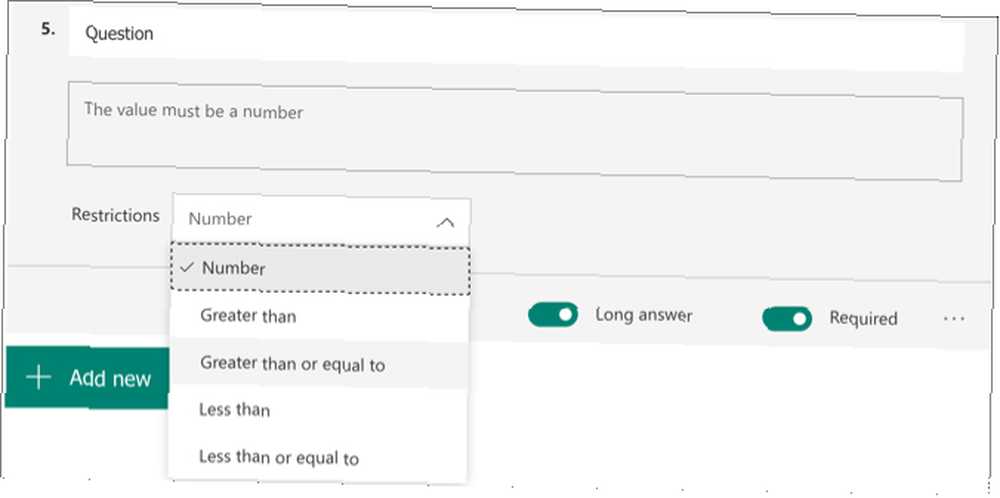
Ocena Pytanie Rodzaj
Jak wspomniano powyżej, typ pytania oceniającego oferuje do 10 poziomów oraz liczby lub gwiazdki dla systemu oceniania. Ponadto możesz dodawać etykiety do pierwszej i ostatniej gwiazdki lub liczby w rankingu. Kliknij Przycisk Więcej > Etykieta.
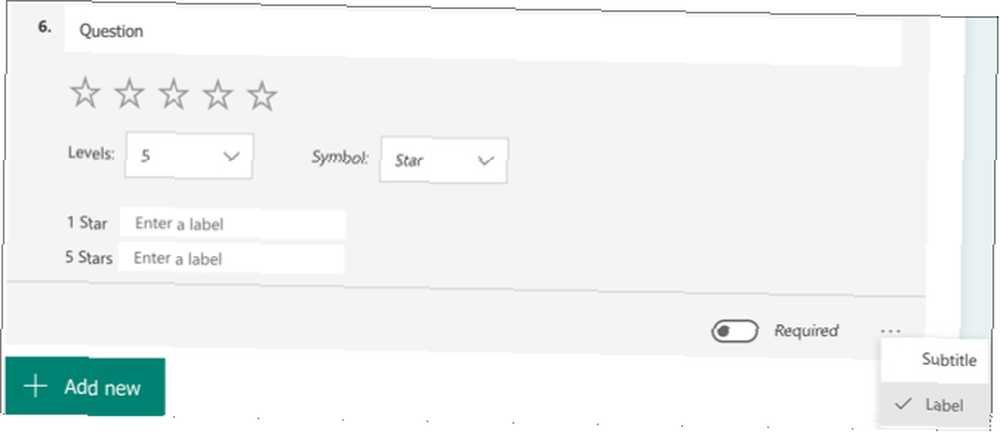
Dostosuj ustawienia dla pytań ankietowych
Po wybraniu typu pytania masz pewne ustawienia, które możesz zmienić w razie potrzeby. W górnej części sekcji pytania zobaczysz przyciski, aby je skopiować, usunąć, przenieść w górę lub przenieść w dół.
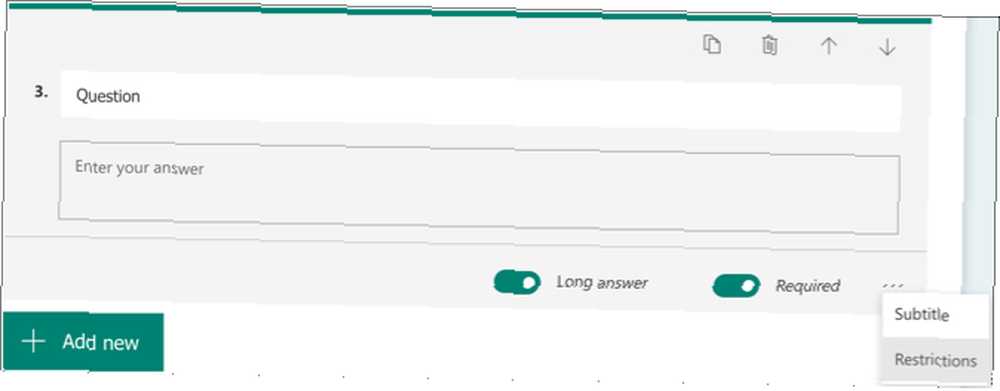
W dolnej części sekcji pytania zobaczysz przełącznik, jeśli chcesz, aby pytanie było wymagane. Możesz zobaczyć dodatkowe opcje obok tego, w zależności od rodzaju pytania. Na przykład, jeśli korzystasz z Tekst typ pytania, możesz włączyć przełącznik dla Długa odpowiedź dla uczestnika.
The Więcej Przycisk (ikona z trzema kropkami) w prawym dolnym rogu oferuje również opcje w zależności od typu pytania, takie jak Podtytuł, Losowo lub Ograniczenia.
Wybierz ustawienia ankiety
Po zakończeniu ankiety możesz wybrać opcje odpowiedzi. Kliknij Więcej (ikona z trzema kropkami) przycisk w prawym górnym rogu strony ankiety i wybierz Ustawienia.
Tutaj zobaczysz opcje akceptowania odpowiedzi, dat rozpoczęcia i zakończenia, przetasowywania pytań, otrzymywania powiadomień e-mail i dostosowywania wiadomości z podziękowaniami. Zaznacz pola żądanych ustawień i wprowadź odpowiednie dane.
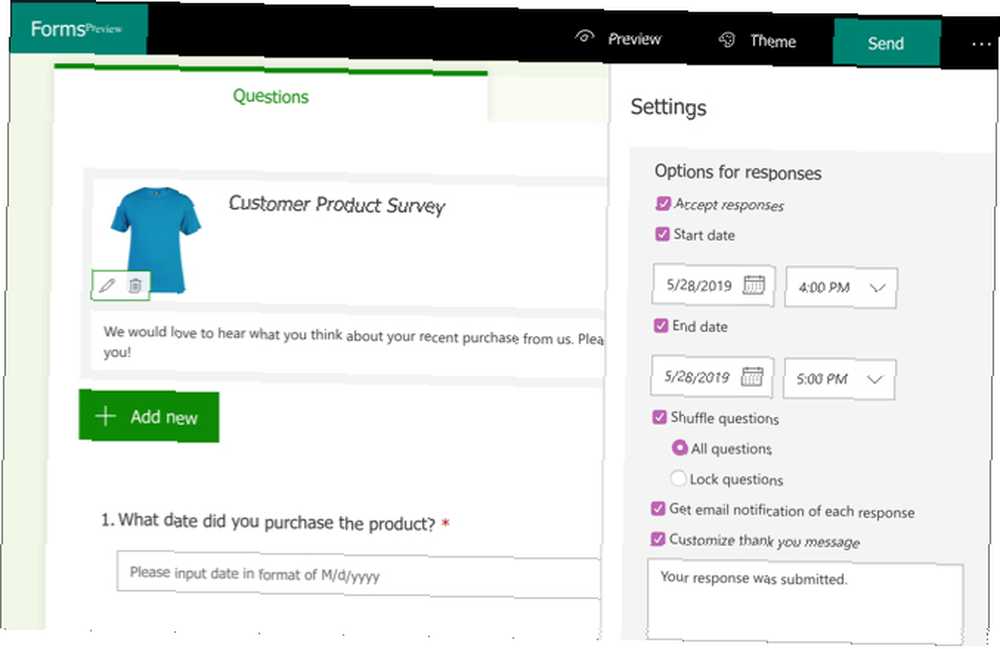
Udostępnij swoją ankietę
Masz kilka ciekawych opcji wysyłania lub udostępniania wypełnionej ankiety. Kliknij Wysłać przycisk u góry, aby wyświetlić te opcje.
- Skopiuj link do ankiety i wyślij ją swoim uczestnikom.
- Pobierz kod QR podzielić się z uczestnikami.
- Chwyć kod do osadzenia umieścić ankietę na stronie internetowej.
- Utwórz i wyślij wiadomość e-mail z linkiem do Twojej ankiety.
- Udostępnij swoją ankietę bezpośrednio na Facebooku lub Twitterze.
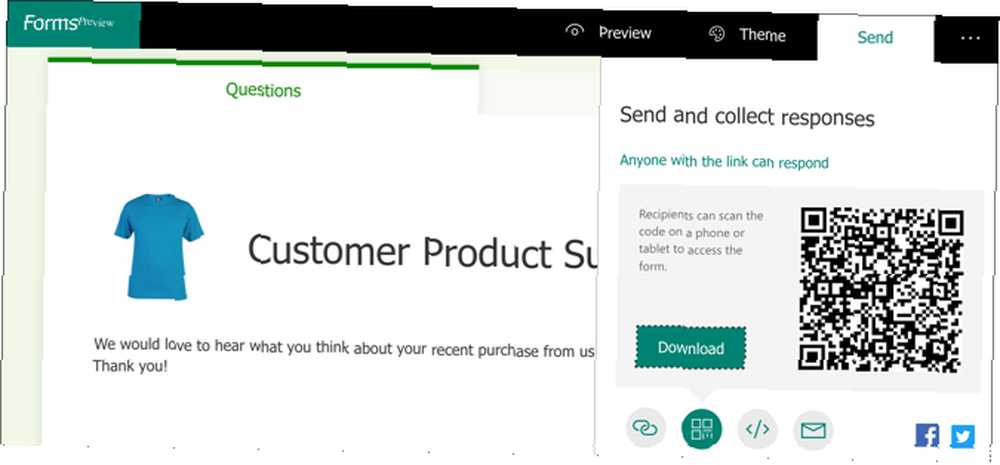
Przejrzyj odpowiedzi w ankiecie
Jeśli chcesz wyświetlić wszystkie odpowiedzi na ankietę, wróć do Microsoft Forms i zaloguj się. Zobaczysz liczbę odpowiedzi na ankietę w Moje formularze strona.
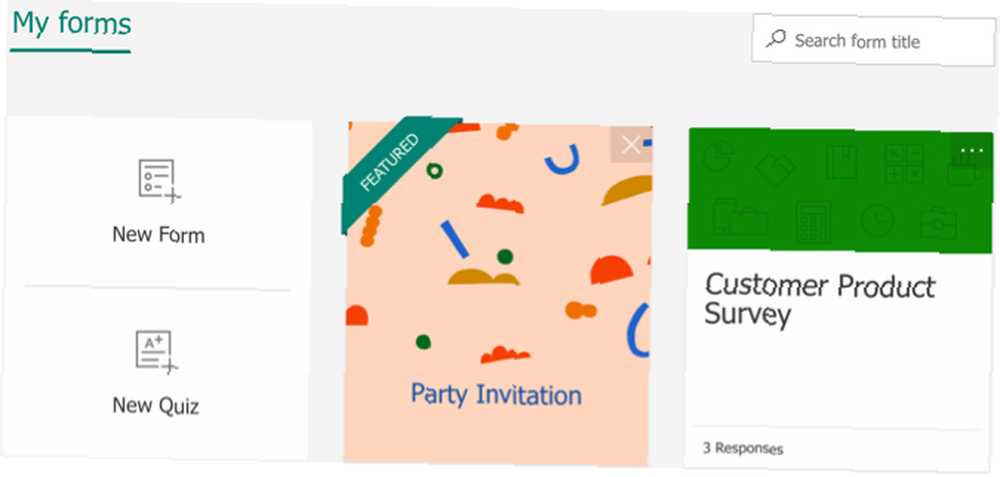
Kliknij ankietę i wybierz Odpowiedzi zakładka od góry. Otrzymasz wtedy ogromną ilość informacji, zaczynając od liczby odpowiedzi, średniego czasu na wypełnienie i statusu ankiety.
Możesz kliknąć Pokaż wyniki przycisk, aby wyświetlić każdą wypełnioną ankietę według uczestnika. Możesz zapisać wszystkie odpowiedzi w arkuszu kalkulacyjnym, klikając przycisk Otwórz w programie Excel opcja. Jeśli korzystasz już z programu Excel, możesz także sprawdzić, jak możesz tworzyć ankiety i zbierać dane za jego pomocą.
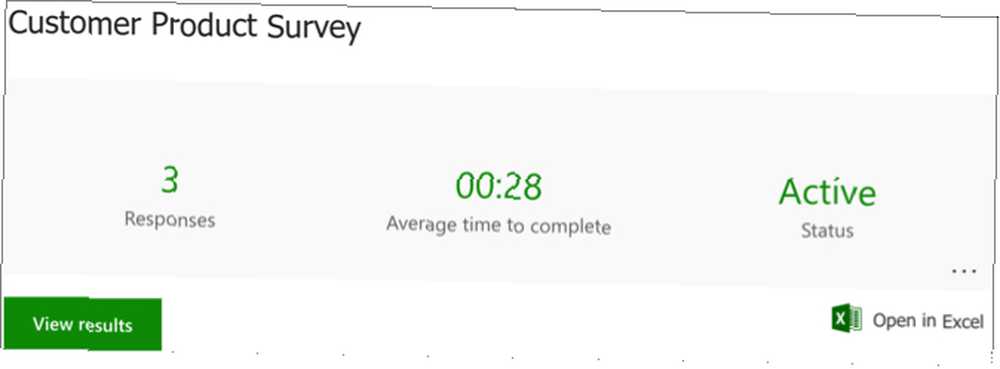
Na każde pytanie zobaczysz odpowiedzi udzielone przez uczestników w inny sposób. Na przykład typ pytania Choice pokaże twoje odpowiedzi na fajnym wykresie kołowym, a także liczbę odpowiedzi na odpowiedź.
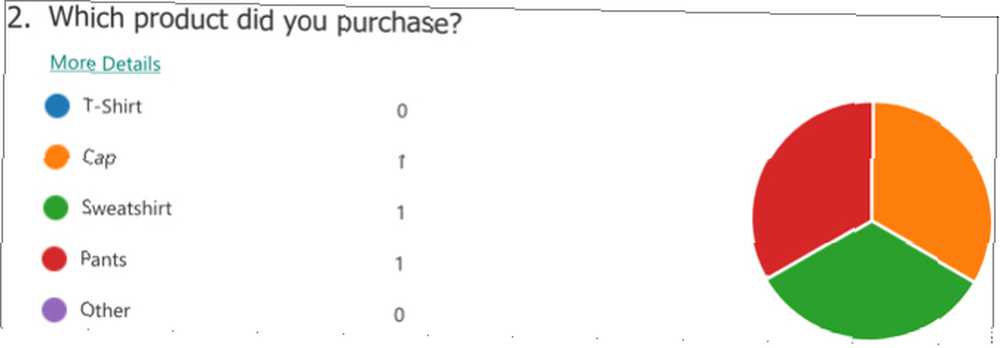
Jako kolejny przykład zobaczysz odpowiedzi w skali Ranking i Likert w stylach wykresów słupkowych.
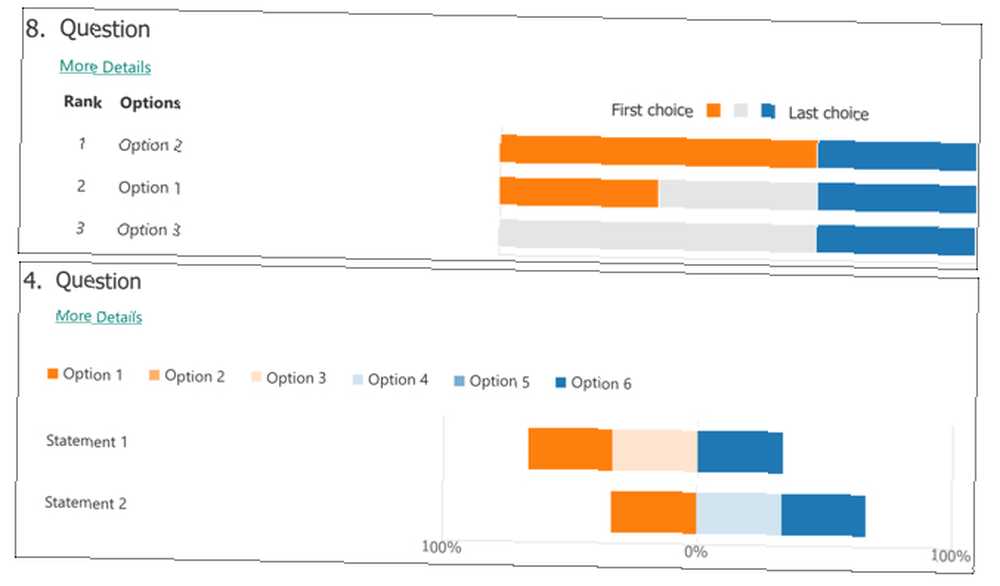
Pod każdym pytaniem zauważysz link do Więcej szczegółów. Kliknięcie tego spowoduje wyświetlenie każdej odpowiedzi na to pytanie w czystym formacie tabeli.
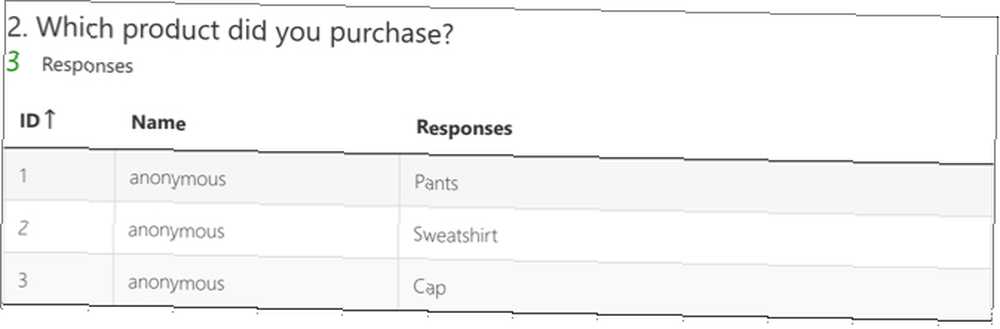
Przygotuj swoje pytania
Teraz, gdy dobrze przyjrzałeś się, jak Microsoft Forms służy do tworzenia ankiet, nadszedł czas, aby złożyć własne. Przygotuj pytania, przejdź do witryny Microsoft Forms i utwórz ankietę.
Jeśli chcesz wypróbować więcej niż jedno narzędzie ankietowe, aby zobaczyć, które z nich najbardziej Ci się podoba, możesz również zapoznać się z naszym artykułem na temat Formularzy Google vs. SurveyMonkey Formularze Google vs. SurveyMonkey: Które narzędzie ankietowania jest dla Ciebie odpowiednie? Formularze Google vs. SurveyMonkey: Które narzędzie ankietowania jest dla Ciebie odpowiednie? Formularze Google i SurveyMonkey to dwa popularne narzędzia internetowe, które umożliwiają projektowanie podstawowych ankiet. To porównanie powinno pomóc ci zdecydować między tymi dwoma. dla jasnego porównania.











