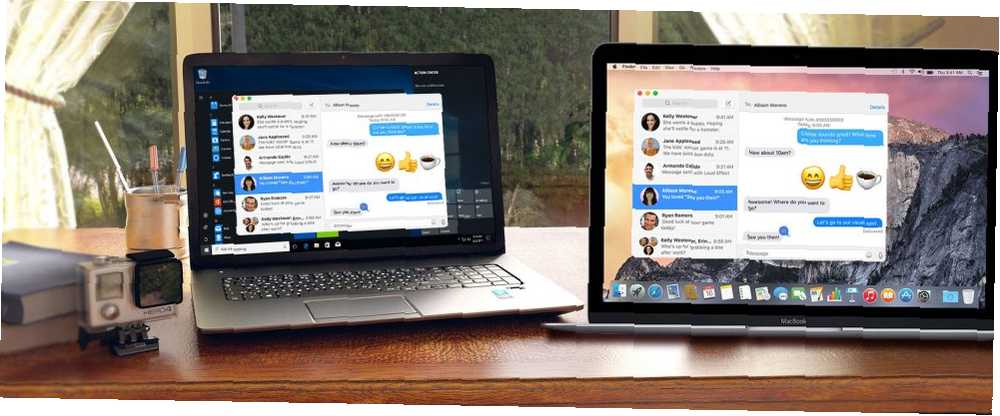
Harry James
0
4964
1395
Czy używasz komputera Mac i PC z systemem Windows? Masz dość przełączania się między nimi? Cóż, teraz nie musisz, przynajmniej do małych zadań. Być może musisz do czegoś użyć systemu Windows, ale jednocześnie chcesz mieć dostęp do wiadomości tekstowych, kontaktów i notatek na komputerze Mac.
Możesz zalogować się na swoje konto iCloud w przeglądarce, ale to nie to samo. Nie możesz wysyłać ani odbierać wiadomości tekstowych za pomocą iCloud, chociaż iOS 11 ostatecznie zsynchronizuje twoje wiadomości na urządzeniach z iOS i Mac Co nowego w iOS 11? Nowe funkcje na Twoim iPhonie Co nowego w iOS 11? Nowe funkcje na Twoim iPhonie Oto wszystko, co pojawi się na Twoim iPhonie i iPadzie wraz z pojawieniem się iOS 11 w późniejszym terminie w 2017 roku. .
Możesz udostępnić ekran swojego komputera Mac innemu komputerowi Mac za pomocą Facetime Jak udostępnić ekran komputera Mac przez FaceTime (i dlaczego tak chcesz) Jak udostępnić ekran komputera Mac przez FaceTime (i dlaczego tak chcesz) Udostępnić ekran komputera Mac bez rejestracji na inne konto online, pobierając więcej oprogramowania lub oglądając nieznośne reklamy za pomocą Wiadomości. i zdalne sterowanie Linux z Windows Jak zdalnie sterować Linux Z Windows Jak zdalnie sterować Linux Z Windows Czy kiedykolwiek chciałeś kontrolować swój komputer z Linuksem z komputera z systemem Windows? Oto, co musisz wiedzieć. , ale dzisiaj pokażemy Ci, jak uzyskać dostęp do komputera Mac z systemu Windows lub Linux, abyś mógł z niego korzystać iMessage i aplikacje takie jak Notatki i Łączność na twoim komputerze.
Uwaga: Aby to działało, komputer Mac musi być włączony i podłączony do ta sama sieć lokalna, i zalogowałeś się na swoje konto. Różni się to od używania macOS na maszynie wirtualnej Jak uruchomić macOS na Windows 10 na maszynie wirtualnej Jak uruchomić macOS na Windows 10 na maszynie wirtualnej Nie jesteś pewien, czy poradzisz sobie z komputerem Mac? Dowiedz się, jak uruchomić system macOS w systemie Windows 10 za pomocą maszyny wirtualnej. .
Włączanie udostępniania ekranu na komputerze Mac
Aby uzyskać dostęp do komputera Mac na komputerze, musisz włączyć udostępnianie ekranu na komputerze Mac. Aby to zrobić, przejdź do Apple> Preferencje systemowe a następnie kliknij Dzielenie się.
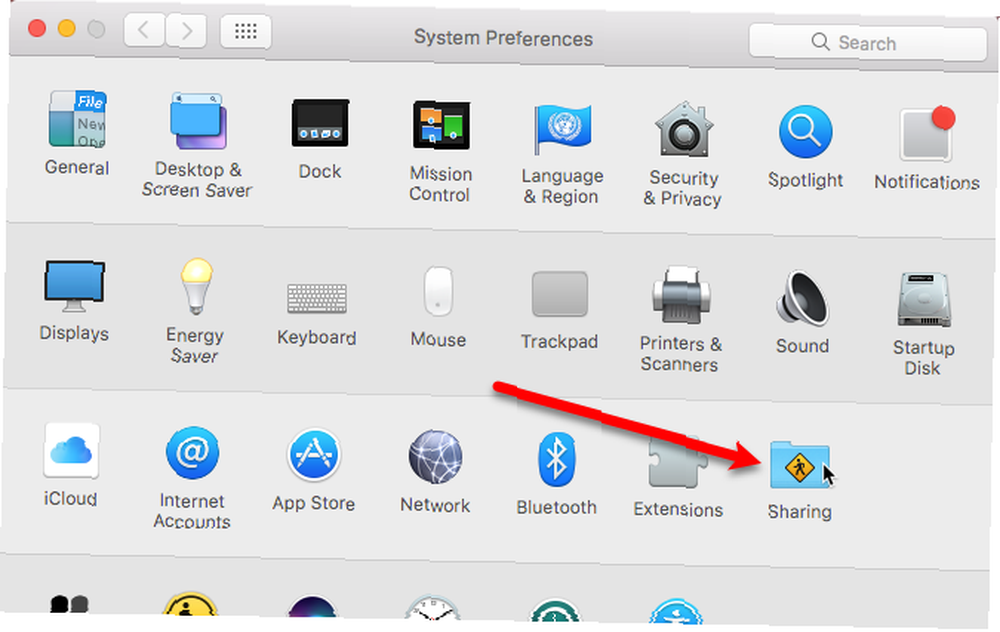
Na ekranie Udostępniania komputer Mac ma domyślną nazwę w folderze Nazwa komputera pudełko. Możesz zmienić tę nazwę, jeśli chcesz. Zanotuj adres IP lub nazwę poniżej Nazwa komputera pudełko. Będziesz go używał do logowania z komputera.
Sprawdź Udostępnianie ekranu na liście usług, aby go włączyć.
The Zezwól na dostęp dla opcje zapewnia sposób ograniczenia dostępu do kont użytkowników z innych komputerów Mac lub PC. Nie oznacza to, że inne osoby nie mogą uzyskać dostępu do Twojego konta na komputerze Mac z innego komputera. Dobrym pomysłem jest dodanie hasła do udostępniania ekranu, aby tylko Ty mógł uzyskać dostęp do komputera Mac. Kliknij Ustawienia komputera.
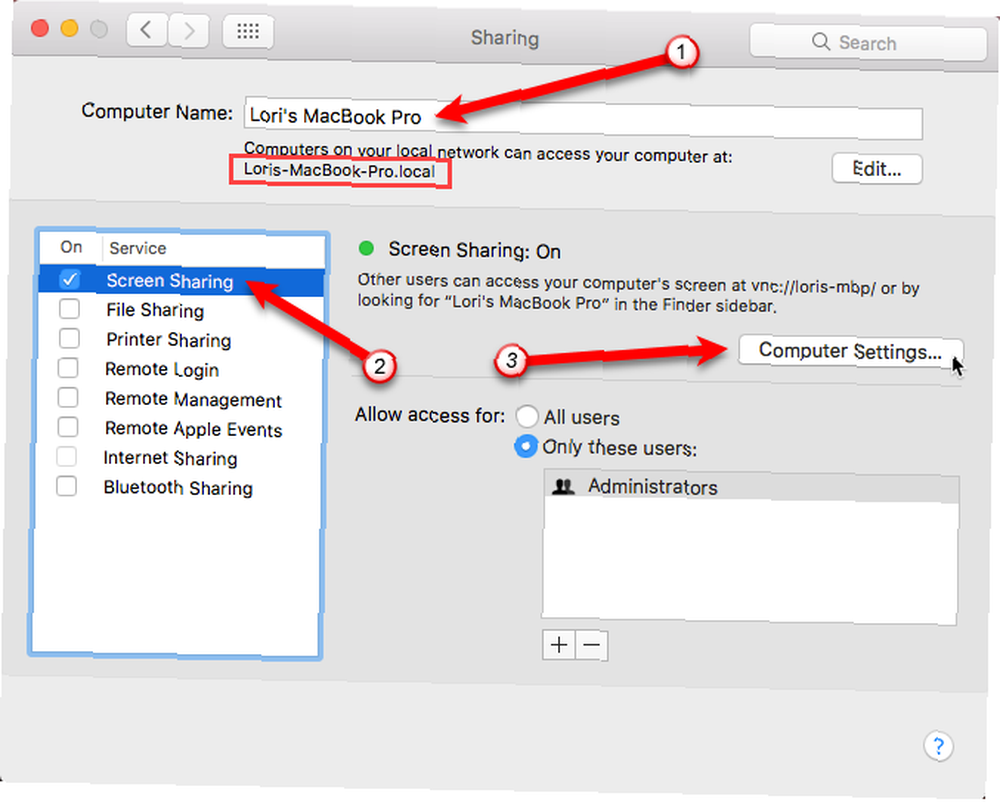
Sprawdź Przeglądający VNC mogą kontrolować ekran za pomocą hasła pudełko. Wprowadź hasło (i zapamiętaj je) w polu edycji i kliknij dobrze. Twój komputer Mac jest teraz skonfigurowany do zdalnego sterowania.
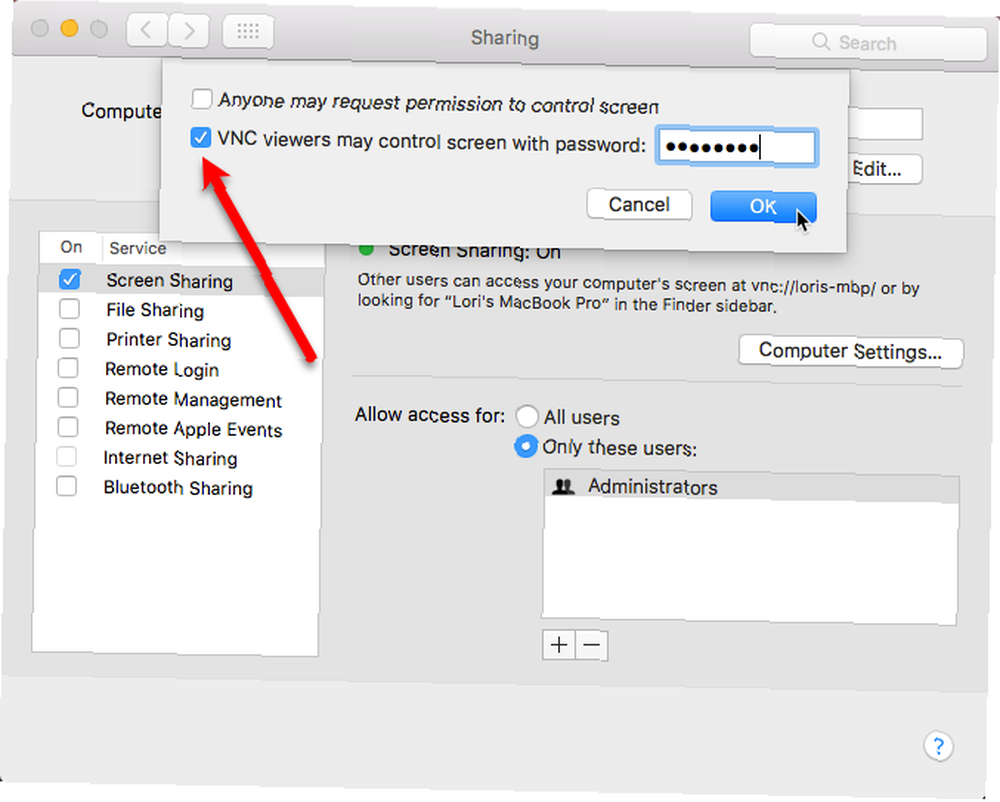
Ikona udostępniania ekranu została dodana do paska menu, zapewniając dostęp do Preferencje udostępniania ekranu ekran w Preferencje systemu. Ta ikona pozwala również Rozłączyć się z komputera.
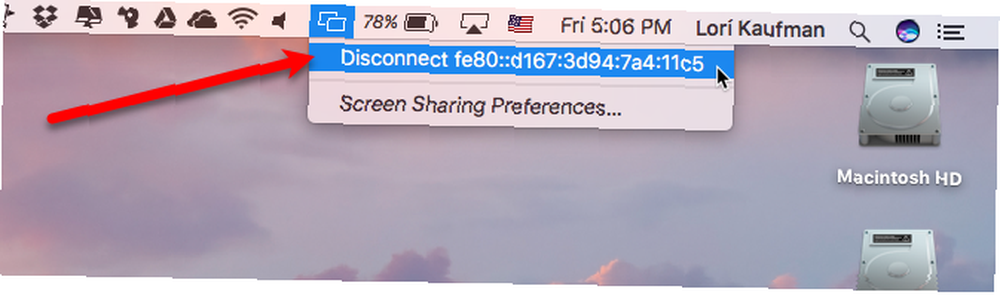
Instalowanie przeglądarki RealVNC
Teraz musimy zainstalować program na naszym komputerze, aby umożliwić połączenie z naszym komputerem Mac. Użyjemy darmowego klienta VNC o nazwie RealVNC Viewer. Program przeglądający stanowi połowę systemu RealVNC. Zwykle instalowałbyś serwer RealVNC (druga połowa) na komputerze zdalnym. Omówiliśmy korzystanie z serwera RealVNC i przeglądarki podczas zdalnego uzyskiwania dostępu do urządzenia Raspberry Pi z komputera lub telefonu Konfiguracja VNC na Raspberry Pi w celu zdalnego sterowania nim za pomocą dowolnego komputera lub konfiguracji telefonu VNC na Raspberry Pi w celu zdalnego sterowania za pomocą dowolnego komputera lub telefonu Możesz mieć pełny interfejs Raspberry Pi na pulpicie, zawsze podłączając monitor, klawiaturę lub mysz. Teraz, gdy najnowsza wersja Raspbian zawiera serwer RealVNC, jest to łatwiejsze niż kiedykolwiek. .
W naszym przypadku korzystamy z własnej funkcji udostępniania ekranu Apple, więc nie potrzebujemy serwera RealVNC. Pobierz RealVNC Viewer i zainstaluj go.
Uwaga: W tym artykule pokazano, jak zainstalować i skonfigurować RealVNC Viewer w systemie Windows. Jeśli uzyskujesz dostęp do komputera Mac z komputera z systemem Linux, pobierz wersję RealVNC Viewer dla systemu Linux i zainstaluj ją. Instrukcje powinny być takie same jak wersja Windows.
Dobra wiadomość, użytkownicy #Linux! VNC Connect 6.2 ulepsza serwer #VNC w trybie wirtualnym dla współczesnych środowisk Linux: https://t.co/oz74Y90OPG
- RealVNC (@RealVNC) 11 sierpnia 2017 r
Na Konfiguracja niestandardowa Podczas procesu instalacji możesz dodać skrót do pulpitu. Aby to zrobić, kliknij Skrót na pulpicie i wybierz Zostanie zainstalowany na lokalnym dysku twardym z menu.
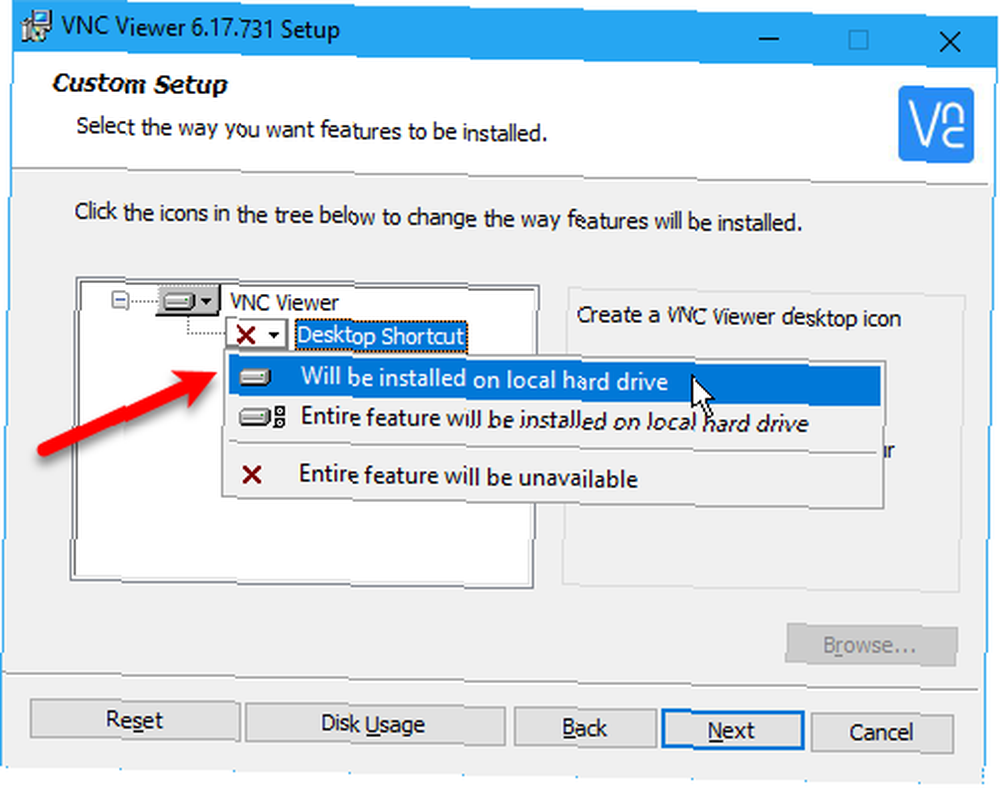
Konfigurowanie przeglądarki RealVNC
Po zainstalowaniu RealVNC Viewer uruchom program. W polu u góry okna dialogowego VNC Viewer wprowadź nazwę lub adres IP zanotowany w Dzielenie się ekran w Preferencje systemu na komputerze Mac.
Następnie kliknij Połącz z adresem lub nazwą hosta pod polem.
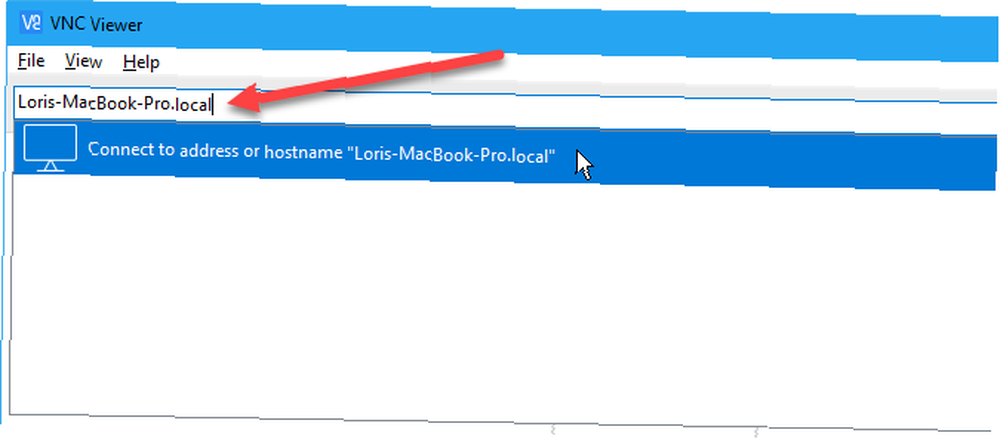
Pomimo dodania hasła do udostępniania ekranu na komputerze Mac zobaczysz następujący komunikat z informacją, że Twoje połączenie nie jest szyfrowane. Hasło uniemożliwia dostęp do komputera Mac, ale wszelkie dane wymieniane między komputerem Mac i PC nie są chronione. Jeśli chcesz uzyskać dostęp do prywatnych danych na komputerze Mac, najlepiej zrobić to bezpośrednio na komputerze Mac.
Kliknij dalej.

Następnie wprowadź hasło dodane do udostępniania ekranu na komputerze Mac.
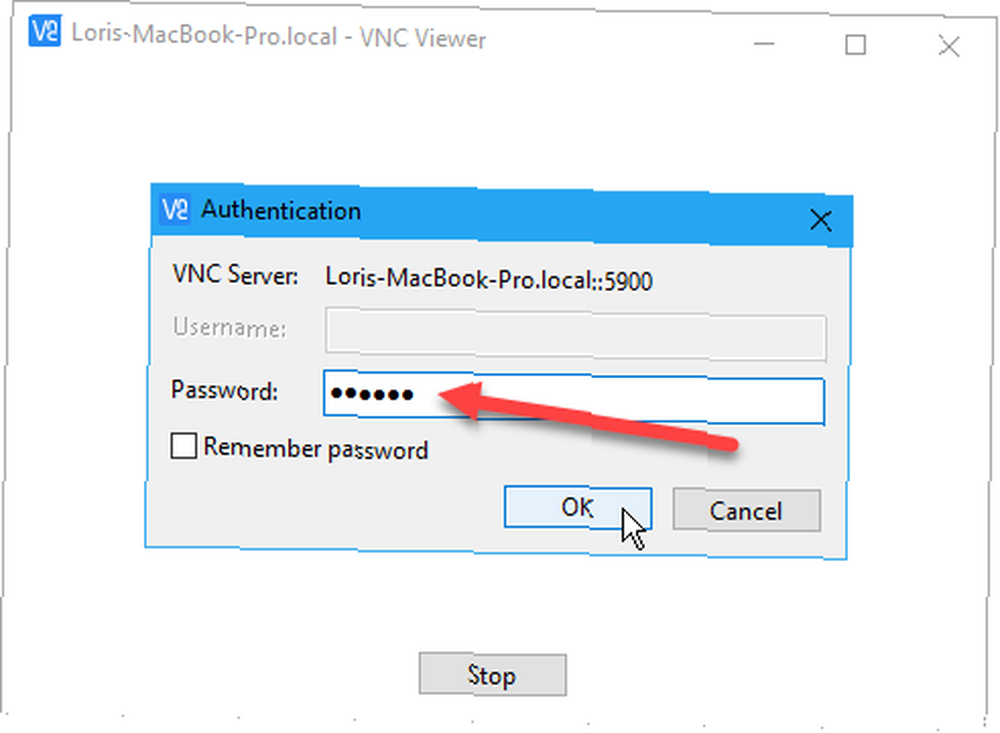
Wysyłanie wiadomości tekstowej na komputer Mac z systemu Windows
Zobaczysz ekran logowania z komputera Mac. Nawet jeśli jesteś zalogowany na komputerze Mac i sesja nie jest zablokowana, musisz zalogować się na konto Mac w oknie przeglądarki VNC.
Kliknij ikonę konta, na którym konfigurujesz udostępnianie ekranu i zaloguj się. Zobaczysz czerwone kółko ze znacznikiem wyboru obok każdego konta, które jest aktualnie zalogowane.
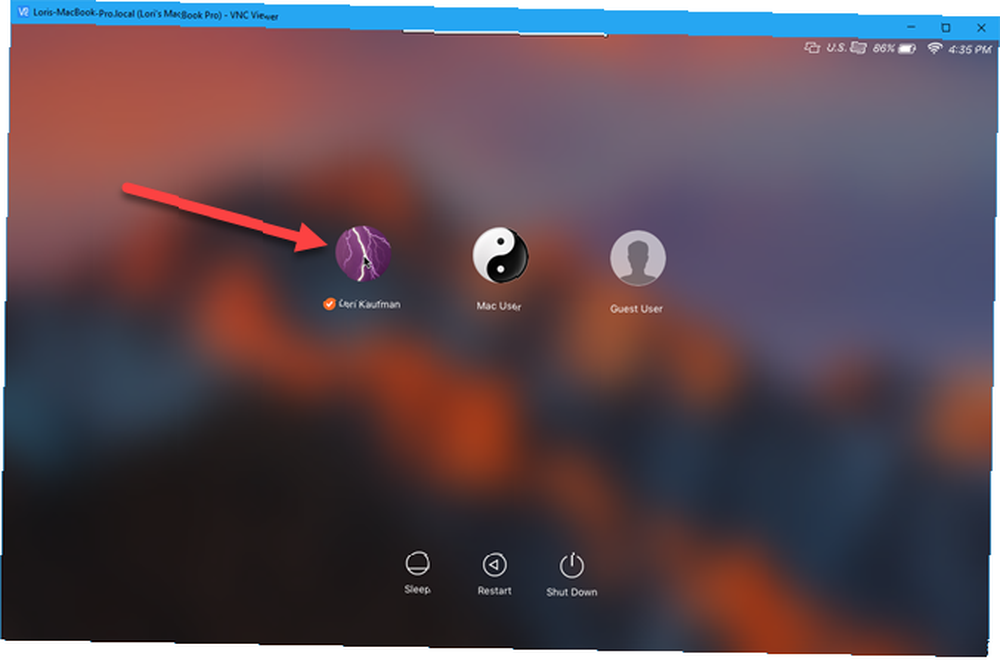
Zobaczysz pulpit komputera Mac dokładnie tak, jak go opuściłeś. Możesz uzyskać dostęp do wszystkich aplikacji i używać ich tak, jak bezpośrednio na komputerze Mac. Niektóre czynności mogą być wolniejsze niż inne, ale możesz łatwo wykonywać proste zadania, takie jak wysyłanie i odbieranie wiadomości tekstowych, przeglądanie i edytowanie notatek oraz dostęp do kontaktów.
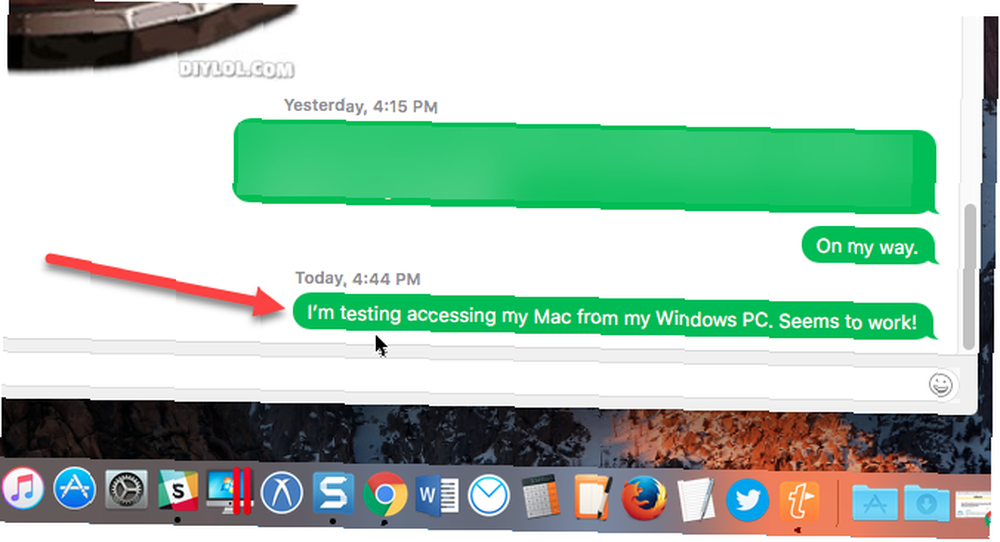
Zmiana ustawień i korzystanie z funkcji w RealVNC
RealVNC Viewer ma kilka opcji i funkcji, do których można uzyskać dostęp, przesuwając mysz na górę okna VNC Viewer. Zobaczysz funkcje takie jak Pełny ekran, Skaluj do 100%, i Zamknij połączenie. Po najechaniu kursorem na przycisk na pasku narzędzi wyświetla się etykietka.
Zauważ, że możesz zamknąć połączenie między komputerem Mac a komputerem PC za pomocą komputera Mac (na pasku menu) lub komputera (kliknij przycisk X na pasku narzędzi RealVNC Viewer).
Kliknij ikonę koła zębatego na pasku narzędzi, aby uzyskać dostęp do dodatkowych opcji przeglądarki RealVNC.
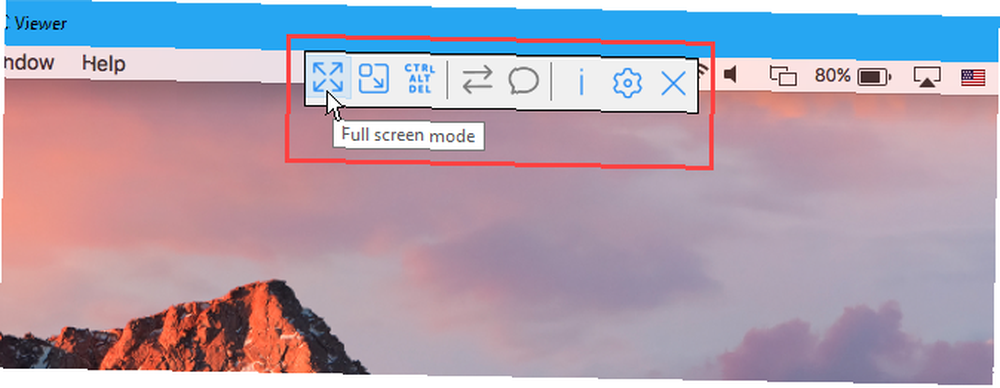
RealVNC oferuje również produkt o nazwie VNC Connect, który dodaje pewne funkcje, w tym 128-bitowe szyfrowanie sesji AES. Ich subskrypcja Home jest bezpłatna i ma wiele funkcji do standardowego użytku domowego, ale nie pozwala na przesyłanie plików między komputerem Mac a komputerem PC lub drukowanie zdalne z komputera Mac.
VNC Connect może być kreatywnym rozwiązaniem, którego potrzebujesz, aby zaangażować klientów, partnerów i zespoły sprzedażowe. # Remoteaccess # oprogramowanie #IT pic.twitter.com/GU9TF88BlU
- RealVNC (@RealVNC) 5 września 2017 r
Subskrypcja Home pozwala mieć maksymalnie pięć zdalnych komputerów i trzech użytkowników.
Najlepsze z obu światów
Teraz nie musisz ciągle przełączać się między komputerem PC a komputerem Mac. Możesz korzystać z komputera i mieć dostęp do komputera Mac na tym samym komputerze. Nie jest to dokładnie to samo, co bezpośrednie korzystanie z komputera Mac, ale możesz wykonywać małe zadania, takie jak wysyłanie wiadomości tekstowych oraz uzyskiwanie dostępu do notatek i kontaktów bez konieczności logowania się do konta iCloud w przeglądarce.
Do czego jeszcze możesz użyć VNC? Rozmawialiśmy o czterech kreatywnych sposobach korzystania z serwera VNC. 4 kreatywne zastosowania dla serwera VNC. 4 kreatywne zastosowania dla serwera VNC. Inne niż tylko używanie klientów VNC do łączenia się ze zdalnym komputerem, do czego tak naprawdę możesz używać serwerów VNC? Po zatrzymaniu się i zastanowieniu nad tym, oprócz połączenia ze zdalnym komputerem, można połączyć się i sterować….
Co jest najbardziej przydatne w uzyskiwaniu dostępu do komputera Mac na komputerze? Czy znalazłeś inne sposoby na zrobienie tego? Daj nam znać swoje odkrycia i przemyślenia w komentarzach.











