
Lesley Fowler
0
3267
615
Właśnie wtedy, gdy myślisz, że poznałeś cały system Windows, pojawia się jakaś funkcja, która sprawia, że jeszcze bardziej się nim cieszysz. Na przykład, czy wiesz, że możesz uruchomić Ubuntu lub dowolną inną dystrybucję Linuksa - jakikolwiek inny system operacyjny w tym przypadku - w systemie Windows przy użyciu oprogramowania Microsoft? Oto jak!
Hyper-V: odpowiedź Microsoft na wirtualizację
Czytasz to na komputerze z zainstalowanym systemem operacyjnym. W większości to właśnie robią komputery: tworzą zamknięte środowisko, w którym użytkownicy mogą przeglądać, edytować i uruchamiać pliki. Niewielu jednak przeszkadza w korzystaniu z dwóch lub więcej systemów operacyjnych na jednym komputerze.
Zrzeczenie się: Według Microsoft Hyper-V jest dostępny w 64-bitowych wersjach systemu Windows Professional, Enterprise i Education w systemie Windows 8 i nowszych. Nie jest dostępny w wersji Windows Home.
Choć może się to wydawać niektórym niepotrzebne, maszyny wirtualne - programy symulujące całe obrazy dysków, w tym systemy operacyjne - mogą być fantastycznie praktyczne dla zwykłych i zaawansowanych użytkowników. Masz konkretny program, którego chcesz użyć, ale nie jesteś pewien jego stabilności? Chcesz zirytować tych irytujących telemarketerów na PC Jak uniknąć oszustw związanych z naprawą i wsparciem technicznym Jak uniknąć oszustw związanych z naprawą i wsparciem technicznym Nie każdy technik komputerowy ma na względzie twój najlepszy interes. Niektórzy stosują obleśne taktyki sprzedaży lub oszukują cię, aby kupić ich usługę. Ujawniamy popularne metody i pomagamy w identyfikacji wiarygodnych techników naprawy komputerów. ? Czy chcesz wypróbować dystrybucję Linuksa w zaciszu swojego pulpitu Windows? Nawet z tymi przykładami nawet nie zarysowaliśmy powierzchni tego, co potrafią maszyny wirtualne. Właśnie tutaj wchodzi Hyper-V.
Jednak dla naszych celów wystarczy powiedzieć: jeśli chcesz wypróbować nową dystrybucję Linuksa, możesz to zrobić bez formatowania dysku twardego lub uruchamiania podwójnego rozruchu. W rzeczywistości nie potrzebujesz nawet zewnętrznego instalatora.
Instalowanie Hyper-V
Istnieje kilka sposobów instalacji Hyper-V, wszystkie bardzo proste. Najłatwiejsze są PowerShell 5 powodów, dla których powinieneś użyć programu PowerShell zamiast skryptów wsadowych 5 powodów, dla których powinieneś użyć programu PowerShell zamiast skryptów wsadowych PowerShell jest tym, co można uzyskać, jeśli przekroczysz wiersz polecenia za pomocą skryptów wsadowych, wrzucisz kilka dodatkowych funkcji i wyrzucisz go wszystkie o kilka wycięć. Oto kilka powodów, dla których powinieneś spróbować. i funkcje systemu Windows.
W przypadku programu PowerShell otwórz aplikację PowerShell, klikając swoją Menu Start i wpisując PowerShell. Kliknij prawym przyciskiem myszy Windows PowerShell opcję i wybierz Uruchom jako administrator. Następnie wprowadź następujące dane w programie PowerShell:
Enable-WindowsOptionalFeature -Online -FeatureName: Microsoft-Hyper-V -Allnaciśnij Wchodzić i zostaniesz poproszony o pobranie Hyper V. Możesz również pobrać Hyper V za pomocą GUI (graficzny interfejs użytkownika), wprowadzając cechy okien w menu Start i wybierając Włącz lub wyłącz funkcje systemu Windows opcja.
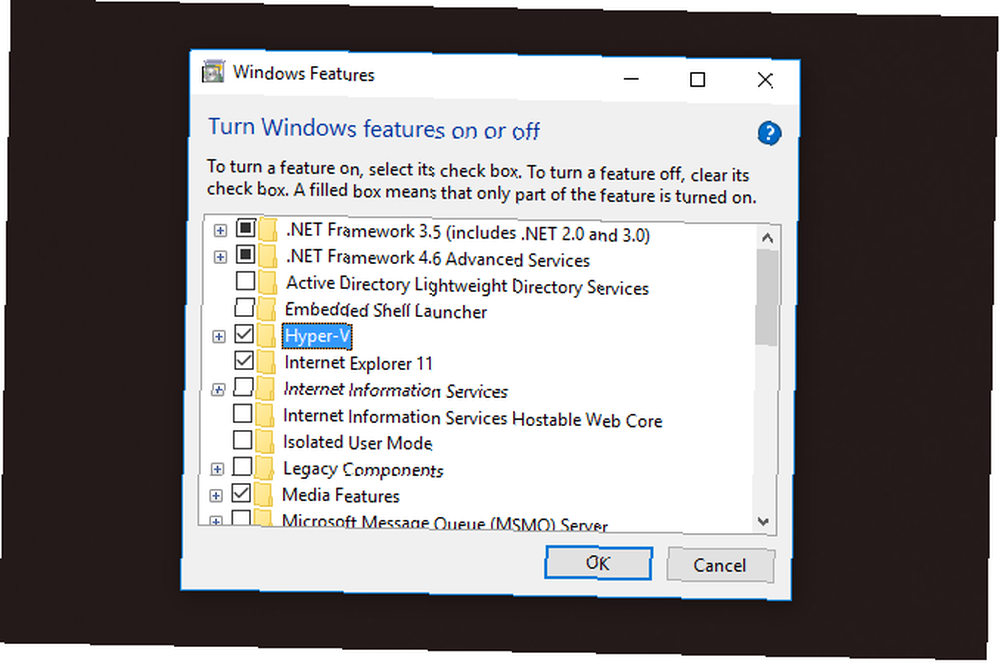
Włącz Hyper V. opcję i wybierz dobrze pobrać.
Uruchom Linux z Hyper V.
Teraz możemy zacząć. Jeśli znasz oprogramowanie maszyny wirtualnej, Hyper-V szybko się zapozna. Jeśli nie, oprogramowanie maszyny wirtualnej jest nadal łatwe do zrozumienia. Zacznij od otwarcia Menedżer funkcji Hyper-V. Otwórz menu Start i wpisz hyper v aby zobaczyć tę opcję.
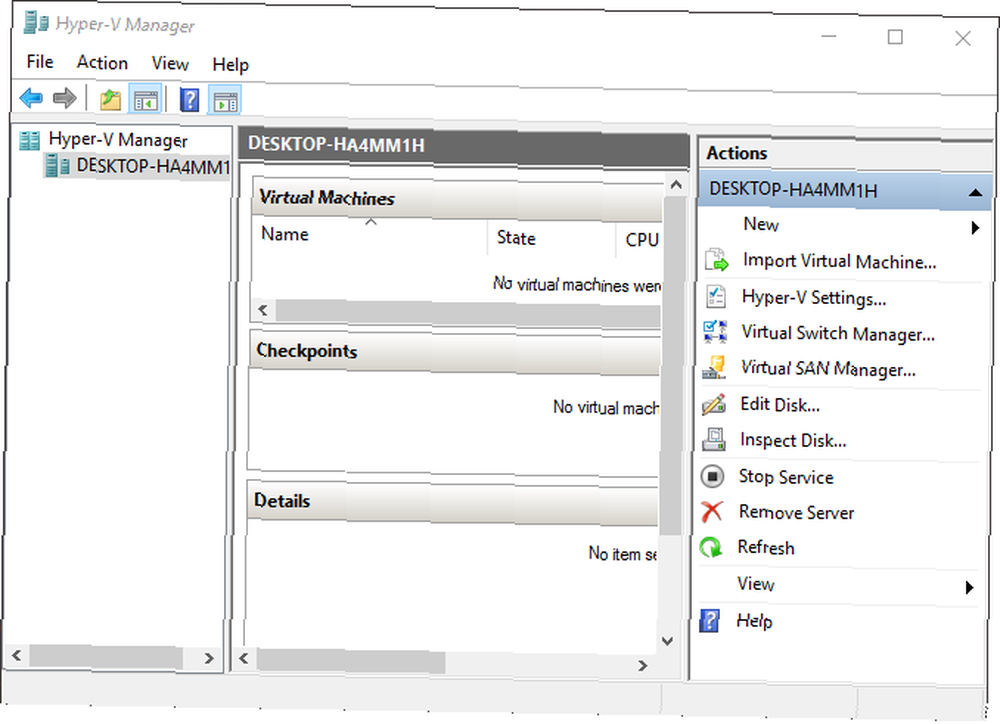
Następnie musimy utworzyć maszynę wirtualną z obrazu ISO. Kliknij prawym przyciskiem myszy na parametrze oznaczonym PULPIT po lewej stronie okna poniżej Menedżer funkcji Hyper-V. Wybierz Nowy, i wtedy Maszyna wirtualna. Możesz to również zrobić za pośrednictwem działania menu po prawej stronie okna.
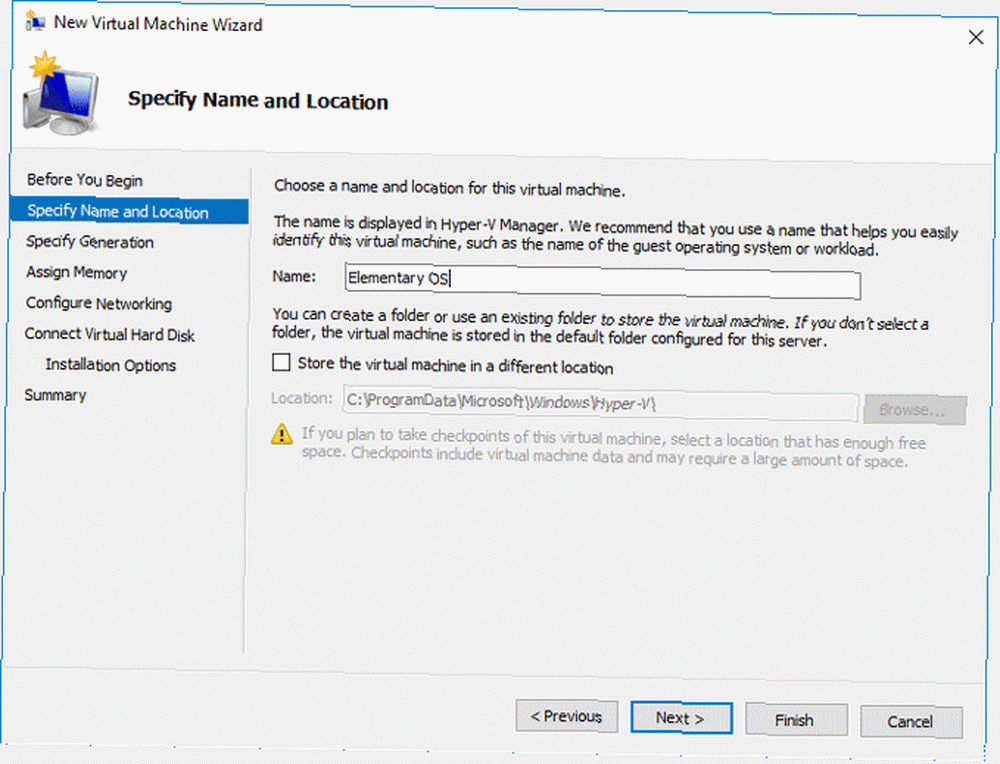
Spowoduje to otwarcie Kreatora maszyny wirtualnej. Kreator przeprowadzi Cię przez cały proces tworzenia maszyny wirtualnej.
Postępuj zgodnie z instrukcjami kreatora, zwracając szczególną uwagę na następujące kwestie:
- Przypisz pamięć: Do maszyny wirtualnej zostanie przypisana ilość początkowej pamięci RAM. Pamięć RAM zostanie następnie przydzielona do maszyny wirtualnej po uruchomieniu. Pamiętaj, że limit pamięci RAM określa ogólną prędkość maszyny wirtualnej. Staraj się, aby twoja maszyna wirtualna była funkcjonalna, a nie optymalna - 4 GB pozwoli twojej maszynie wirtualnej na uruchamianie standardowych aplikacji, podczas gdy 8 GB to zwykle najbardziej potrzebna do uruchomienia gier wymagających dużych zasobów. Aby upewnić się, że maszyna wirtualna działa płynnie, sprawdź Użyj pamięci dynamicznej dla tej maszyny wirtualnej opcja.
- Podłącz wirtualny dysk twardy: Wybierz Utwórz wirtualny dysk twardy. Co do Rozmiar parametr, pamiętaj, aby uwzględnić zarówno rozmiar systemu operacyjnego, jak i dodatkowe miejsce na pliki, programy itp. Na przykład Windows 10 zajmuje około 20 GB dla wersji 64-bitowej.
Pracuj po swojemu Opcje instalacji. W tym oknie wybierz Zainstaluj system operacyjny z rozruchowej płyty CD / DCD-ROM. Następnie wybierz Plik obrazu (.iso) i wybierz plik ISO za pomocą Paść się przycisk.

Powyższy przykład obejmuje Podstawowy system operacyjny Czas spróbować czegoś nowego: Podstawowy system operacyjny Loki Najwyższy czas spróbować czegoś nowego: Podstawowy system operacyjny Loki Podstawowy system operacyjny nie jest typową dystrybucją Linuksa. Niektórzy powiedzieliby, że to wcale nie jest dystrybucja. Ale czy Elementary naprawdę jest użyteczną alternatywą dla Windows i macOS, jak twierdzą jej twórcy? , darmowa i piękna dystrybucja Linuksa dostępna pod tym linkiem. Możesz użyć dowolnego pliku ISO.
Aktywacja i używanie maszyny wirtualnej
Po utworzeniu maszyny wirtualnej musisz ją aktywować i otworzyć, aby z niej korzystać.
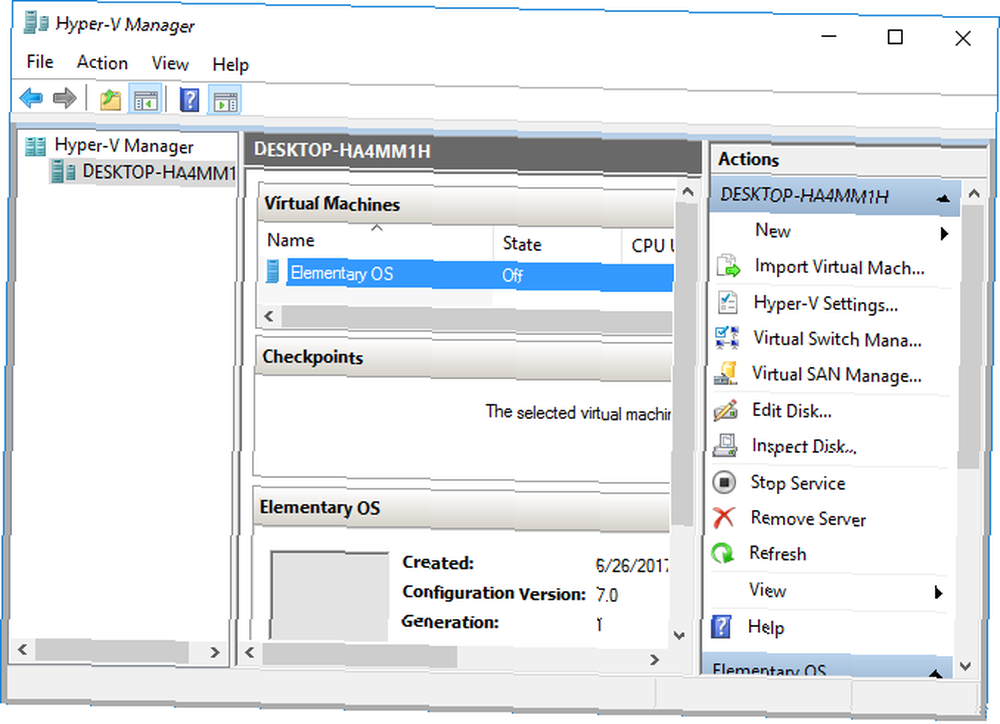
Powinieneś zobaczyć zainstalowany system operacyjny oznaczony jako main Wirtualne maszyny okno. Kliknij prawym przyciskiem myszy na maszynie wirtualnej i wybierz Początek opcja. Twoja maszyna wirtualna zostanie następnie zainicjowana. Kiedy jest Stan jest ustawione na Bieganie, możesz teraz uruchomić maszynę wirtualną. Kliknij prawym przyciskiem myszy na uruchomionej maszynie i wybierz Połączyć. To w końcu otworzy twoje ISO.
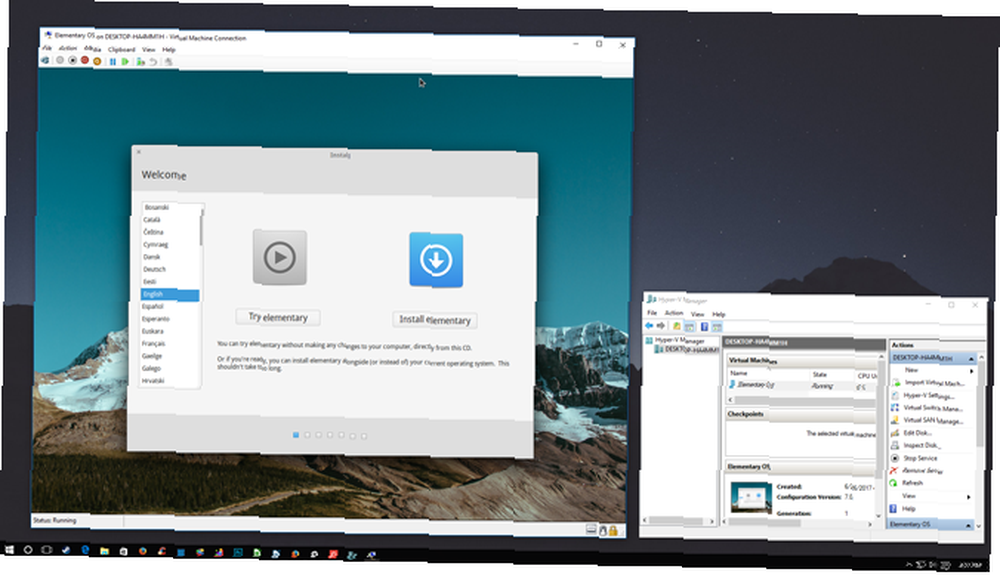
Zainstaluj system operacyjny tak jak każdy inny. Teraz masz do dyspozycji fantastyczną, wirtualną maszynę wirtualną z dystrybucją systemu Linux. Najlepszą rzeczą w instalowaniu dystrybucji Linuksa Najlepsze dystrybucje systemu Linux Najlepsze dystrybucje systemu Linux Trudno znaleźć najlepsze dystrybucje systemu Linux. Chyba że przeczytasz naszą listę najlepszych systemów operacyjnych Linux dla gier, Raspberry Pi i innych. jest wybór. Linux jest w stanie zrobić wszystko. Od pięknej dystrybucji po w dużej mierze techniczną, Linux ma wszystko, czego potrzebujesz.
“Masz Linuxa w moim systemie Windows!”
Co jest lepszego niż jeden system operacyjny? Dwa systemy operacyjne, współpracujące ze sobą w jednej zaufanej aplikacji. Teraz możesz wypróbować dystrybucję Linuksa, stabilną lub inną, w bezpiecznym środowisku. Cóż, ten i każdy inny system operacyjny. Więc na co czekasz?
Kolejną najlepszą opcją wypróbowania systemu Linux jest podwójne uruchomienie systemu Windows 7 Powody, dla których powinieneś (i nie powinieneś) Podwójny rozruch Linux 7 Powody, dla których powinieneś (i nie powinieneś) Podwójny rozruch Linux Często, wybierając Instalacja Linuksa w systemie Windows może być trudna do uzasadnienia. Ale dlaczego nie wybrać obu? Oto pięć powodów podwójnego rozruchu i dwa powody, dla których nie powinieneś. .
Jakie jest twoje ulubione oprogramowanie do maszyn wirtualnych? Daj nam znać w komentarzach poniżej!











