
Harry James
0
4012
346
Czy porzuciłbyś domyślnego stacjonarnego klienta poczty e-mail, gdyby Gmail miał więcej funkcji podobnych do pulpitu??
Gmail jest wiodącym klientem poczty internetowej, ale stacjonarne klienty poczty e-mail pozostają sprawą. Są atrakcyjne, ponieważ możesz przechowywać wiadomości e-mail lokalnie i mieć do nich dostęp w dowolnym momencie. Co by było, gdyby Gmail mógł bardziej przypominać klienta stacjonarnego, nie rezygnując z żadnej z jego zabójczych funkcji?
Pozwól nam pokazać, jak możesz skonfigurować Gmaila, aby działał bardziej jak stacjonarny klient poczty e-mail.
1. Utwórz skrót do aplikacji komputerowej
Użytkownicy starej szkoły Windows docenią możliwość Chrome do tworzenia skrótów do aplikacji. Otwórz Gmaila w przeglądarce Chrome, otwórz menu Chrome (trzy pionowe kropki) i przejdź do Więcej narzędzi> Dodaj do pulpitu…
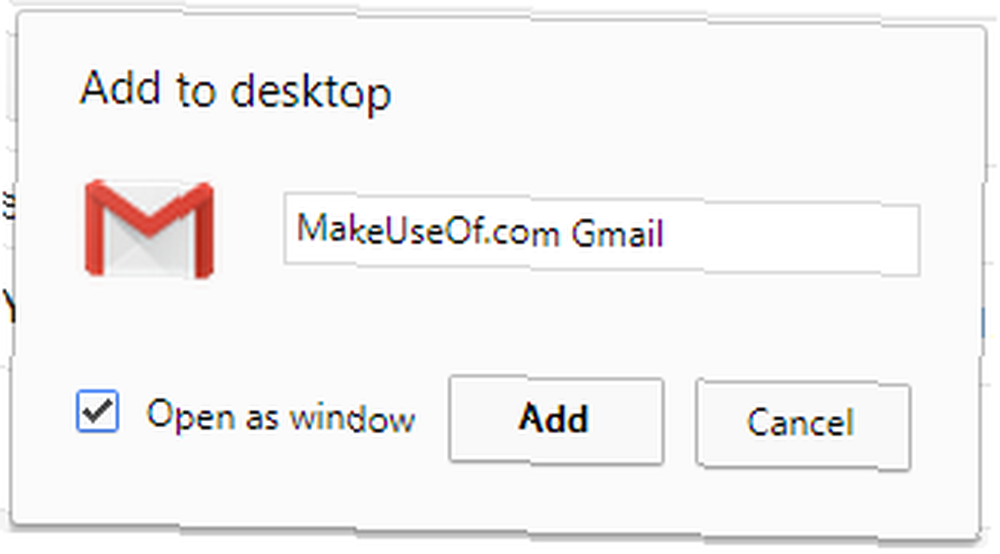
Spowoduje to utworzenie skrótu Gmaila na pulpicie, który możesz teraz przypiąć do paska zadań lub menu Start systemu Windows 10. Wystarczy kliknąć skrót prawym przyciskiem myszy i wybrać odpowiednią opcję z menu. Jeśli sprawdziłeś Otwórz jako okno, okno przeglądarki Gmail otwarte za pomocą tego skrótu będzie wyglądać trochę jak aplikacja Windows, ponieważ nie będzie wyświetlać pasków narzędzi przeglądarki.
2. Spraw, by Gmail obsługiwał łącza Mailto
Kliknięcie hiperłącza adresu e-mail spowoduje otwarcie domyślnego klienta poczty e-mail z wypełnionym polem adresu. Ten typ hiperłącza zaczyna się od mailto:, zamiast http: //, mówiąc komputerowi, aby otworzył klienta e-mail zamiast strony internetowej. Możesz jednak powiązać link Mailto z Gmailem.
W Chrome otwórz Gmaila i kliknij ikonę modułu obsługi protokołu na pasku adresu. Wybierz Dopuszczać, do Zezwól mail.google.com na otwarcie wszystkich linków e-mail.
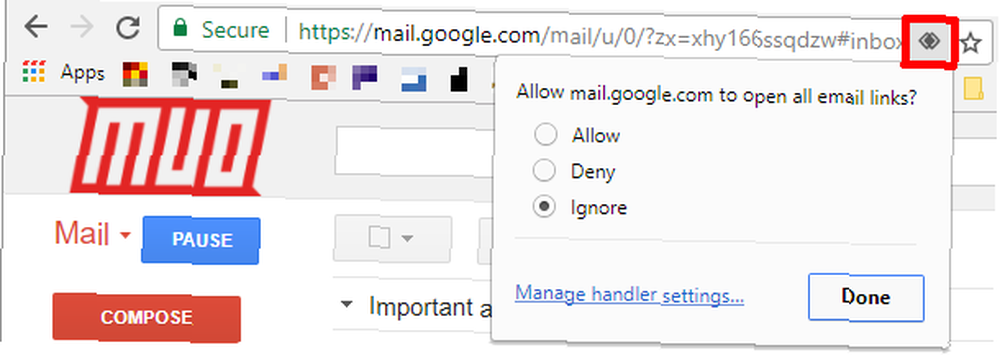
Jeśli nie widzisz ikony, kliknij Ikona menu Chrome (trzy pionowe kropki) i przejdź do Ustawienia> Zaawansowane> Ustawienia treści (w obszarze Prywatność i bezpieczeństwo). Kliknij Handlery i upewnij się, że to ustawienie jest włączone dla Zezwalaj witrynom na proszenie o stanie się domyślnymi modułami obsługi protokołów (zalecane).
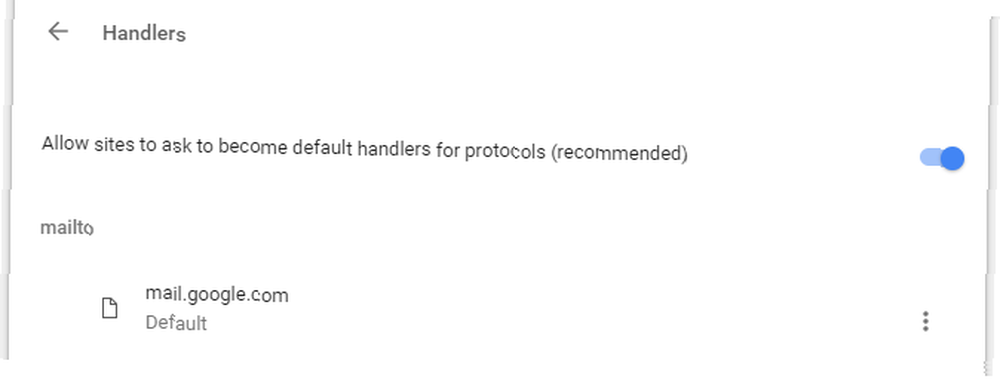
Jeśli mail.google.com nie znajduje się jeszcze na liście mailto, powinieneś zobaczyć ikonę na pasku adresu na karcie Gmail. W przeciwnym razie usuń aplikację, która jest obecnie wymieniona w mailto, aby można było powiązać linki Mailto z Gmailem.
3. Włącz obsługę offline
Gmail oferuje wsparcie offline za pośrednictwem swojej aplikacji Chrome. Pod Ustawienia Gmaila> Offline w kliencie internetowym znajdziesz link do aplikacji Gmail offline [już niedostępny]. Aplikacja pojawi się na liście aplikacji Chrome. Po kliknięciu go po raz pierwszy możesz to zrobić Zezwalaj na pocztę offline.
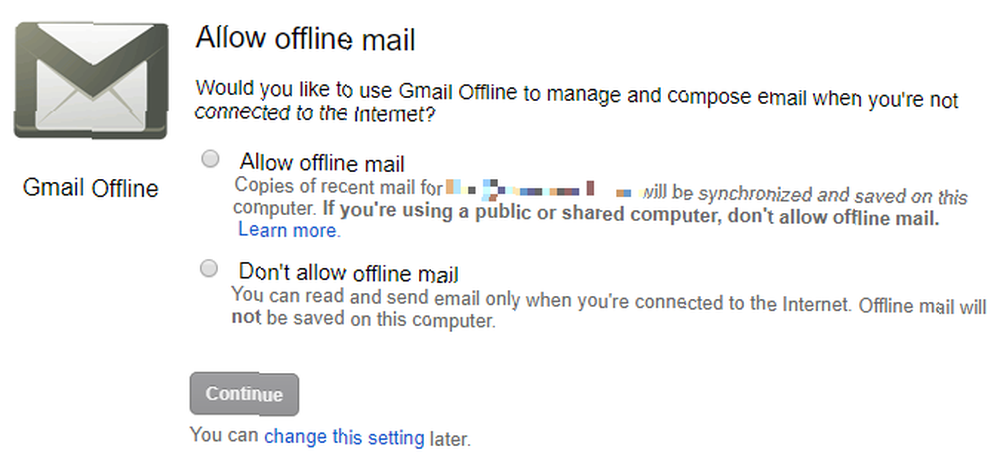
Po włączeniu i pobraniu wszystkich wiadomości będziesz mógł przeglądać swoją pocztę e-mail za pomocą aplikacji Gmail Chrome, nawet gdy jesteś offline. Będziesz mógł tworzyć nowe wiadomości, które zostaną wysłane przy następnym połączeniu z Internetem. Aplikacja zachowuje się jak stacjonarny klient poczty e-mail.
4. Skonfiguruj wiele kont
Jeśli głównym powodem korzystania z stacjonarnego klienta poczty e-mail jest to, że pozwala on zarządzać wieloma kontami e-mail i skrzynkami odbiorczymi, czeka Cię gratka. Gmail ma wbudowaną obsługę dostępu do zewnętrznych kont e-mail. Jest to szczególnie przydatne w sytuacjach, w których chcesz uzyskać dostęp do służbowej poczty e-mail lub innych kont w Gmailu.
Aby skonfigurować wiele kont, przejdź do Ustawienia Gmaila> Konta i importowanie. Tutaj możesz skonfigurować Wyślij pocztę jako i Sprawdź pocztę z innych kont, co pozwala dodawać wiele kont.
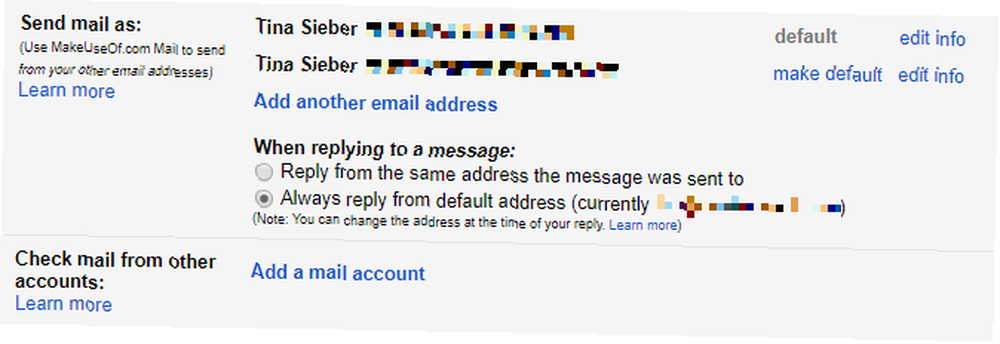
Ustawienia, które tu wprowadzasz są takie same, jak w dowolnym kliencie e-mail. Przy takim wysiłku będziesz w stanie sprawdzić różne konta pod kątem nowej poczty i użyć dowolnego skonfigurowanego adresu e-mail.
5. Użyj filtrów i etykiet
Foldery, jak są powszechnie znane w różnych klientach e-mail, są kolejną fortecą klienta stacjonarnego. Pozwalają sortować wiadomości e-mail, zapewniając łatwy dostęp i zorganizowaną skrzynkę odbiorczą. Gmail robi to lepiej: zamiast folderów otrzymujesz etykiety.
Aby zarządzać etykietami, przejdź do Ustawienia Gmaila> Etykiety. Możesz także kliknąć ikona etykiety podczas przeglądania wiadomości e-mail i sprawdzania istniejących etykiet lub klikania Tworzyć nowe u dołu, aby dodać etykietę. Zobaczysz Zarządzaj etykietami skrót na dole listy etykiet.
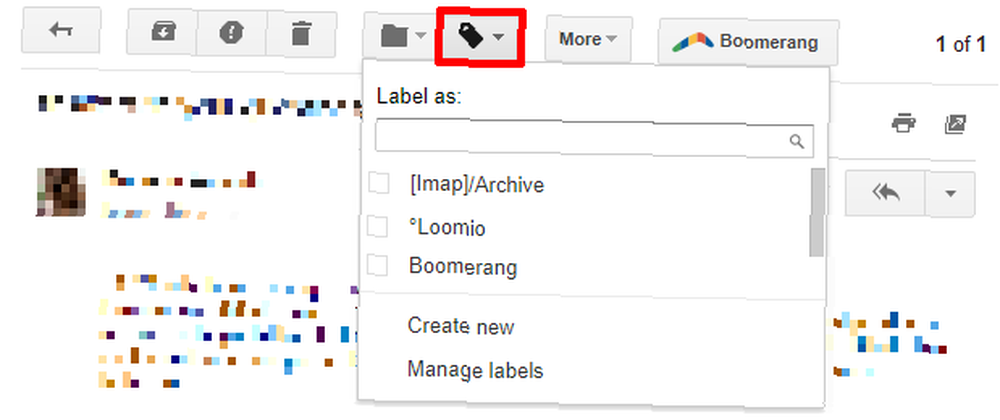
Etykiety są podobne do folderów, tylko lepsze. Możesz mieć wiadomość z więcej niż jedną etykietą. Możesz szybko przejść do etykiety lub użyć jej z filtrem do zautomatyzowania zadań Jak skonfigurować filtry e-mail w Gmailu, Yahoo Mail i Outlooku Jak skonfigurować filtry e-mail w Gmailu, Yahoo Mail i Outlook Filtrowanie wiadomości e-mail jest najlepszym narzędziem utrzymując porządek i uporządkowanie skrzynki odbiorczej. Oto jak skonfigurować i używać filtrów e-mail w Gmailu, Yahoo Mail i Outlooku. .
W rzeczywistości filtry i etykiety w połączeniu dają prawie magiczne moce, które mogą znacznie zmniejszyć codzienne obciążenie pocztą e-mail 4 Inteligentne filtry Gmail, które pomagają radzić sobie z zbyt dużą ilością wiadomości e-mail 4 Inteligentne filtry Gmail, które pomagają radzić sobie z zbyt dużą ilością wiadomości e-mail Odszyfrowywanie i porządkowanie skrzynki odbiorczej Gmaila jest codziennym obowiązkiem. Jest na to mądrzejszy sposób. Utwórz cztery podstawowe typy filtrów w Gmailu, aby automatycznie sortować wiadomości e-mail. . Możesz automatycznie sortować przychodzące wiadomości e-mail na etykiety (które mogą pełnić funkcję folderów, jeśli chcesz), automatycznie archiwizować wiadomości e-mail, usuwać je, jeśli chcesz, lub skonfigurować program odpowiadający na wakacje Jak skonfigurować wiadomość e-mail poza biurem, zanim przejdziesz Podróż Jak skonfigurować wiadomość e-mail odpowiadającą poza biurem przed wyjazdem Czy nie chciałbyś pojechać na wakacje, wiedząc, że nie musisz sprawdzać poczty e-mail? Jeśli nie możesz polegać na asystencie, gdy Cię nie ma, przejdź do autoresponderów w Gmailu. .
Możesz nawet tworzyć niestandardowe odpowiedzi zwane odpowiedziami w puszkach, które Gmail wyśle do nadawcy, jeśli jego wiadomość spełnia określone kryteria wymienione w filtrze. Mówiąc o całej tej organizacji, powinieneś wiedzieć, jak utworzyć grupowy e-mail w Gmailu Jak utworzyć grupowy e-mail w Gmailu Jak utworzyć grupowy e-mail w Gmailu Nauka tworzenia grupowego e-maila w Gmailu ułatwi Ci życie. Zacznij od listy kontaktów Gmaila, korzystając z tych wskazówek. zbyt.
6. Włącz skróty klawiaturowe
Jeśli podoba Ci się łatwość obsługi i szybkość uzyskiwana dzięki skrótom klawiaturowym, po prostu nie możesz zignorować Gmaila.
Prawie nic nie można osiągnąć za pomocą skrótów klawiaturowych w Gmailu. Wybieraj rozmowy, stosuj etykiety, nawiguj do przodu i do tyłu, oznaczaj gwiazdką, usuwaj, archiwizuj itp. Nadajesz nazwę, a z pewnością można to zrobić za pomocą skrótu klawiaturowego.
Możesz włączyć skróty klawiaturowe w Ustawienia Gmaila> Ogólne> Skróty klawiaturowe. Możesz uzyskać szybki przegląd wszystkich skrótów, pisząc ? w Gmailu lub odwiedzając skróty klawiaturowe na stronie Gmaila.

Masz problem z zapamiętywaniem skrótów? Wypróbuj nasz przewodnik do nauki skrótów klawiaturowych Najlepsze sposoby na nauczenie się wszystkich skrótów klawiaturowych, których będziesz potrzebować Najlepsze sposoby, aby nauczyć się wszystkich skrótów klawiaturowych, których będziesz potrzebować Istnieje wiele nieużywanych skrótów klawiaturowych. Zapewniamy Ci wszystkie odpowiednie zasoby, aby nauczyć Cię wszystkiego, co musisz wiedzieć o skrótach klawiaturowych. Zapamiętaj skróty klawiaturowe, aby uzyskać natychmiastową produktywność. , która pokazuje więcej sztuczek, jak ta powyżej.
7. Otrzymuj powiadomienia
Niemal każdy stacjonarny klient poczty e-mail oferuje powiadomienia o nadejściu nowej poczty. Podobnie Gmail.
Zmierzać do Ustawienia Gmaila> Ogólne> Powiadomienia na pulpicie i włącz preferowane ustawienie. Możesz wybrać między otrzymywaniem powiadomień dla nowa poczta lub ważna poczta. Domyślnie jest to poza.

Czy nadal potrzebujesz stacjonarnego klienta poczty e-mail??
Z pewnością patrząc na wszystkie funkcje oferowane przez Gmaila trudno jest go odrzucić jako zastępczego klienta poczty e-mail. Jedyną rzeczą, która Cię powstrzymuje, może być powolny internet lub obawy dotyczące bezpieczeństwa i prywatności. W takim przypadku równie dobrze możesz pozostać przy komputerze stacjonarnym. A jeśli jesteś użytkownikiem komputera Mac, oto kilka przydatnych aplikacji, które przenoszą Gmaila na pulpit 4 Przydatne aplikacje Mac, które przenoszą Gmaila na pulpit 4 Przydatne aplikacje Mac, które przenoszą Gmaila na pulpit Uwielbiam Gmaila i chciałbym go używać na swoim Komputer stacjonarny Mac? Te aplikacje zapewniają znajomy interfejs Gmaila na komputerze Mac. .
Pamiętaj, że możesz używać Gmaila również na telefonie komórkowym; zobacz, jak możesz opanować nowego Gmaila na telefonie komórkowym Opanuj nowy mobilny Gmail za pomocą tych 10 wskazówek Opanuj nowy mobilny Gmail za pomocą tych 10 wskazówek Jeśli nowy projekt Gmaila na iPhonie lub Androidzie Cię zaskoczy, przejdź przez te funkcje, aby pozostać wydajnym dzięki e-maile. .
Źródło zdjęcia: autor: 279photo Studio via Shutterstock.com
Pierwotnie napisany przez Varun Kashyap w dniu 22 marca 2010 r.











