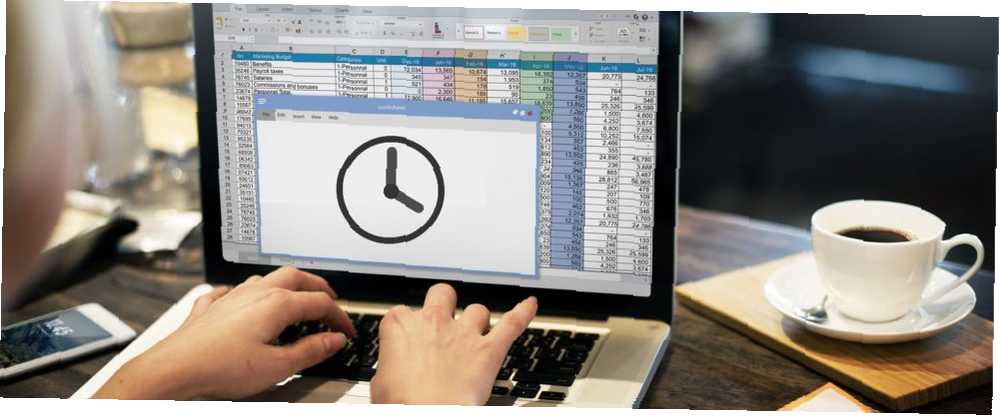
Peter Holmes
0
3719
664
Excel jest świetny, gdy pracujesz z ogromną ilością danych i musisz zachować porządek. 3 Porady dla początkujących w zakresie zarządzania arkuszami kalkulacyjnymi w Excelu 3 Porady dla początkujących w zarządzaniu arkuszami kalkulacyjnymi w arkuszach kalkulacyjnych Excel są podstawową istotą programu Excel. Oto kilka wskazówek, które pomogą Ci utrzymać porządek i produktywność. . Jednak wprowadzenie tych danych do dokumentu i prawidłowe sformatowanie może często być bardzo czasochłonne.
Na szczęście Microsoft projektuje Excela z myślą o tego rodzaju zadaniach, a do przyspieszenia tego procesu można użyć różnych funkcji. Korzystając z funkcji Auto Fill i Flash Fill, możesz się upewnić, że nie marnujesz czasu 14 Porady dotyczące oszczędzania czasu w programie Microsoft Excel 14 Porady dotyczące oszczędzania czasu w programie Microsoft Excel Jeśli program Microsoft Excel zużywał dużo czasu w przeszłości, pokażemy Ci, jak je odzyskać. Te proste wskazówki są łatwe do zapamiętania. w pracy, którą można zautomatyzować.
Oto jak najlepiej wykorzystać funkcje Auto Fill i Flash Fill.
Pierwsze kroki z automatycznym napełnianiem
Zanim przejdziemy do Flash Fill, warto upewnić się, że wiemy, jak najlepiej wykorzystać Auto Fill. Zaczynam od kartek świątecznych na wczesnym etapie, więc utworzyłem dokument Excela, aby pomóc mi uporządkować listę odbiorców.
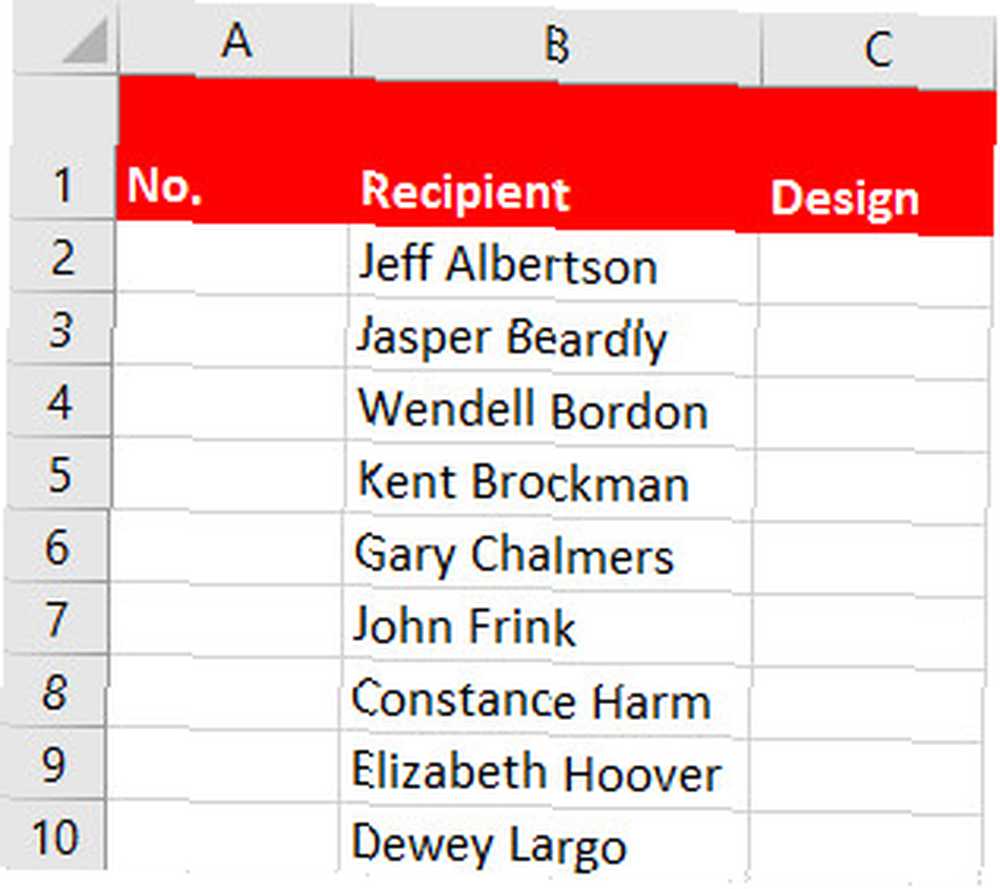
Wypełnij serię list
Chcę numerować moją listę, ale nie chcę wypisywać każdego numeru osobno. Zamiast tego zacznę moją listę od cyfry 1 w komórce A2, a następnie przeciągnę prawy dolny róg komórki do pozycji Automatyczne wypełnianie reszty kolumny.
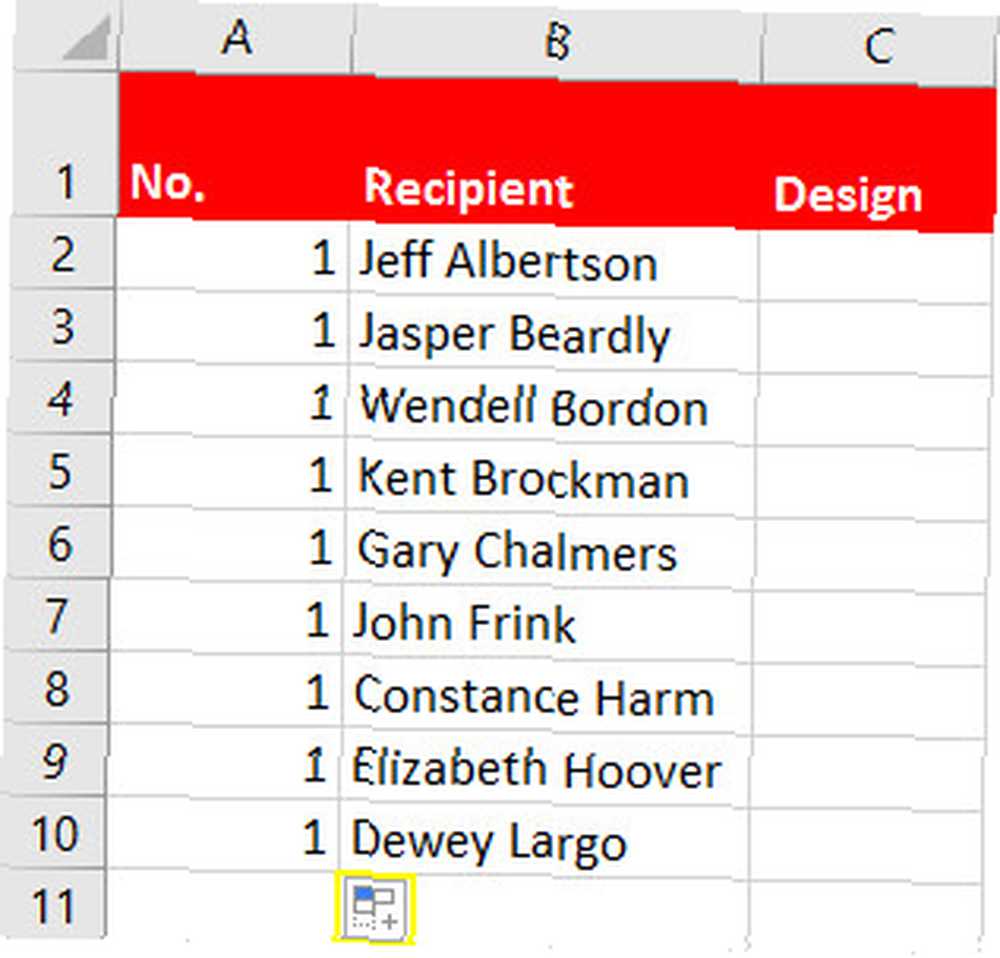
Niestety robienie tego po prostu wypełnia listę tymi, co nie jest zbyt pomocne. Musimy użyć wyróżnionego Opcje automatycznego wypełniania przycisk, aby określić, czego szukamy. Kliknij przycisk i wybierz Wypełnij serię. Szybszym sposobem na uzyskanie dostępu do tych opcji jest kliknięcie i przeciągnięcie prawym przyciskiem myszy, który automatycznie otwiera menu kontekstowe po zwolnieniu go.
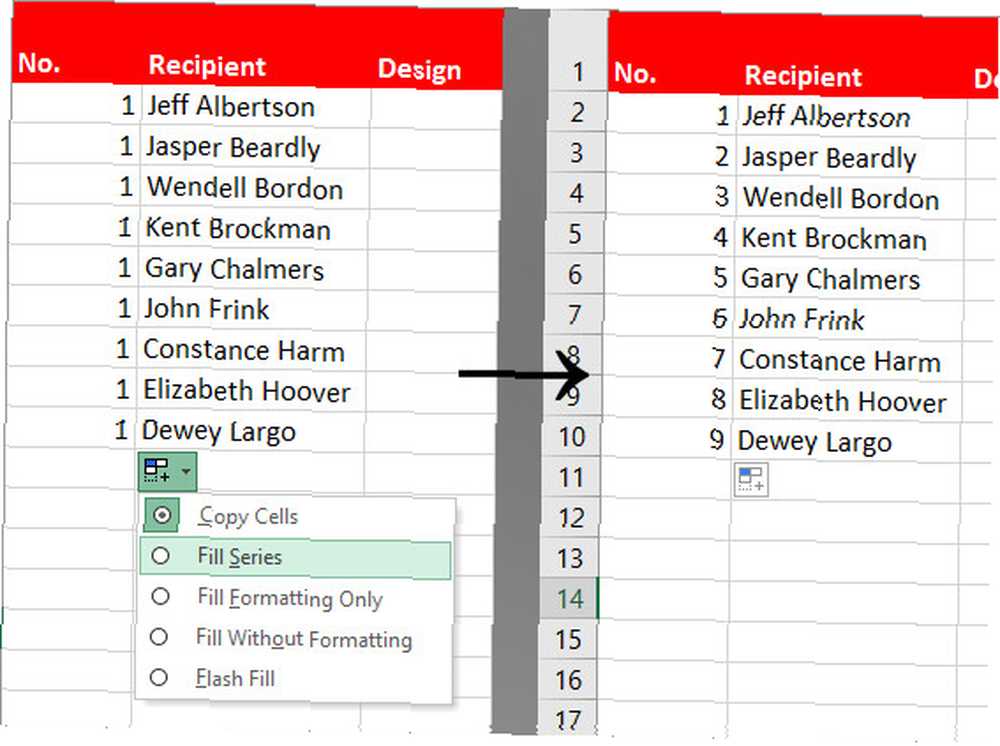
Jak widać, nasze liczby rosną sekwencyjnie. Dotyczy to najprostszego możliwego zastosowania funkcji Auto Fill. Naprawdę staje się potężny, gdy może przyjmować założenia dotyczące danych. Jak przekonwertować pliki tekstowe z ogranicznikami na arkusze kalkulacyjne Excel Jak przekonwertować pliki tekstowe z ograniczeniami na arkusze kalkulacyjne Excel Za pomocą programu Microsoft Excel można zaimportować dane z pliku tekstowego do arkusza roboczego. Kreator importu tekstu pomaga importować dane z tekstu rozdzielanego i porządnie go porządkować. .
Wypełnij serię dla dat
Na przykład poniżej możesz zobaczyć, jak Auto Fill działa z datami. Przeciąganie w górę automatycznie wypełnia daty z przeszłości, natomiast przeciąganie w dół automatycznie zapełnia daty z przyszłości. Działa to dokładnie tak samo, gdy przeciągasz odpowiednio w lewo i w prawo.
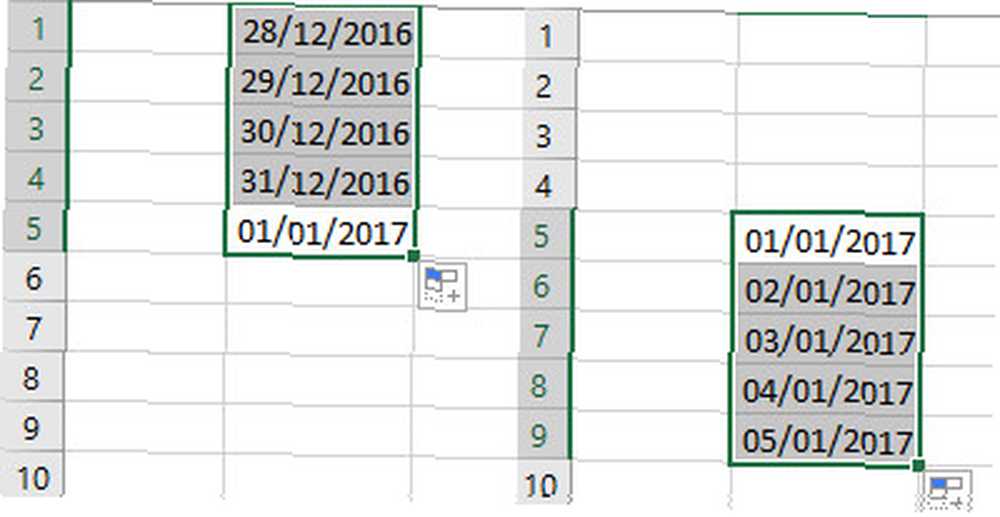
Wypełnij serię razy
Im więcej informacji podasz Auto Fill, tym lepiej będzie działać. Poniżej widać, że wprowadziłem do komórki 10:00 rano, zanim sprecyzowałem, że należy ją traktować jako czas w Numer sekcja Dom zakładka wstążki.
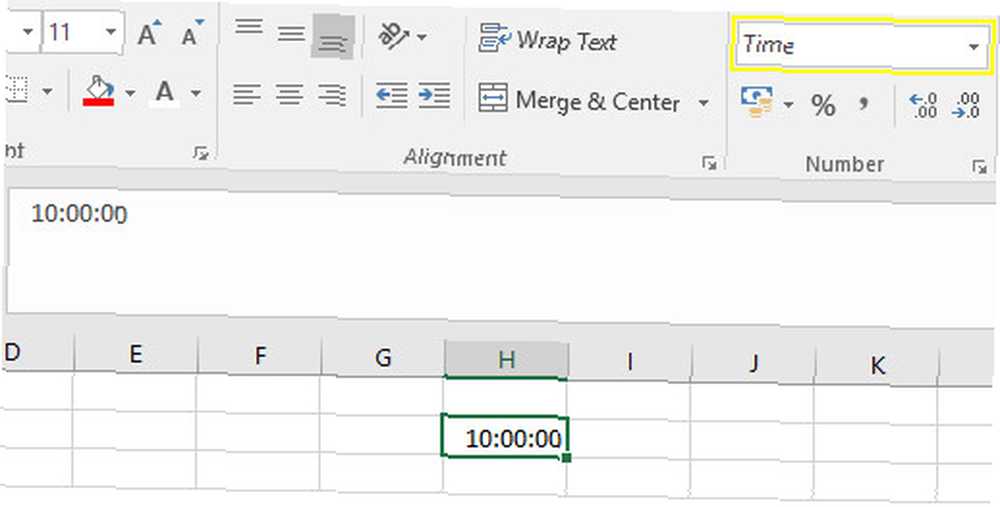
Jeśli przeciągniemy w dół, automatyczne wypełnianie zapełni wybrane komórki kolejnymi czasami w odstępach godzinnych.
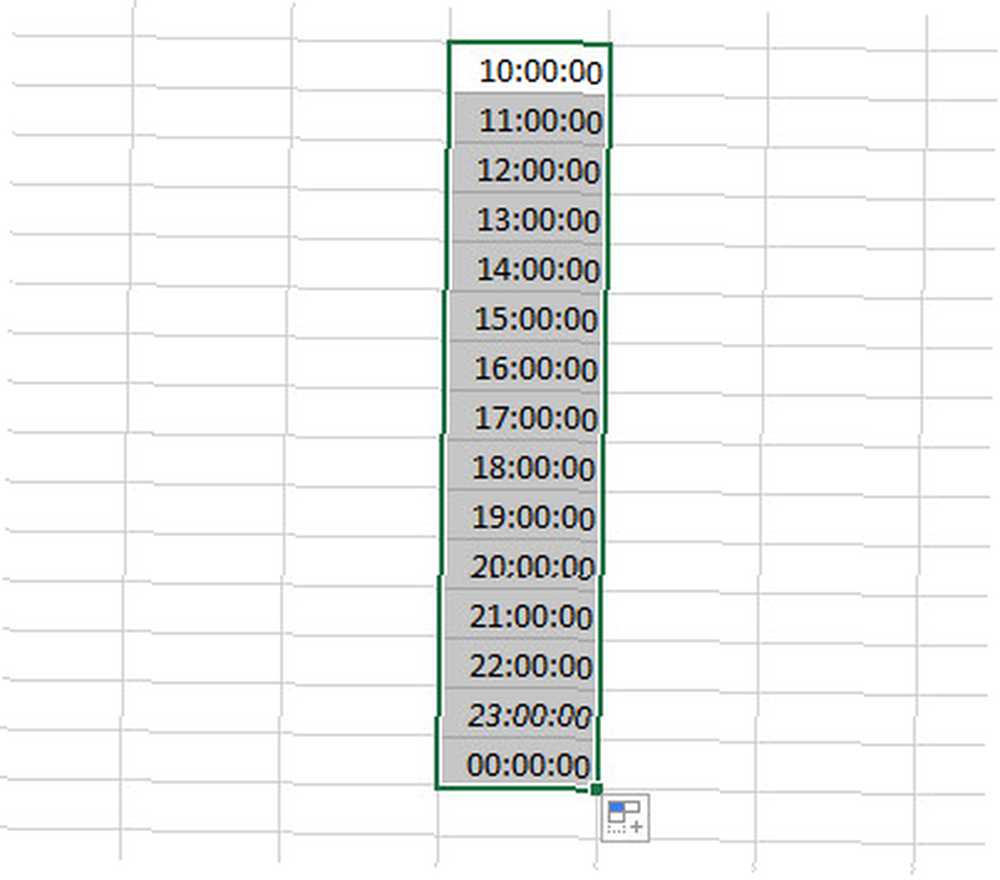
Jest to wystarczająco użyteczne, ale funkcja automatycznego wypełniania może robić więcej niż tylko przyrosty godzinowe. Jeśli ręcznie wprowadzimy 10:30 do komórki poniżej 10:00, możemy wybrać obie komórki, a następnie przeciągnąć, co spowoduje przyrost o pół godziny.
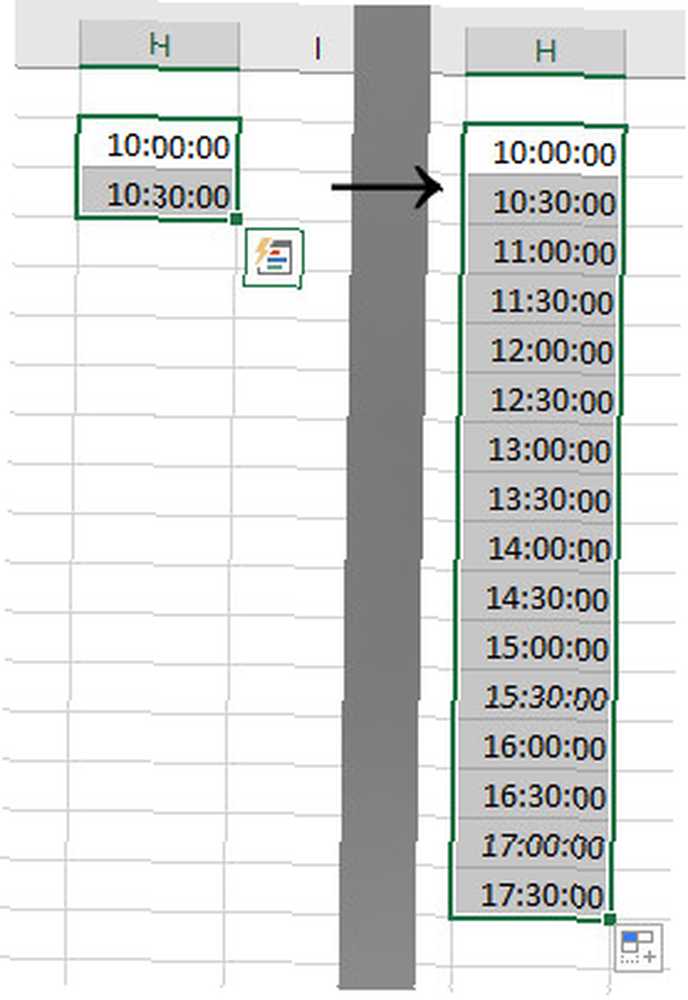
Wypełnij serię słów
Jak to pomaga naszej liście kart świątecznych? Użyję funkcji Auto Fill, aby ustalić, który projekt karty otrzyma każda osoba.
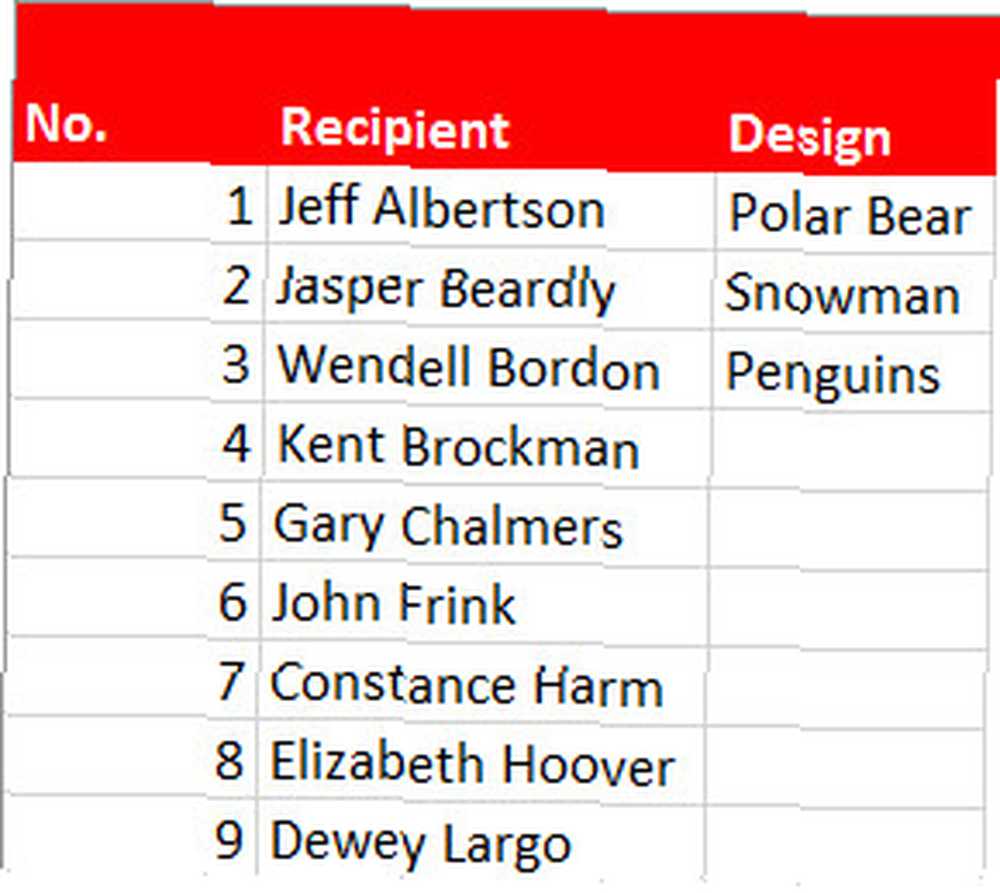
Trzy typy kart, które mam dostępne, są już obecne w kolumnie Projekt. Wybierając trzy komórki, a następnie używając uchwytu wypełnienia w celu rozszerzenia naszego wyboru, możemy szybko wypełnić całą kolumnę.
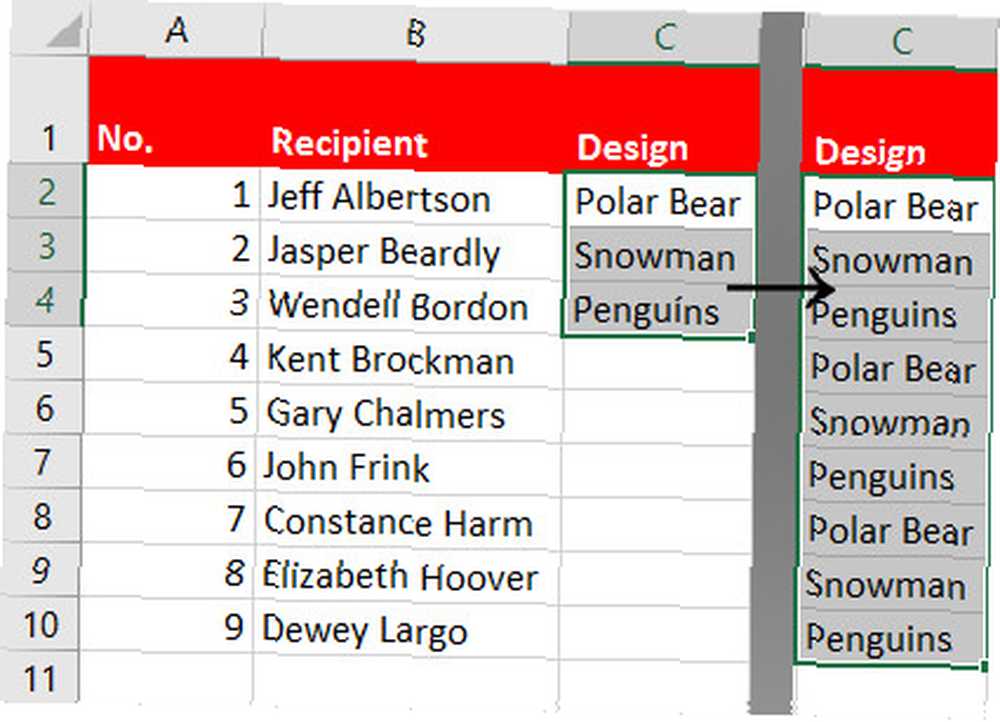
Możesz także użyć funkcji automatycznego wypełniania, aby dodać dni tygodnia lub miesiące w roku. Wszystko, czego potrzebuje program Excel, to pierwszy dzień lub miesiąc, a resztę automatycznie wypełni.
Pierwsze kroki z Flash Fill
Flash Fill jest bliskim krewnym Auto Fill, ale pełni nieco inną funkcję. Zamiast kontynuować serię danych, może pozyskiwać informacje z innych komórek i prezentować je z pożądanym formatowaniem. 9 Porady dotyczące formatowania wykresu Excel w Microsoft Office 9 Porady dotyczące formatowania wykresu Excel w Microsoft Office Ważne są pierwsze wrażenia. Nie pozwól, aby brzydki wykres Excela odstraszył twoją publiczność. Oto wszystko, co musisz wiedzieć o tym, aby tworzyć atrakcyjne wykresy i angażować się w programie Excel 2016. .
Aby Flash Fill działał poprawnie, musimy użyć komórek sąsiadujących z danymi, które próbujemy sformatować. Pomaga również zmienić formatowanie nagłówków, więc Excel nie zakłada, że są one częścią zestawu danych.
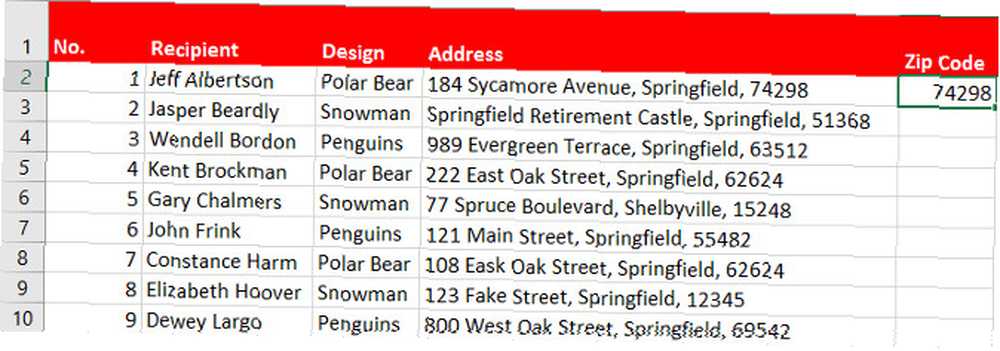
Powyżej dodałem dwie dodatkowe kolumny do mojego arkusza kalkulacyjnego, pierwsza zawiera adres każdej osoby, a druga jest gotowa na otrzymanie kodu pocztowego. Pierwszy kod pocztowy dodałem również ręcznie, aby pomóc programowi Excel zrozumieć, czego szukam.
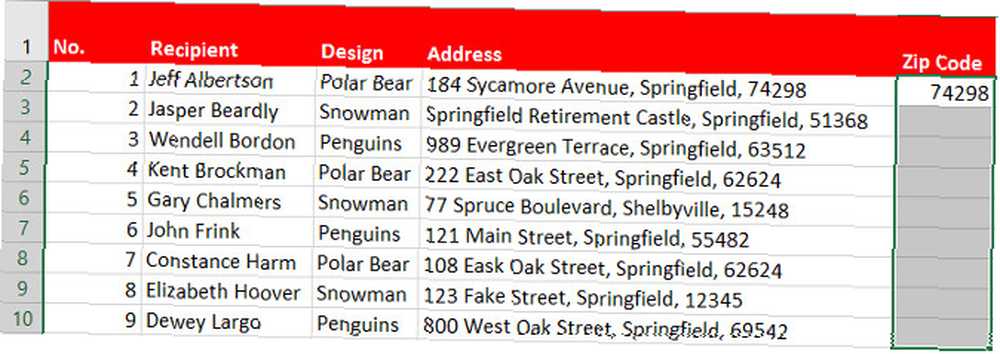
Następnie wybierz wszystkie komórki, które chcesz wypełnić. Stąd otwórz Dane kartę na Wstążce i wybierz Flash Fill z Narzędzia danych patka. (Możemy również ukończyć ten proces za pomocą uchwytu wypełniania, podobnie jak wcześniej korzystaliśmy z automatycznego wypełniania).
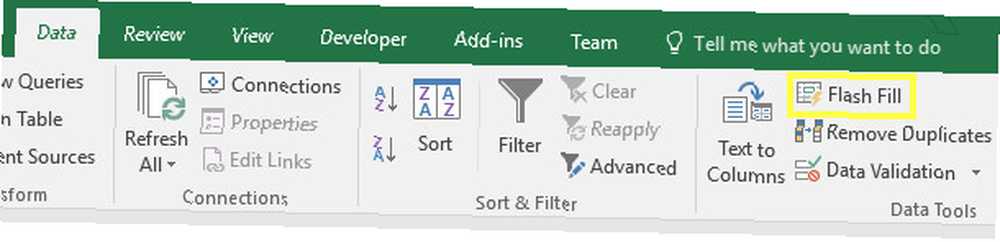
W ten sposób program Excel znajdzie wszystkie informacje odpowiadające temu, co ręcznie przesłaliśmy z komórki D2 do komórki E2. Oprogramowanie znajdzie każdy kod pocztowy i skopiuje tylko te informacje do wybranej komórki.
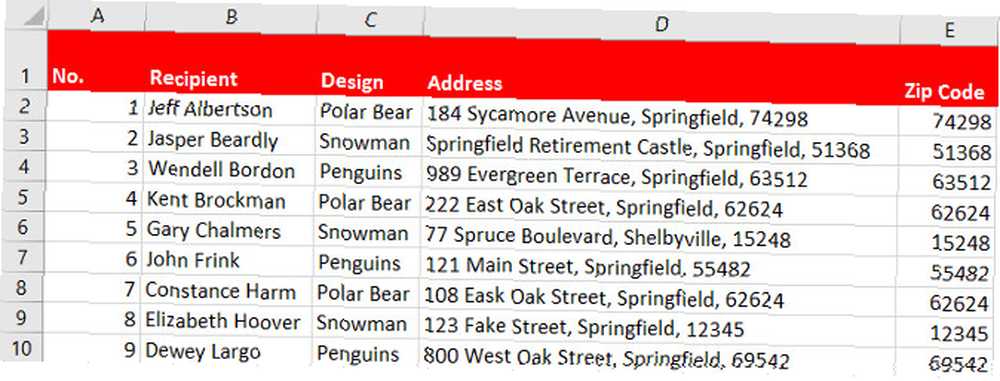
Może to być potężne narzędzie oszczędzające czas. Na przykład wyobraź sobie, że przygotowujesz te adresy do korespondencji seryjnej i chcesz ponownie skonfigurować sposób, w jaki informacje są uporządkowane i sformatowane. Wypełnianie błyskawiczne pozwala eksperymentować z jedną komórką, a następnie automatycznie wypełniać te same wyniki dla reszty zestawu danych.
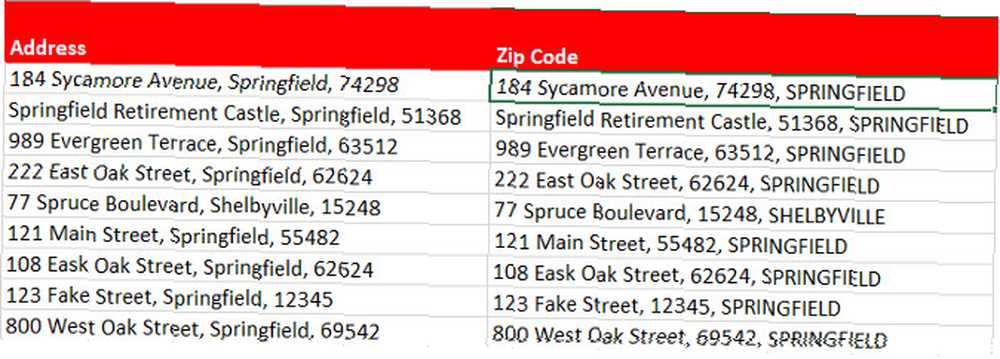
Powyżej widać, że zmieniłem kolejność informacji i zmieniłem wielkość liter nazwy miasta za pomocą Flash Fill. Ta funkcja nie może odczytać twoich myśli, ale może podążać za tobą, jeśli zaoferujesz odpowiednie dane. Pamiętaj: druga przykładowa komórka może często dawać dokładniejsze wyniki, szczególnie jeśli formatowanie różni się w zależności od wiersza.
Zautomatyzuj program Excel
Teraz wiesz, jak automatycznie tworzyć wszelkiego rodzaju listy za pomocą funkcji Auto Fill lub pozwolić programowi Excel wyodrębnić informacje z jednej komórki i dodać ją do drugiej za pomocą funkcji Flash Fill. Jeśli kiedykolwiek potrzebujesz papierowej kopii swoich danych, upewnij się, że arkusz kalkulacyjny jest dobrze sformatowany do drukowania. 7 porad dotyczących drukowania w programie Excel: jak wydrukować arkusz kalkulacyjny krok po kroku 7 wskazówek dotyczących drukowania w programie Excel: jak wydrukować arkusz kalkulacyjny krok po kroku Krok Czy masz problemy z drukowaniem z Microsoft Excel? Ten przewodnik pokaże Ci, jak doskonale wydrukować arkusz kalkulacyjny Excel. .
Czy potrzebujesz dodatkowej pomocy w opanowaniu funkcji Auto Fill lub Flash Fill? A może masz wskazówkę, którą chcesz podzielić się z innymi czytelnikami? Tak czy inaczej, dołącz do podziel się swoimi przemyśleniami w sekcji komentarzy poniżej?
Zdjęcie: Rawpixel.com przez Shutterstock.com











