
William Charles
0
4472
403
 Chociaż Microsoft Word może czasem wydawać się wielkim, niezgrabnym programem ze zbyt dużą liczbą dzwonków i gwizdków, wciąż pod jego maską znajdują się potężne narzędzia oszczędzające czas, o których powinieneś wiedzieć. Jednym z nich jest narzędzie do komentowania, które może być używane jak małe żółte karteczki podczas pisania, poprawiania i edytowania pracy naukowej, manuskryptu, raportu biznesowego lub kolejnej świetnej powieści.
Chociaż Microsoft Word może czasem wydawać się wielkim, niezgrabnym programem ze zbyt dużą liczbą dzwonków i gwizdków, wciąż pod jego maską znajdują się potężne narzędzia oszczędzające czas, o których powinieneś wiedzieć. Jednym z nich jest narzędzie do komentowania, które może być używane jak małe żółte karteczki podczas pisania, poprawiania i edytowania pracy naukowej, manuskryptu, raportu biznesowego lub kolejnej świetnej powieści.
Komentarze w programie Word mogą służyć wielu celom, ale działają jak pisanie komentarzy na marginesach dokumentu papierowego. Ale oczywiście korzystanie z komentarzy w programie Word, podobnie jak innych technologii cyfrowych, zapewnia znacznie więcej niż pisanie na papierze. Możesz dołączyć zewnętrzne linki do zasobów internetowych, wewnętrzne linki do różnych części dokumentu i skonfigurować wstępnie zaadresowany link e-mail dla swoich czytelników. Możesz również wysłać plik Word komuś lub grupie osób, które z kolei mogą dodawać komentarze do twojego dokumentu.
Dodawanie komentarzy w programie Word 2011
W programie Microsoft Word 2007-2011 można dodawać komentarze (podczas pisania w widokach Układ wydruku lub Układ sieci), wybierając najpierw jedno lub więcej słów w dokumencie, a następnie klikając Wstaw> Nowy komentarz na pasku menu. Uwaga: w tym samouczku używam programu Word 2011 dla komputerów Mac, ale narzędzie do komentowania i funkcje są podobne również w wersji Word na PC.
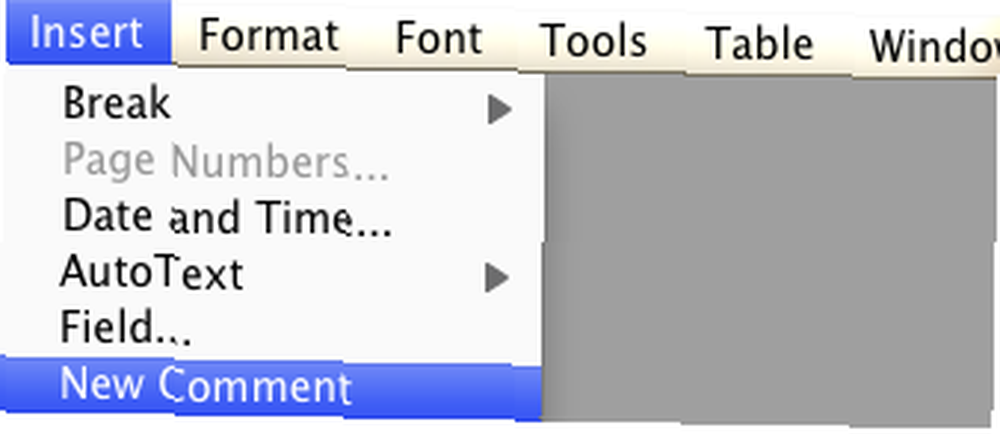
Możesz oczywiście uzyskać dostęp do tego narzędzia na pasku narzędzi programu Word lub tak zwanej Wstążce programu Word 2010 lub Mac 2011, aby utworzyć nową notatkę za pomocą jednego kliknięcia. Lub jeszcze lepiej, utwórz skrót klawiaturowy Jak uruchomić dowolną aplikację Windows jednym naciśnięciem przycisku Jak uruchomić dowolną aplikację Windows jednym naciśnięciem przycisku dla elementu menu Nowy komentarz.

Po dodaniu notatki możesz w niej pisać tyle, ile chcesz. Twoje notatki pojawią się jako “balony” z boku strony, na której wybrano dodanie komentarza. Wszystkie komentarze muszą być dołączone do fragmentu zaznaczonego tekstu. Komentarze są przydatne w procesie pisania notatek, zwłaszcza gdy jesteś w trakcie pisania i nie chcesz się zatrzymywać i sprawdzać faktów ani zasobów. Możesz zrobić notatkę, aby zrobić to później.

Ty lub inny czytelnik swojego dokumentu może używać komentarzy do zadawania pytań, wprowadzania sugerowanych zmian lub odwoływania się do innych źródeł w dokumencie. Dodane komentarze nie pojawiają się podczas drukowania dokumentu.
Kiedy komentarze do balonów stają się zbyt rozpraszające lub zajmują zbyt wiele cennego miejsca na ekranie, możesz po prostu kliknąć Widok> Znaczniki aby je ukryć. Zrób to samo, aby je przywrócić. Możesz usuwać komentarze pojedynczo, klikając przycisk “x” przycisk w prawym górnym rogu paska tytułu komentarza.
Dodawanie linków do komentarzy
Link URL
Przydatne w komentarzach jest to, że możesz dołączyć linki do stron internetowych mailto link lub linki do wyznaczonych części istniejącego dokumentu.

Aby dodać do adresu URL, zaznacz fragment tekstu i dodaj notatkę komentarza. Następnie wpisz adres URL lub zlokalizuj stronę internetową i przeciągnij adres URL do notatki.
Link do Mailto
Czasami, gdy inny czytelnik lub redaktor dokumentu czyta dodane przez Ciebie komentarze, możesz chcieć, aby skontaktowali się z Tobą bezpośrednio przez e-mail w sprawie czegoś, co napisałeś w dokumencie. Biorąc pod uwagę, jak leniwi stajemy się my, użytkownicy komputerów, Word umożliwia dołączenie mailto link w komentarzu lub dołącz go bezpośrednio do fragmentu tekstu. W ten sposób leniwy czytelnik nie musi się zatrzymywać, tworzyć nowej poczty i dodawać wyznaczonego przez siebie lub kogoś adresu. Możesz zrobić to wszystko, co dla nich działa.
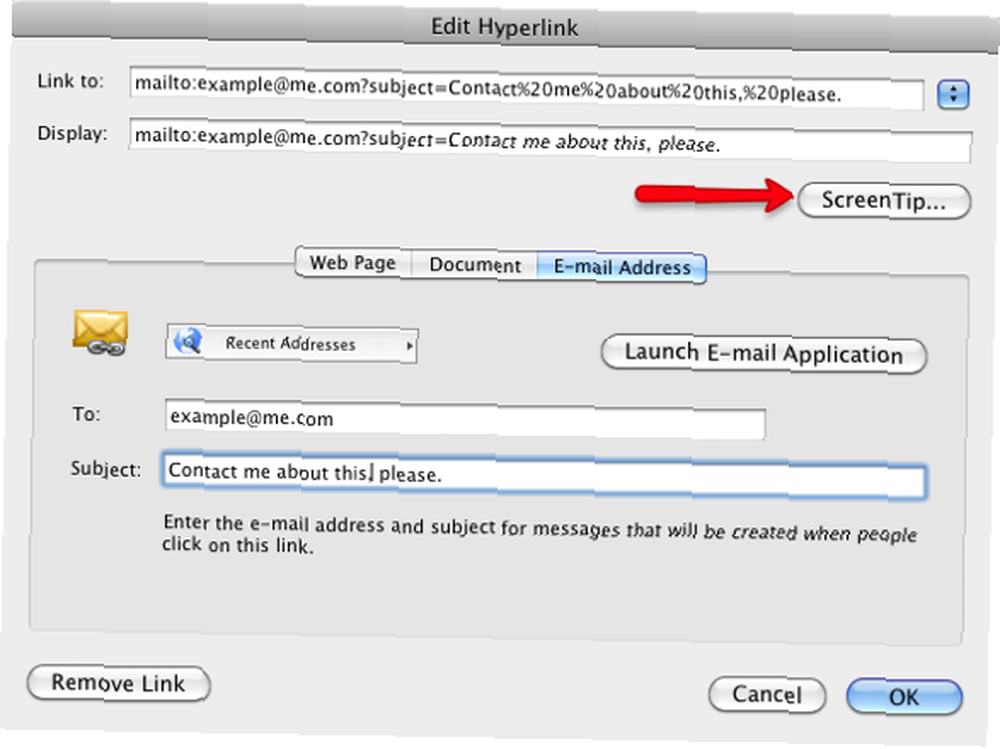
Aby dodać mailto link, wybierz pole Komentarz i przejdź do Wstaw> Hiperłącze, lub Command + K.. W oknie dialogowym wprowadź adres e-mail i wiersz tematu wstępnie zaadresowanej wiadomości e-mail. Jeśli chcesz uzyskać więcej fantazji, zwróć uwagę na powyższy mały przycisk ScreenTip? Możesz wpisać niestandardową wiadomość do czytnika, gdy najedziesz kursorem na wynikowy link.

Teraz, gdy czytelnik kliknie przycisk mailto link, otworzy się nowy e-mail z wprowadzonym adresem i tematem, więc nie będą musieli poświęcać cennego czasu na robienie tego sami.
Link do dokumentu
Jeśli tworzysz długi dokument, powiedzmy 150-stronicową rozprawę, dowiesz się, jak nieporęczne mogą być rzeczy, gdy musisz znaleźć i zlokalizować ważne części pliku tekstowego. Możesz użyć komentarza w jednej części dokumentu, aby połączyć się z inną częścią. Proces ten wymaga jednak kilku dodatkowych kroków.
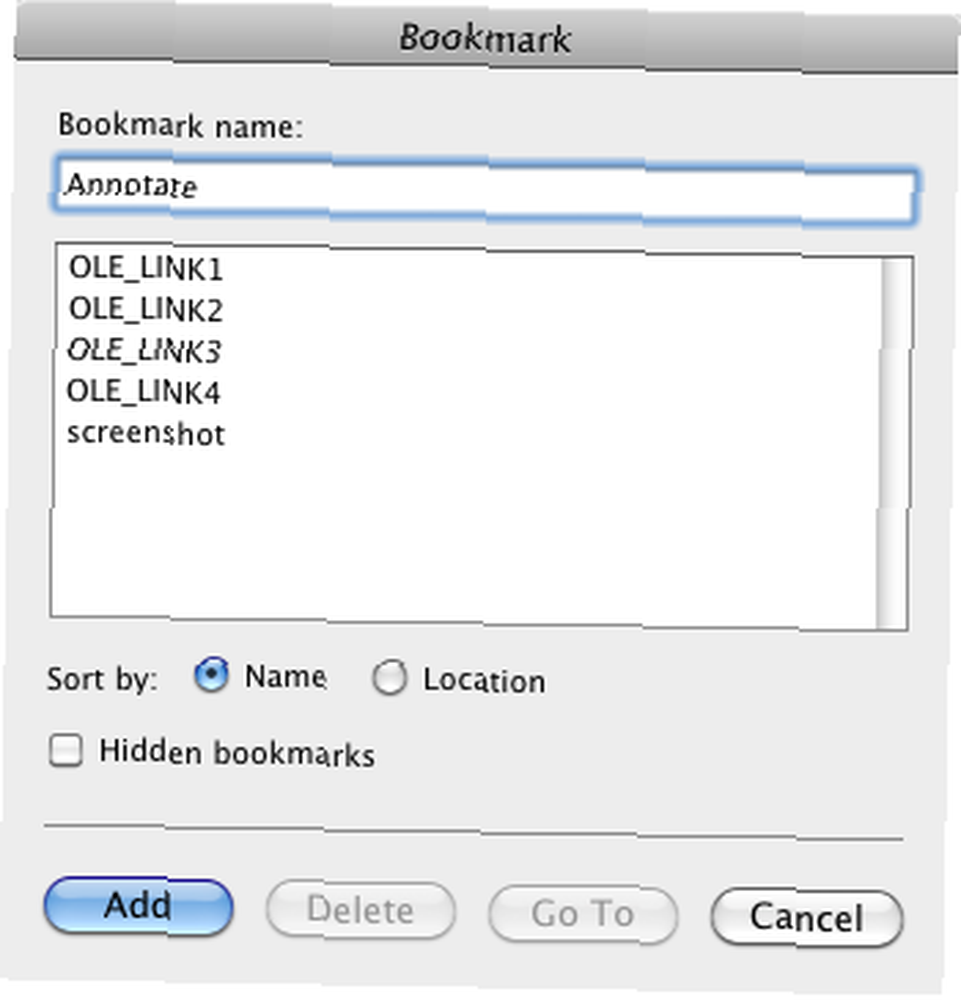
Po pierwsze, musisz utworzyć zakładkę (linki) do swojego dokumentu. Aby to zrobić, zaznacz tekst zakładki i przejdź do Wstaw> Zakładka. Zmienić “OLE_Link1” na niestandardową nazwę. Kliknij Dodaj.
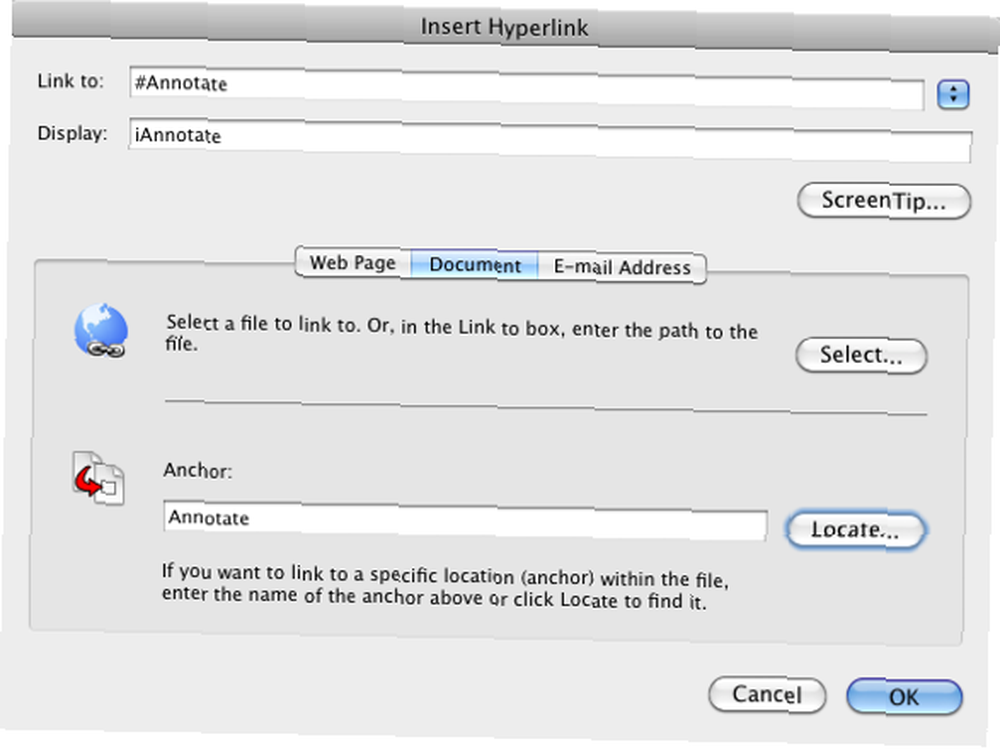
Jeśli chcesz dodać link do dokumentu w komentarzu lub do fragmentu zaznaczonego tekstu w dokumencie, musisz kliknąć Wstaw> Hiperłącze. Wybierz Dokument przycisk. Kliknij Znajdź… przycisk, a zakotwiczona zakładka powinna być wymieniona w zakładkach. Tekst dodany do zakładek zostanie podświetlony na niebiesko.
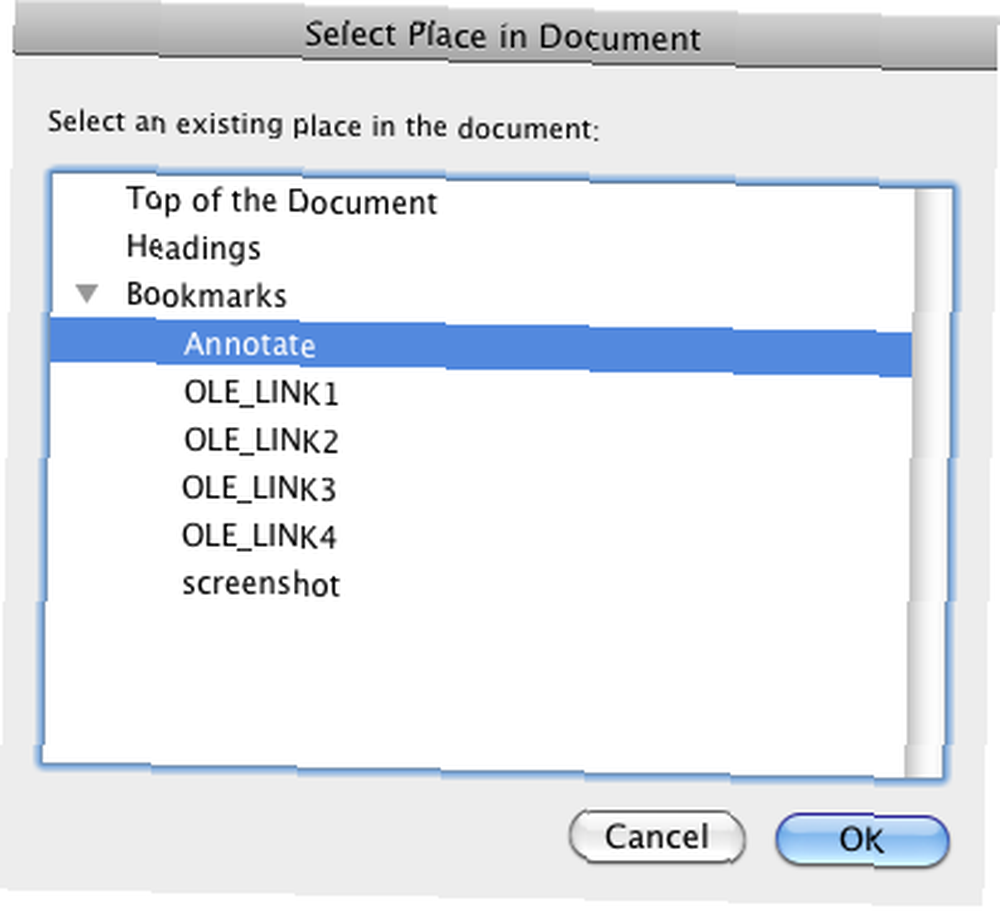
Aby usunąć hiperłącza, po prostu wybierz link i kliknij Kasować. Podobnie możesz edytować hiperłącze, klikając z wciśniętym klawiszem Control i wybierając Wstaw> Edytuj hiperłącze.
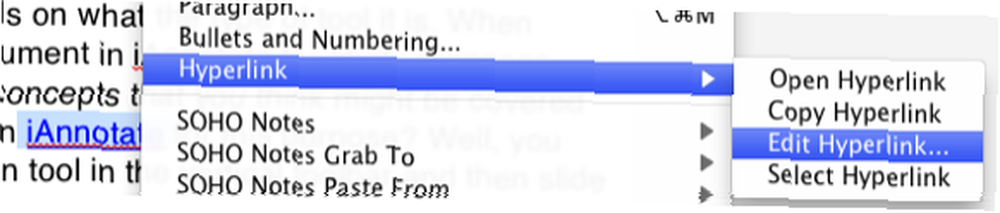
Daj mi znać, co myślisz o tym samouczku, a także jakie inne narzędzia Worda są dla Ciebie przydatne. Sprawdź także nasze inne artykuły na temat programu Word, w tym Jak korzystać z funkcji badawczej w programie Microsoft Word 2007 Jak korzystać z funkcji badawczej w programie Microsoft Word 2007 Jak korzystać z funkcji badawczej w programie Microsoft Word 2007, Jak zbudować mapę myśli W Jak zbudować mapę myśli w Microsoft Word Jak zbudować mapę myśli w Microsoft Word Przeciętny człowiek ma tysiące myśli każdego dnia. Nasze burze mózgów rzadko mają charakter strategiczny. Mapa myśli pomaga uchwycić bałagan myśli i uporządkować je. Pokażemy ci jak. Microsoft Word Jak zbudować mapę myśli w Microsoft Word Jak zbudować mapę myśli w Microsoft Word Przeciętny człowiek ma tysiące myśli każdego dnia. Nasze burze mózgów rzadko mają charakter strategiczny. Mapa myśli pomaga uchwycić bałagan myśli i uporządkować je. Pokażemy ci jak. oraz Jak tworzyć karty indeksowe w Microsoft Word 2007 Jak tworzyć karty indeksowe w Microsoft Word 2016 Jak tworzyć karty indeksowe w Microsoft Word 2016 Karty indeksowe są jednym z najlepszych narzędzi do organizowania informacji i pomocy pamięci ze względu na ich prostotę. Zaprojektuj własne za pomocą Microsoft Word i tych wskazówek. .











