
Joseph Goodman
0
1448
92
W przeszłości miałem ten problem wiele razy - rozwijam stronę internetową dla klienta, a kiedy poproszę go o przesłanie mi zdjęć, np. Galerii, wyślą mi dużo zdjęć i nazwę każdego obrazu nie będzie miało żadnego znaczenia - coś w stylu IMG_0839 lub CIMG_1029.
Przyjemnie jest mieć przynajmniej pliki obrazów o nazwach takich jak image1, image2, image3 itp., Aby można było je przynajmniej zamówić. Na szczęście dla nas użytkowników Mac OS X, mamy fajne małe narzędzie, które opracował Apple, o nazwie Automator, dzięki któremu takie zadanie zmiany nazwy partii jest bardzo proste.
Otwórz Automator, przechodząc do folderu Aplikacje, a następnie dwukrotnie kliknij Automator, aby go otworzyć. Alternatywnie możesz użyć Spotlight lub Quicksilver, aby otworzyć aplikację.
Po załadowaniu Automatora zostanie wyświetlone okno podobne do pokazanego poniżej.
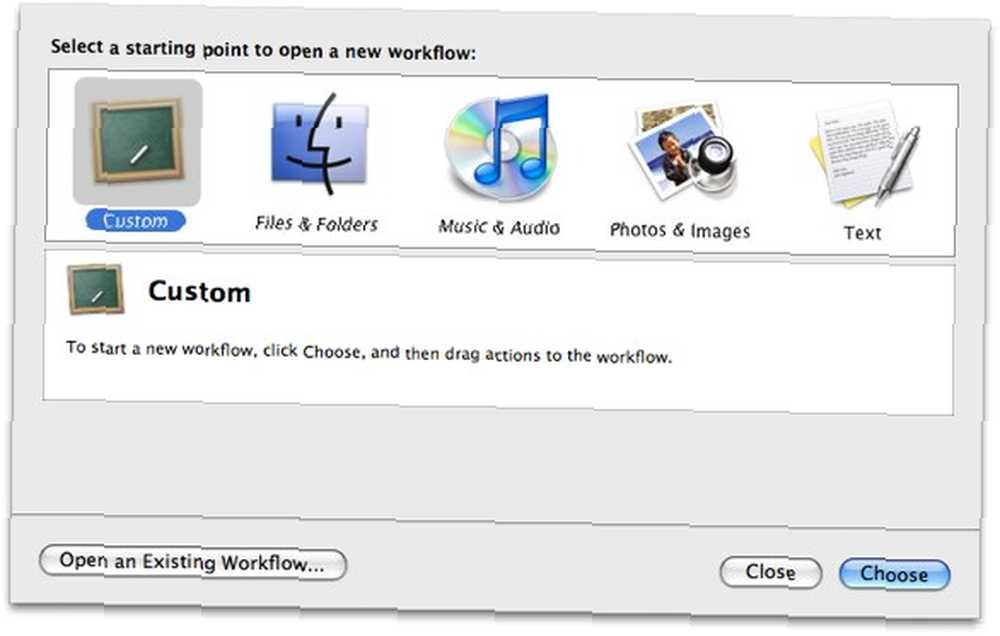
Stąd wybierz Zwyczaj i ht Wybierać przycisk, aby rozpocząć tworzenie przepływu pracy.
Najpierw wyszukaj Uzyskaj określone przedmioty Findera lub kliknij Pliki i foldery w Bibliotece, a następnie wybierz akcję stamtąd. Po znalezieniu przeciągnij i upuść go w prawo, aby dodać go do przepływu pracy. Na razie pozostaw pole puste.
Następnie wyszukaj Przemianować w polu wyszukiwania u góry aplikacji.
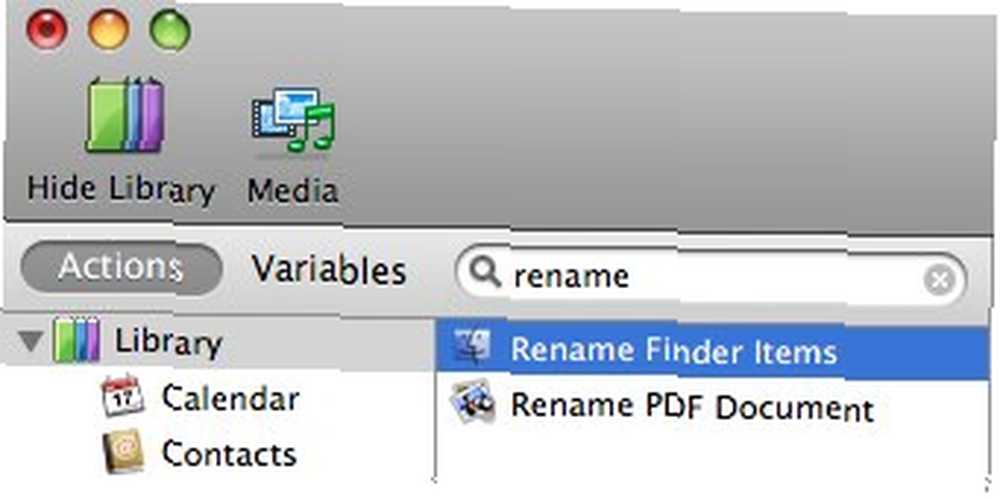
Po znalezieniu przeciągnij i upuść go w przepływie pracy. Zostanie wyświetlone okno z ostrzeżeniem z pytaniem, czy chcesz dodać „Kopiuj elementy Findera„działanie w przepływie pracy. Kliknij Dodaj aby dodać akcję. Wszystko, co robi, to powielanie nazw elementów, które mają być przemianowane w partiach, służąc jako kopia zapasowa na wypadek, gdyby coś poszło nie tak i pozostawiając oryginalne pliki nienaruszone. Wybierz odpowiednie miejsce docelowe - nowy folder na pulpicie powinien być idealny.
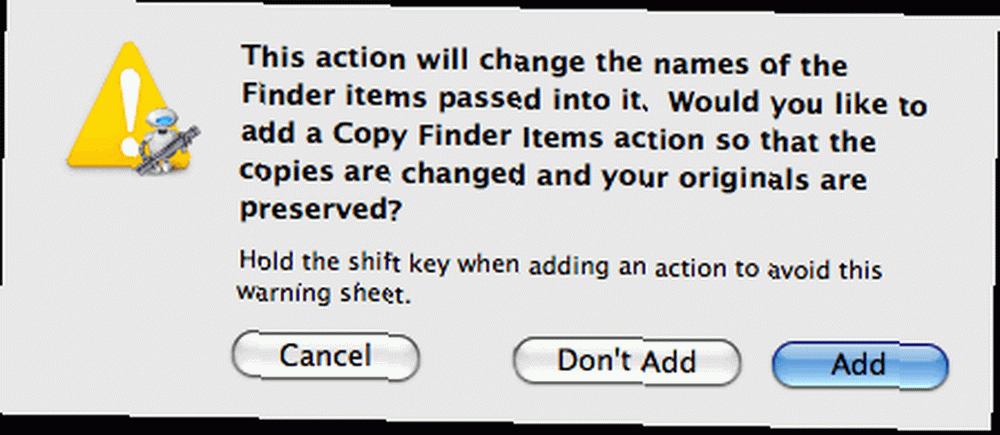
Twój przepływ pracy powinien wyglądać tak jak poniżej.
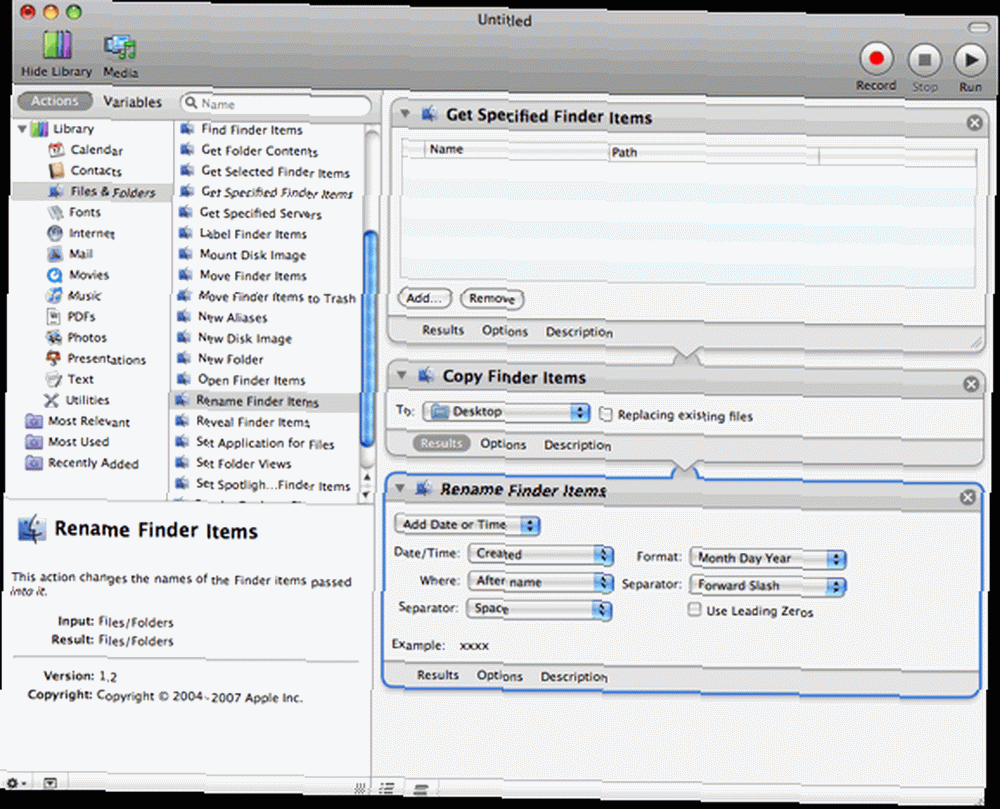
Jest ostatnia rzecz, którą zamierzam zmienić i która jest w środku Zmień nazwę elementów Findera. Zamierzam się zmienić Dodaj datę lub godzinę do Zrób sekwencję. Zmień także Dodaj numer do do nowe imie, ustaw to na cokolwiek zechcesz, nazwałem to obraz. Upewnij się, że ty zaznaczyłeś Niech wszystkie cyfry będą mieć 2 cyfry aby po zmianie kolejności obrazy, które mają postać image_2, pojawią się przed obrazem_11.
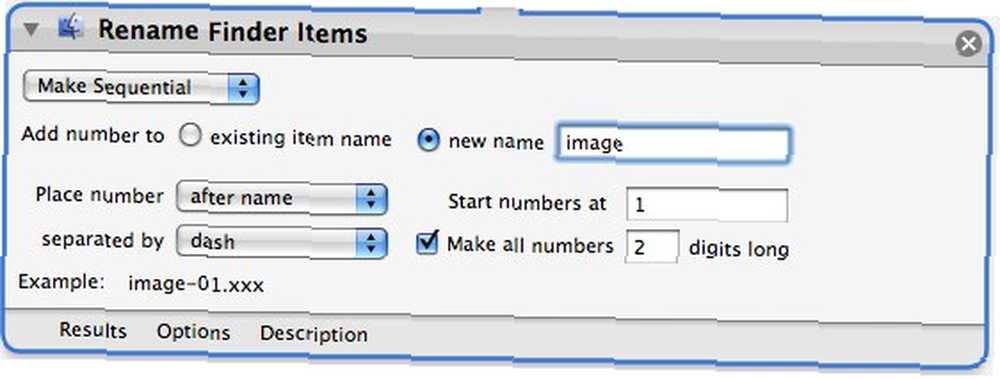
Wszyscy jesteśmy skończeni.
Zapisz przepływ pracy jako aplikację do zmiany nazw partii, przechodząc do menu Plik i wybierz opcję „Zapisz jako…”. Wprowadź nazwę, na przykład “Zmień nazwę na Sekwencyjną” i wybierz „Aplikacja” dla formatu pliku i zapisz go w oczywisty sposób, na przykład na pulpicie. Aby zmienić nazwę zdjęć, po prostu przeciągnij je nad ikoną i puść. Automator ożyje, skopiuje i zbiorczo zmieni nazwę zdjęć i zapisze je w miejscu docelowym określonym w przepływie pracy.
Jeśli się powiedzie, powinien skopiować wszystkie obrazy i przemianować je na image-1, image-2, image-3 itd. W wybranym folderze.
Wyszedłem z tego:
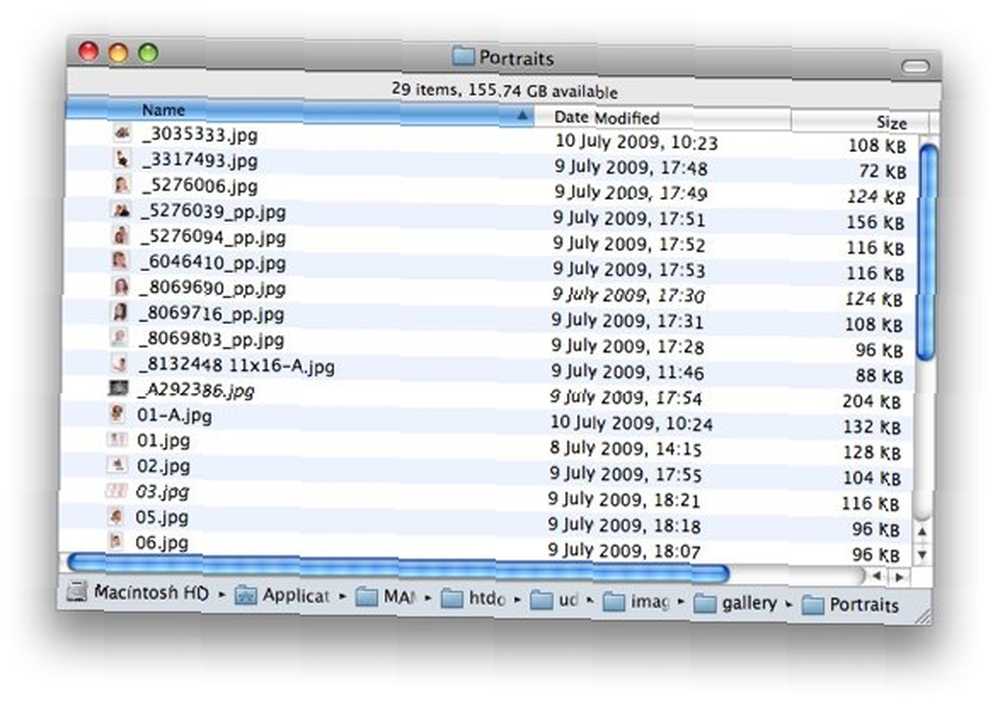
do tego dzięki ładnemu, prostemu przepływowi pracy.
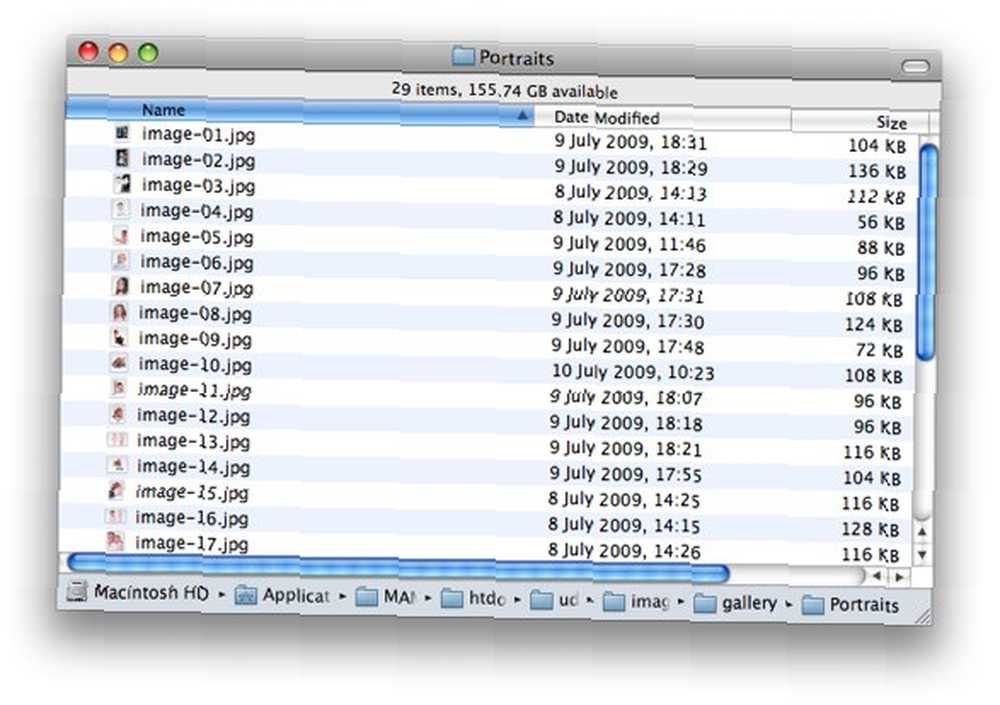
Zaletą zapisywania przepływu pracy jako aplikacji do zmiany nazw partii jest to, że można go używać w kółko. Jeśli chcesz zmienić ustawienia w przepływie pracy, otwórz “podanie” w Automatorze.
W systemie Mac OS X dostępne jest narzędzie do zmiany nazw plików o nazwie NameChanger Batch łatwo zmieniaj nazwy plików - Mac Style (tylko Mac) Batch łatwo zmieniaj nazwy plików - Mac Style (tylko Mac), który jest podobny do tego, co właśnie zrobiliśmy. Ale miło wiedzieć, że istnieją alternatywy, na przykład jeśli nie masz połączenia z Internetem i nie możesz pobrać NameChanger.
To był przepływ pracy, który przydał mi się przy wielu okazjach. Podziel się swoimi obiegami pracy z nami i naszymi czytelnikami w komentarzach poniżej.











