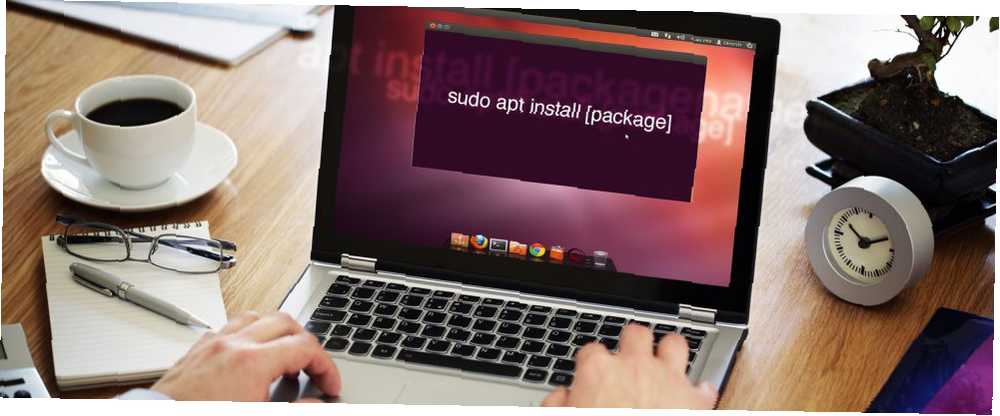
Michael Cain
0
1200
23
Linux jest w stanie ciągłej ewolucji. Często zmiany są ukryte, na przykład za kulisami rozwoju jądra i innego podstawowego kodu. Ale czasami użytkownik musi dostosować się do nowego sposobu pracy.
Chociaż wiele ulepszeń w dziedzinie komputerów może być wstrząsające i wymagać innego sposobu myślenia, nie dotyczy to rozwoju apt-get dowództwo. Zamiast całkowicie go zastąpić, systemy oparte na Debianie (takie jak Ubuntu, Linux Mint i Raspbian Pi's Raspbian 5 sposobów Nowy Raspbian Jessie sprawia, że Raspberry Pi jest jeszcze łatwiejszy w użyciu 5 sposobów Nowy Raspbian Jessie sprawia, że Raspberry Pi jest jeszcze łatwiejszy w użyciu Po wydaniu Debian Jessie w lipcu, społeczność Raspberry Pi została pobłogosławiona nową wersją wariantu Raspbian, opartego na dystrybucji „nadrzędnej”.) nadal korzysta z niego wraz z jego wymianą, tym łatwiej trafny dowództwo.
Ale dlaczego to robią i co się naprawdę zmieniło?
APT vs. APT-GET
Wprowadzanie polecenia apt ma logikę dźwiękową. Wcześniej dostęp do narzędzia Advanced Package Tool odbywało się za pośrednictwem apt-get i apt-cache zestaw poleceń (lub za pośrednictwem Synaptic lub innych menedżerów pakietów Który Menedżer pakietów Linux (i Distro) jest odpowiedni dla Ciebie? Który Menedżer pakietów Linux (i Distro) jest odpowiedni dla Ciebie? Kluczową różnicą między głównymi dystrybucjami Linuksa jest menedżer pakietów; różnice są na tyle duże, że mogą wpłynąć na wybór dystrybucji. Spójrzmy, jak działają różne menedżery pakietów. na pulpicie). Jednak z powodu sposobu, w jaki zostały one rozszerzone w czasie, sprawy stały się raczej niezorganizowane.
Wprowadzając apt, który zawiera najczęściej używane opcje z apt-get i apt-cache, polecenia są nie tylko nieco krótsze, ale jest ich także mniej. Pozwala to uniknąć powielania i innych problemów, które pojawiły się na przestrzeni lat.
Ale apt nie polega tylko na ujednoliceniu dwóch podobnych, zdezorganizowanych struktur dowodzenia. Usprawnia także działanie wiersza poleceń. Na przykład pasek postępu jest wyświetlany podczas instalowania lub usuwania programu.
Dlatego właśnie wprowadzono apt. Ale dlaczego warto z tego korzystać? Te przykłady wyjaśniają.
W skrócie: No More GET
Wcześniej przyjrzeliśmy się dogłębnie komendzie apt-get Przewodnik dla początkujących instalujący oprogramowanie w Ubuntu z APT Przewodnik dla początkujących instalujący oprogramowanie w Ubuntu z APT Jeśli używałeś Ubuntu, prawdopodobnie użyłeś polecenia apt w pewnym momencie . Ale czy wiesz, że jest o wiele więcej niż apt-get install i apt-get upgrade? . Wcześniej używane polecenia można nadal wykorzystać, po prostu upuszczając “-otrzymać” część.
Więc…
apt-get install [nazwa pakietu]… staje się…
apt install [nazwa pakietu]Zasadniczo ta zmiana występuje we wszystkich poprzednich apt-get polecenia. Ale wraz z wprowadzeniem trafny pochodzi dodatkowa funkcjonalność. Aktualizacje i usuwanie oprogramowania mają teraz dodatkowe opcje, od instalowania wielu pakietów po usuwanie pakietów z systemu.
Uzyskaj pełne uaktualnienie
Prawdopodobnie już wiesz o aktualizacja i Aktualizacja polecenia, które działają z obydwoma trafny i apt-get. W skrócie, aktualizacja odświeża informacje o pakiecie z repozytoriów Twój przewodnik po repozytoriach Ubuntu i zarządzaniu pakietami Twój przewodnik po repozytoriach Ubuntu i zarządzaniu pakietami, a Aktualizacja zaktualizuje wszystkie faktycznie zainstalowane pakiety.
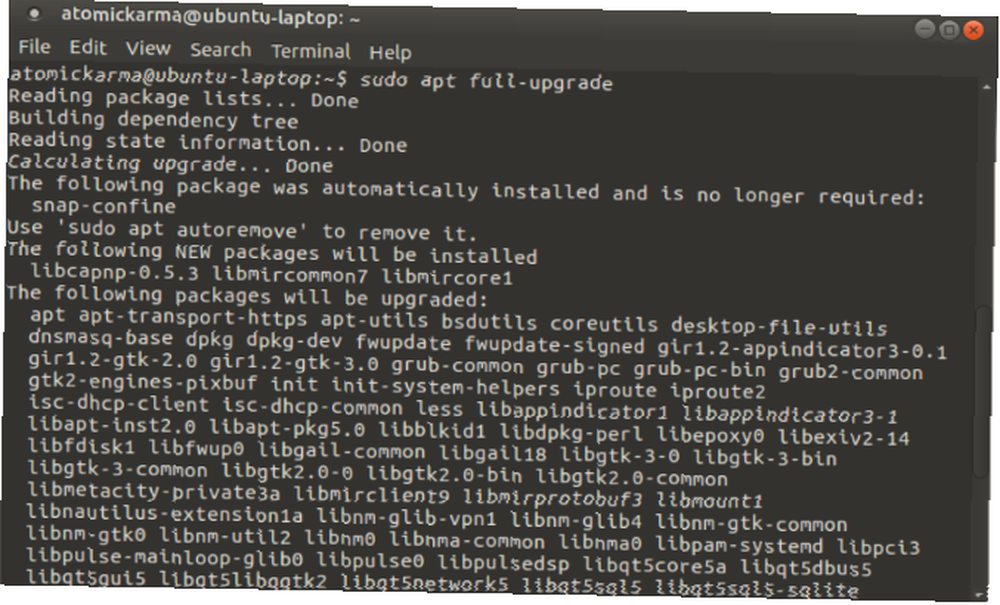
Nowe polecenie apt wprowadza to nowe polecenie, pełne uaktualnienie.
sudo apt pełna aktualizacjaZa pomocą tego polecenia nie tylko pakiety zostaną zaktualizowane, ale wszystkie stare pakiety, które należy usunąć w ramach aktualizacji, zostaną odrzucone. Standard apt upgrade polecenie tego nie robi.
Zainstaluj wiele pakietów
W pośpiechu i musisz zainstalować więcej niż jeden pakiet oprogramowania? Lub po prostu chcesz uzyskać większą wydajność od polecenia instalacji oprogramowania?
The apt install polecenie ewoluowało, umożliwiając teraz instalowanie wielu pakietów za pomocą jednego polecenia. Po prostu nazwij paczki kolejno po komendzie instalacyjnej:
sudo apt install [pakiet_1] [pakiet_2] [pakiet_3]Jeśli aplikacja jest już zainstalowana, apt sprawdzi bazę danych pod kątem późniejszej wersji i zainstaluje ją. Prosty!
Zainstaluj pakiet bez aktualizacji
Możliwe, że w niektórych okolicznościach może być konieczne zainstalowanie istniejącego pakietu (być może w celu jego naprawy) bez aktualizacji. Na szczęście apt upraszcza również ten scenariusz:
sudo apt install [nazwa pakietu] --no-upgrade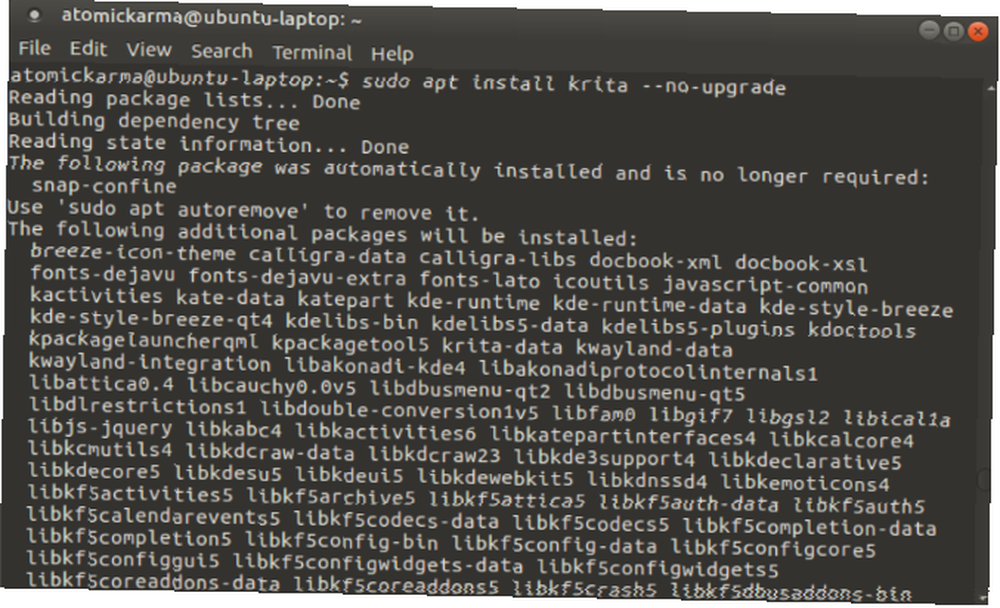
W międzyczasie możesz pobrać aktualizację do odinstalowanego pakietu i pozostawić odinstalowany z:
sudo apt install [nazwa pakietu] - tylko aktualizacjaWprawdzie to ostatnie polecenie jest dla większości niezwykłym scenariuszem, ale warto o tym wiedzieć.
Zainstaluj określoną wersję pakietu
Co jeśli chcesz konkretną wersję aplikacji? Może się to zdarzyć, jeśli okaże się, że najnowsza aktualizacja psuje używaną funkcję. Będziesz musiał przeprowadzić w tym celu kilka badań, aby upewnić się, że znasz numer wersji pakietu.
Gdy go znajdziesz, po prostu użyj tego polecenia, aby określić nazwę pakietu i zamierzoną wersję:
sudo apt install [nazwa pakietu] = [numer wersji]Pamiętaj, że kolejne aktualizacje mogą cofnąć to i zastąpić żądaną wersję najnowszą. W związku z tym musisz powtórzyć to polecenie (chyba że programiści przywrócą uszkodzoną funkcję).
Lista uaktualnionych i zainstalowanych pakietów
Kolejnym nowym aspektem instalowania oprogramowania z apt na systemach opartych na Debianie jest opcja listy. Spowoduje to wyświetlenie listy w oparciu o określony warunek.
Na przykład możesz wyświetlić listę pakietów oczekujących na aktualizację:
lista apt - do uaktualnieniaMówiąc prościej, lista zainstalowanych pakietów:
lista apt - zainstalowane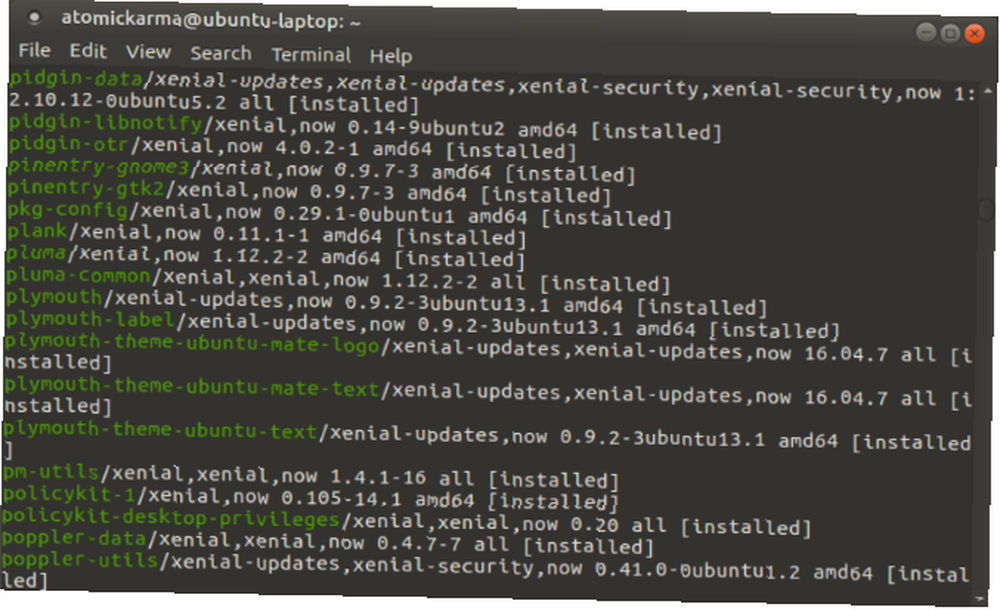
Dostępna jest również trzecia opcja listy. Spowoduje to wyświetlenie listy wszystkich pakietów dostępnych dla systemu operacyjnego i komputera.
lista apt ---- wszystkie wersje(Zwróć uwagę na liczbę “-” znaki w poleceniu: cztery!)
Usuń kontra czyszczenie
Stara metoda usuwania pakietu za pomocą usunąć polecenie nadal działa z apt. Użyj go jako odwrotnej strony instalacji, podając nazwę pakietu:
sudo apt remove [nazwa pakietu]Istnieje jednak również oczyścić polecenie, które działa w podobny sposób.
sudo apt purge [nazwa pakietu]Ale jaka jest różnica?
Dobrze, apt remove po prostu usuwa pliki binarne, ale powoduje to pozostawienie pozostałych plików - zwykle plików konfiguracyjnych.
Z apt purge, jednak wszystko, co związane z plikami jest usuwane: pliki binarne, pliki konfiguracyjne, losowanie.
Oczyszczanie z Autoremove
Polecenia takie jak usunąć i oczyścić może zostać wykorzystany do odrzucenia niechcianego oprogramowania w twoim systemie. W dawnych czasach apt-get, dostępne byłyby bardziej wydajne metody sprzątania czysty i Automatyczne oczyszczanie.
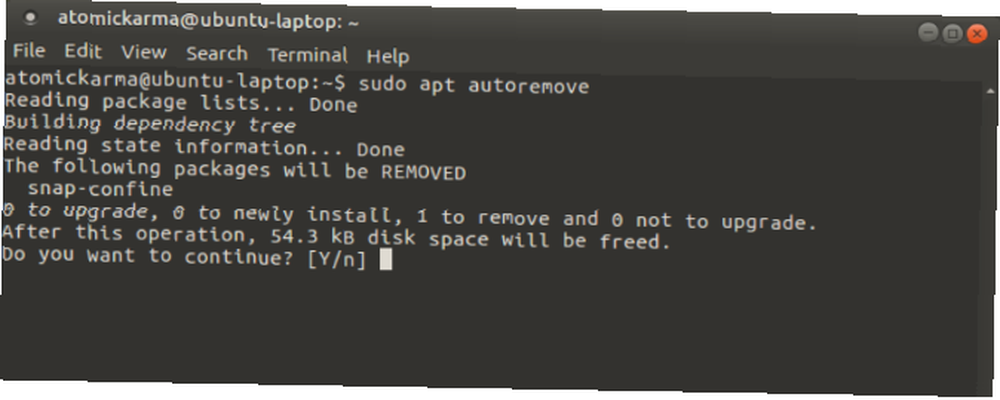
Dzięki apt istnieje tylko jedna funkcja: autorove. Po wprowadzeniu spowoduje to usunięcie bibliotek i pakietów instalowanych automatycznie, zwykle jako zależności dla żądanych aplikacji. Tak długo, jak pakiety te pozostają niepowiązane z wymaganymi aplikacjami, można je odrzucić.
sudo apt autoroveI oczywiście spowoduje to zwolnienie ważnego miejsca na dysku Jak natychmiast zwolnić wolne miejsce na dysku w systemie Linux Jak natychmiast zwolnić wolne miejsce na dysku w systemie Linux Za pomocą tylko dwóch poleceń możesz usunąć wiele niepotrzebnych plików, które są zajmowanie miejsca w systemie. !
Nowe polecenia i lepsza funkcjonalność
Z apt-get polecenie, które możesz aktualizować, aktualizować, instalować i usuwać oprogramowanie w systemach operacyjnych Linux opartych na Debianie. Ale z prostszym trafny rozkaz, możesz zrobić o wiele więcej!
Ale który wolisz? Czy będziesz trzymać apt-get, dopóki nie będzie całkowicie przestarzały, czy też w pełni zaakceptujesz apt? Powiedz nam, co czujesz - i wszelkie polecenia, które Twoim zdaniem powinniśmy uwzględnić - w polu komentarzy.
Kredyty obrazkowe: Brian A Jackson / Shutterstock











