
Mark Lucas
0
1530
121
 Jeśli jesteś fanem używania Applescript dla Mac OSX, prawdopodobnie zauważyłeś pewne ograniczenia. Mianowicie, że nie wszystkimi programami można manipulować bezpośrednio za pomocą Applescript. Możesz jednak użyć skryptów interfejsu użytkownika (UI) w Applescript, aby wypełnić luki, jeśli wiesz jak.
Jeśli jesteś fanem używania Applescript dla Mac OSX, prawdopodobnie zauważyłeś pewne ograniczenia. Mianowicie, że nie wszystkimi programami można manipulować bezpośrednio za pomocą Applescript. Możesz jednak użyć skryptów interfejsu użytkownika (UI) w Applescript, aby wypełnić luki, jeśli wiesz jak.
Można używać Applescript do sterowania interfejsem użytkownika niemal dowolnego programu na komputerze Mac. Czasami jest to trochę trudne, ale rzeczywiście można to zrobić. Pokażę ci podstawy, jak to zrobić sam i przeprowadzę cię przez prosty skrypt przy użyciu tych technik.
Najpierw pomaluj podstawowy skrypt jabłkowy
Jeśli dopiero zaczynasz korzystać z Applescript lub od dłuższego czasu go nie przeglądasz, pomaluj Czym jest AppleScript? Pisanie pierwszego skryptu automatyzacji komputerów Mac Co to jest AppleScript? Pisanie pierwszego skryptu automatyzacji komputerów Mac AppleScript może pomóc w automatyzacji powtarzalnych zadań na komputerze Mac. Oto przegląd i sposób napisania pierwszego skryptu AppleScript. na temat Twojej wiedzy na temat języka Apple 6 Materiały dla początkujących do nauki programowania w systemie Mac 6 Materiały dla początkujących do nauki programowania w systemie Mac przed przeczytaniem tego przewodnika.
Dodam zrzuty ekranu, które obejmują jak najwięcej, ale ten artykuł dotyczy drobniejszych szczegółów, a nie podstawowego Applescript (który już omówiliśmy).
Włącz obsługę skryptów interfejsu użytkownika
Zanim zaczniesz używać skryptów interfejsu użytkownika, przejdź do Preferencje systemowe, uniwersalny dostęp i zaznacz pole do włącz dostęp dla urządzeń pomocniczych.
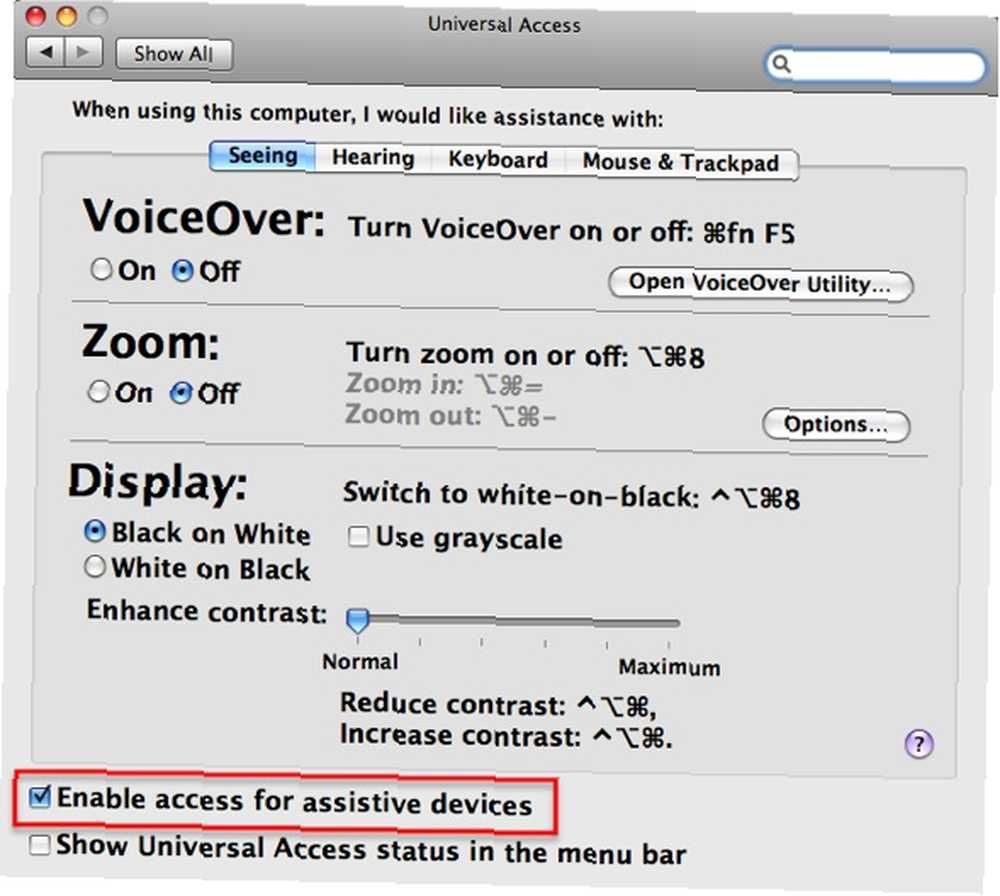
Używanie klawiszy
Najprostszym sposobem na interakcję z interfejsem użytkownika programu z Applescript jest symulacja wprowadzania naciśnięć klawiszy, tak jakbyś używał skrótów Mac i poleceń pisania.
Na przykład w TextEdit możesz wykonać wyszukiwanie typu „znajdź i zamień”. Prawdopodobnie już wiesz, że możesz wpisać CMD-F w polu Znajdź / Zamień, wpisz wyszukiwane hasło, naciśnij klawisz Tab, aby przejść do następnego pola, wpisz termin zastępczy, a następnie naciśnij “Zamień wszystko” zastąpić tekst.
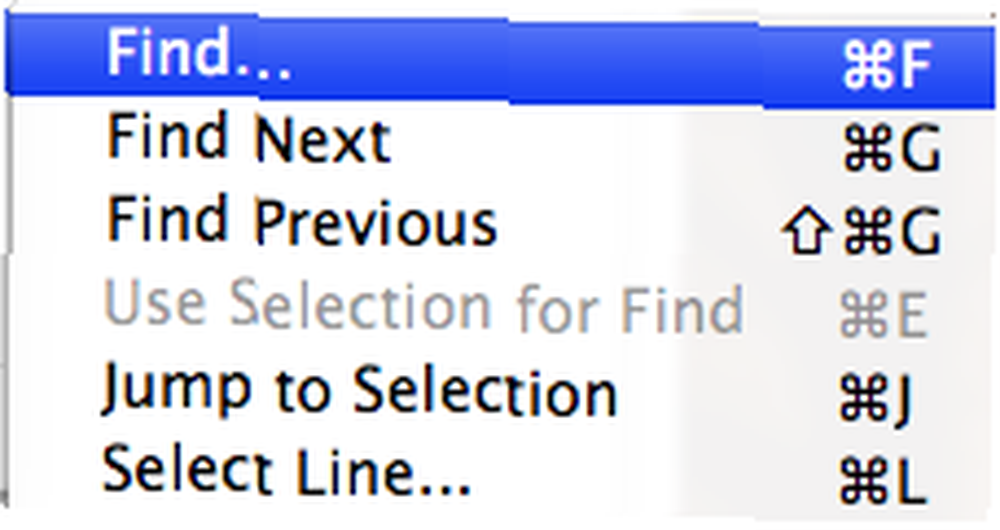
W Applescript możesz również powiedzieć interfejsowi użytkownika, aby wpisał te polecenia. Polecenie przekaże CMD-F naciśnięcie klawisza “fa” przy użyciu polecenie w dół z Applescript. Zauważ też, że sposobem na wykonanie CMD-SHIFT-S jest naciśnięcie klawisza “s” używając komendy w dół, shift w dół. Możesz także wpisać do interfejsu użytkownika za pomocą Applescript, używając naciśnięcie klawisza “mytext”, gdzie tekst jest wprowadzany między odwróconymi przecinkami. Na koniec możesz wpisać kilka prostych naciśnięć klawiszy, takich jak TAB: karta naciśnięcia klawisza.
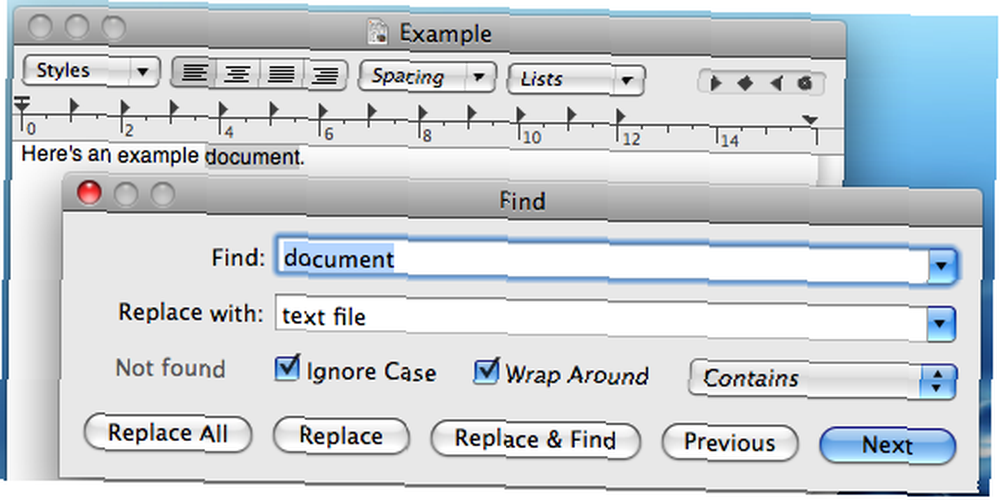
Przed użyciem polecenia keystroke musisz upewnić się, że wywoływana jest klasa procesu (i nie zapomnij zakończyć tych poleceń tell później).
powiadom aplikację “Zdarzenia systemowe”
powiedz proces “TextEdit”
Zobacz zrzut ekranu, aby zobaczyć pełne polecenia dla tej podstawowej akcji znajdź / zamień w sekwencji.
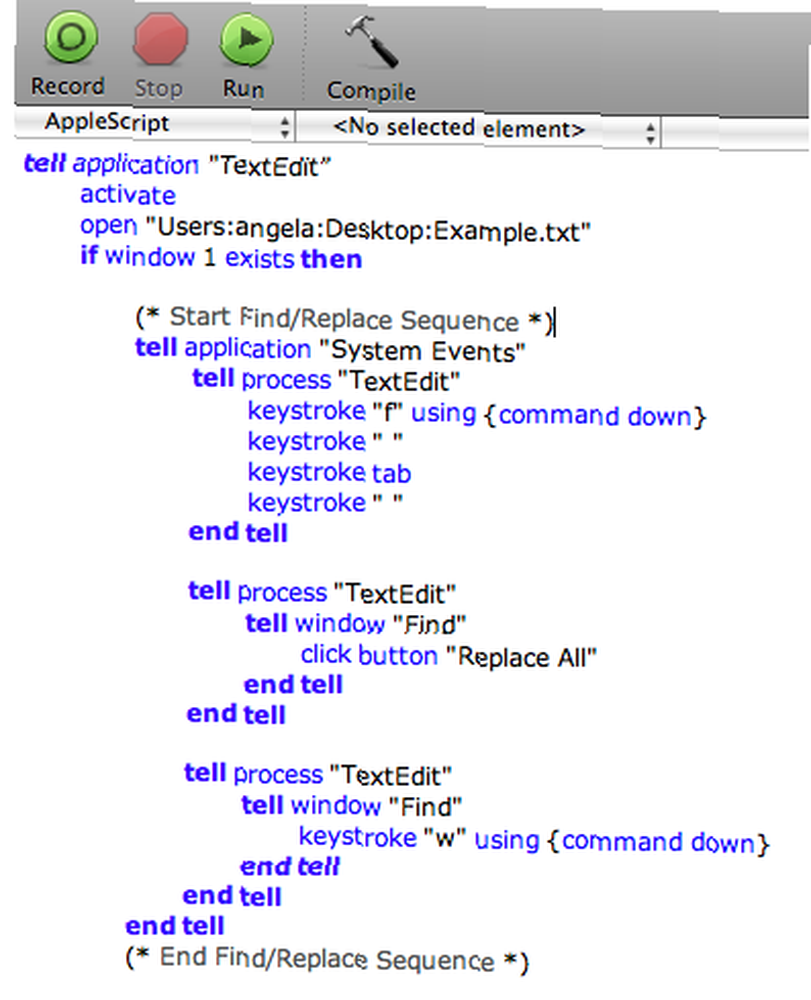
Klikanie przycisków
Gdy twój program ma wiele przycisków do wyboru, zwykle możesz sterować nimi za pomocą prostej komendy Applescript. W przypadku znalezienia / zamiany możesz kliknąć “Zamień wszystko”. Polecenie to brzmi kliknij przycisk “Zamień wszystko”.
Bardziej złożona manipulacja GUI
Ponieważ wiele programów dla komputerów Mac nie zostało zaprojektowanych do obsługi Applescript przy użyciu skryptów interfejsu użytkownika, czasami trzeba szukać informacji, aby znaleźć to, czego szukasz. Aby to zrobić, użyj darmowego programu o nazwie UIElementInspector.
Po uruchomieniu możesz sprawdzić dowolny element interfejsu użytkownika. Inspektor elementów interfejsu użytkownika będzie stale wyświetlał szczegóły każdego elementu, nad którym najeżdżasz myszą.
Spójrz na ten przykład i zobaczysz hierarchię. Wyskakujące menu jest częścią grupy, która jest częścią innej grupy, która jest częścią arkusza, który jest częścią okna. Pamiętaj, że jest to również opisywane jako przycisk podręczny, a nie menu.
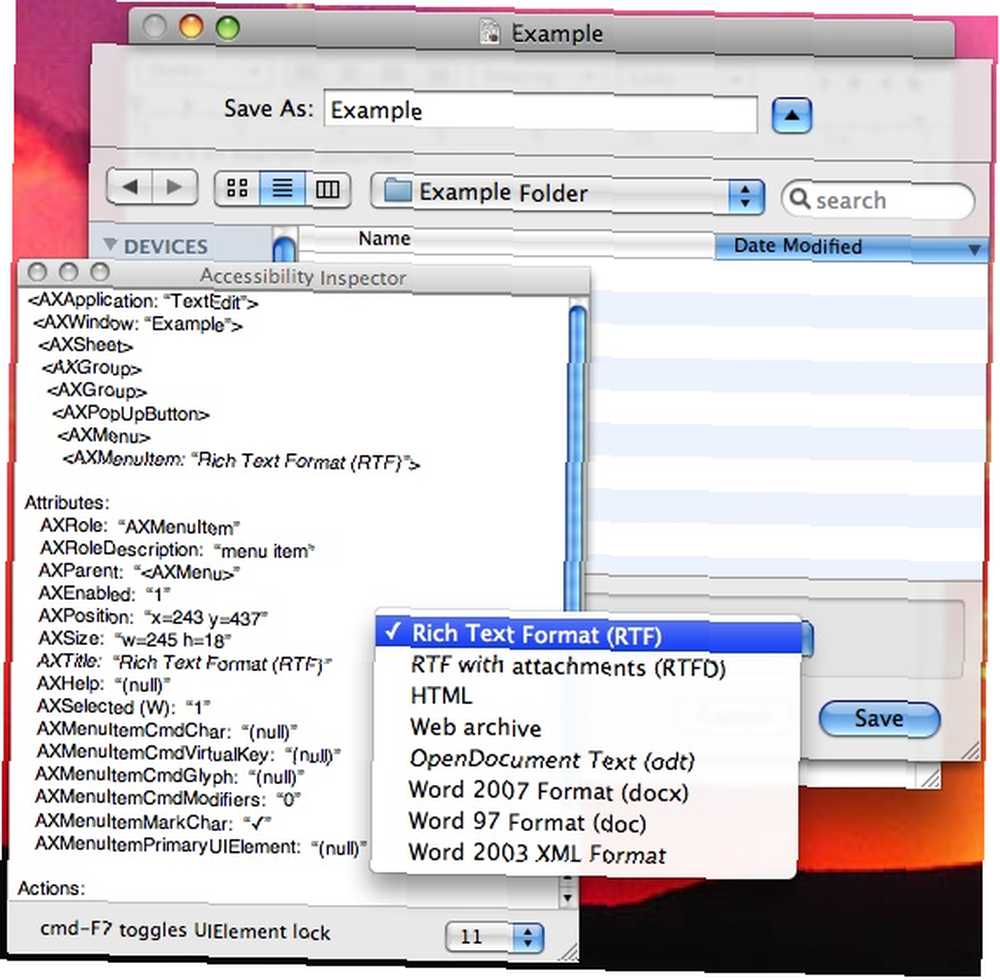
Teraz zobacz, jak jest to reprezentowane w skrypcie:
powiedz grupie 1 z grupy 1 arkusza 1 okna 1
powiedz przycisk 1
Kliknij
Jak widać, aby skrypt mógł działać, musisz dodać zdrowy rozsądek i trochę prób i błędów.
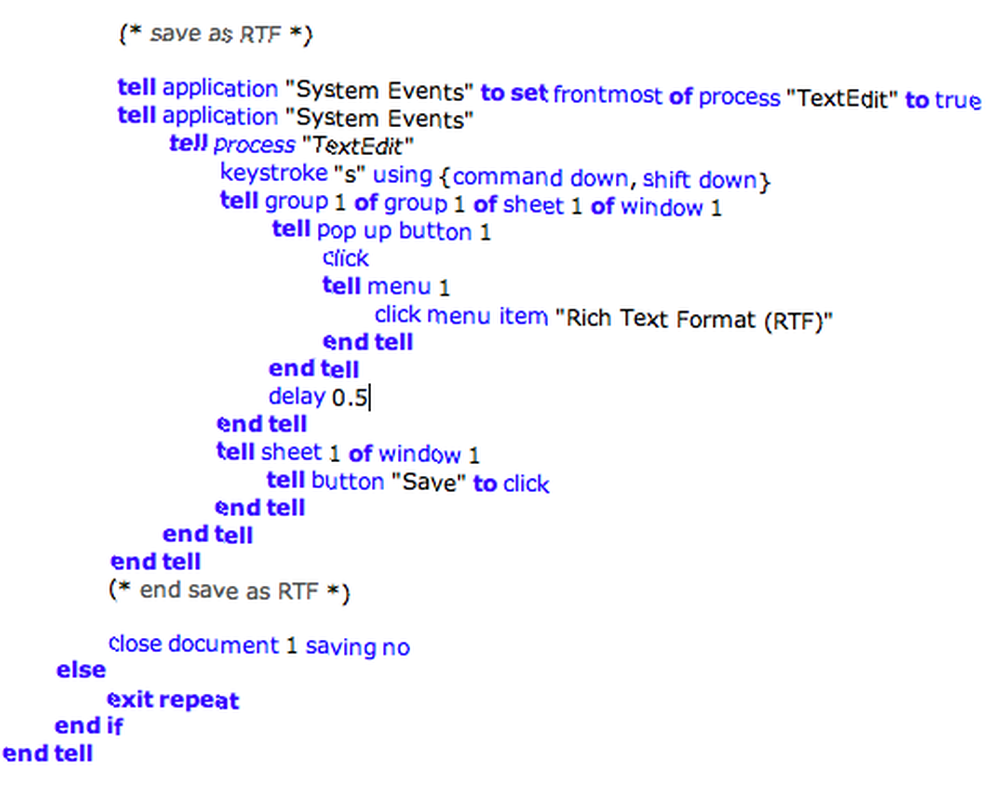
W tym przypadku chciałem zapisać dokument jako RTF. Użyłem polecenia klawisza, aby otworzyć “Zapisz jako” okno. To unosi się nad plikiem “Przykład” okno, ale inspektor elementu interfejsu wydaje się ignorować to dodatkowe okno. Niemniej jednak, aby wykonać skrypt, musisz wywołać okno 1 do działania, a nie okno “Przykład”.
Musisz także pamiętać o dołączaniu każdego kliknięcia, które normalnie wykonasz. W takim przypadku należy pamiętać o kliknięciu menu podręcznego, zanim będzie można nakazać temu menu wybranie pozycji menu.
Potrzeba trochę pracy, aby dokładnie ustalić, co trzeba napisać w skrypcie dla interfejsu użytkownika, którego próbujesz użyć, ale z cierpliwością i odrobiną domysłów możesz to zrobić. Mam nadzieję, że otwierając oczy na tę możliwość, możesz stworzyć bardziej przydatne skrypty jabłkowe do użytku samodzielnie lub w Automatorze Naucz się korzystać z Mac Automator z 6 przydatnymi przykładowymi przepływami pracy Naucz się korzystać z Mac Automator z 6 przydatnymi przykładowymi przepływami pracy Trochę cierpliwości kreatywność to wszystko, czego potrzebujesz, aby rozpocząć automatyzację komputera Mac - nie musisz znać ani jednego wiersza kodu. .
Jakie są twoje ulubione sposoby używania Applescript? Czy możesz ulepszyć te skrypty za pomocą niektórych skryptów interfejsu użytkownika? Daj nam znać w komentarzach!











