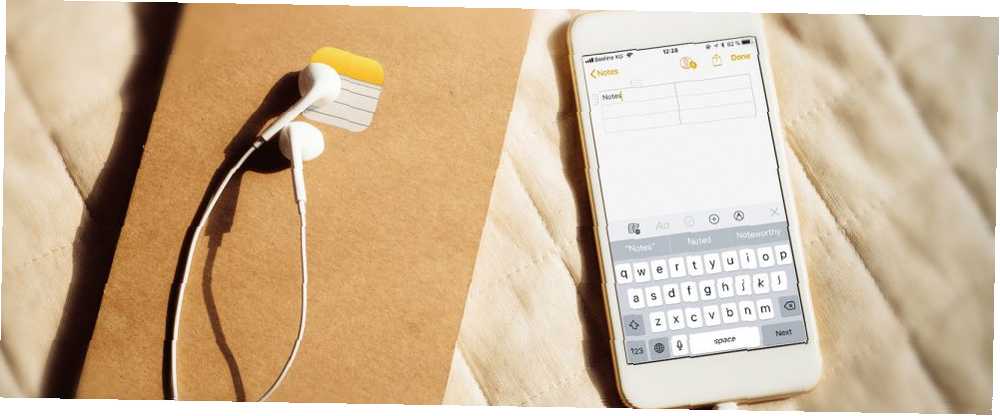
Lesley Fowler
0
4617
727
Wbudowana aplikacja Notes na iPhone'a i iPada stała się potężnym narzędziem do organizacji. W iOS 11 Apple dodaje funkcje, które mogą pomóc mu konkurować z bardziej popularnymi aplikacjami do robienia notatek, takimi jak OneNote Jedyny przewodnik OneNote, którego będziesz potrzebować Jedyny przewodnik OneNote, którego będziesz potrzebować OneNote to potężna aplikacja do robienia notatek. Jest wieloplatformowy i dobrze zintegrowany z pakietem Microsoft Office. Przeczytaj ten przewodnik, aby zostać profesjonalistą OneNote! i Evernote Jak korzystać z Evernote: nieoficjalny podręcznik Jak korzystać z Evernote: nieoficjalny podręcznik Nauka samodzielnego korzystania z Evernote zajmuje dużo czasu. Właśnie dlatego przygotowaliśmy ten przewodnik, aby pokazać, jak w pełni korzystać z najważniejszych funkcji Evernote. .
Notatki nie zostały przeprojektowane jak Centrum sterowania Co nowego w iOS 11? Nowe funkcje na Twoim iPhonie Co nowego w iOS 11? Nowe funkcje na Twoim iPhonie Oto wszystko, co pojawi się na Twoim iPhonie i iPadzie wraz z pojawieniem się iOS 11 w późniejszym terminie w 2017 roku. Jeśli w przeszłości nie korzystałeś z Notes zbyt często, możesz zacząć już teraz. Czy powinieneś używać programu Apple Notes dla iOS i OS X? Czy powinieneś używać programu Apple Notes na iOS i OS X? Po raz pierwszy od czasu wydania warto wziąć pod uwagę Apple Notes dla systemów OS X i iOS. .
Dzisiaj przyjrzymy się niektórym funkcjom w iOS 11 i sposobom ich użycia.
Ulepszone formatowanie w notatkach
Formatowanie tekstu w poprzednich wersjach programu Notes było dość ograniczone. Możesz złożyć podanie Tytuł, Nagłówek lub Ciało style za pomocą Formatowanie przycisk. Pogrubienie, Kursywa, i Podkreślać można zastosować, jeśli dotkniesz i przytrzymasz zaznaczony tekst, aby uzyskać dostęp do menu podręcznego.
Notatki w iOS 11 mają dodatkowe opcje formatowania, takie jak Przekreślenie i Monospaced. Listy przerywane, wypunktowane i numerowane są nadal dostępne. Ale teraz możesz także zwiększyć lub zmniejszyć wcięcie tekstu. Wcięcie na liście dostosuje oznaczenia pozycji na liście, zapewniając podstawową funkcję konspektu w Notatkach.
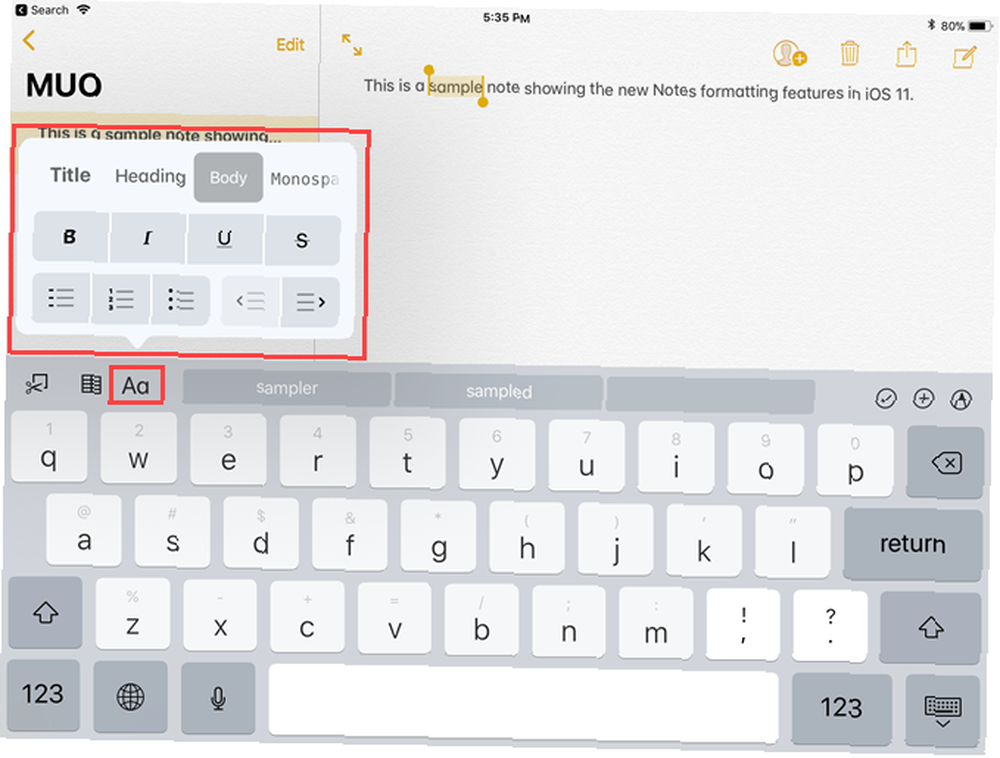
Tabele w notatkach
Obsługa tabel została wreszcie dodana do notatek w iOS 11, co pozwala lepiej uporządkować informacje w notatkach. Możesz je tworzyć i edytować oraz dodawać i usuwać wiersze i kolumny.
Tabele w https://t.co/kMi3UK5a68 w iOS 11. Nie jestem pewien, jak poważnie chcesz mieć swoje notatki, ale aplikacja notatek zaspokoiła moje potrzeby.
- Hjalti Jakobsson (@hjaltij) 18 lipca 2017 r
Naciśnij przycisk tabeli, aby wstawić tabelę dwa na dwa pod kursorem. Po dotknięciu komórki trzypunktowe przyciski menu pojawiają się obok wiersza i powyżej kolumny, w której znajduje się kursor. Użyj tych przycisków menu, aby wstawiać i usuwać wiersze i kolumny.
Możesz skopiować lub usunąć cały stół, przekonwertować go na tekst, a nawet udostępnić swój stół innym aplikacjom, takim jak Poczta, Wiadomość, Facebook i Twitter.
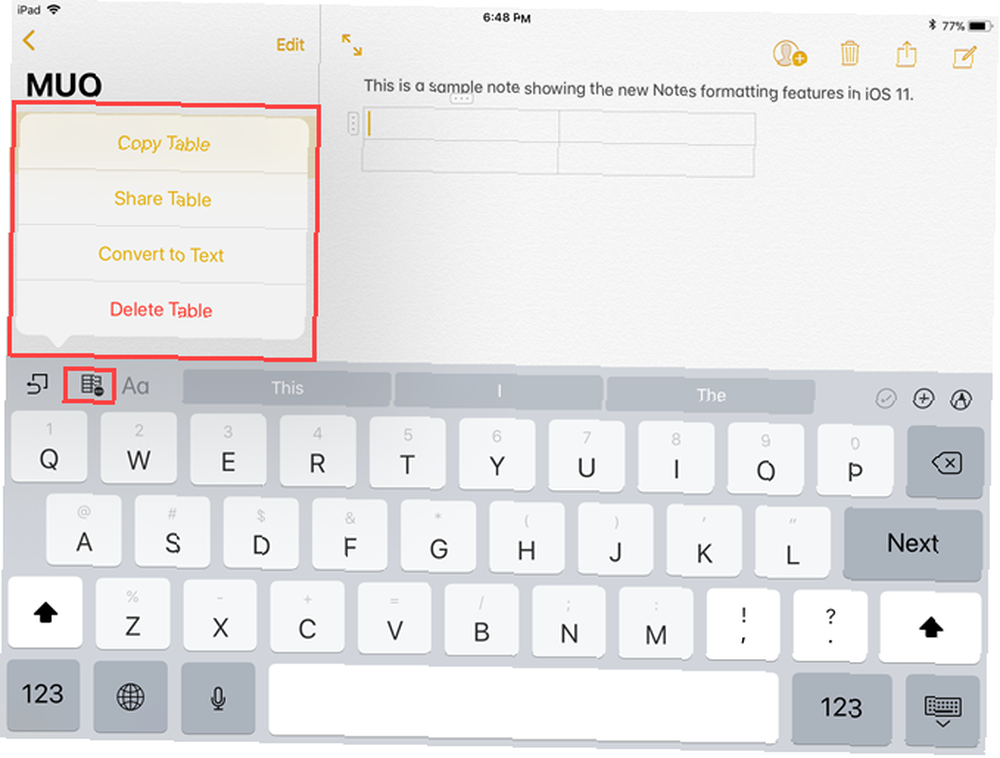
Rysunki śródliniowe
Czasami łatwiej jest zapisać coś niż pisać. W poprzednich wersjach Notatek można było wpisać notatkę lub narysować notatkę, ale nie w obu przypadkach - więc trzeba by utworzyć nową notatkę, aby coś narysować.
Po raz pierwszy wypróbowałem rysowanie na iPadzie Pro za pomocą Apple Pencil w aplikacji Notes. Miły! pic.twitter.com/5jHA51k4rj
- Sebastian (@sebastianmetel) 20 lipca 2017 r
W iOS 11 możesz wpisać notatkę, narysować coś w tej samej notatce, a następnie kontynuować pisanie, jeśli chcesz. Po prostu dotknij ikony pióra w prawym dolnym rogu i zacznij rysować. Stuknij w X ikona w tym samym miejscu, aby wrócić do pisania.
Jeśli wcześniej chciałeś rysować w Notatkach, musisz utworzyć nową notatkę. W iOS 11 możesz wpisać tekst, a następnie narysować coś w tej samej notatce. To staje się jeszcze lepsze, jeśli masz iPada Pro z Apple Pencil Apple Pencil vs. Surface Pen: Stylus Over Substance? Apple Pencil vs. Surface Pen: Stylus Over Substance? Skromny rysik urósł, ale powinieneś wybrać Apple lub Microsoft? .
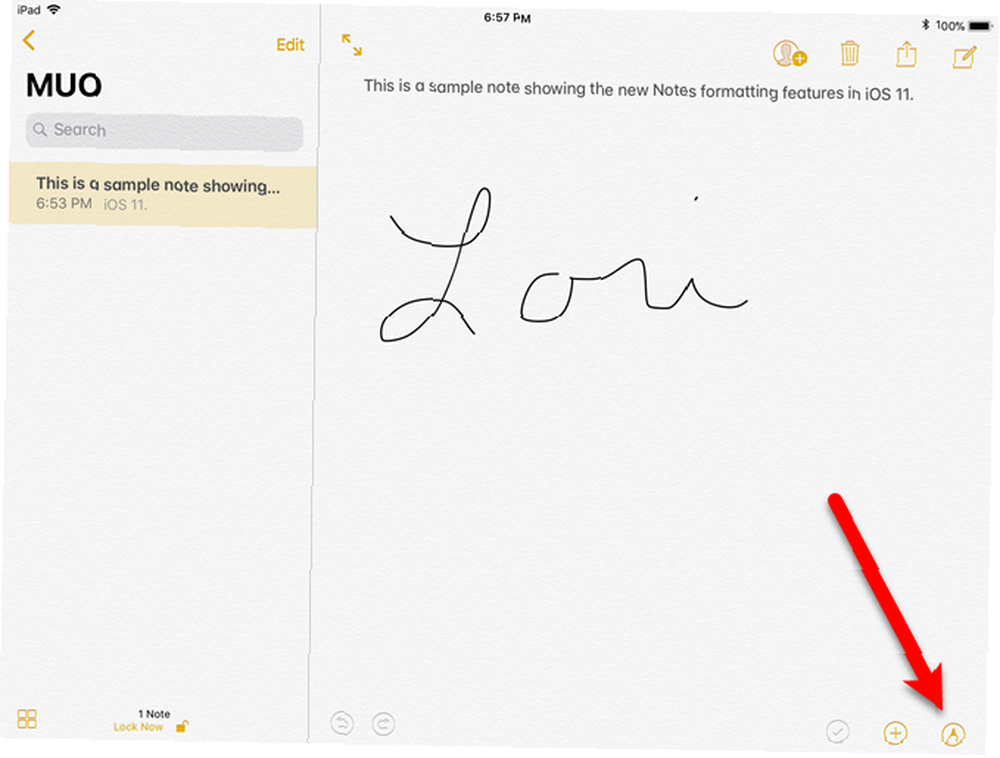
Przypnij notatki do początku listy
Gdy dodajesz nowe notatki do swoich notatników lub zmieniasz istniejące w Notatkach, są one dodawane lub przenoszone na początek listy. Tak więc wszelkie ważne uwagi, do których się odwołujesz, są często przesuwane w dół listy, chyba że je zmienisz.
Huh Do momentu przypięcia notatek w Notatkach do góry ich folderu. Czy to coś z iOS 11, czy było tam od zawsze?
- Steve T-S (@stroughtonsmith) 11 lipca 2017 r
Notatki w iOS 11 umożliwiają teraz przypinanie notatek na górze listy. Przesuń notatkę w prawo i dotknij ikony pinezki. The Przypięte pojawi się nagłówek, a wszystkie przypięte notatki pozostaną na górze listy, nawet jeśli dodasz nowe notatki lub zmienisz istniejące.
Możesz przypiąć wiele notatek. Bądź jednak ostrożny. Jeśli przypiniesz zbyt wiele, zaczniesz mieć trudności ze znalezieniem notatek na przypiętej liście.
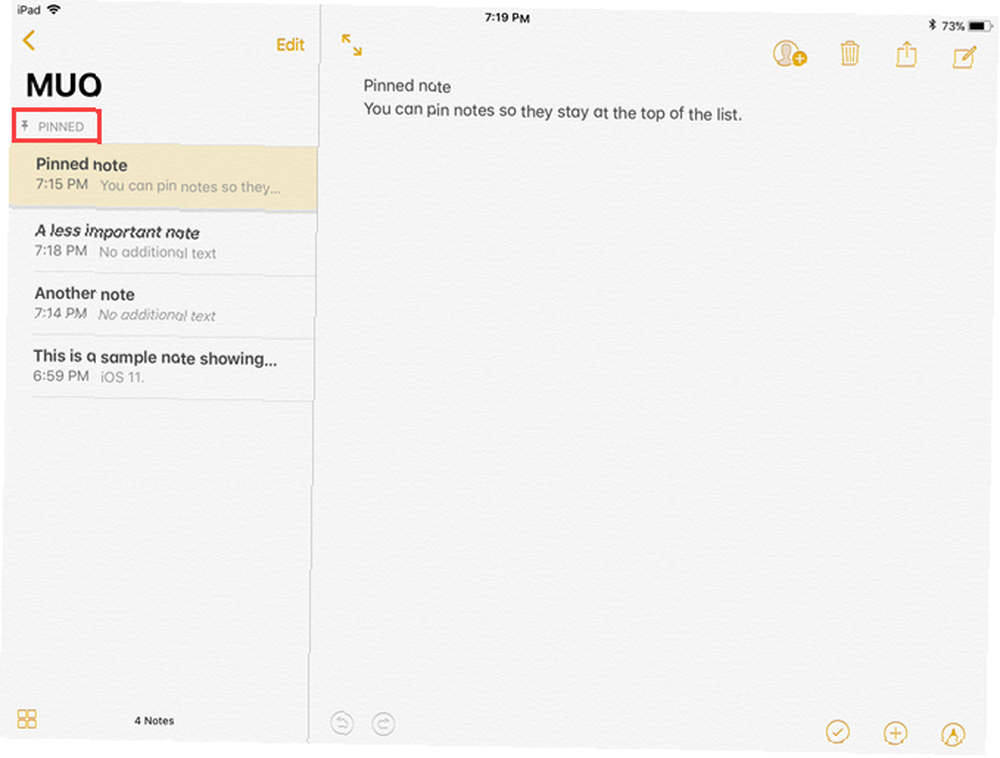
Przesuń, aby zablokować notatkę
Jeśli obawiasz się o ochronę informacji w notatkach, program Notes zapewnia sposób szyfrowania notatek. Zachowaj prywatność swoich notatek: 4 zaszyfrowane alternatywy dla Evernote Zachowaj swoje notatki prywatne: 4 zaszyfrowane alternatywy dla Evernote Ostatnie zmiany w polityce prywatności Evernote spowodowały, że wiele osób martwi się że ich notatki nie są już prywatne. Więc do jakich bezpiecznych i szyfrowanych wieloplatformowych aplikacji do robienia notatek możesz się przełączyć? blokując je indywidualnie.
Blokowanie notatek w aplikacji Notatki wymagało użycia arkusza udostępniania, gdy notatka była otwarta. Teraz blokowanie notatek stało się łatwiejsze. Nie musisz otwierać notatki, aby ją zablokować, po prostu przeciągnij notatkę w lewo na liście, a następnie dotknij Zamek Ikona.
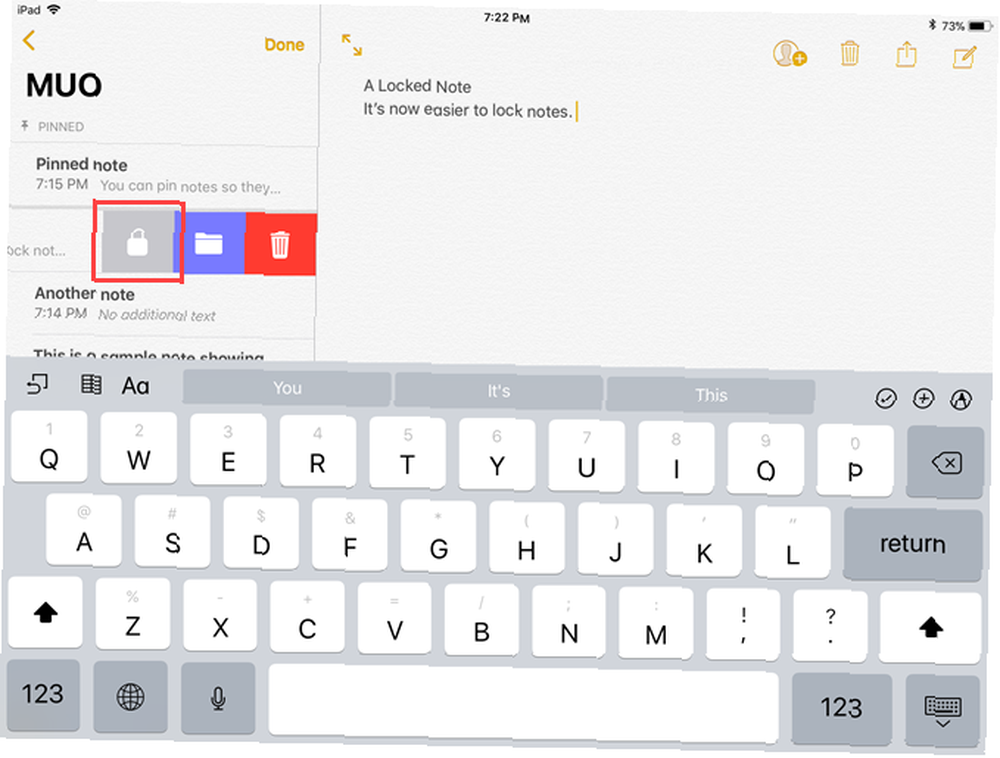
Linie i siatki dla notatek
Jeśli lubisz robić odręczne notatki, nowy Linie i siatki funkcja będzie bardzo przydatna. Na tle notatki możesz zastosować różne wzory z podszewką lub siatką, co przypomina pisanie w notatniku z podszewką.
Ta funkcja będzie szczególnie przydatna dla użytkowników iPada Pro Recenzja iPada Pro 10.5: Czy najlepszy iPad wystarczy? Recenzja iPada Pro 10.5: Czy najlepszy iPad wystarczy? IPad Pro 9,7 cala był najkrócej żyjącym tabletem w historii Apple'a, który przetrwał zaledwie 15 miesięcy, zanim zastąpił go nowy model 10,5 cala. Podobnie 0,8 cala wystarcza, aby zamknąć…, którzy również używają Apple Pencil. Możesz zmienić iPada Pro w pełnowymiarowy notebook z podszewką. Jeśli nie masz Ołówka, możesz używać niemal dowolnego innego rysika do pisania po liniach lub siatce. Do przetestowania tego użyłem rysika Adonit Jot Pro, który nie był zasilany.
Otwórz nową lub istniejącą notatkę i dotknij ikony Udostępnij u góry ekranu. Następnie dotknij Linie i siatka ikona na arkuszu akcji. Wybierz z linii i siatek o różnych rozmiarach w Linie i siatki Okno dialogowe. Aby usunąć linie lub siatkę, dotknij pustej strony. Usunięcie linii lub siatki z notatki nie powoduje usunięcia zawartości notatki.
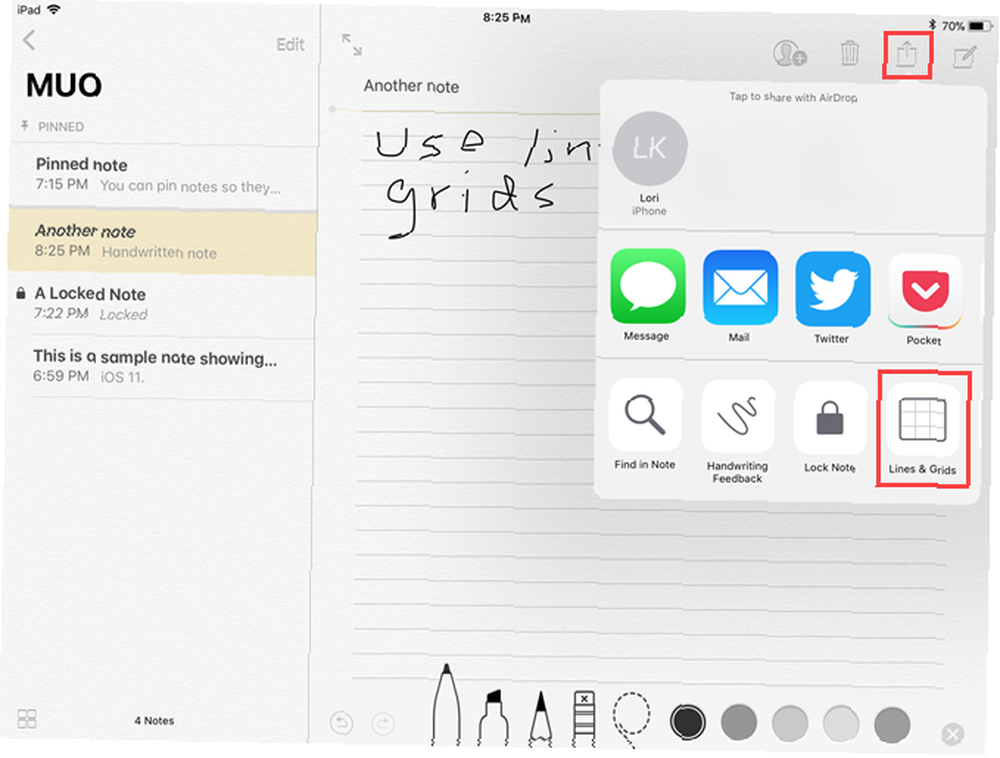
Szukaj odręcznych notatek
Niezależnie od tego, czy robisz odręczne notatki na iPadzie Pro za pomocą Apple Pencil Ulepsz notowanie za pomocą Apple Pencil i iPad Pro Ulepsz swoje notowanie za pomocą Apple Pencil i iPad Pro Dzięki tym wskazówkom i sztuczkom możesz naprawdę uzyskać jak najwięcej swojego Apple Pencil i iPada Pro. , lub na iPadzie Air lub Mini ze zwykłym rysikiem, bardzo przydatne jest przeszukiwanie odręcznych notatek. Notatki w iOS 11 pozwalają to zrobić.
W programie Notes nie ma funkcji optycznego rozpoznawania znaków (OCR) i nie można konwertować pisma ręcznego na tekst, ale można wyszukiwać notatki odręczne.
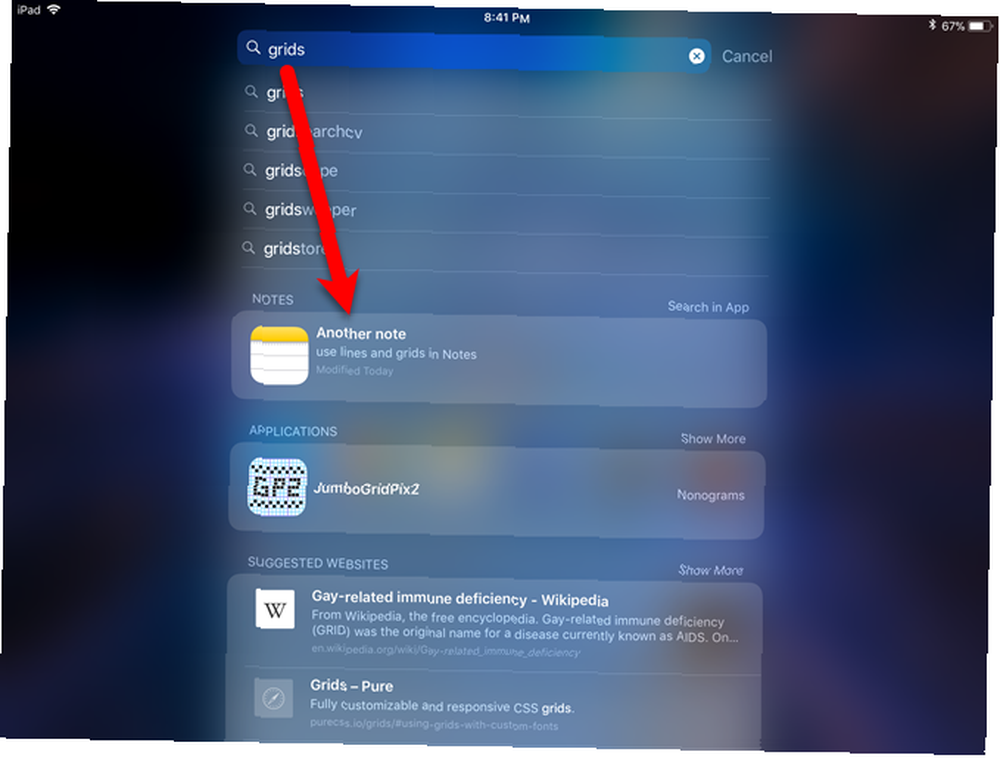
Wszystkie odręczne notatki są indeksowane za pomocą Spotlight. Wpisz słowo lub frazę w polu Spotlight na iPhonie lub iPadzie, a zobaczysz na liście notatki zawierające odręczną wersję tego, co wpisałeś w Spotlight.
Odręczne notatki są również synchronizowane przez iCloud, więc wszystkie notatki napisane ręcznie na iPadzie będą można wyszukiwać na iPhonie i odwrotnie.
Skanuj dokumenty do notatek za pomocą aparatu urządzenia
Jeśli chcesz skanować dokumenty, takie jak pokwitowania, do swojego iPhone'a Najlepsze aplikacje do potwierdzania skanowania, śledzenia i zarządzania rachunkami Najlepsze aplikacje do potwierdzania do skanowania, śledzenia i zarządzania rachunkami Te aplikacje do skanowania pokwitowań pomogą Ci skanować, zapisywać i organizować każdy rachunek dla potrzeb osobistych lub biznesowych. aby były one wygodne i uporządkowane, istnieje kilka aplikacji, które wypełniają ten rachunek. W systemie iOS 11 do aplikacji dołącza teraz aplikacja Apple Notes.
Utwórz nową notatkę lub otwórz istniejącą, a następnie dotknij ikony plusa, a następnie Skanuj dokumenty. Notes poprosi o dostęp do aparatu. Zrób zdjęcie dokumentu i dostosuj ramkę wyświetlaną nad obrazem, tak aby zawierał żądaną część obrazu. Kran Kontynuuj skanowanie i wtedy Zapisać.
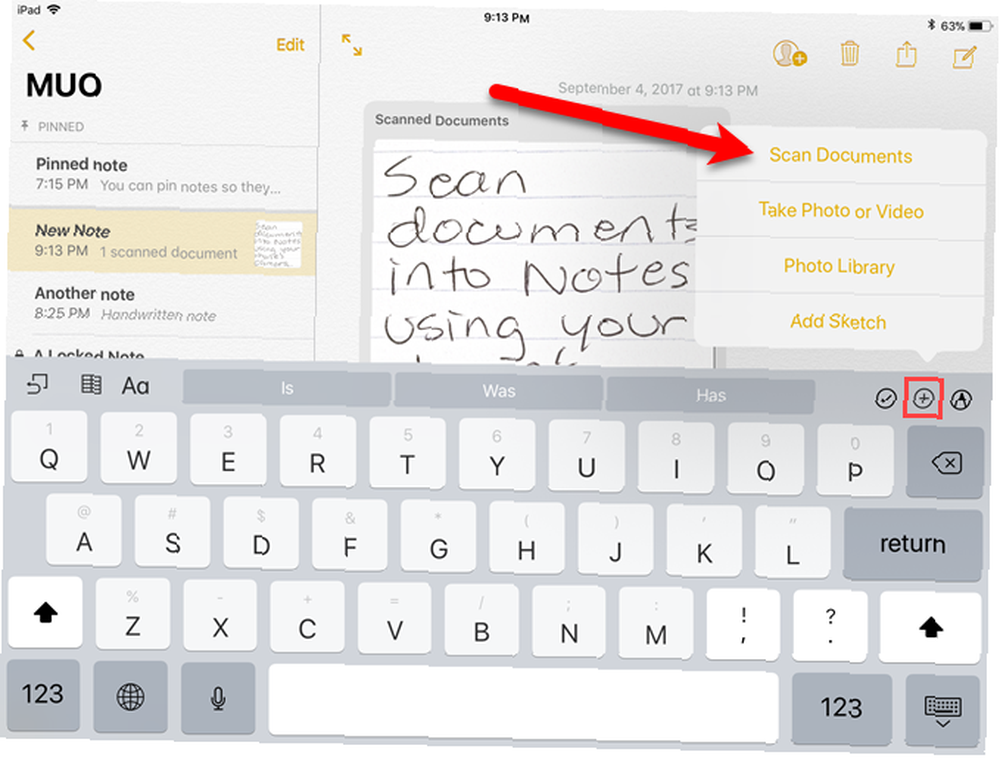
Zeskanowany dokument jest wstawiany do notatki i oznaczony jako Zeskanowane dokumenty.
Oznacz dokumenty jako PDF
Aplikacja Notes w iOS 11 pozwala teraz zeskanować dokument, jak wspomniano powyżej, a następnie oznaczyć go jako plik PDF. Ta funkcja jest przydatna do podpisywania, dodawania adnotacji i edytowania dokumentów PDF Najlepsze aplikacje do podpisywania, opisywania i edytowania plików PDF na iPadzie Najlepsze aplikacje do podpisywania, dodawania adnotacji i edycji plików PDF na iPadach Jeśli masz do czynienia z wieloma plikami PDF , to naturalne, że wkrótce będziesz chciał czegoś innego niż podstawowe iBooki Apple. Oto nasze ulubione narzędzia PDF na iPada. .
Po zeskanowaniu dokumentu do notatki możesz oznaczyć go jako plik PDF. Upewnij się, że notatka ze zeskanowanym dokumentem jest otwarta. Stuknij w Dzielić ikonę, a następnie dotknij Stwórz PDF Ikona.
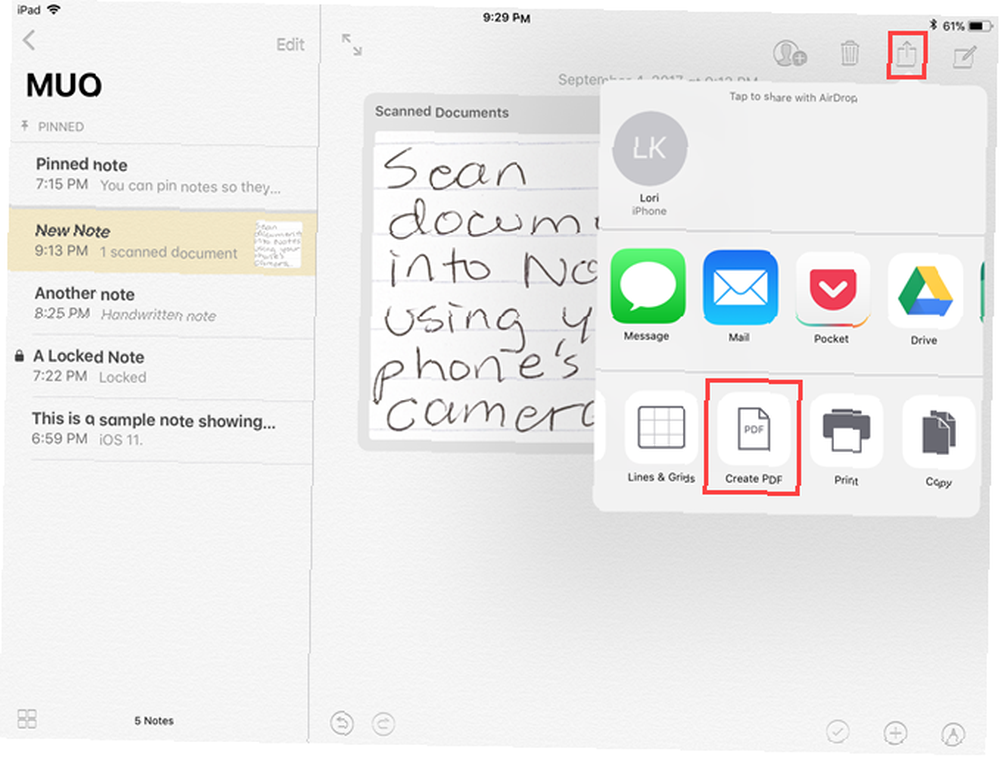
Plik PDF zostanie otwarty. Aby oznaczyć dokument PDF, dotknij ikony pióra w prawym górnym rogu ekranu, aby uzyskać dostęp do narzędzi do rysowania. Kran Gotowe po zakończeniu oznaczania zeskanowanego dokumentu wybierz miejsce, w którym chcesz zapisać plik.
Możesz także udostępnić notatkę zawierającą zeskanowany, oznaczony dokument PDF za pomocą arkusza udostępniania.
Przeciągnij i upuść między notatkami
Jeśli odkryłeś, że zeskanowałeś dokument lub wpisałeś tekst w niewłaściwej notatce, funkcja przeciągnij i upuść dodana do programu Notes w iOS 11 może ci pomóc. Możesz łatwo przeciągać elementy, takie jak tekst, zeskanowane dokumenty, obrazy i więcej z jednej notatki do drugiej. Działa to zarówno na iPhonie, jak i iPadzie.
Po prostu dotknij i przytrzymaj element, aby go wybrać. Teraz jest zadokowany pod twoim palcem. Możesz użyć drugiej ręki, aby wybrać dodatkowe elementy. Jeśli notatka, do której chcesz przenieść element, znajduje się w innym folderze, przejdź do tego folderu. Następnie puść palec nad tą notatką.
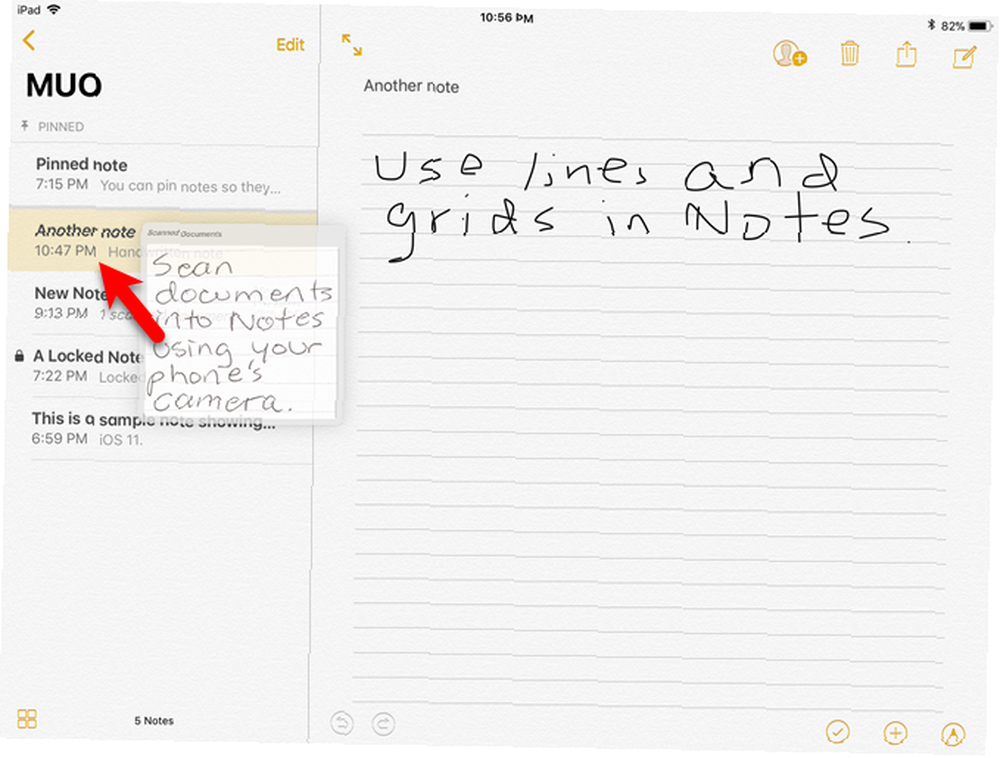
Przeciągnij i upuść między aplikacjami
Przeciągnij i upuść w iOS 11 działa również między aplikacją Notes a innymi aplikacjami, takimi jak Safari. Na przykład możesz przeciągnąć link z Safari do notatki.
Można to zrobić na kilka sposobów. Możesz użyć funkcji Slide Over lub Split View 10 ukrytych funkcji iPhone'a, które zwiększą produktywność 10 ukrytych funkcji iPhone'a, które zwiększą produktywność Prawdopodobnie nie używasz niektórych z najbardziej przydatnych funkcji Apple na iOS. i przeciągnij element z Safari do Notes. Możesz też długo nacisnąć element w przeglądarce Safari, drugą ręką otworzyć aplikację Notatki, a następnie upuścić element w notatce.
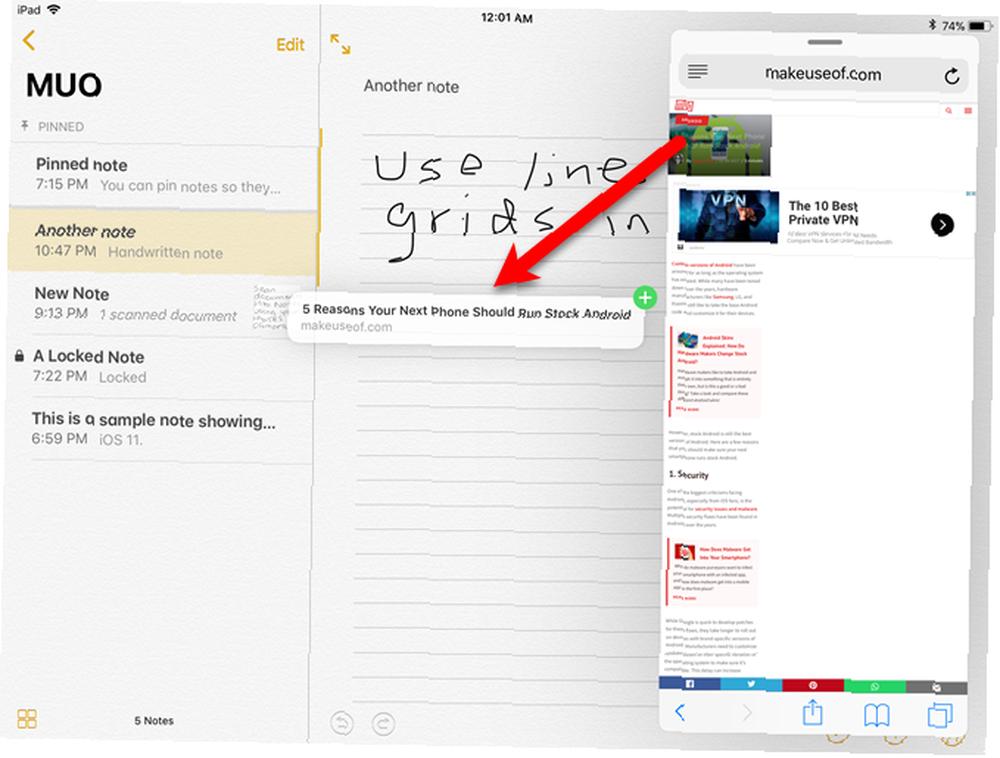
Rób notatki z ekranu blokady za pomocą błyskawicznych notatek
Jeśli używasz iPada Pro, możesz otworzyć nową notatkę bezpośrednio z ekranu blokady. Dotknij ekranu blokady ołówkiem Apple Pencil, gdy iPad jest zablokowany, aby otworzyć nową notatkę.
Twój iPad jest nadal zablokowany, a wszystkie twoje notatki są nadal zablokowane. Notatka otwierana za pomocą Ołówka jest specjalną notatką, która otwiera się tylko po dotknięciu Ołówkiem. Aby otworzyć dowolną inną notatkę w aplikacji Notatki, musisz zalogować się na iPadzie.
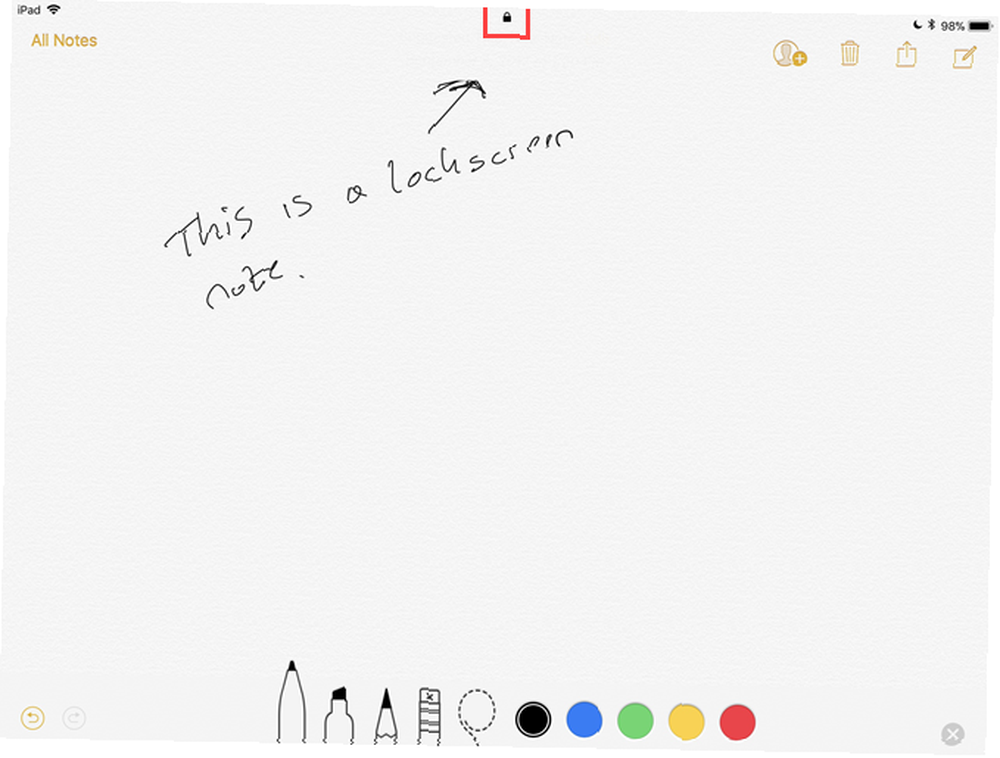
Może czas przejść na Apple Notes?
Dzięki tym wszystkim nowym funkcjom możesz chcieć przejść z OneNote na Notes Apple Notes vs. Microsoft OneNote: Która aplikacja do robienia notatek jest dla Ciebie najlepsza? Apple Notes vs. Microsoft OneNote: Która aplikacja do robienia notatek jest dla Ciebie najlepsza? Jeśli jesteś użytkownikiem komputera Mac, możesz zastanawiać się, czy powinieneś używać Apple Notes lub narzędzia wieloplatformowego, takiego jak OneNote lub Evernote. Pomożemy ci podjąć tę decyzję. . A może myślisz o przejściu z Evernote na Notes Myślisz o przejściu z Evernote na Apple Notes? Oto jak myślisz o przejściu z Evernote na Apple Notes? Oto, w jaki sposób Apple ma bezpłatną aplikację do notatek i przeszedł dość znaczną modernizację w iOS 9 i El Capitan. Ale czy powinieneś porzucić Evernote? To zależy. . Aplikacja Apple's Notes staje się poważnym konkurentem dla OneNote, Evernote i innych aplikacji do robienia notatek.
Czy będziesz używać Apple Notes w przyszłości? Jakie inne funkcje musisz zobaczyć, aby się do tego zobowiązać?











