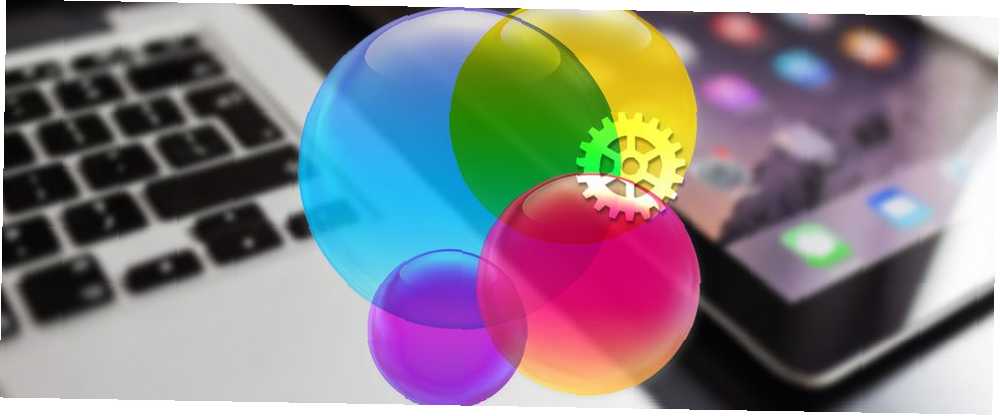
Gabriel Brooks
0
4631
306
W dawnych czasach spotykaliśmy się z przyjaciółmi i rodziną, aby grać w gry Najlepsze rodzinne gry planszowe, których nigdy nie słyszałeś Najlepsze rodzinne gry planszowe, których nigdy nie słyszałeś Czy noce z grami planszowymi stały się nudne? Oto najlepsze rodzinne gry planszowe, z których wszyscy będą się cieszyć. Nie wymaga monopolu. . Teraz, dzięki grom komputerowym i urządzeniom mobilnym, mamy znacznie większy wybór gier do grania elektronicznie. 10 klasycznych gier planszowych, w które możesz grać na telefonie lub tablecie. 10 klasycznych gier planszowych, w które możesz grać na telefonie lub tablecie. Chcesz grać w Monopoly? , Scrabble, Clue i inne klasyczne gry planszowe na telefonie lub tablecie? Te bezpłatne aplikacje na Androida i iOS ułatwiają korzystanie z ulubionych gier w dowolnym miejscu. .
Centrum gier Apple dąży do tego, aby gry mobilne stały się znów działaniem społecznościowym. Dzisiaj przyjrzymy się, co to jest Game Center, dlaczego warto z niego korzystać i jak podpisać, aby w pełni wykorzystać to na komputerach Mac i iOS.
Dla tych z Was, którzy używali domyślnej samodzielnej aplikacji Game Center i zastanawiają się, dokąd poszła, wyjaśnimy również, co się stało z Game Center w iOS 10 i macOS Sierra.
Co to jest Game Center?
Game Center to usługa gier społecznościowych dostępna na komputery Mac i iOS, która pozwala grać w gry z ludźmi z całego świata. Możesz znajdować osoby, w które można grać, publikować wyniki na tabelach wyników, śledzić swoje osiągnięcia i postępy w grze oraz zapraszać znajomych do pobicia wyników.
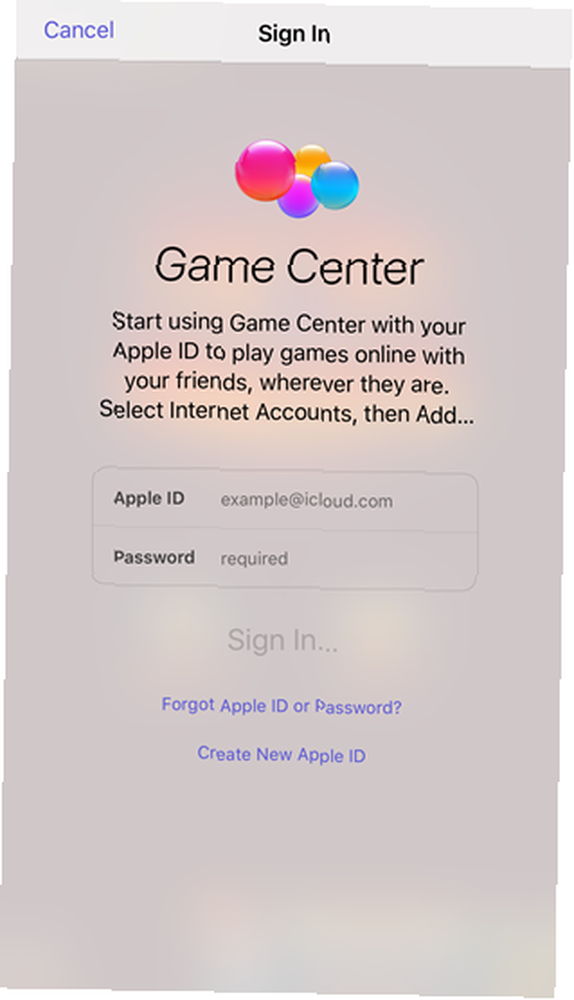
Game Center jest przydatne w grach, w które grasz przeciwko innym graczom, które obejmują wiele dostępnych obecnie gier. Jest nawet zawarty w niektórych grach solo lub grach, w które grasz na komputerze, więc możesz opublikować swój wynik, aby inni mogli go zobaczyć i spróbować pobić.
Jeśli korzystasz z urządzenia Apple, Game Center pozwala pozostać w kontakcie i udostępniać aktywność znajomym i rodzinie, którzy nie są lokalni.
Co się stało z aplikacjami Game Center?
Przed iOS 10 i macOS Sierra Game Center była domyślną samodzielną aplikacją, która łączyła się z grami i innymi graczami za pośrednictwem konta iCloud. W aplikacji możesz dodawać znajomych i zapraszać ich do grania z tobą i kwestionować ich wysokie wyniki.
Apple usunęło aplikację Game Center zarówno na iOS 10, jak i macOS Sierra, co pozostawiło znajomych w usłudze Game Center w stanie zawieszenia. Istnieją opcje Game Center w Ustawienia aplikacja na iOS i in Preferencje systemu na Macu, ale jest kilka opcji. Nie możesz dodawać nowych znajomych, sprawdzać, kim są Twoi znajomi, w jakie gry grają, ani ich najlepszych wyników w ustawieniach Game Center.
Jestem zdruzgotany, bo Apple usunęło Game Center, przenosząc mnie z poziomu 297 w Angry Birds Blast na poziom 1 (postępy całego roku)??
- payt (@pandronikidis) 22 czerwca 2017 r
Począwszy od systemu iOS 10 jedynym sposobem łączenia się ze znajomymi za pomocą Game Center są aplikacje, które go obsługują. I przez większość czasu nie będziesz wiedział, które aplikacje obsługują Game Center, dopóki ich nie zainstalujesz, chyba że twórca gry wspomina o tym w opisie w App Store.
Obecnie Game Center to narzędzie, które twórcy gier mogą włączyć do swoich gier, jeśli zechcą. Jeśli gra zawiera Game Center, możesz mieć dostęp do tabel wyników, wyzwań, osiągnięć i nagrań ekranu. Zauważ, że powiedzieliśmy “moc” - twórcy gier nie muszą uwzględniać wszystkich funkcji Game Center, jeśli nie chcą.
Niektórzy programiści tworzą własne implementacje niektórych funkcji Game Center. Na przykład możesz znaleźć aplikację, która pozwala wysłać zaproszenie do zaproszenia istniejącemu znajomemu. Musisz jednak nacisnąć ich nazwę w tabelach wyników, aby rzucić im wyzwanie, a wyzwanie jest udostępniane za pośrednictwem iMessage 12 Fajne rzeczy, które możesz zrobić dzięki aplikacjom iMessage na iOS 12 Fajne rzeczy, które możesz zrobić dzięki aplikacjom iMessage na iOS Możesz zrobić o wiele więcej niż po prostu wysyłaj wiadomości tekstowe, głosowe, graficzne i wideo za pomocą iMessage. .
Korzystanie z Game Center na komputerze Mac
Jak na ironię, Game Center jest powodem, dla którego zalecamy unikanie kupowania gier w Mac App Store. Dlaczego powinieneś unikać kupowania gier w Mac App Store. Dlaczego powinieneś unikać kupowania gier w Mac App Store. Mac App Store nie trzyma świecy do tego samego sklepu, z którego korzystają użytkownicy iPhone'a i iPada w celu kupowania aplikacji, gier i zakupów w aplikacjach. . Ale czasami nie masz wyboru, skorzystaj z okazji lub wolisz wygodę. W takim przypadku możesz korzystać z Game Center.
Aby korzystać z konta Game Center na komputerze Mac, musisz dodać je jako konto internetowe. Aby to zrobić, przejdź do Menu Apple> Preferencje systemowe. Następnie kliknij Konta internetowe.
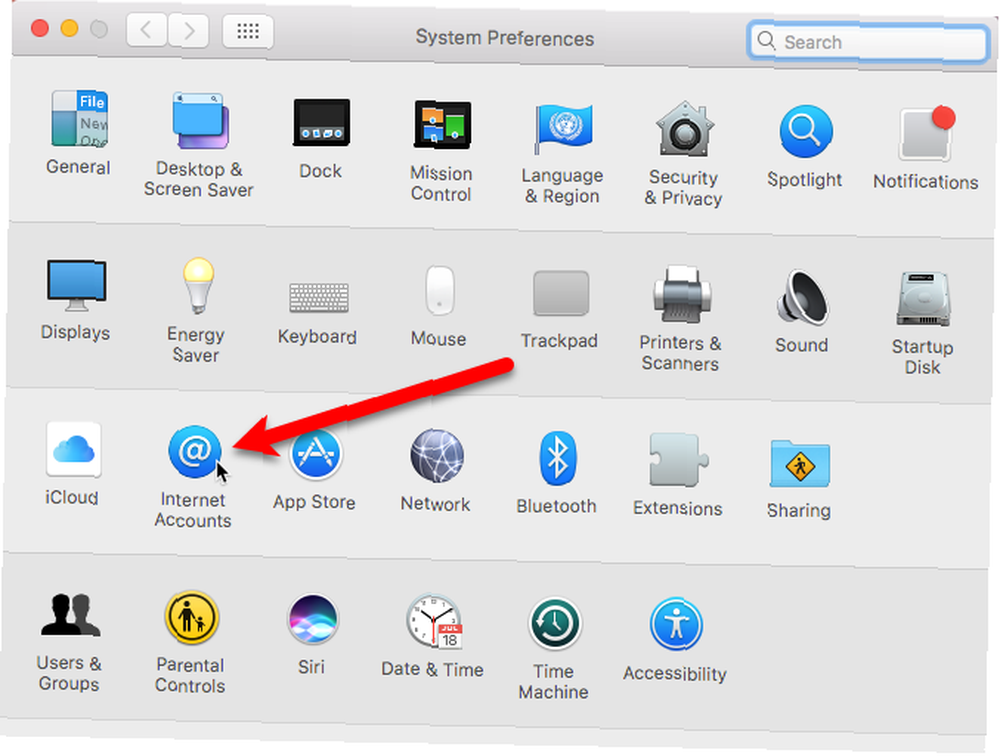
Po lewej stronie zobaczysz wszystkie konta, na które jesteś zalogowany na komputerze Mac. Jeśli nie widzisz Centrum Gier na liście przewiń w dół w prawym okienku i kliknij Dodaj inne konto.
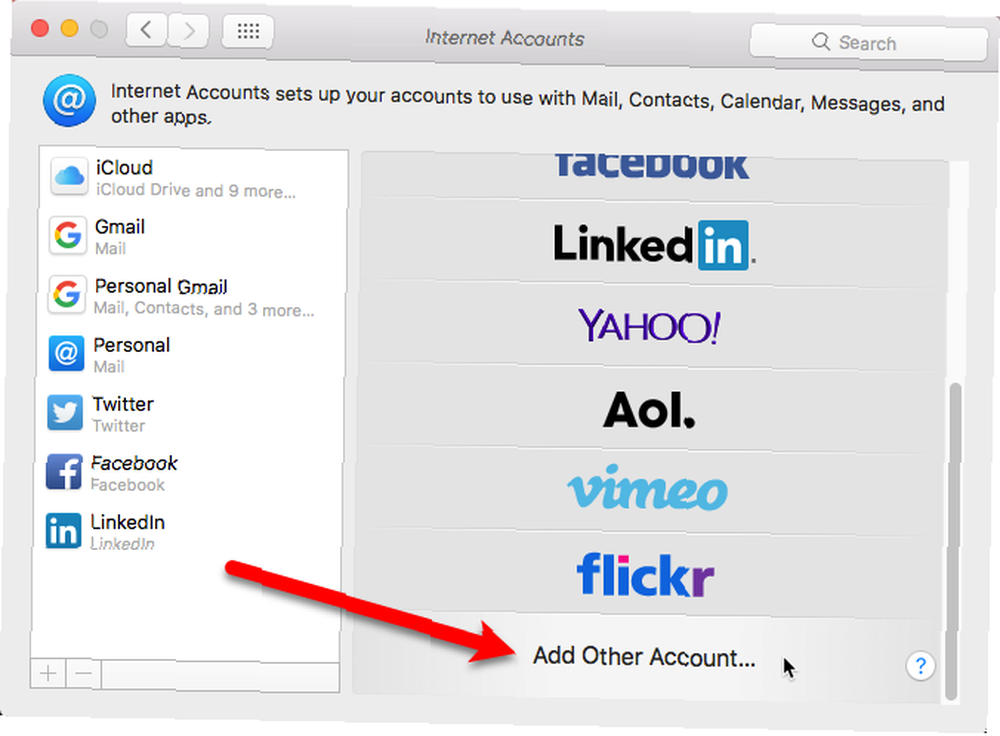
Lista po prawej rozwija się. Przewiń w dół i kliknij Centrum Gier konto.
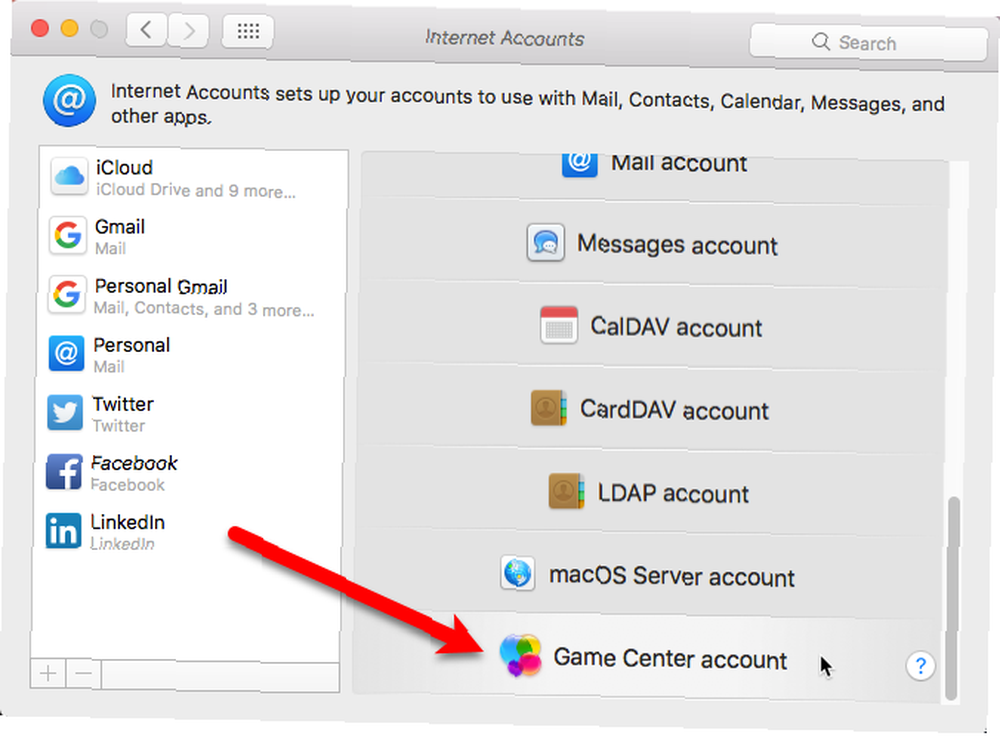
Użyj swojego identyfikatora Apple ID, aby zalogować się na konto Game Center. Możesz użyć już zalogowanego konta iCloud do swojego konta Game Center (niebieski przycisk) lub Użyj innego konta jeśli masz wiele identyfikatorów Apple ID.
W naszym przykładzie użyliśmy innego Apple ID dla naszego konta Game Center:
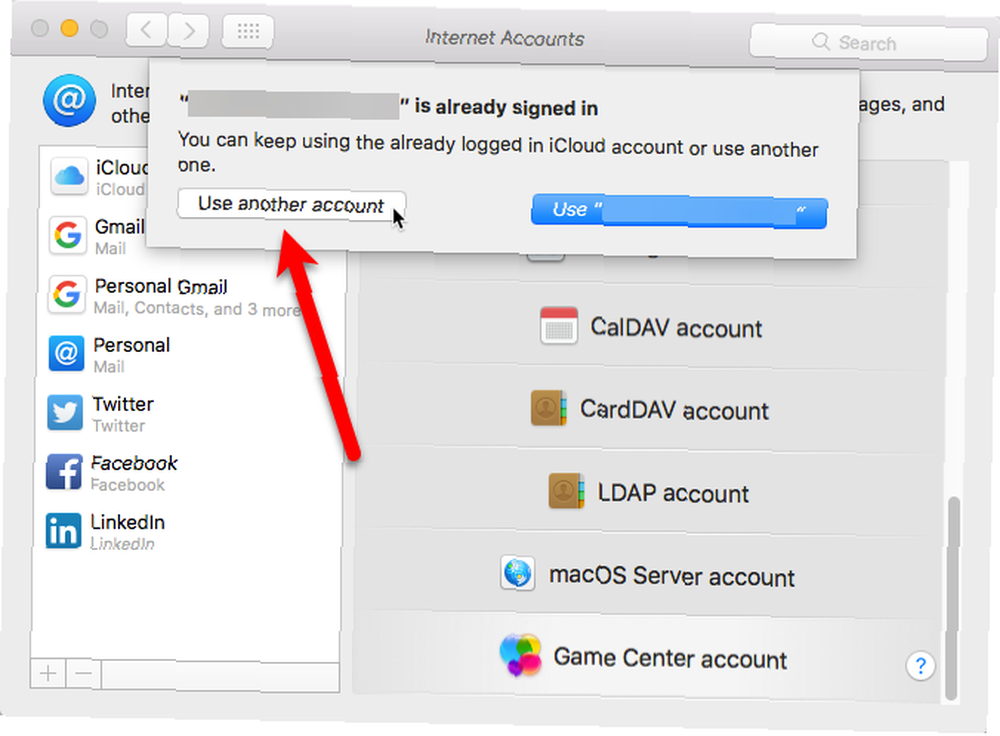
Wprowadź swój Apple ID i Hasło i kliknij Zaloguj.
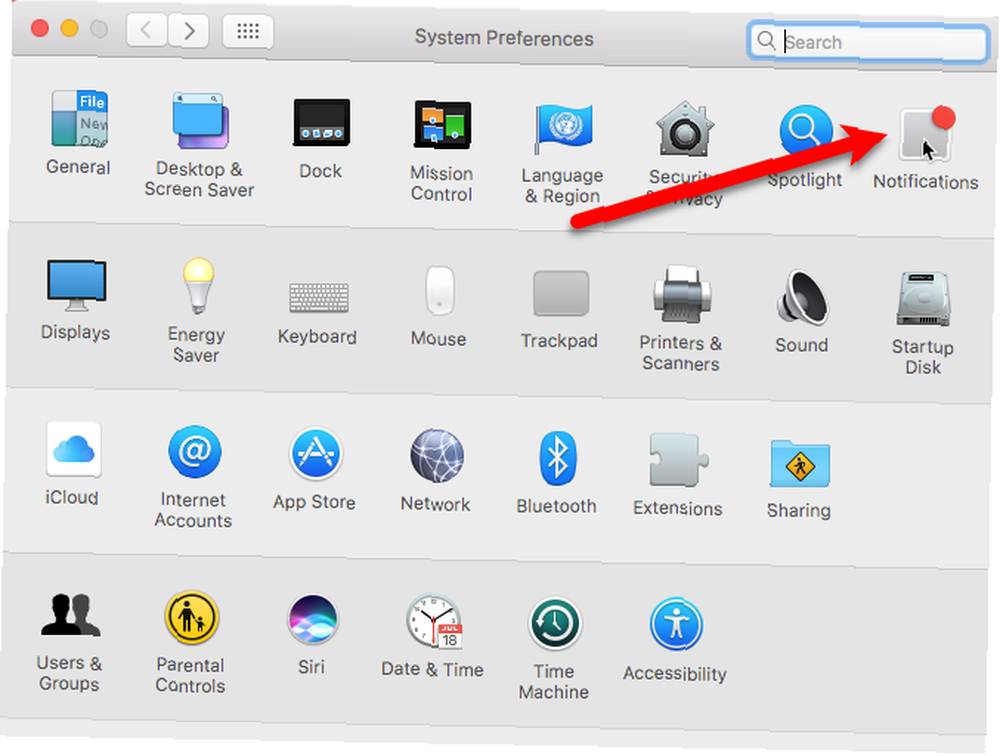
Wpisz unikalny pseudonim. Otrzymasz powiadomienie, jeśli wybierzesz taki, który jest już w użyciu. Jeśli nie chcesz, aby inni gracze znali twoje prawdziwe imię, odznacz Profil publiczny pudełko. Kliknij dalej.
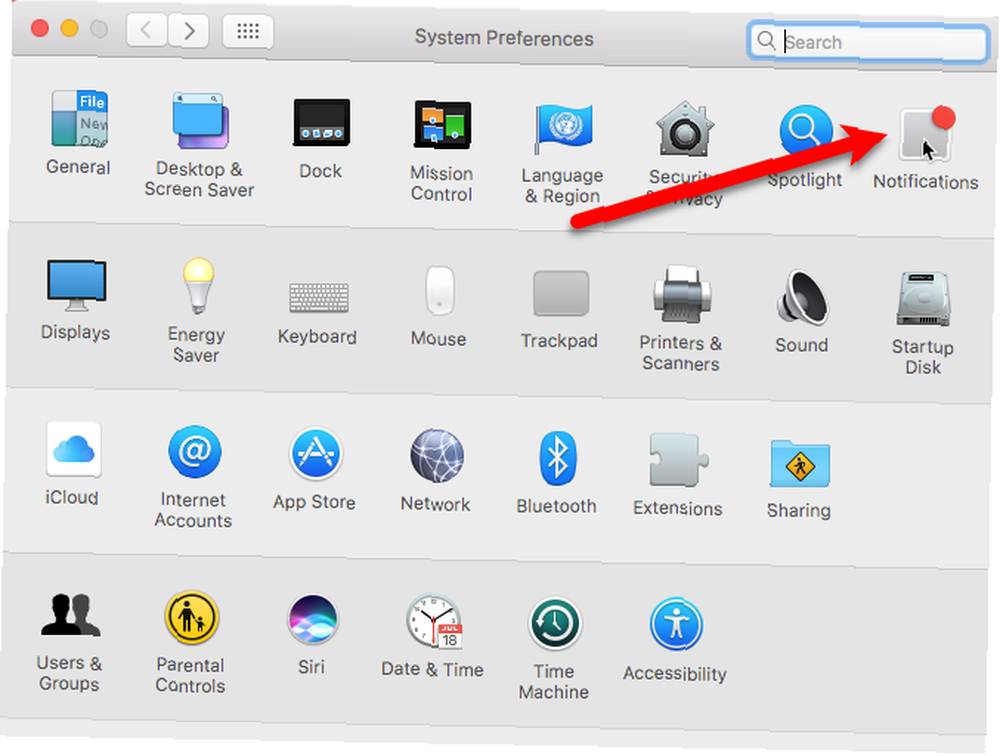
Zobaczysz swoje konto Game Center dodane do listy. Kliknij go, aby uzyskać dostęp do ustawień Game Center. Możesz zmienić swój pseudonim za pomocą Edytować przycisk lub wyłączyć Zezwalaj w pobliżu na grę wieloosobową jeśli nie chcesz otrzymywać zaproszeń od innych pobliskich graczy.
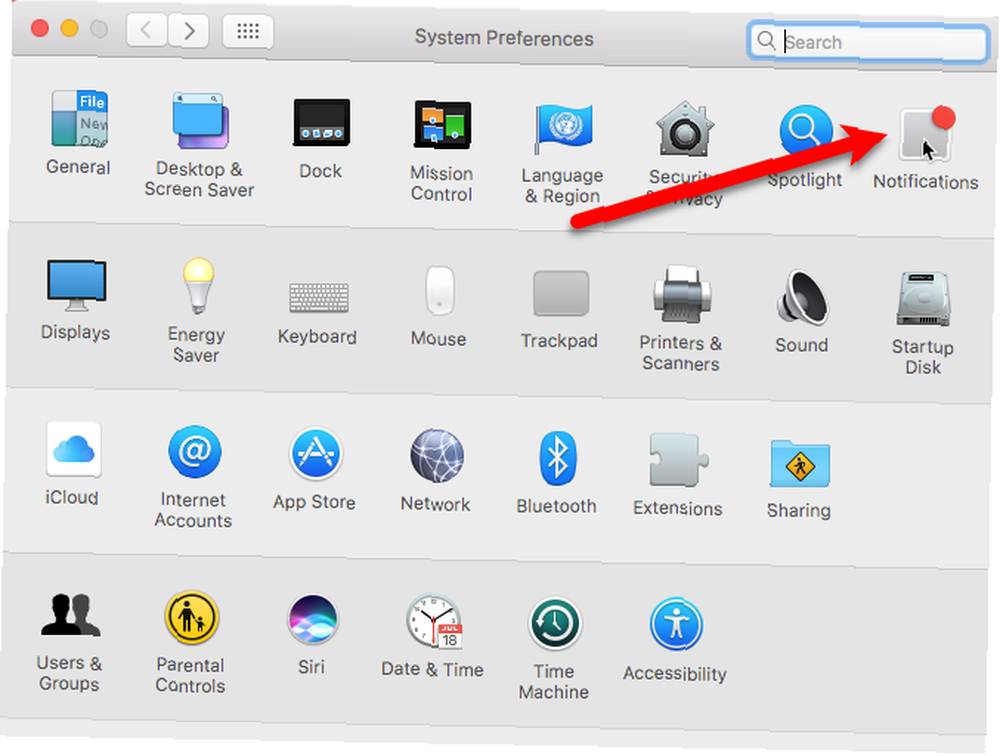
Zarządzanie powiadomieniami Mac i wylogowywanie się
Po pierwszym zalogowaniu się do konta Game Center na komputerze Mac zobaczysz Gry dodane do Powiadomienia lista w Preferencje systemu. Umożliwia to dostosowanie lub wyłączenie powiadomień w Game Center na komputerze Mac, tak jak każdej aplikacji, nawet jeśli nie jest to już samodzielna aplikacja.
Iść do Menu Apple> Preferencje systemowe i kliknij Powiadomienia.
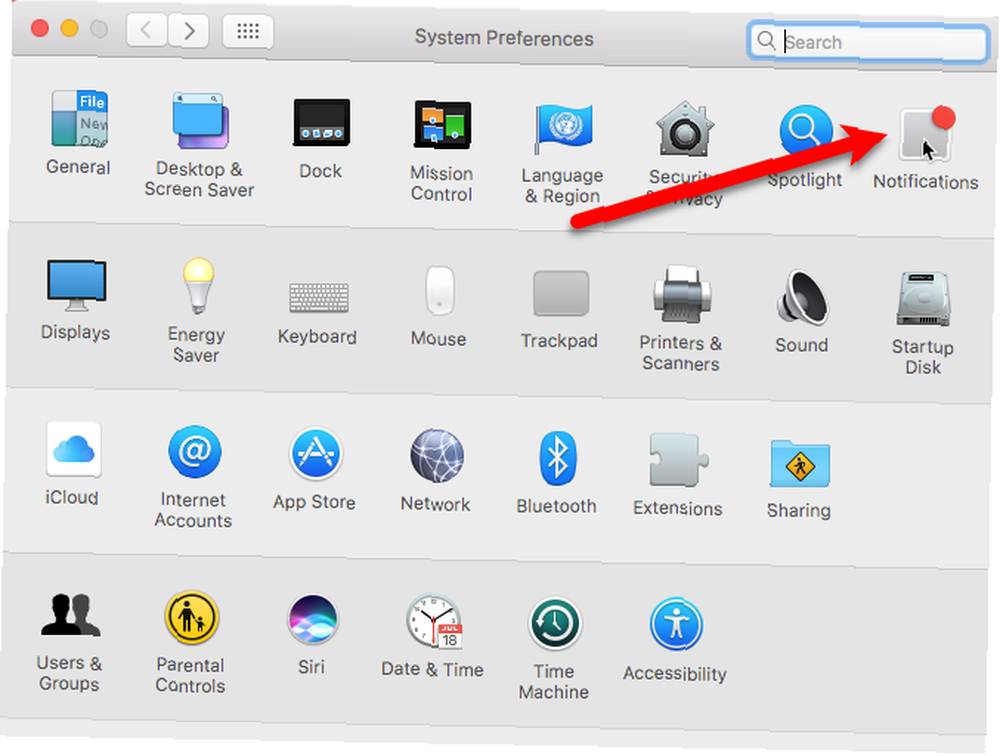
Wybierz Gry na liście aplikacji. Wybierz Gry ostrzegają styl i zaznacz lub odznacz pola poniżej Gry ostrzegają styl aby wybrać powiadomienia, które chcesz otrzymywać lub których nie chcesz otrzymywać.
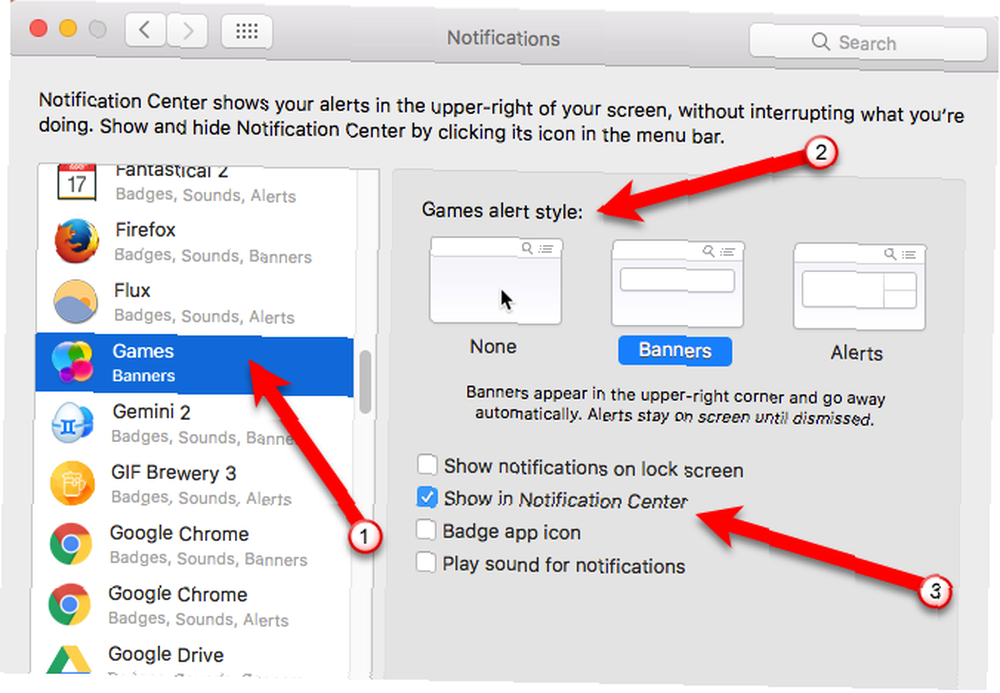
Jeśli nie chcesz już korzystać z Game Center, możesz wylogować się z konta Game Center lub usunąć je z komputera Mac. Iść do Menu Apple> Preferencje systemowe i kliknij Konta internetowe. Następnie wybierz konto Game Center z listy i kliknij przycisk minus.
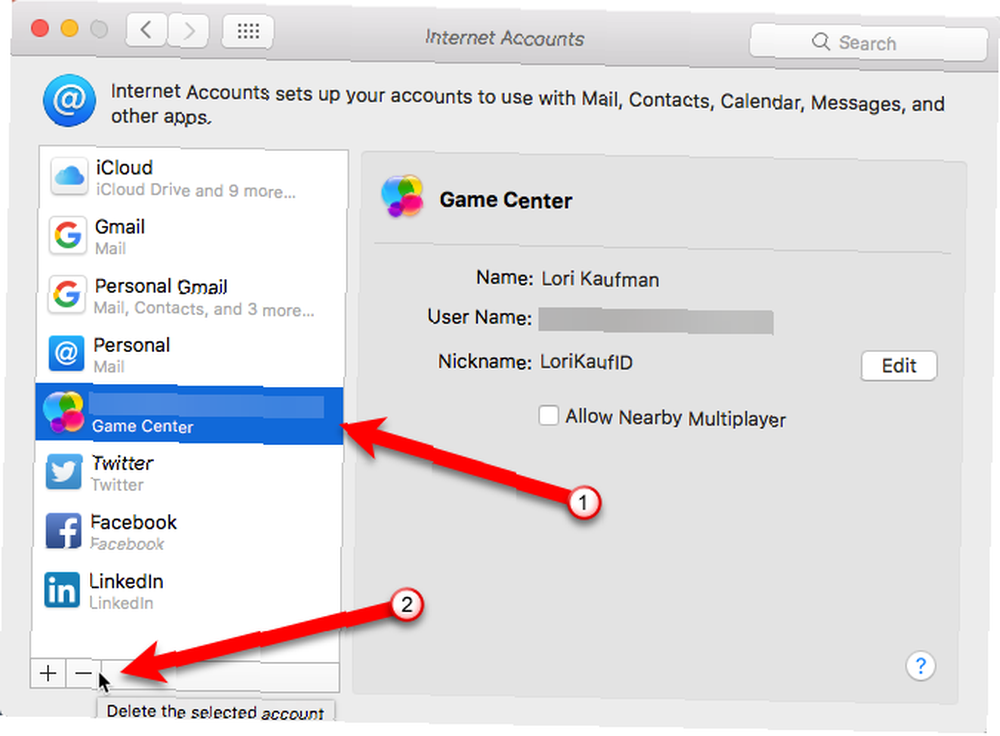
Kliknij Wyłącz konto jeśli chcesz wyłączyć konto, ale nie usuwać go z komputera Mac. Możesz go ponownie włączyć w przyszłości.
Aby usunąć konto Game Center z komputera Mac, kliknij Usuń ze wszystkich.
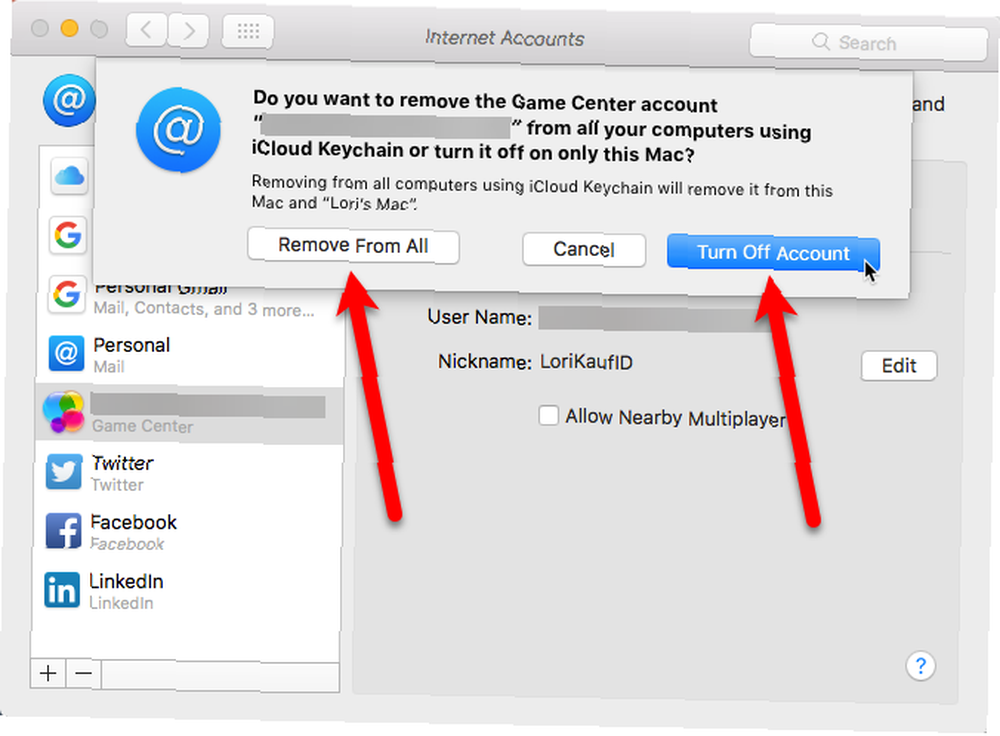
Korzystanie z Game Center na iPhonie i iPadzie
Game Center jest również dostępne na urządzeniu z systemem iOS, mimo że nie jest to już samodzielna aplikacja. Aby korzystać z Game Center, zaloguj się na swoje konto w Ustawienia app.
Stuknij w Ustawienia ikonę na ekranie głównym i dotknij Centrum Gier. Następnie dotknij Zaloguj na Centrum Gier ekran.
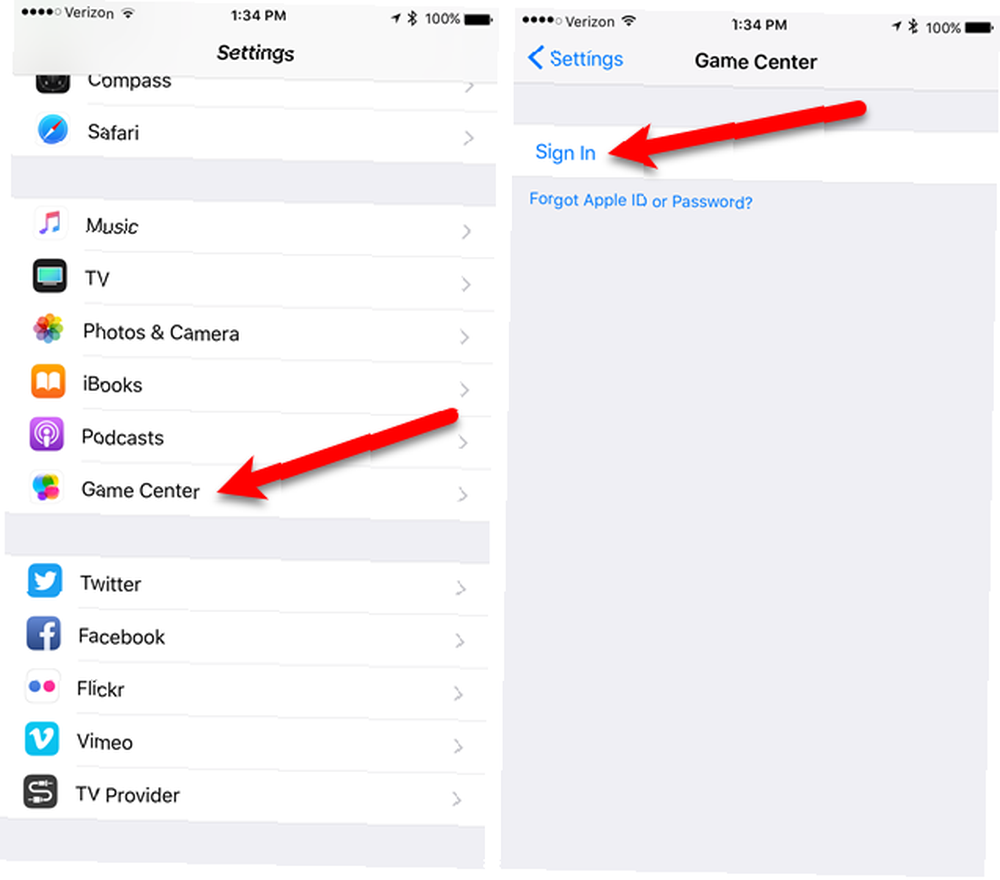
Podobnie jak na komputerze Mac, użyj swojego Apple ID, aby zalogować się na konto Game Center. Możesz użyć już zalogowanego konta iCloud do swojego konta Game Center (niebieski przycisk) lub Użyj innego konta jeśli masz wiele identyfikatorów Apple ID.
Użyliśmy innego Apple ID dla naszego konta Game Center. Jeśli stukniesz zaloguj się, aby użyć konta iCloud, na którym jesteś aktualnie zalogowany, przejdziesz do ekranu Game Center w Ustawienia app.
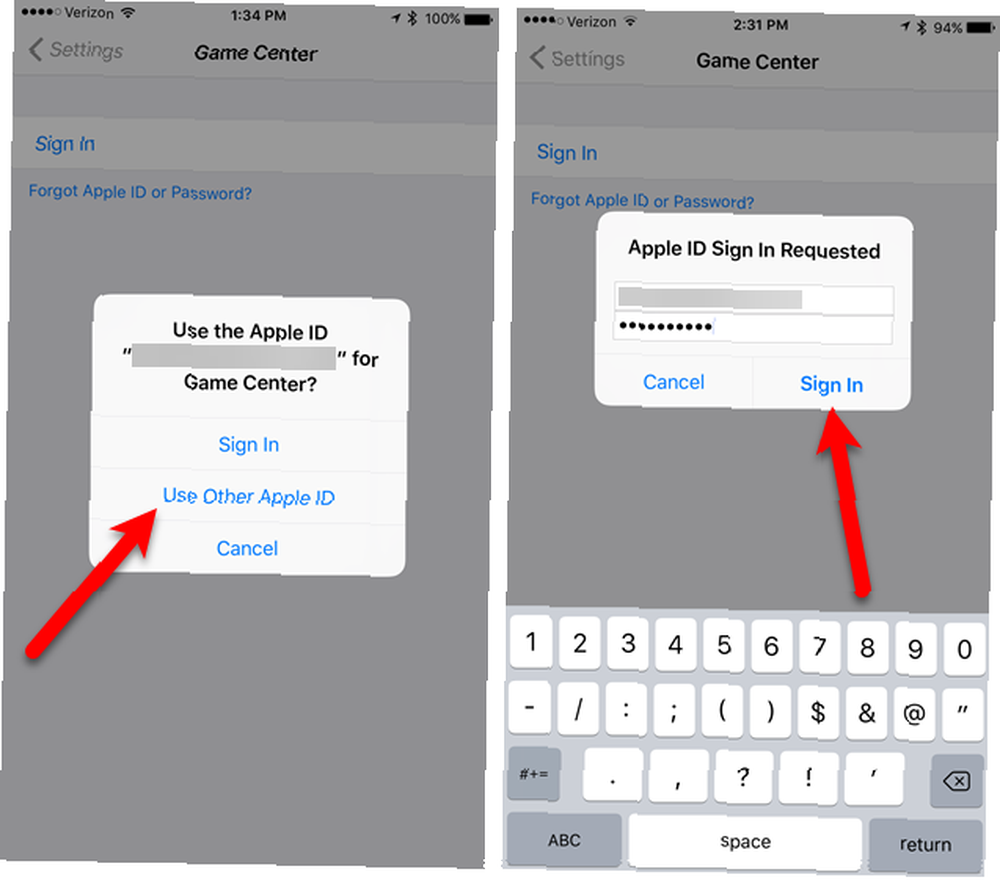
Wpisz unikalny pseudonim. Otrzymasz powiadomienie, jeśli wybierzesz taki, który jest już w użyciu.
Na Centrum Gier ekran w Ustawienia aplikacji, wyłącz Gracze w pobliżu suwak (zmieni kolor na biały, jeśli nie chcesz otrzymywać zaproszeń od innych pobliskich graczy. Aby zmienić swój pseudonim, dotknij swojego obecnego pseudonimu w Profil Game Center.
Jeśli masz znajomych podłączonych do konta Game Center (od kiedy Game Center była samodzielną aplikacją), możesz to zrobić Usuń wszystkich znajomych Game Center. Ta akcja jest ostateczna i nie można jej cofnąć. Nie można również dodawać znajomych w ustawieniach Game Center. Możesz dodawać znajomych i rzucać im wyzwanie tylko w każdej oddzielnej grze, w zależności od możliwości dostępnych w każdej grze.
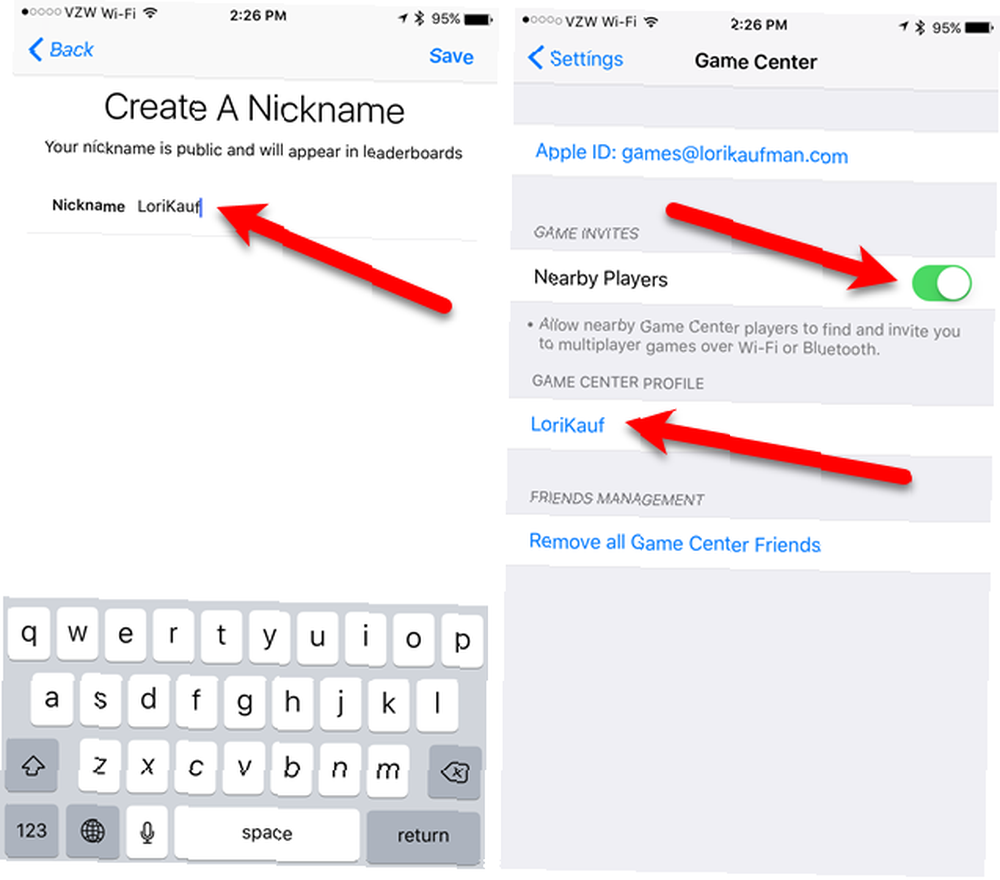
Ograniczanie uprawnień Game Center
Rodzice lub opiekunowie mogą chcieć nałożyć ograniczenia na Game Center lub inne części systemu operacyjnego Zablokuj dostęp iPhone'a dziecka i ukryj aplikacje z ograniczeniami iOS Zablokuj dostęp iPhone'a dziecka i ukryj aplikacje z ograniczeniami iOS Możliwość ograniczenia korzystania z iPhone'a to po prostu kolejny zestaw niedostatecznie wykorzystanych funkcji iOS, który jest przydatny zarówno dla rodziców, jak i osób postronnych. . Stuknij w Ustawienia ikona na ekranie głównym, jeśli nie jesteś jeszcze w Ustawienia app. Kran Generał, i wtedy Ograniczenia.
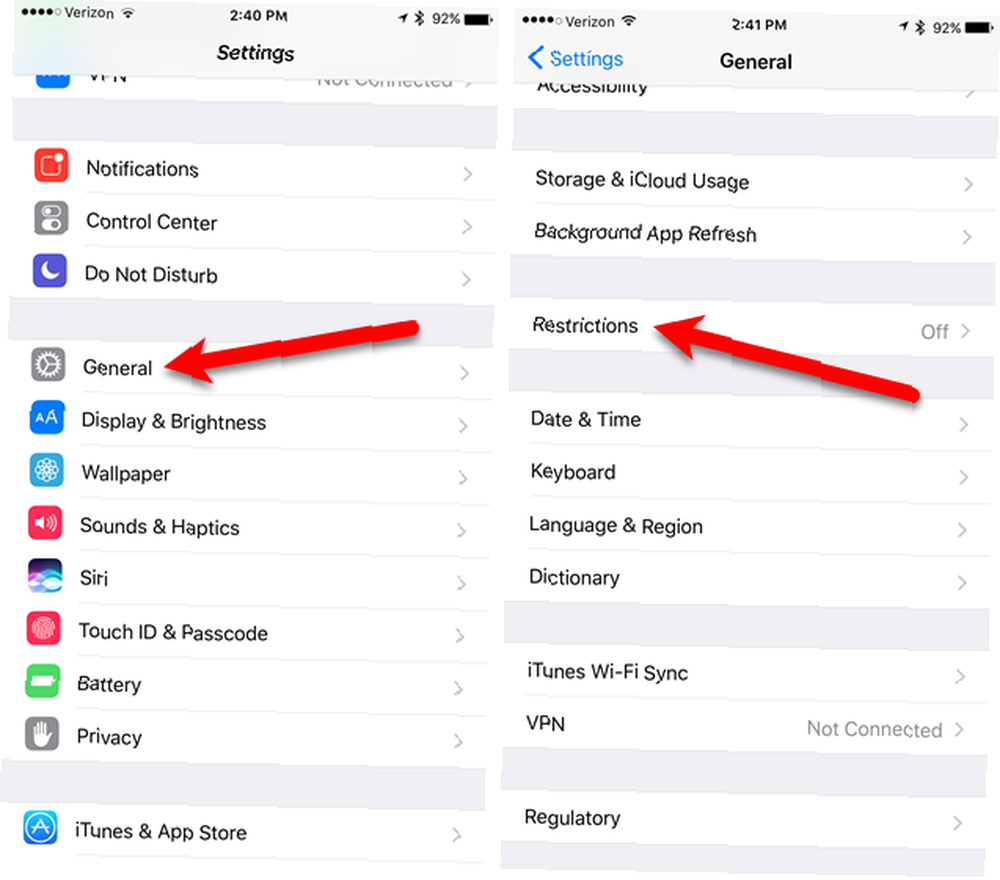
Kran Włącz ograniczenia na Ograniczenia ekran, a następnie wprowadź Ograniczenia Kod dostępu. To ważne, że ty nie zapomnij hasła ponieważ trudno jest go odzyskać.
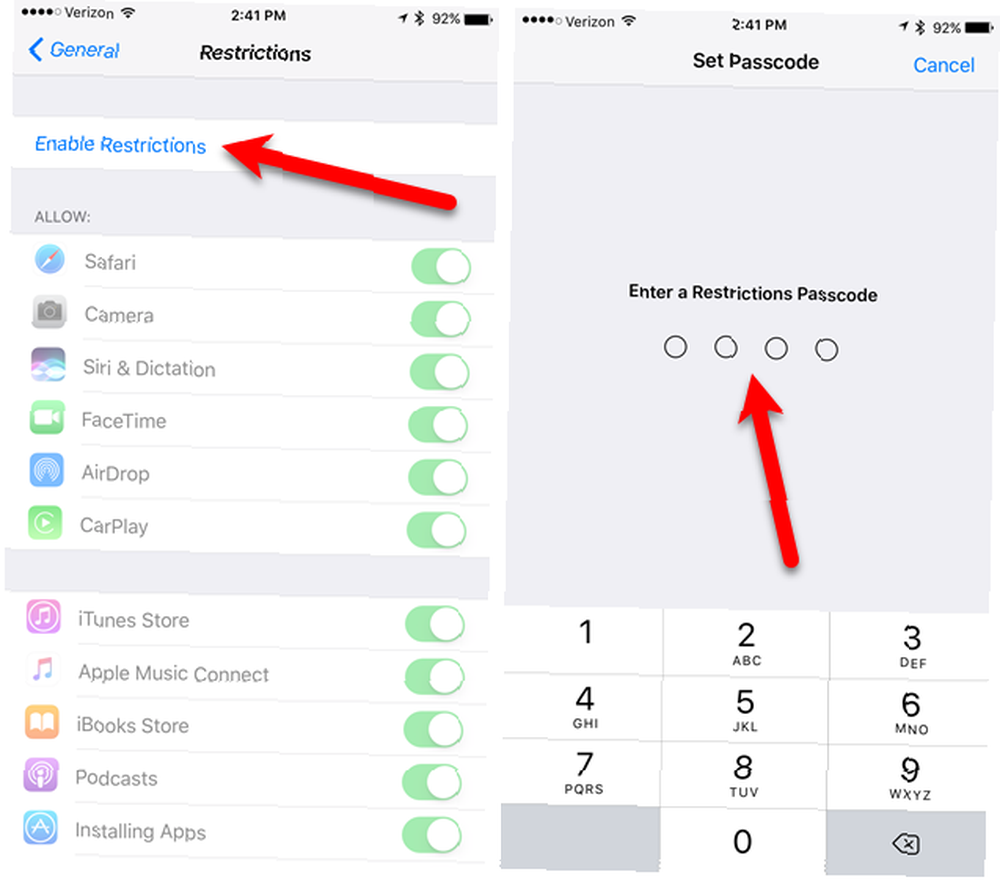
Możesz uniemożliwić Game Center działanie w grach wieloosobowych, zezwalanie na dodawanie znajomych lub korzystanie z nagrywania ekranu Jak nagrywać ekran iPhone'a Jak nagrywać ekran iPhone'a Oto jak ekran nagrywać na iPhonie za pomocą wbudowanego nagrywania ekranu narzędzie, a także świetne aplikacje innych firm. cecha. Stuknij przyciski suwaka funkcji, które chcesz ograniczyć.
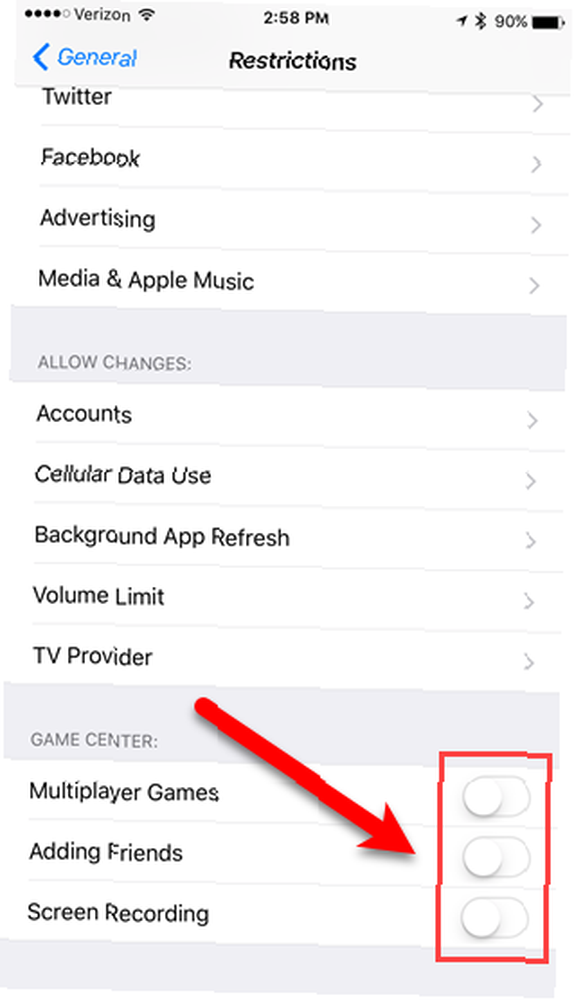
Wyłącz powiadomienia i wyloguj się z iOS
Po pierwszym zalogowaniu się do Game Center zobaczysz Gry dodane do Powiadomienia lista w Ustawienia app. Umożliwia to dostosowanie lub wyłączenie powiadomień w Game Center, tak jak w przypadku każdej aplikacji, nawet jeśli nie jest to już samodzielna aplikacja.
Kran Ustawienia na ekranie głównym. Następnie dotknij Powiadomienia i wtedy Gry na liście aplikacji. Stuknij w Zezwalaj na powiadomienia suwak, aby wyłączyć powiadomienia. Jeśli nie chcesz wyłączać powiadomień, możesz wyłączyć niektóre rodzaje powiadomień, takie jak pokazywanie powiadomień w Centrum powiadomień lub na ekranie blokady Zatrzymaj Siri i centrum powiadomień Ujawnij swoje tajemnice iPhone'a Zatrzymaj Siri i centrum powiadomień Ujawnij swoje Sekrety iPhone'a Pozostawienie iPhone'a na stole podczas wchodzenia do baru jest w porządku, jeśli jest zablokowany, prawda? W końcu twoi kumple nie mogą uzyskać dostępu do informacji ani publikować oszczerczych wiadomości na Facebooku… prawda? , odtwarzając dźwięki lub wyświetlając znaczek na ikonie aplikacji.
Możesz także przewinąć w dół i wybrać, czy chcesz wyświetlać alerty od wszystkich, czy tylko od kontaktów.
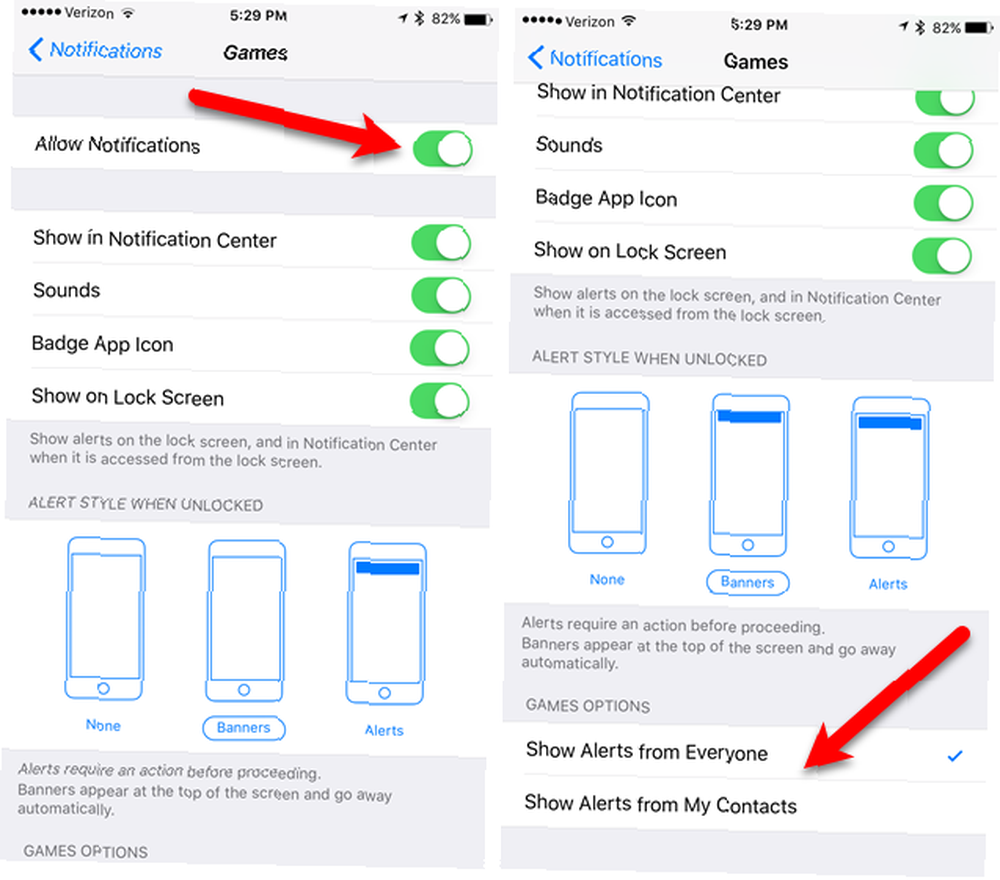
Jeśli nie chcesz już korzystać z Game Center na urządzeniu z iOS, możesz wylogować się z konta Game Center lub je usunąć.
Stuknij w Ustawienia ikonę na ekranie głównym, a następnie stuknij Game Center. Aby się wylogować, dotknij swojego Apple ID, a następnie dotknij Wyloguj się w oknie dialogowym.
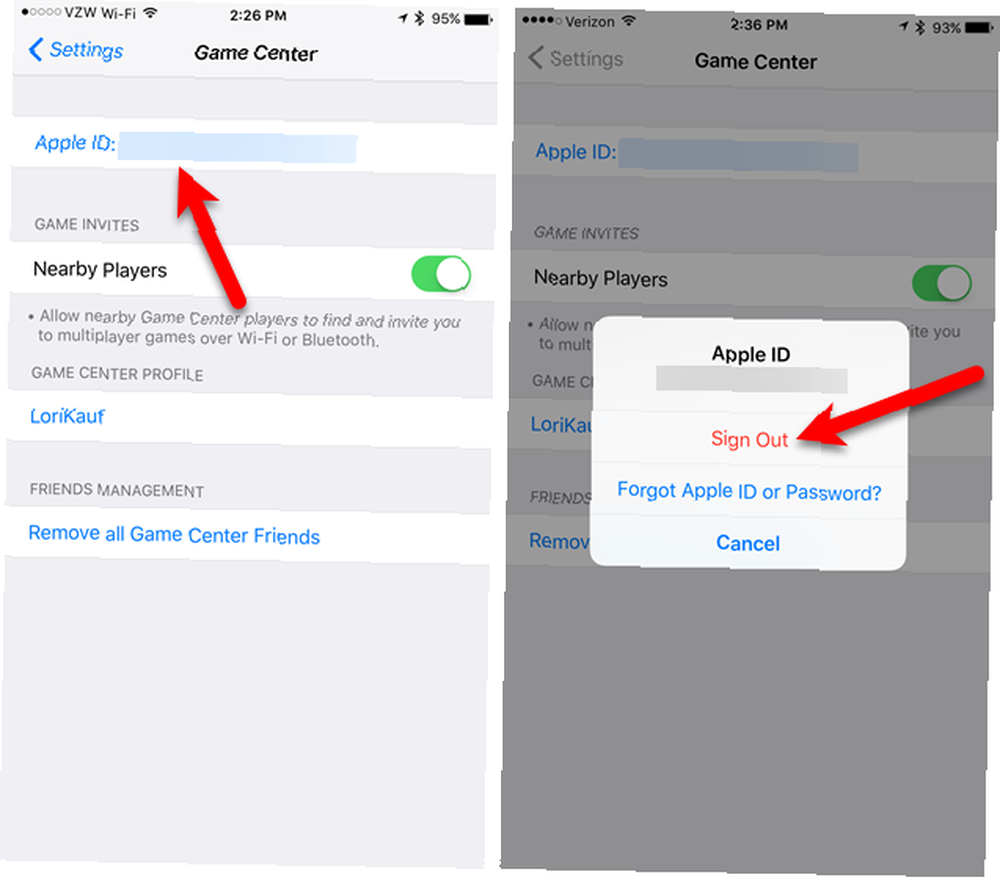
Wreszcie: Kill Game Center w iOS 11
Kiedy iOS 11 zostanie wydany Co nowego w iOS 11? Nowe funkcje na Twoim iPhonie Co nowego w iOS 11? Nowe funkcje na Twoim iPhonie Oto wszystko, co pojawi się na Twoim iPhonie i iPadzie wraz z pojawieniem się iOS 11 w późniejszym terminie w 2017 roku. Będziesz mógł wyłączyć Game Center. Działa to również w publicznej wersji beta. Po prostu dotknij Ustawienia ikonę na ekranie głównym, a następnie stuknij Game Center.
Stuknij w Centrum Gier suwak, aby go wyłączyć. Przycisk zmienia kolor na biały, gdy jest wyłączony.
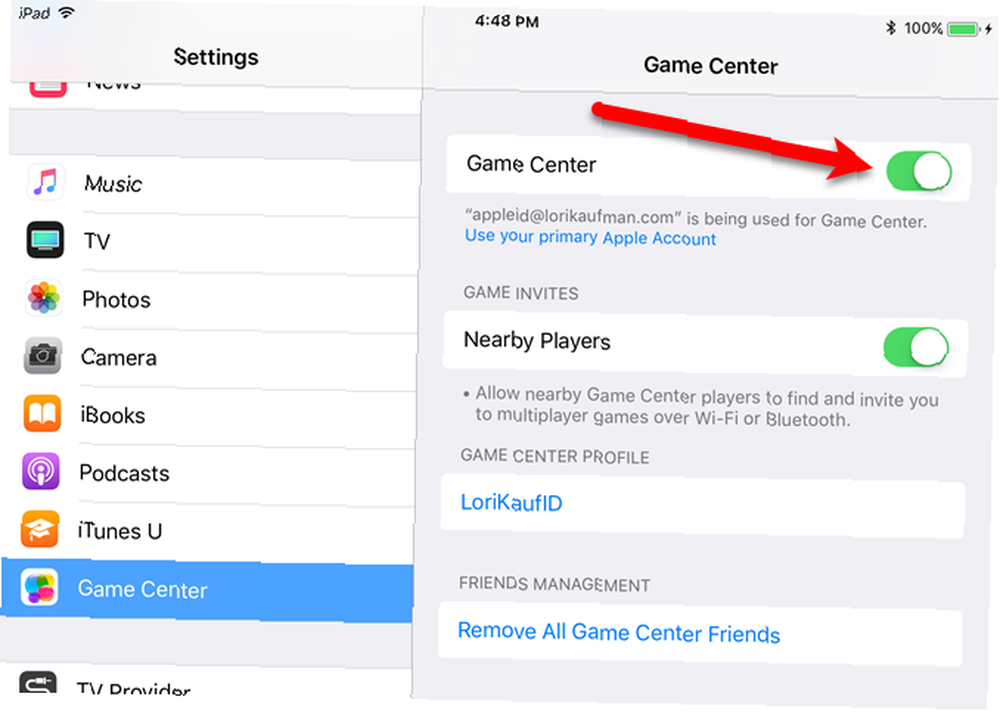
Czy uważasz, że Game Center jest przydatne? Jeśli tak, w jakie gry grałeś, w tym Game Center? Czy czekasz na możliwość wyłączenia go w iOS 11? Daj nam znać w komentarzach.











