
Brian Curtis
1
9526
744
Raspberry Pi to świetny komputer, ale nie zawsze jest to najwygodniejsze urządzenie do uzyskania dostępu. O ile nie masz go trwale podłączonego do wyświetlacza, prawdopodobnie masz do niego dostęp przez SSH, VNC lub RDP VNC, SSH i HDMI: Trzy opcje wyświetlania twojego Raspberry Pi VNC, SSH i HDMI: Trzy opcje wyświetlania twojego Raspberry Pi Raspberry Pi jest niezwykły mały komputer, ale jego skonfigurowanie i podłączenie do monitora może być czasochłonne. .
Ale co, jeśli nie masz odpowiedniego wyświetlacza? Jak go wykorzystasz? Jednym z rozwiązań jest użycie tabletu (lub smartfona) z Androidem jako wyświetlacza Raspberry Pi.
Co działa, a co nie
Chcesz skonfigurować urządzenie z Androidem jako wyświetlacz dla swojego Raspberry Pi? To prostsze niż myślisz.
Wszystko, czego potrzebujesz, to mieć oba urządzenia w tej samej sieci, klawiaturę i mysz podłączoną do Raspberry Pi (przewodowo przez USB lub bezprzewodowo), a także stojak na urządzenie z Androidem, aby używać go jako monitora.
To działa.
Niestety, to, co nie działa, to bezpośrednie połączenie wyświetlacza tabletu z Raspberry Pi. Ani GPIO, ani port DSI nie są kompatybilne z wyświetlaczami tabletów. Oznacza to, że używanie starego ekranu tabletu do wyświetlania Raspberry Pi jest niemożliwe. Nawet jeśli uda ci się podłączyć urządzenia, nie będzie żadnych przyjemnych obrazów. (Możesz także potrzebować nowego Raspberry Pi!)

Trzymajmy się opcji, które działają. Oto, czego będziesz potrzebować:
- Raspberry Pi 3 (starsze wersje są w porządku, ale będą wymagały klucza sieci bezprzewodowej)
- Tablet z Androidem
- Stojak na tablet lub odpowiedni futerał
- Klawiatura (prawdopodobnie nie potrzebujesz myszy dzięki ekranowi dotykowemu tabletu)
- Dostęp do sieci bezprzewodowej
Używanie tabletu z Androidem jako ekranu dla Raspberry Pi
Dostępne są dwie opcje używania tabletu lub telefonu z Androidem jako wyświetlacza dla Raspberry Pi.
- RDP: protokół zdalnego pulpitu firmy Microsoft
- VNC: wirtualne połączenie sieciowe
Każda z tych opcji może zapewnić pełny dostęp pulpitu do Raspberry Pi za pośrednictwem Androida. Na szczęście żaden z nich nie jest trudny do skonfigurowania. Oba zostały przetestowane z Raspberry Pi 3, ale powinny współpracować ze starszymi wersjami, w tym Pi Zero.
Aby skorzystać z jednego z tych rozwiązań, musisz upewnić się, że Raspberry Pi i tablet z Androidem są w tej samej sieci. Niestety nie zadziała, jeśli używasz urządzenia z Androidem jako bezprzewodowego punktu dostępowego. W tym scenariuszu potrzebne byłyby dwa urządzenia z Androidem; jeden dla WAP, a drugi dla wyświetlacza.
W przypadku obu opcji warto najpierw włączyć SSH na Raspberry Pi. To sprawi, że “bezgłowy” skonfiguruj prostsze, umożliwiając konfigurację RDP i VNC z komputera. Następnie możesz ustanowić połączenie z urządzenia z systemem Android.
Możesz włączyć SSH na trzy sposoby:
- Za pomocą wiersza polecenia: użyj ekranu raspi-config i wybierz Opcje zaawansowane> SSH> OK. Uruchom ponownie po wyświetleniu monitu.
- Z pulpitu Raspbian: przejdź do Preferencje> Konfiguracja Raspberry Pi> Interfejsy i wybierz SSH. Kliknij dobrze potwierdzać.
- Po wyłączeniu Pi wyjmij kartę SD i otwórz ją w przeglądarce plików na komputerze stacjonarnym. W katalogu rozruchowym utwórz nowy plik o nazwie “ssh”, bez rozszerzenia pliku. Bezpiecznie wyjmij kartę i włóż ją do Raspberry Pi. Po włączeniu zasilania SSH zostanie włączone.
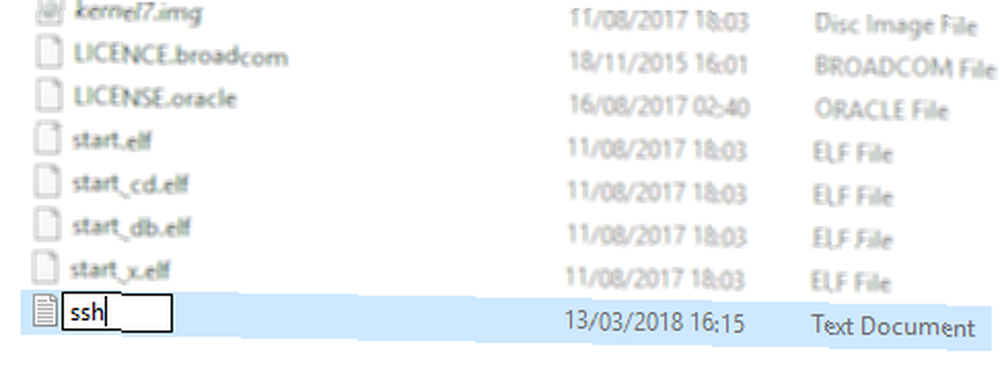
Możesz połączyć się z Raspberry Pi przez SSH za pomocą aplikacji takiej jak PuTTY dla Windows 4. Łatwe sposoby korzystania z SSH w Windows 4 Łatwe sposoby korzystania z SSH W Windows SSH to de facto rozwiązanie zapewniające bezpieczny dostęp do zdalnych terminali w systemie Linux i innych podobnych do UNIX systemy. Jeśli masz zdalny serwer SSH, do którego chcesz uzyskać dostęp, musisz pobrać klienta SSH… Użytkownicy systemów Linux i macOS mogą nawiązywać połączenia SSH za pośrednictwem terminala. Przewodnik dla początkujących Konfigurowanie SSH w systemie Linux i testowanie konfiguracji Przewodnik dla początkujących Konfigurowanie SSH w systemie Linux i testowanie konfiguracji Prawdopodobnie jednym z najważniejszych narzędzi systemu Linux do nauki jest SSH, ponieważ można steruj inną maszyną tak, jakbyś siedział bezpośrednio przy niej. Przeprowadzimy Cię przez podstawową instalację. . Musisz znać adres IP swojego Raspberry Pi, który możesz znaleźć, wprowadzając
ifconfig wlan0Zanotuj adres IP, ponieważ będzie on potrzebny później.
Połącz Androida z Raspberry Pi przez RDP
Najpierw spróbujmy z RDP. Jest to lepsza opcja, ponieważ możesz zrobić więcej za pomocą zdalnego urządzenia. Na przykład sesje intensywnie korzystające z grafiki będą działać przez RDP, ale mogą mieć problemy z VNC. Linux ma własne oprogramowanie RDP, znane jako xrdp.
Będziesz potrzebował:
- Oprogramowanie RDP zainstalowane na twoim Raspberry Pi
- Aplikacja RDP na urządzeniu z Androidem
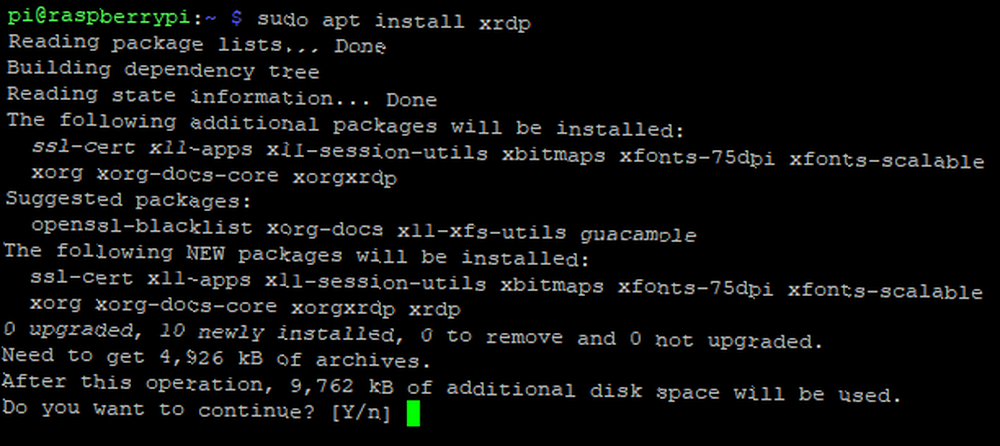
Łącząc się z Raspberry Pi przez SSH, wprowadź następujące dane, aby zaktualizować listę pakietów i zainstalować xrdp.
sudo apt update sudo apt install xrdpNastępnie znajdź aplikację RDP na Androida. Zdalny pulpit Microsoft to dobra opcja.
Pobieranie: Pulpit zdalny Microsoft na Androida (bezpłatny)
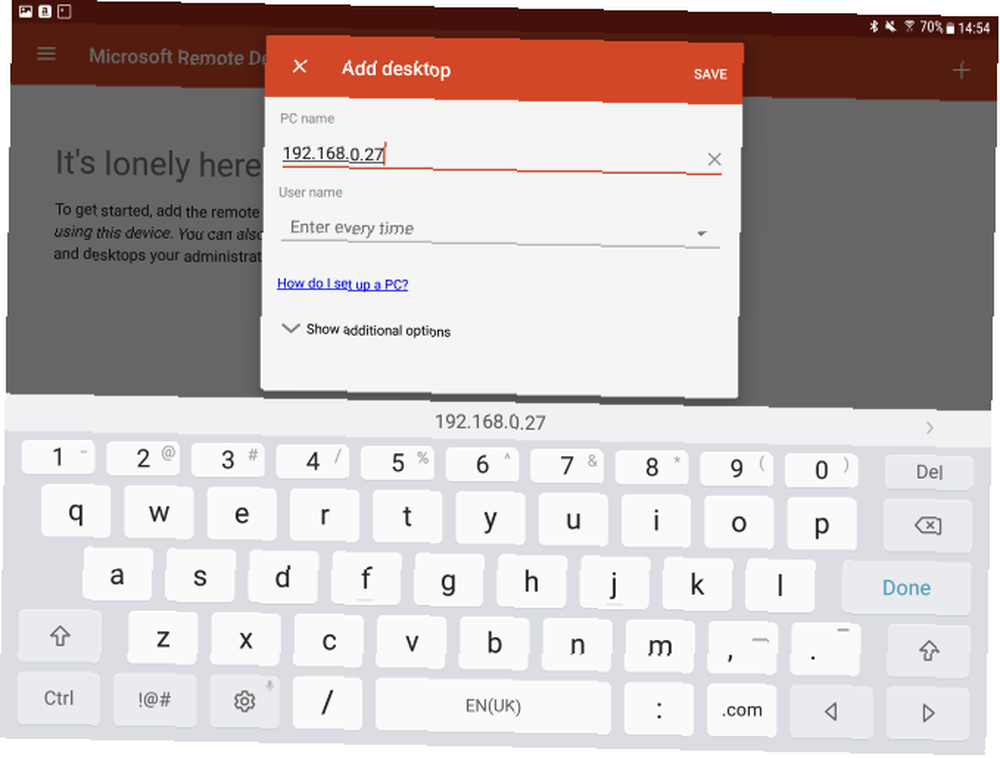
Uruchom aplikację, dotknij + przycisk, wybierz Pulpit, i wprowadź nazwę komputera Raspberry Pi. Może to być nazwa hosta (zazwyczaj “raspberrypi”) lub adres IP. Pod polem Nazwa użytkownika możesz wprowadzić poświadczenia dla każdego połączenia (Wprowadź za każdym razem) lub utwórz konto w aplikacji (Dodaj konto użytkownika). Niektóre dodatkowe opcje są również dostępne, ale na tym etapie nie będziesz musiał uzyskać do nich dostępu.
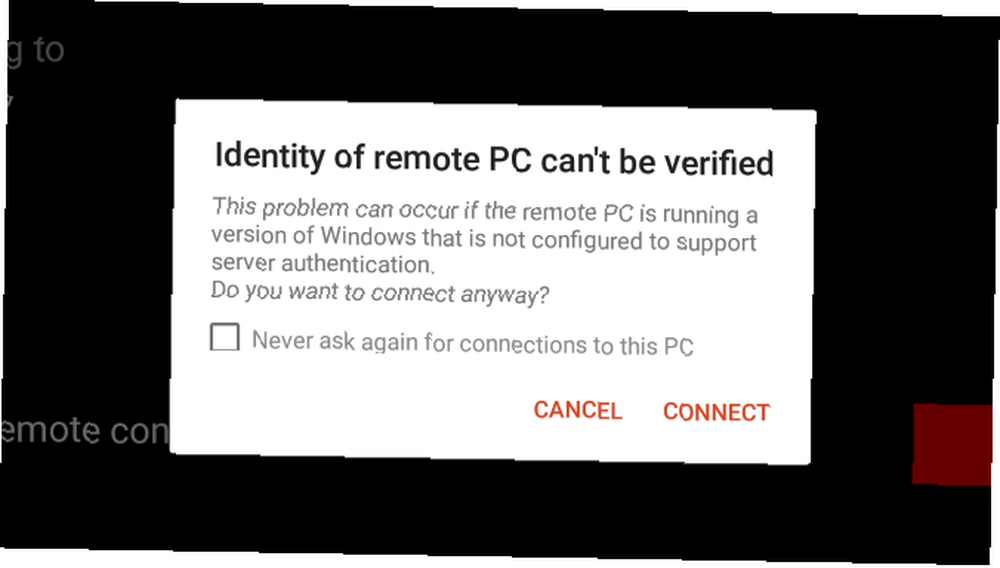
Kliknij Zapisać kiedy skończysz, aby dodać połączenie do swojej kolekcji. Gdy będziesz gotowy do nawiązania połączenia, dotknij kafelka. Zostaniesz ostrzeżony, że nie można zweryfikować zdalnego komputera, ale wynika to z systemu operacyjnego Linux Pi. Możesz bezpiecznie kliknąć Połączyć.

Zobaczysz wtedy ekran logowania dla xrdp. Po prostu wpisz swoją nazwę użytkownika i hasło do konta Raspberry Pi (domyślnie jest to pi: malina, ale powinieneś zmienić te Zabezpieczanie Raspberry Pi: od haseł do zapór Zabezpieczanie Raspberry Pi: od haseł do zapór Każdy może użyć Google do znalezienia domyślnej nazwy użytkownika i hasła do Raspberry Pi. Nie daj intruzom tej szansy! ) i kliknij dobrze.
Dodaj połączenie VNC do zdalnego dostępu
Drugą opcją jest użycie oprogramowania VNC na Raspberry Pi i urządzeniu z Androidem, aby uzyskać dostęp do pulpitu. Po podłączeniu klawiatury będzie się wydawać, że jesteś podłączony bezpośrednio do Pi!
VNC jest popularną opcją do zdalnego łączenia się z Raspberry Pi z komputera, ale jak to działa na Androidzie?
Aby to zadziałało, potrzebujesz:
- Oprogramowanie serwera VNC zainstalowane na Raspberry Pi 3
- Oprogramowanie do przeglądania VNC zainstalowane na urządzeniu z Androidem
Kiedy będziesz gotowy, zainstaluj serwer VNC. Chociaż system operacyjny Raspbian Stretch jest dostarczany z zainstalowanym RealVNC, nie jest tak niezawodny jak TightVNC, którego tu używamy, i od dawna jest faworyzowany przez entuzjastów Pi w konfiguracji VNC na Raspberry Pi do zdalnego sterowania za pomocą dowolnego komputera lub telefonu VNC na Raspberry Pi do zdalnego sterowania za pomocą dowolnego komputera PC lub telefonu Możesz mieć pełny interfejs pulpitu Raspberry Pi z każdym podłączeniem monitora, klawiatury lub myszy. Teraz, gdy najnowsza wersja Raspbian zawiera serwer RealVNC, jest to łatwiejsze niż kiedykolwiek. . Na swoim Pi zaktualizuj swoje repozytoria, a następnie zainstaluj Serwer TightVNC:
sudo apt update sudo apt install tightvncserverPoczekaj na zakończenie, a następnie użyj polecenia
tightvncserverskonfigurować połączenie VNC.
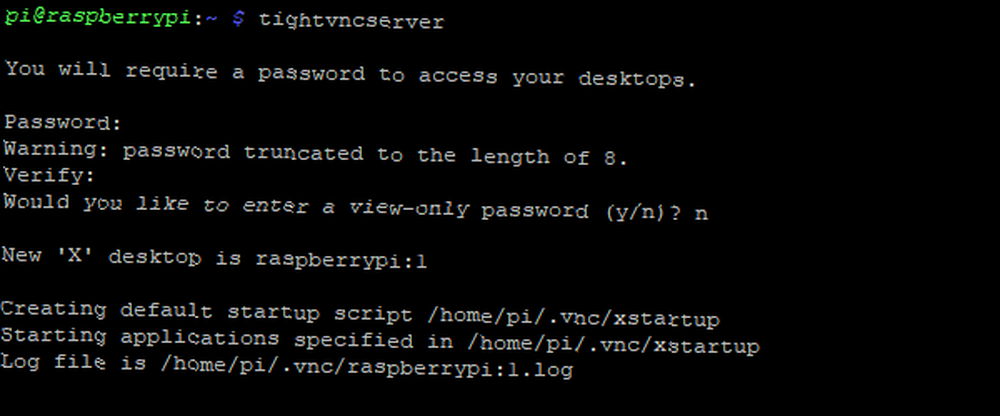
Jest to zwykle zautomatyzowane, chociaż zostaniesz poproszony o podanie haseł; nie zapomnij o tym! Zanotuj adres IP sesji.
Następnie znajdź klienta VNC dla Androida. Dostępnych jest kilka, VNC Viewer od RealVNC jest idealny.
Pobieranie: VNC Viewer dla Androida
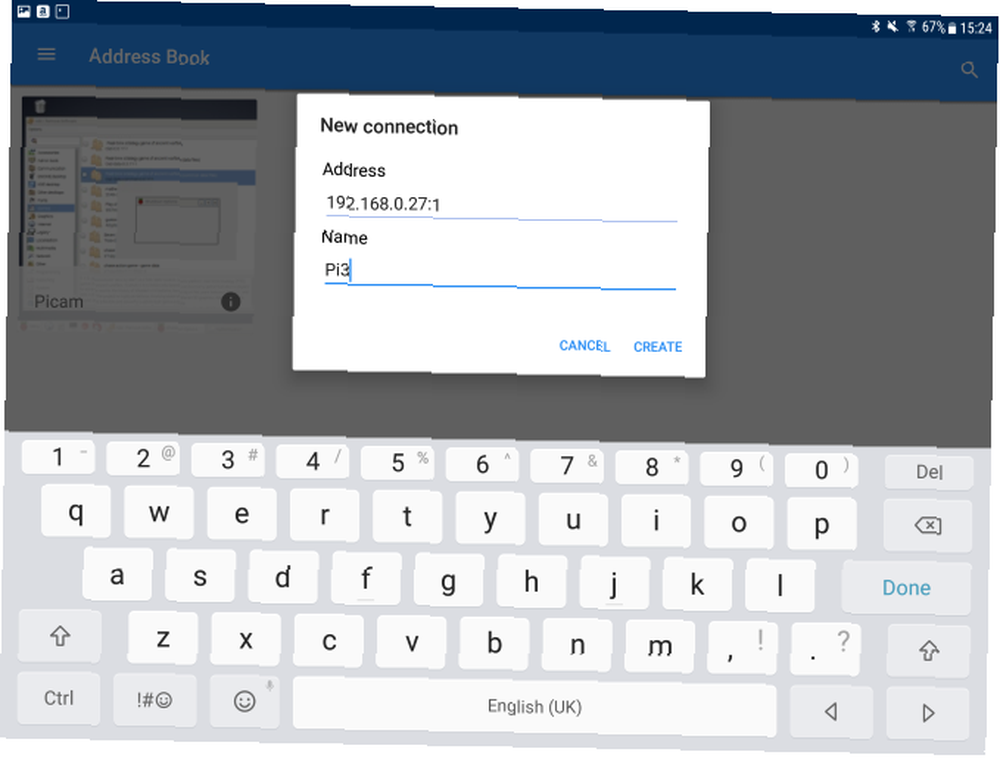
Po zainstalowaniu aplikacji i uruchomieniu Pi, otwórz VNC Viewer i kliknij + aby utworzyć nowe połączenie, używając adresu IP i numeru sesji. Na przykład, korzystając z konfiguracji sieci w poprzedniej sekcji, możesz wprowadzić
192.168.10.21:1Po adresie IP tutaj znajduje się numer sesji. Zwróć uwagę na opcje, które pojawiają się po prawej stronie po kliknięciu Stwórz.
Jeśli zdecydujesz się kontynuować, zostaniesz poinformowany, że połączenie nie jest szyfrowane. Zaakceptuj połączenie (powinieneś być bezpieczny w sieci domowej), a następnie wprowadź hasło. Kliknij dalej kiedy będziesz gotowy, a połączenie się otworzy. Aby zakończyć połączenie, kliknij X.
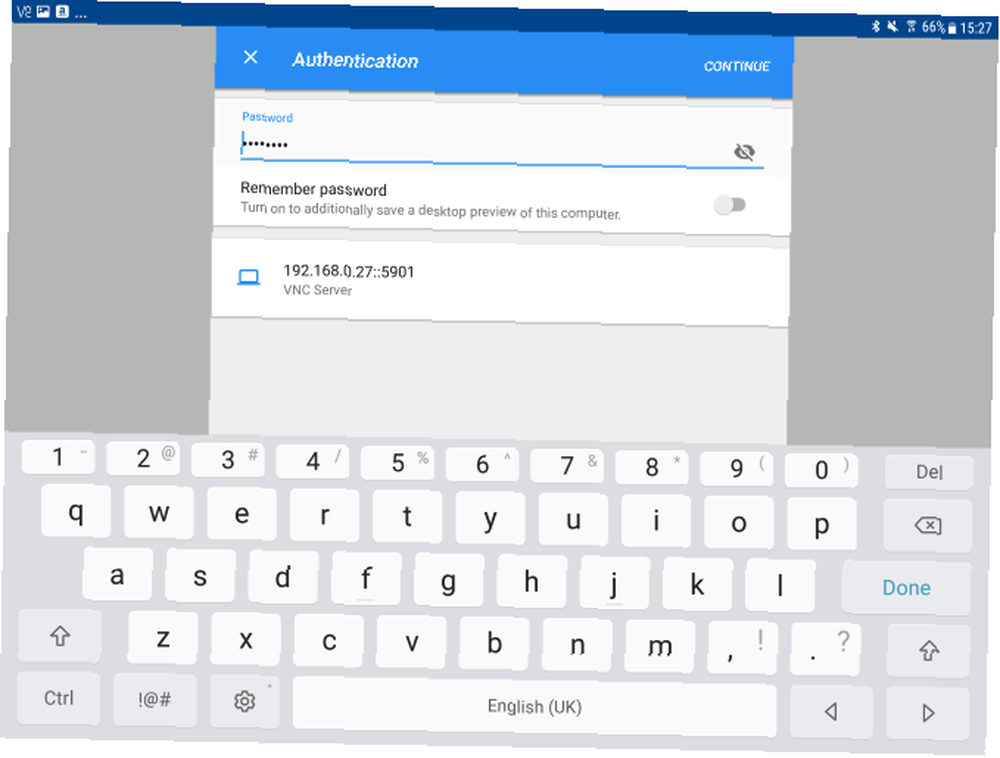
Po wyświetleniu monitu wprowadź hasło i ciesz się dostępem do Raspberry Pi za pomocą klawiatury i tabletu z Androidem jako wyświetlacza!
Dodaj prosty wyświetlacz Raspberry Pi z Androidem
Używanie tabletu z Androidem jako wyświetlacza dla Raspberry Pi to świetny sposób na użycie starego urządzenia. Jest prosty w konfiguracji i dopóki akumulator jest naładowany, powinien być niezawodny. Możesz także sprawdzić te przydatne sposoby zasilania Raspberry Pi w projektach przenośnych.
Co więcej, dzięki klawiaturze i myszy oraz poręcznej ładowarce masz możliwość uczynienia swojego Raspberry Pi w pełni przenośnym. Posiadanie połączenia internetowego za pośrednictwem połączenia Android 4G może również okazać się nieocenione. Połączenie Raspberry Pi z ekranem dotykowym tabletu zapewnia jeszcze większą mobilność.
Chcesz wiedzieć więcej o korzystaniu z Raspberry Pi? Zobacz nasz nieoficjalny podręcznik Raspberry Pi Raspberry Pi: Nieoficjalny samouczek Raspberry Pi: Nieoficjalny samouczek Niezależnie od tego, czy jesteś obecnym właścicielem Pi, który chce dowiedzieć się więcej, czy potencjalnym właścicielem tego urządzenia o wielkości karty kredytowej, nie jest to przewodnik chcę przegapić. .











