
Brian Curtis
0
5376
1526
Praca projektanta nigdy się nie kończy. Od projektowania na tablecie po czerpanie inspiracji z otaczającego Cię świata, projektowanie zawsze zależy od Ciebie. Niewiele firm rozumie to lepiej niż Adobe.
Aplikacje Adobe na smartfony 5 Niesamowitych aplikacji Adobe, które są całkowicie bezpłatne 5 Niesamowitych aplikacji Adobe, które są całkowicie bezpłatne Adobe tworzy standardowe w branży programy do projektowania. Ale oferuje także wysokiej jakości oprogramowanie i aplikacje, które są bezpłatne. Oto pięć najlepszych narzędzi Adobe, z których wszystkie są bezpłatne. potrafi osiągnąć fantastycznie twórcze osiągnięcia, a Adobe Capture nie jest wyjątkiem. Capture to zwodniczo prosta aplikacja, która pozwala użytkownikom zbierać i wykorzystywać elementy projektu, które napotykają w prawdziwym życiu. W jaki sposób? Czytaj dalej, aby dowiedzieć się…
Interfejs użytkownika Adobe Capture
Interfejs programu Capture jest bardzo prosty w użyciu. Trzy najważniejsze dostępne opcje to: Ustawienia, Biblioteka, i Opcje.
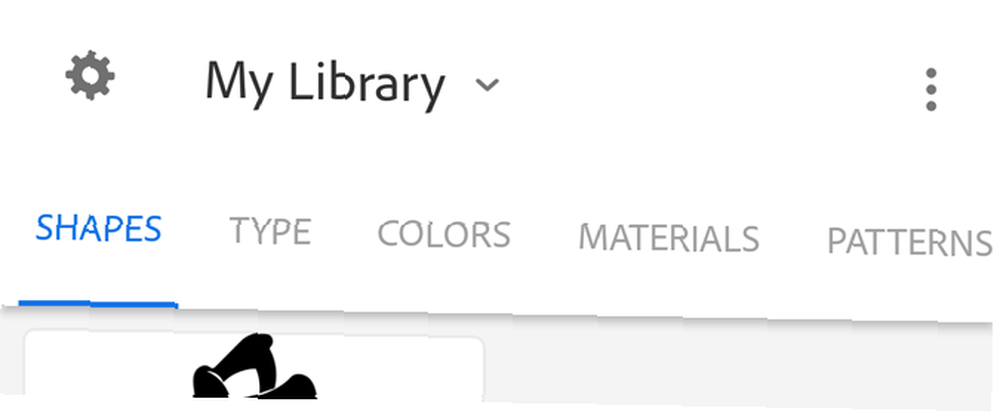
Ustawienia zawiera listę podstawowych opcji, które można dostosować w odniesieniu do konta Adobe, oraz udostępnia inne aplikacje Adobe do pobrania przez użytkowników. Możesz także wybierać między różnymi bibliotekami Adobe, które wcześniej skonfigurowałeś.
Opcje umożliwiają dostęp do wybranych funkcji. Co najważniejsze, możesz współpracować z innymi projektantami, aby dodać więcej zasobów do swojej biblioteki lub utworzyć łącze do biblioteki, aby inni mogli uzyskać dostęp do Twojej osobistej biblioteki Adobe.
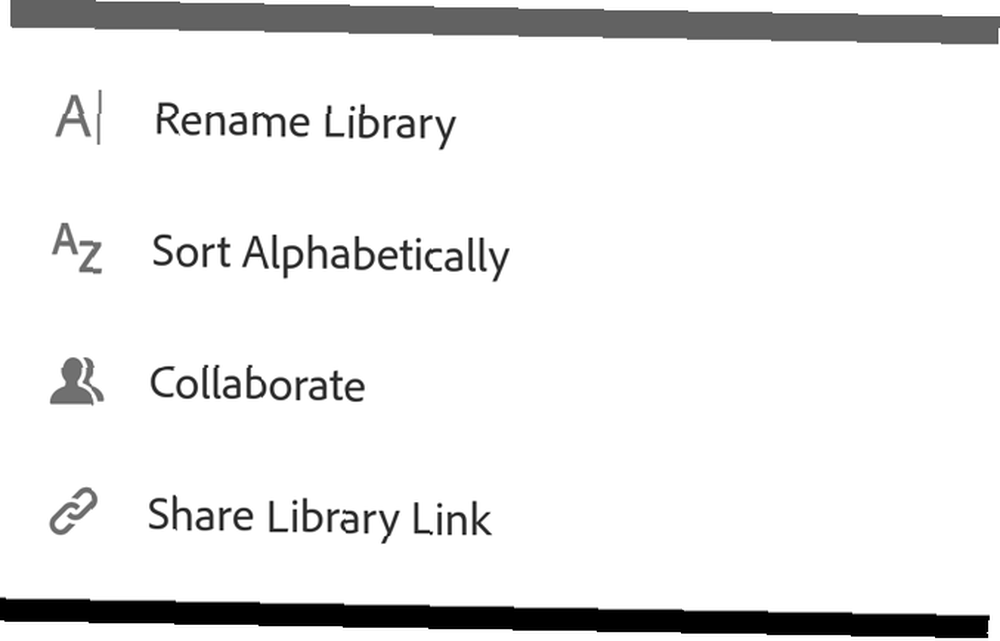
Aby utworzyć łącze do biblioteki, aby inni mogli wyświetlać utworzone przez ciebie elementy, dotknij ikony Opcje i wybierz Udostępnij link do biblioteki.
Lista funkcji programu Adobe Capture
Adobe Capture to bardziej przybornik niż aplikacja. Ma sześć w pełni funkcjonalnych apletów, które zapewniają absolutnie kluczowe elementy projektu: Kształty, Rodzaj, Zabarwienie, Materiały, Wzory, i Szczotki.
Każda kategoria ma kompletny, jasny przewodnik po tworzeniu elementów. Na przykład wybranie funkcji Shape pozwala użytkownikom tworzyć kształty wektorowe wszystkiego, co znajdą w prawdziwym życiu.
Po zrobieniu zdjęcia lub załadowaniu zapisanego obrazu do aplikacji, możesz następnie ulepszyć obraz, aby utworzyć kształt lub wzór. Po zakończeniu możesz zapisać zasób do biblioteki Adobe Creative lub po prostu wyeksportować plik na komputer.
Opcje w aplikacji pozostają takie same w przypadku dowolnej części aplikacji, więc przepływ pracy jest szybki, zwięzły i wydajny. Te standardy sprawiają, że większość produktów Adobe jest świetna, więc możesz mieć pewność, że jakość gotowego produktu będzie równie doskonała, jak aplikacja, z którą pracujesz.
Kształty
Adobe Shapes pozwala użytkownikom tworzyć obraz wektorowy z migawki z telefonu lub obrazu zapisanego już na urządzeniu.
Po załadowaniu obrazu do aplikacji dostosuj suwak, aby wpłynąć na próg (stosunek przestrzeni ujemnej do dodatniej) obrazu. Im wyższy próg, tym ciemniejszy i wyraźniejszy obraz.
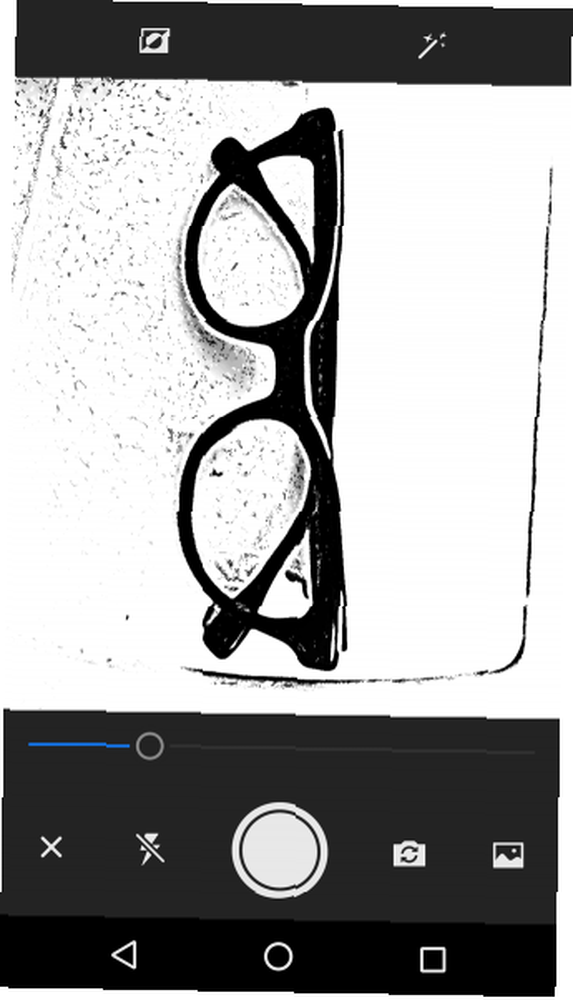
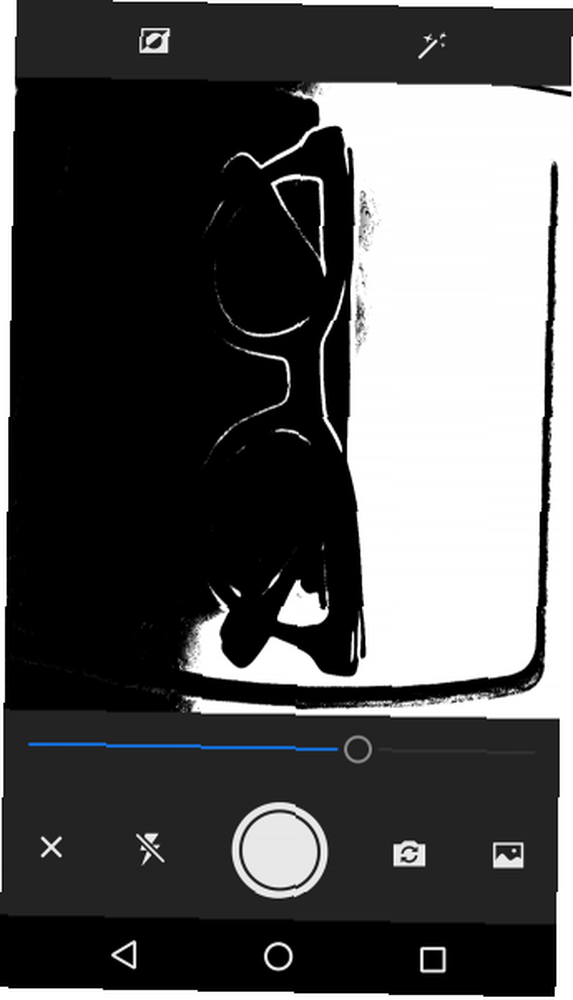
Powyżej tego początkowego okna znajdują się dwie opcje: Odwracać i an Automatyczne oczyszczanie przełącznik. Odwróć zamieni dodatnie na ujemne miejsce na twoim zdjęciu, zmieniając białe obszary na czarne i odwrotnie. Pamiętaj, że “czarny” części twojego obrazu to kształt, który tworzysz. Auto Clean próbuje automatycznie wygładzić twój kształt.
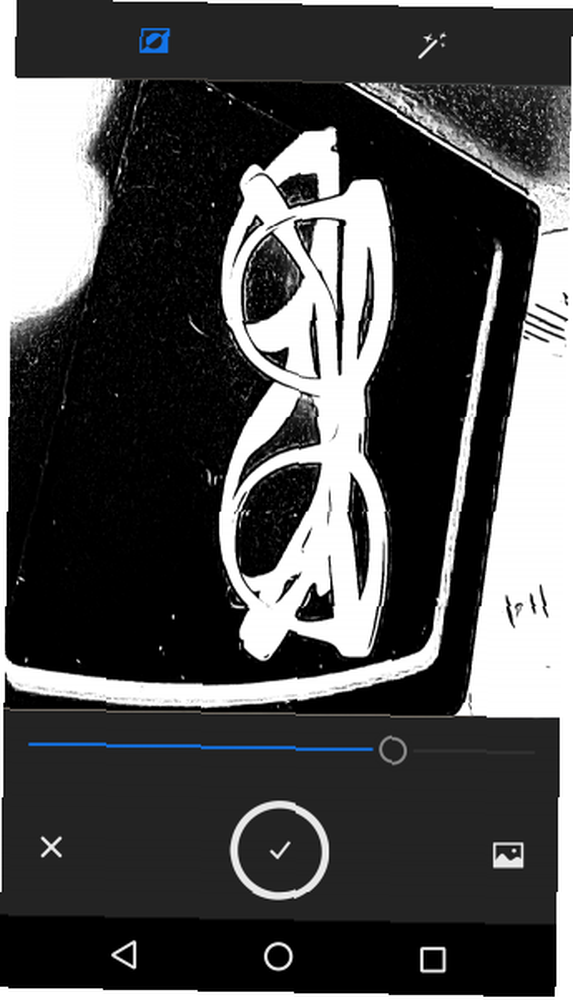
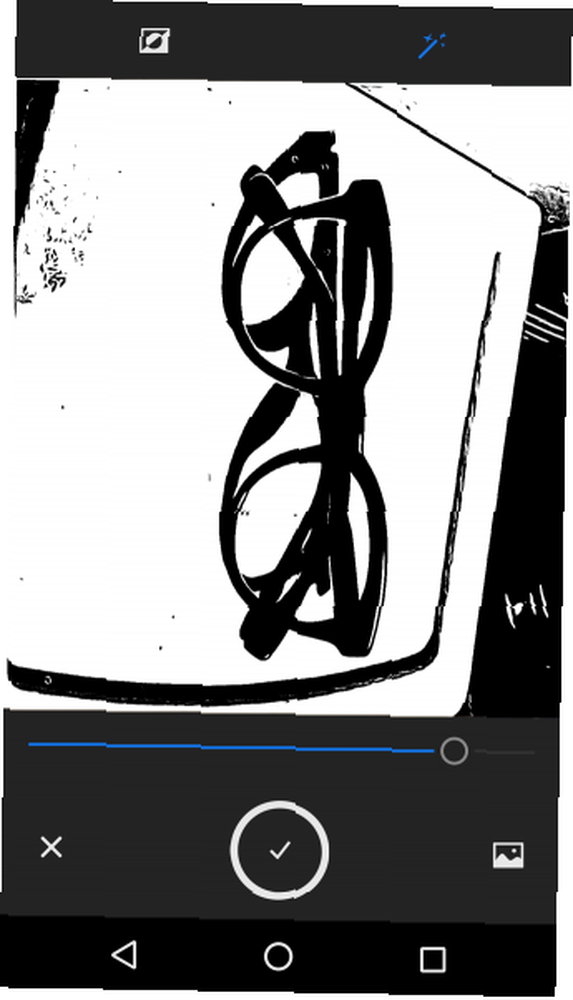
Następne okno pozwala wyczyścić obraz za pomocą zwykłej gumki lub pędzla. Ponieważ tworzysz kształt wektorowy Jak wektoryzować obraz w programie Adobe Illustrator Jak wektoryzować obraz w programie Adobe Illustrator Adobe Illustrator ułatwia konwersję obrazów do wektorów bez utraty jakości. Oto krok po kroku proces wektoryzacji. , opcje kolorów nie są konieczne.
W tym oknie znajdują się również trzy główne kategorie: Oczyścić, Przyciąć, i Gładki. Przytnij pozwoli ci przyciąć obraz, a Smooth automatycznie spróbuje udoskonalić krawędzie twojego kształtu.
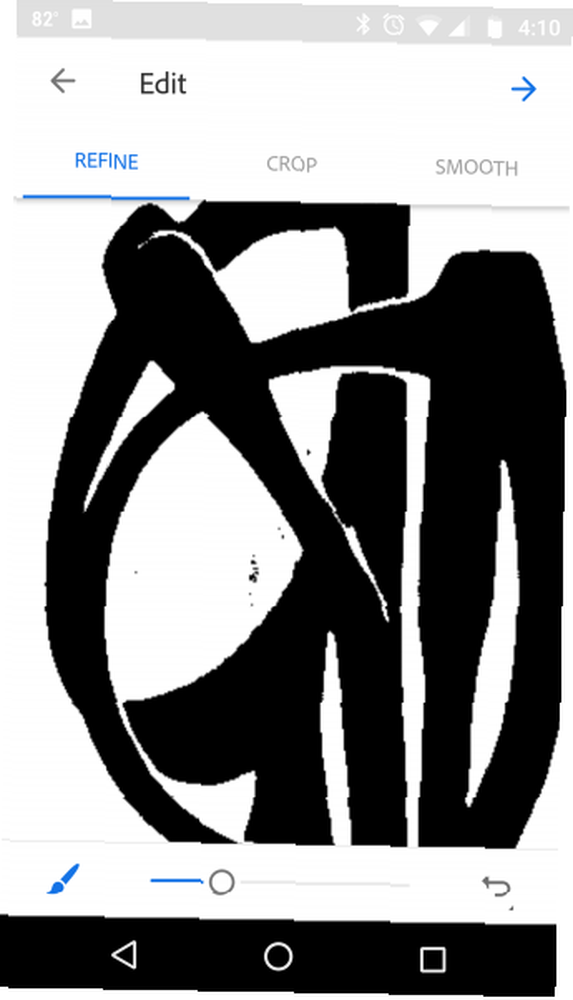
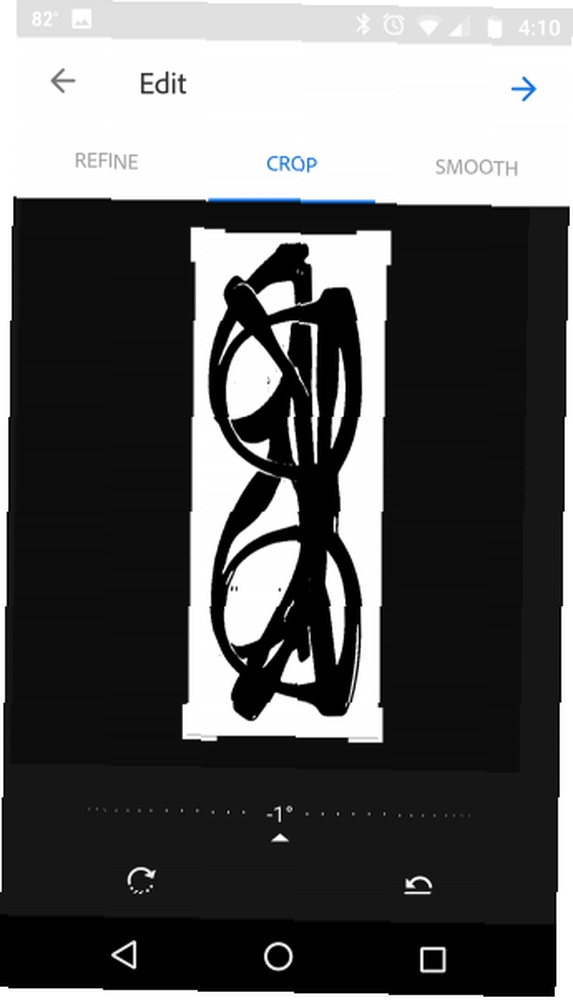
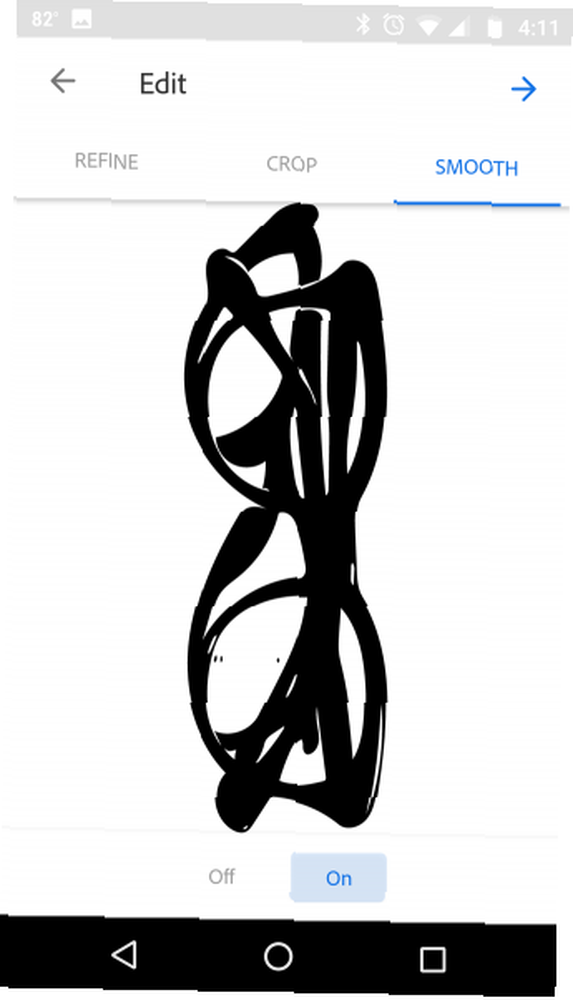
Na koniec możesz zapisać swoją pracę w Adobe Cloud do późniejszego wykorzystania. Jeśli chcesz użyć oryginalnego obrazu dla innego apletu, możesz to zrobić, dotykając końcowego obrazu. Następnie dotknij Obraz kartę i wybierz Ponowne użycie ikona w prawym dolnym rogu.
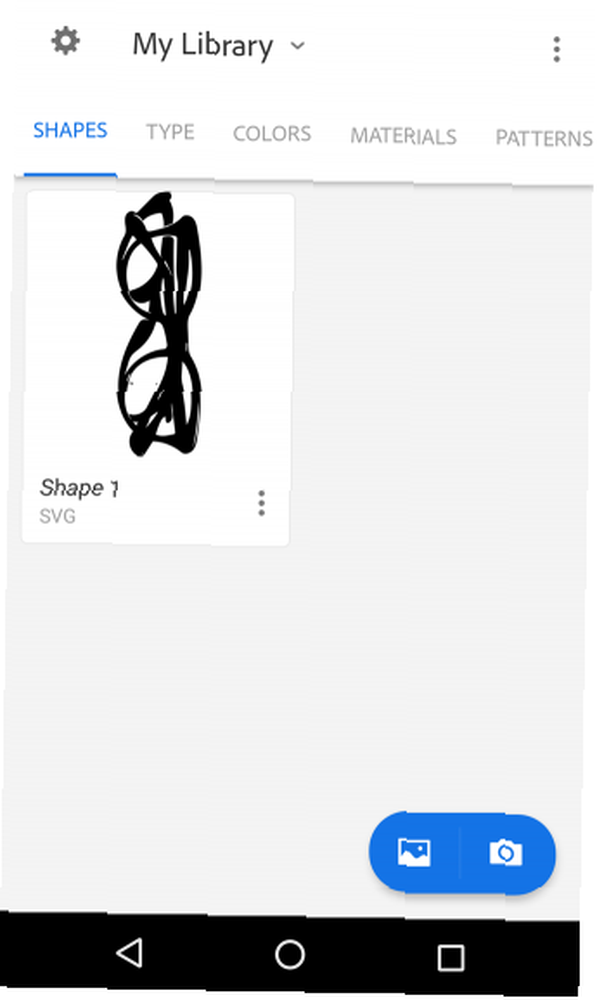
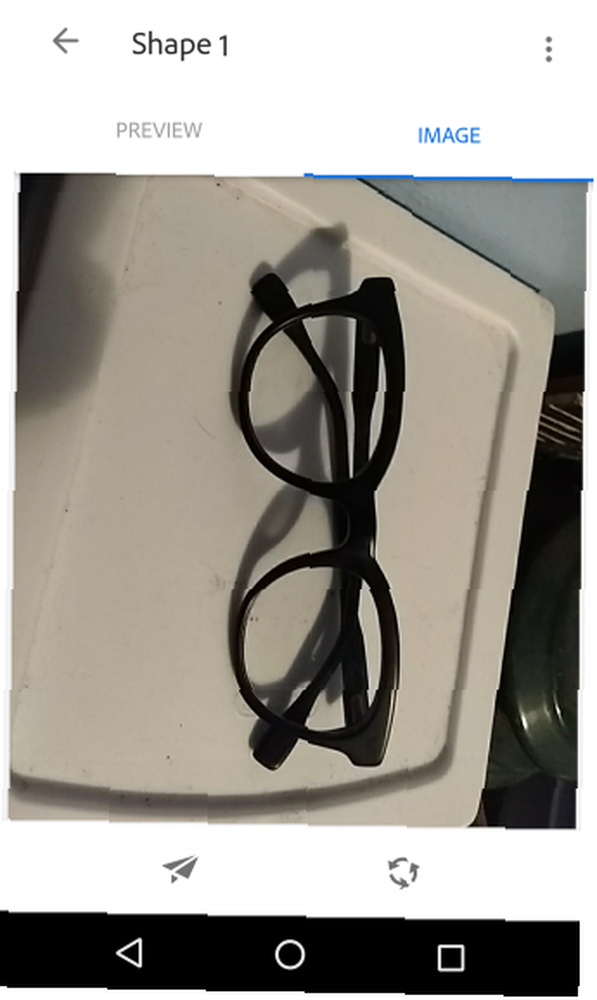
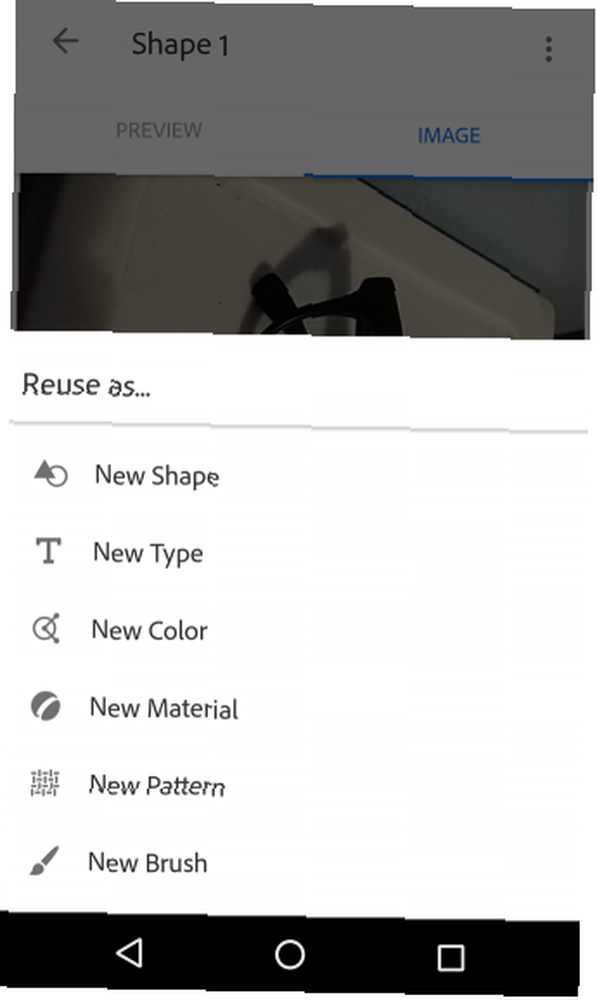
Możesz teraz używać dowolnego surowego zasobu, który przechwyciłeś w dowolnym innym aplecie w Adobe Capture.
Rodzaj
Ze wszystkich opcji w tej aplikacji Type jest moim absolutnym faworytem. Trudno jest znaleźć odpowiednią czcionkę do projektowania graficznego, zwłaszcza taką, która pochodzi z prawdziwego świata.
Typ umożliwia zrobienie zdjęcia czcionki w prawdziwym życiu lub odwołanie się do czcionki z obrazu. Po załadowaniu obrazu lub zrobieniu zdjęcia wybranej czcionki dostosuj wskaźnik obszaru, aby obejmował on tylko czcionkę na zdjęciu.
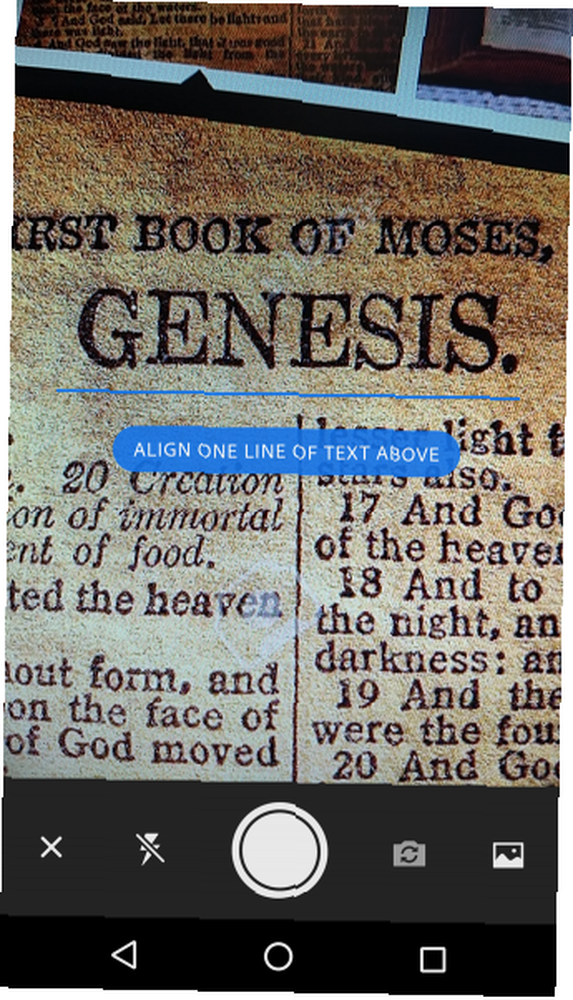
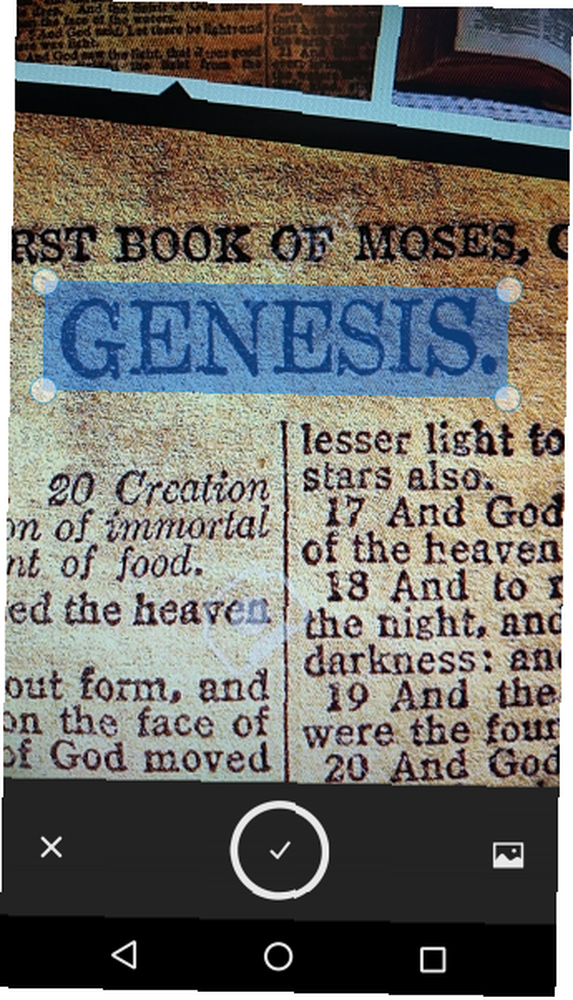
Na podstawie obrazu aplikacja przeszuka zestawy czcionek Adobe, aby znaleźć podobną czcionkę. Aplikacja utworzy kopię zapasową opcji czcionki, aby można było do niej później odwoływać.
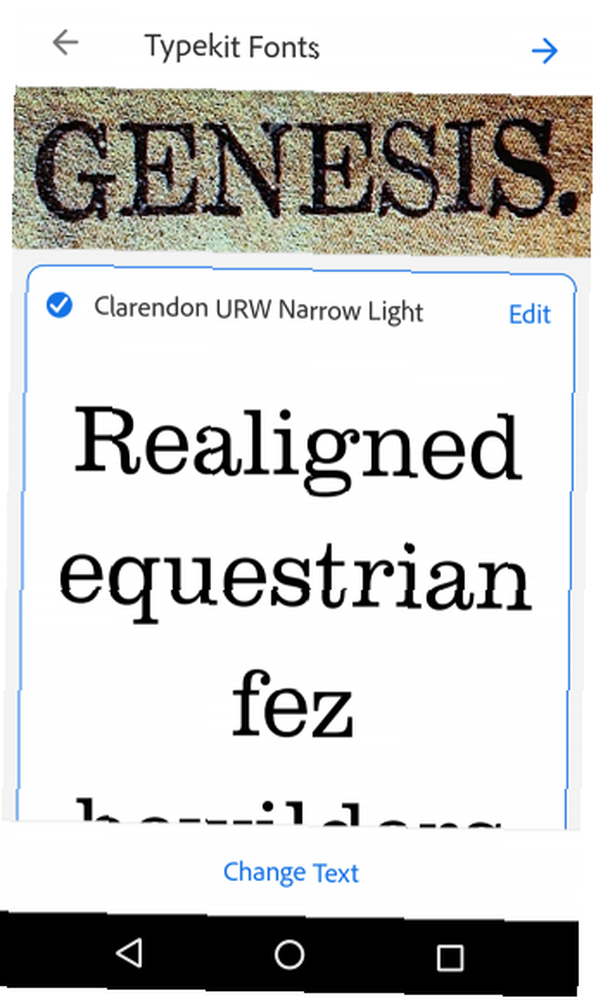
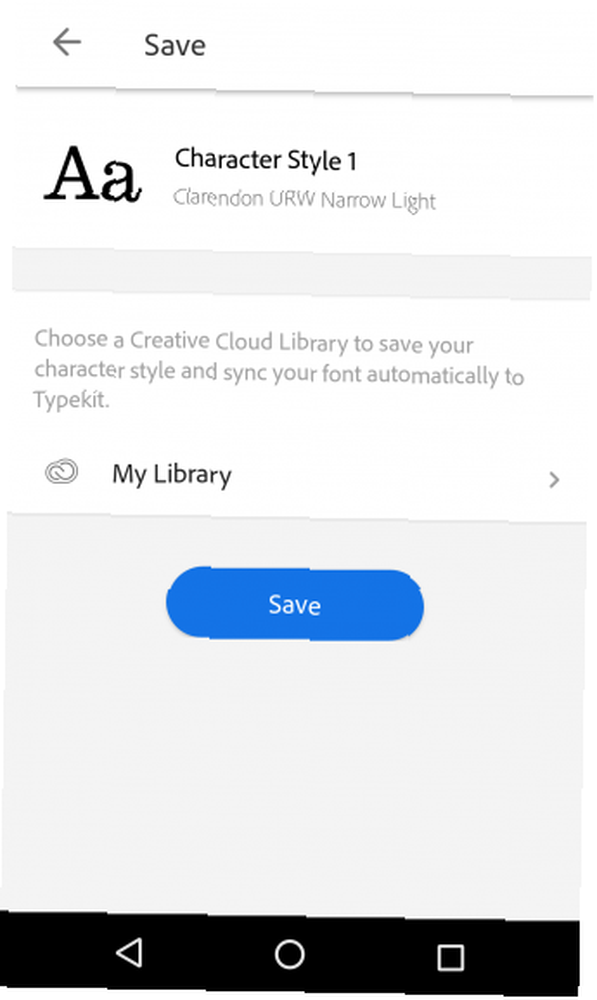
Chociaż czcionki nie są darmowe, znajomość nazwy czcionki, której chcesz użyć, pozwoli ci szukać bliskich alternatyw przy użyciu repozytoriów czcionek, takich jak czcionki Google Jak korzystać z czcionek Google w Adobe Photoshop Jak korzystać z czcionek Google w Adobe Photoshop Zmęczony pobierając czcionki tylko po to, by je przetestować i przekonać się, że nie są dokładnie tym, czego potrzebujesz? Dzięki tej wtyczce Photoshop możesz testować i używać ponad 800 czcionek dostarczonych przez Google. (które można pobrać bezpłatnie).
Zabarwienie
Dalej są kolory. Kolory automatycznie utworzą paletę kolorów z obrazu odniesienia. Chociaż jest ograniczony tylko do pięciu kolorów, możesz wybrać, jakie kolory chcesz wyodrębnić z obrazu.
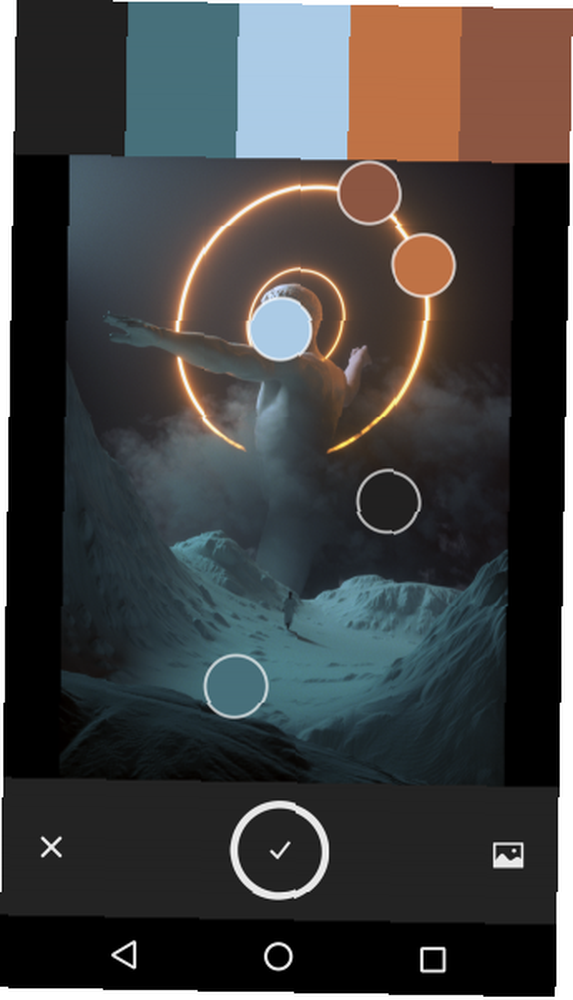
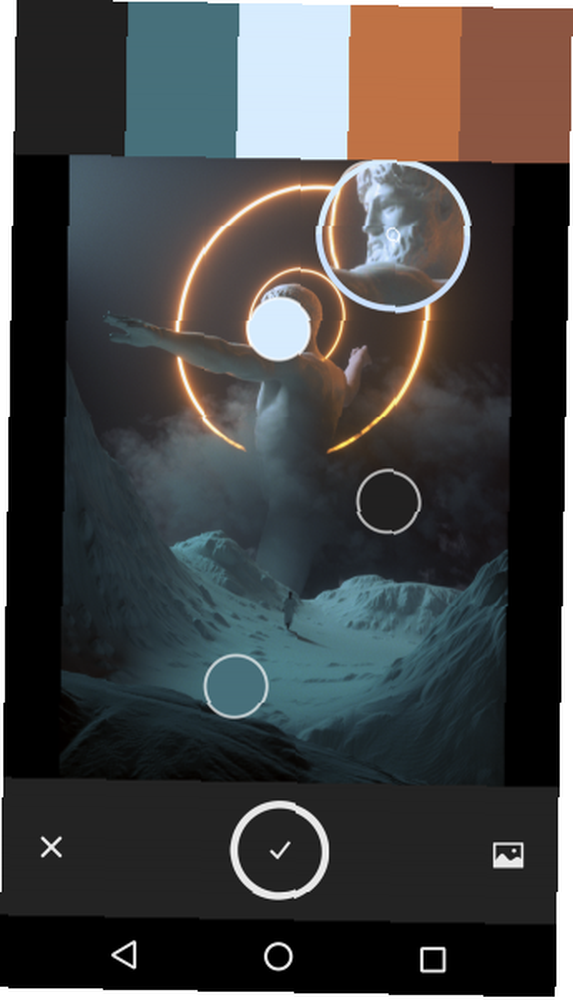
Następnie zostaną wyświetlone trzy najlepsze opcje: Próbki, Harmonie, i Obraz.
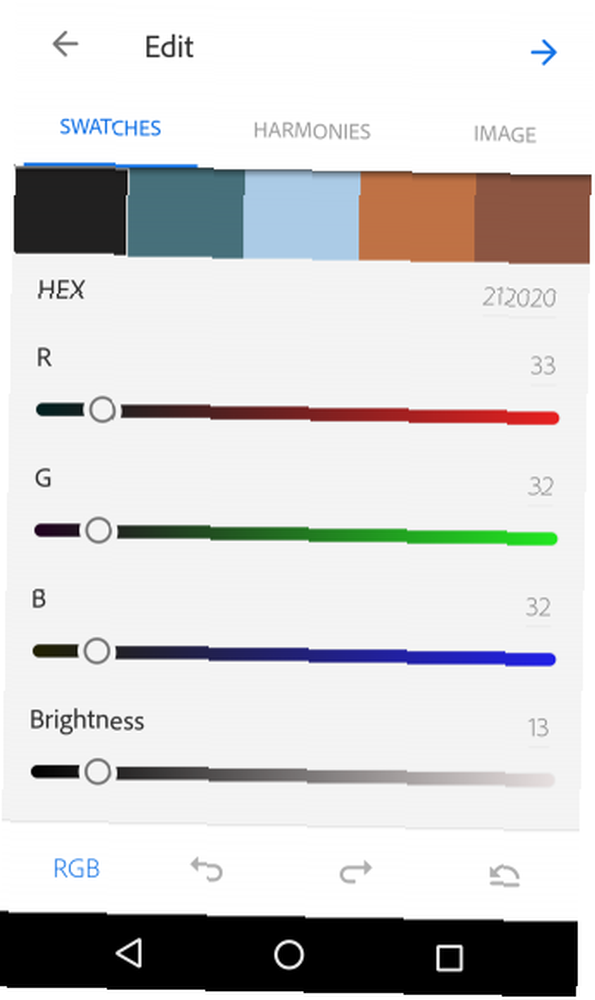
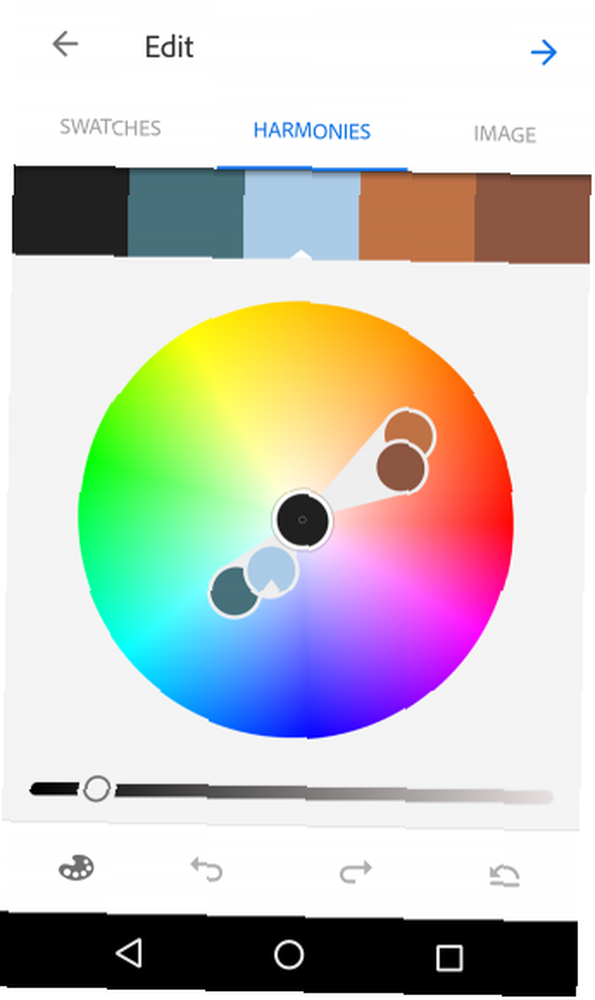
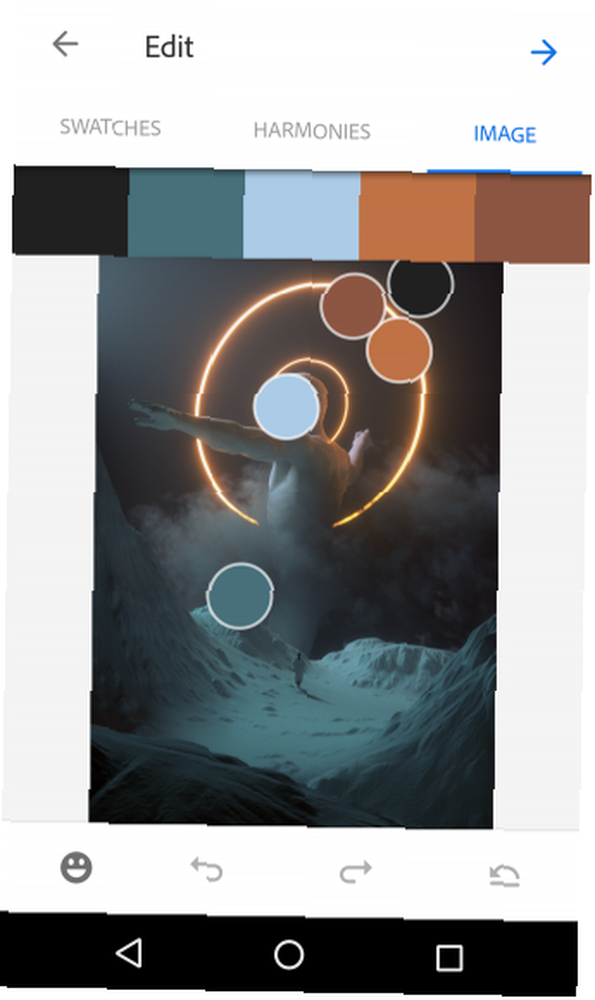
Próbki pozwalają użytkownikom dostosować kolory wybrane z ich obrazu. Dostosowania to standardowe suwaki RGB i Lightness. Kolory są dostosowywane indywidualnie, co pozwala zachować pełną kontrolę nad opcjami kolorów.
Harmonies, przydatna funkcja sama w sobie, pozwala użytkownikom przeglądać kompatybilność kolorów Znajdź idealny schemat kolorów za każdym razem z Adobe Kuler Znajdź idealny schemat kolorów za każdym razem z Adobe Kuler Niezależnie od tego, czy tworzysz stronę internetową, projektujesz broszurę czy malujesz wolny pokój; znalezienie idealnej kombinacji kolorów może być zniechęcającym zadaniem. Często potrzeba więcej niż tylko osobistego gustu, aby łączyć odcienie ... na kole kolorów. W lewym dolnym rogu ekranu znajduje się logo palety farb. Naciśnij ikonę, aby wyświetlić dostępne kategorie kolorów. Dostosuj kolory, jeśli chcesz, lub pozostaw je takie, jakie są.
Obraz, ostatnia kategoria, pozwoli ci ponownie odwiedzić lub zmienić początkową paletę kolorów, używając oryginalnego obrazu odniesienia. Motyw kolorystyczny zostanie następnie zapisany bezpośrednio w bibliotece kolorów Adobe do późniejszego wykorzystania.
Materiały
Dalej są materiały, które pozwalają użytkownikom tworzyć tekstury, które następnie mogą dodawać do kształtów 3D za pomocą Adobe Dimensions. Materiały utworzą sferyczny obiekt odniesienia, umożliwiając przeglądanie wyświetlanego obrazu materiału.
Upewnij się, że wybrałeś obraz z powtarzającym się wzorem lub dosłowną teksturą, taką jak panel drewniany lub blacha. Twoje pierwsze okno będzie miało dwie główne opcje: Odniesienie i Kształt.
Opcja odniesienia włącza i wyłącza podgląd obrazu 3D. Opcja kształtu zmieni kształt kuli, abyś mógł zobaczyć teksturę materiału przy użyciu różnych kształtów i źródeł światła.
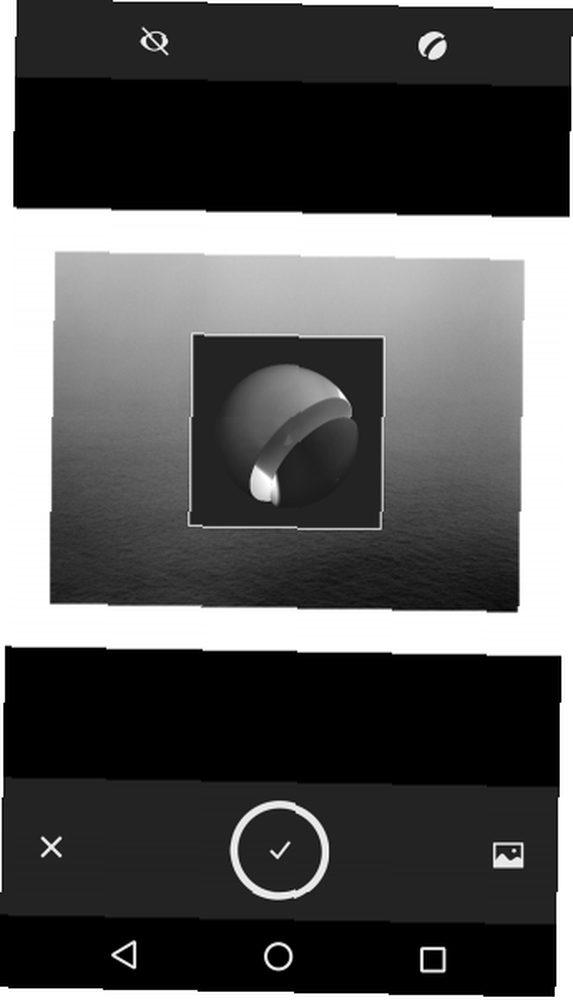
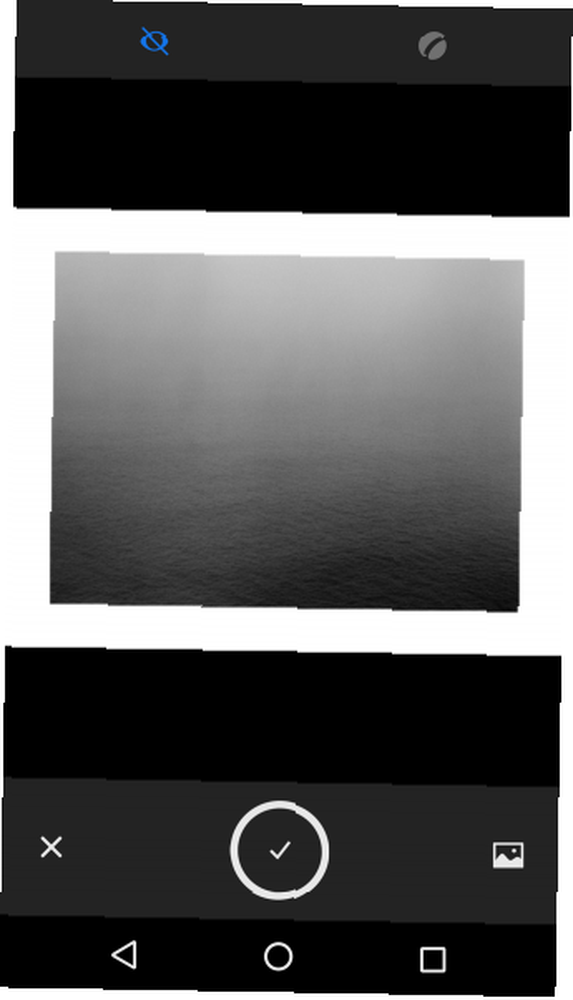
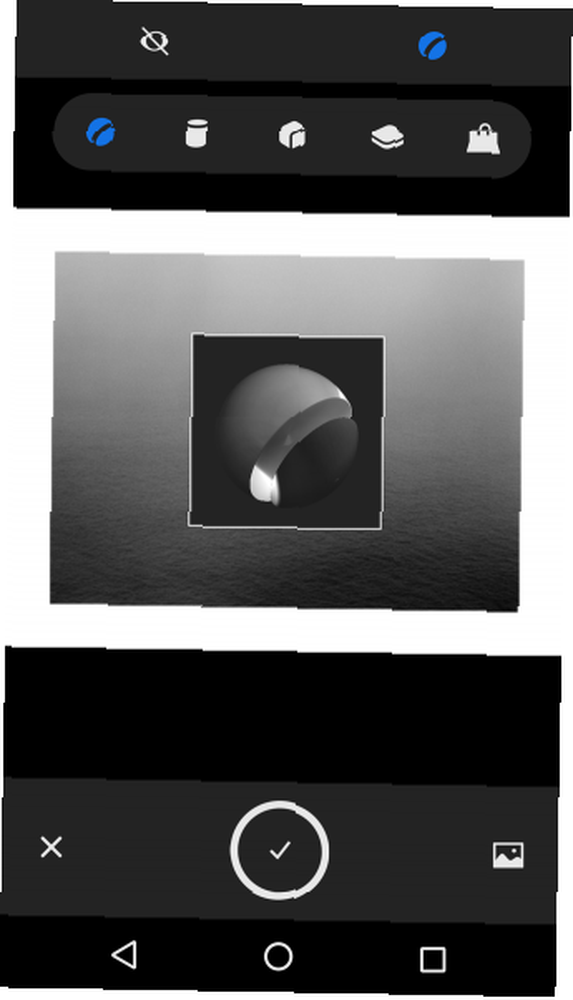
Następne okno pozwala dostosować wiele opcji materiałów. W tym oknie dostępne są trzy najważniejsze opcje: Oczyścić, Przyciąć, i Zapowiedź.
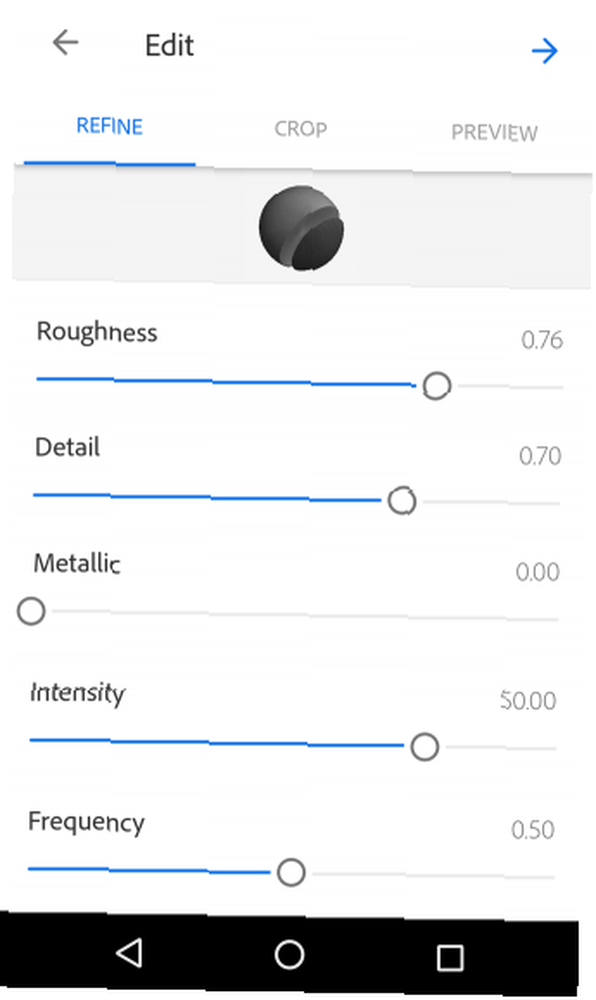
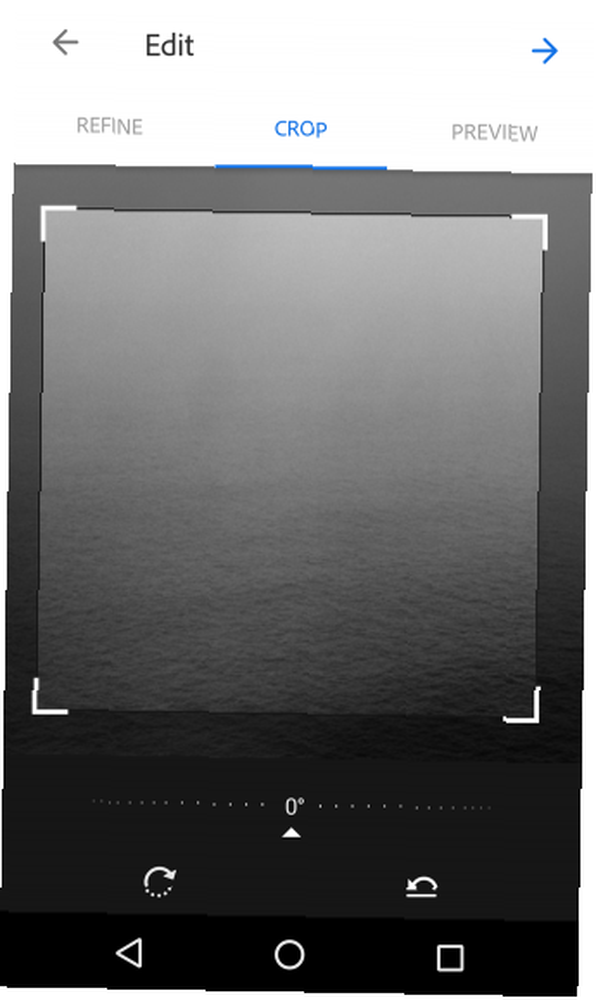
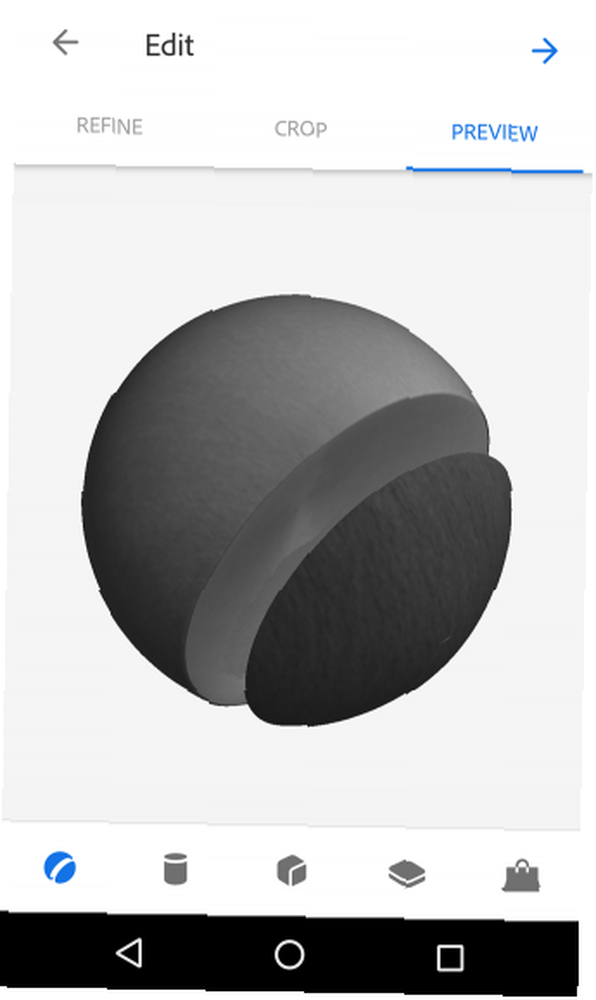
Uściślij pozwala na wiele opcji, takich jak szorstkość, szczegółowość i intensywność. Przytnij pozwoli ci przyciąć początkowy obraz, aby ograniczyć odniesienie do materiałów, a Podgląd ponownie pozwoli na zmianę kształtu odniesienia. Po zakończeniu korzystania z tych opcji będziesz mógł zapisać swój materiał.
Wzory
Wzory pozwalają tworzyć kalejdoskopowe obrazy powtarzające się, tworząc ciągły wzór - do późniejszego wykorzystania w pracach projektowych. Aby użyć, prześlij obraz do apletu, który ma lub przypomina jakiś wzór. Otrzymasz trzy najlepsze opcje: Kolor, Wielkość próbki, i Kształt wzoru.
Opcje kolorów pozwalają wybierać między wzorami pełnokolorowymi, monochromatycznymi lub czarno-białymi. Kolory są oparte na początkowym obrazie.
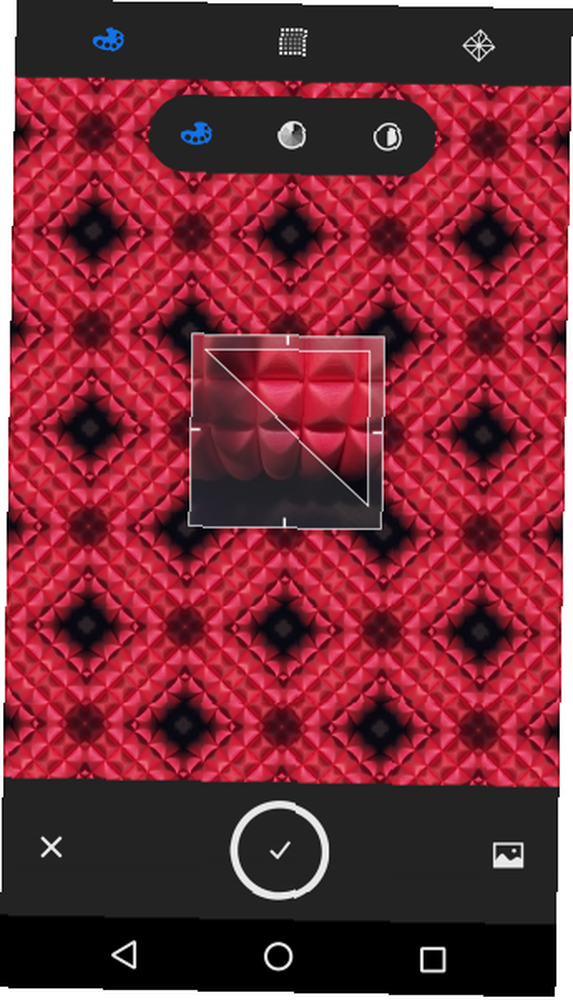
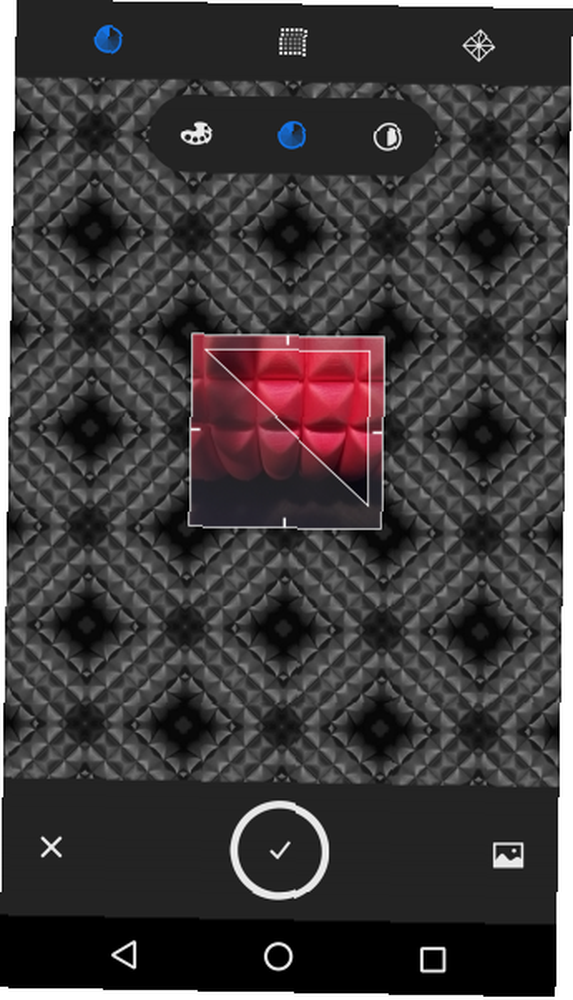
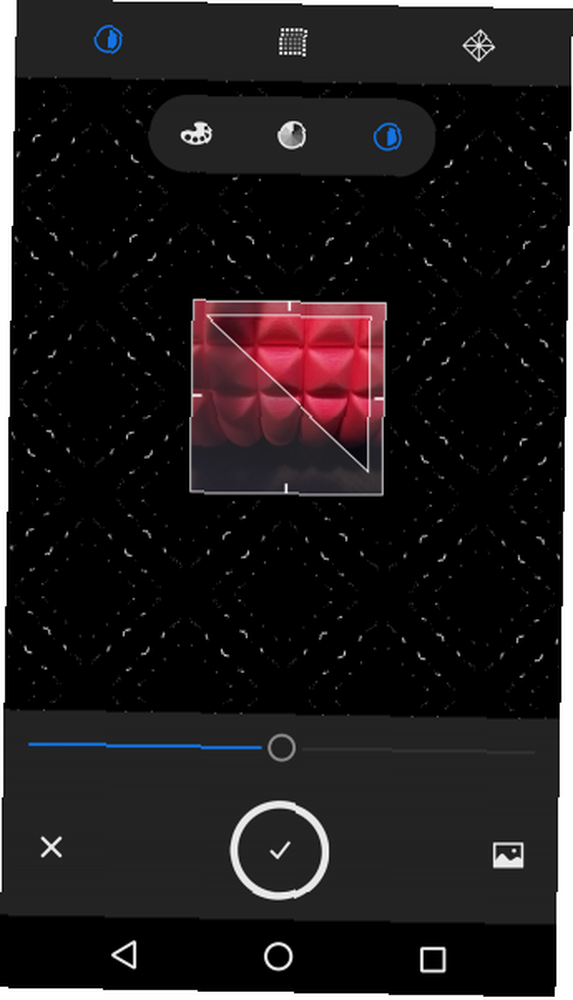
Rozmiar próbki dostosowuje kolory próbki, których można użyć we wzorze. Możesz użyć pełnego spektrum kolorów obrazu lub posteryzować obraz, aby we wzorach pojawiło się mniej kolorów.
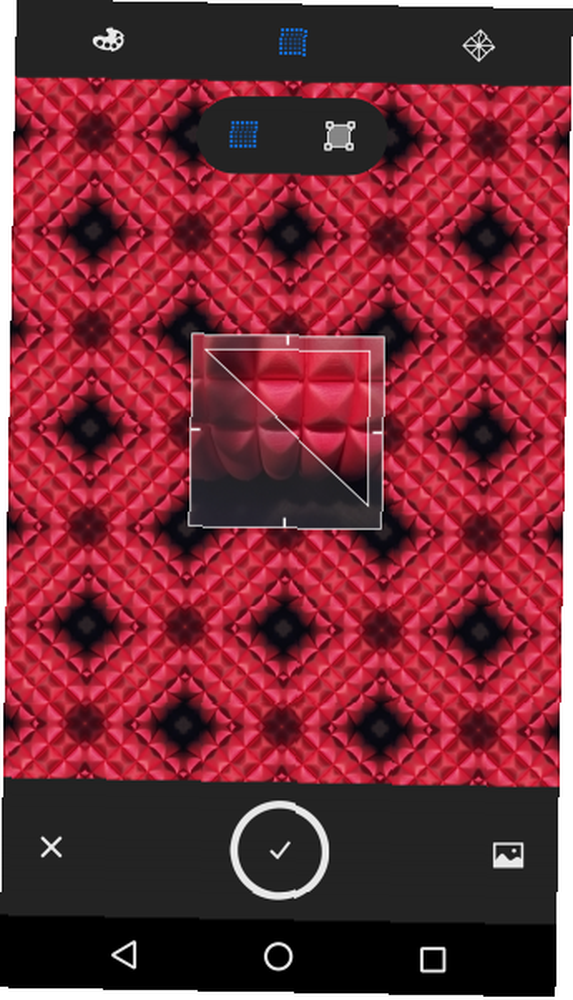
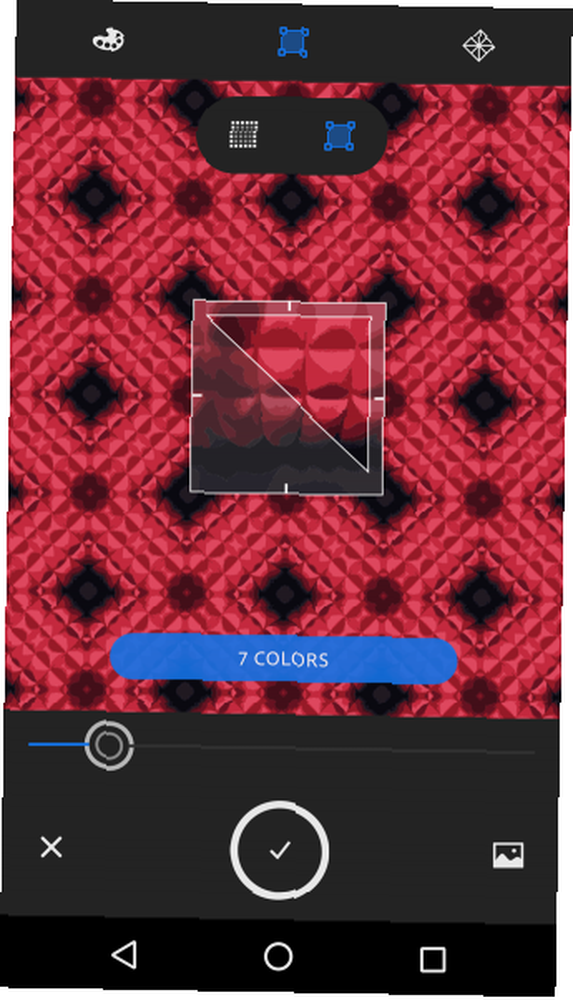
Wreszcie, Kształt wzoru pozwala zmienić kształt odniesienia twojego wzoru. Masz pięć opcji kształtu, z których każda tworzy osobny efekt kalejdoskopowy. Następne okno pozwala następnie dostroić kształt odniesienia do wzorów za pomocą skalowania i obrotu.
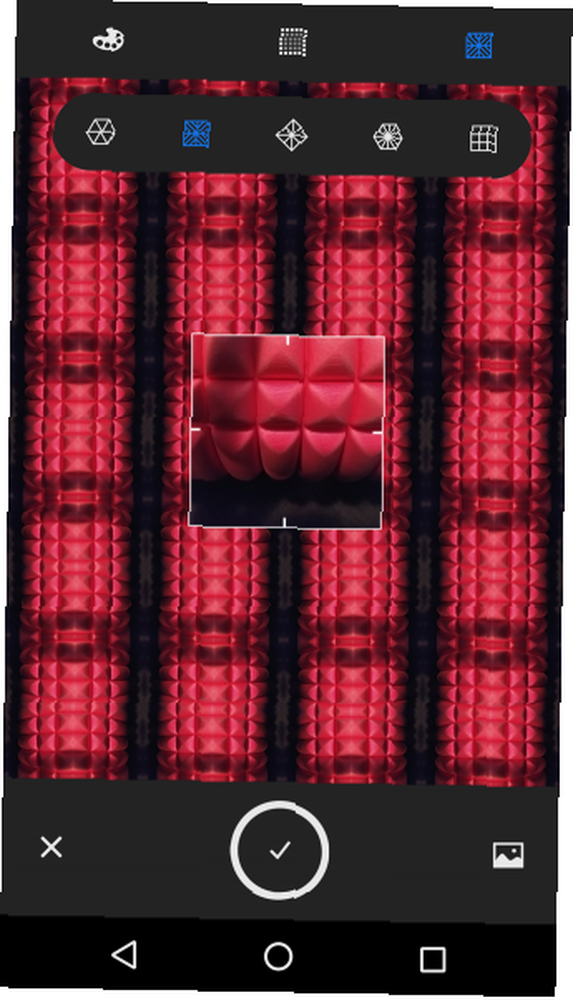
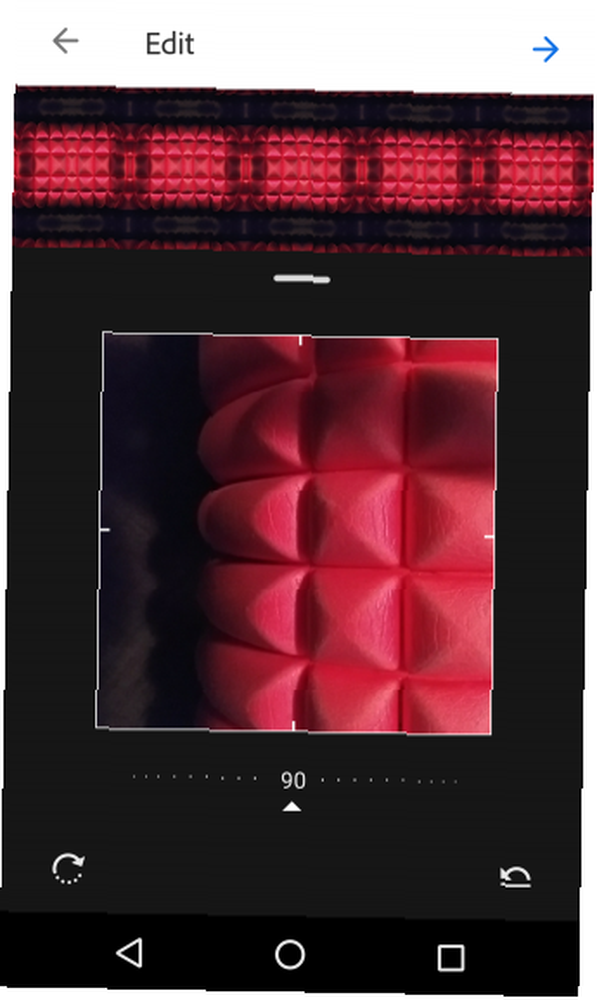
Dostępny jest podgląd wzoru. Należy pamiętać, że ten proces tworzy wzory wektorowe. Oznacza to, że możesz skalować wzór tak duży lub mały, jak to konieczne, niezależnie od rozmiaru obrazu referencyjnego.
Szczotki
Aplet Pędzle pozwala tworzyć całkowicie niestandardowe pędzle z rzeczywistych pociągnięć pędzla lub obrazów referencyjnych.
Załaduj swój kształt lub obrys do apletu. Dostosuj ostrość obrazu, aby wygładzić kształt pędzla. Dostępny jest sektor kolorów podstawowych, który określa, jaki kolor jest usuwany w procesie dopasowania.
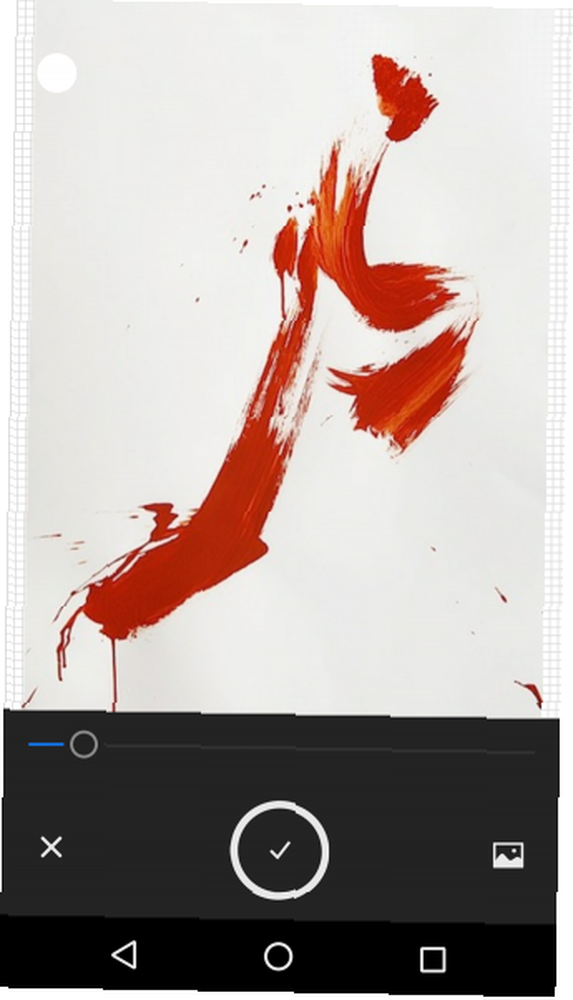
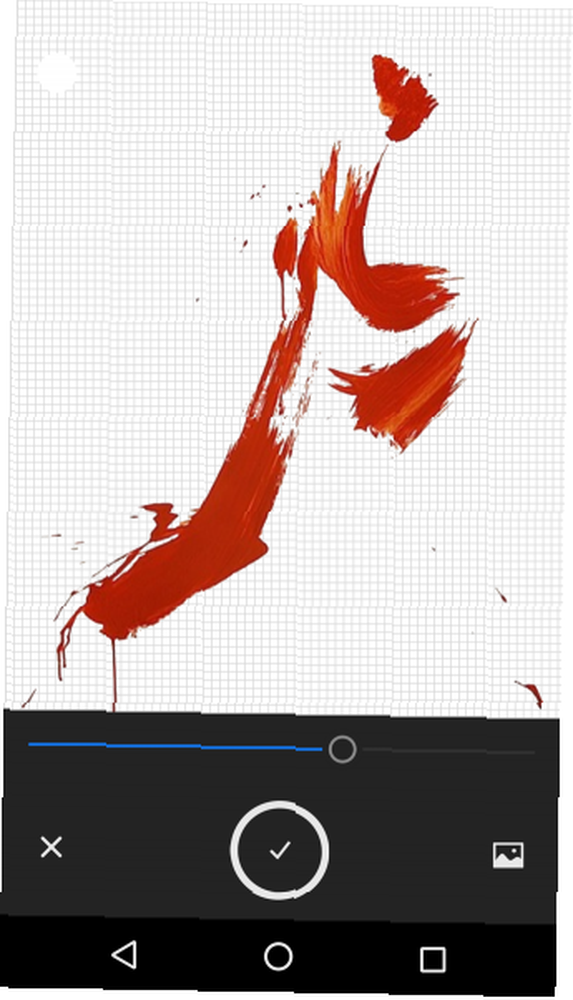
Celuj w wyraźny obraz z przezroczystym tłem, co jest absolutnie niezbędne, gdy próbujesz na przykład wyciągnąć stoke z białego papieru.
Następnie masz cztery najlepsze opcje: Przyciąć, Style, Ustawienia wstępne, i Oczyścić.
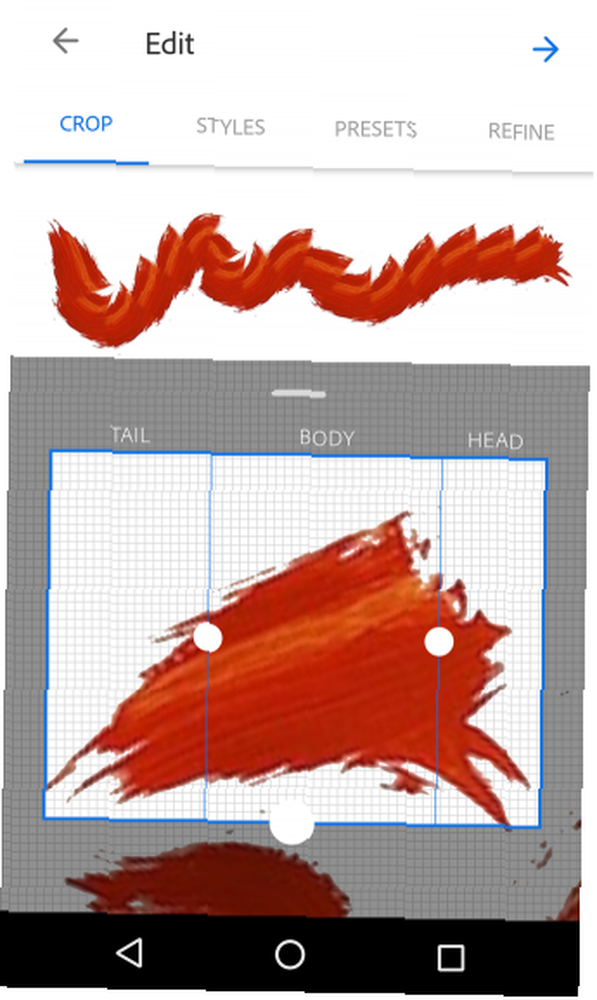
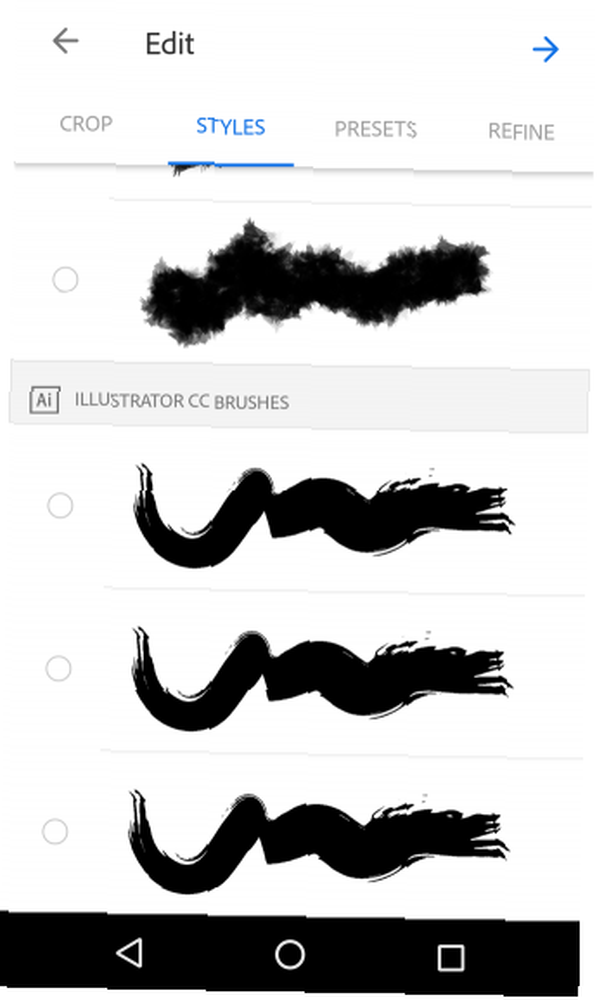
Narzędzia do przycinania są podzielone na trzy części: ogon, ciało i głowę. Ponieważ tworzysz niestandardowy pędzel, te trzy opcje opisują orientację pędzla. Popraw skalę i orientację pociągnięcia. Zobaczysz obszar podglądu nad kadrowaniem, który pozwala narysować prosty kształt za pomocą przyciętego obrysu.
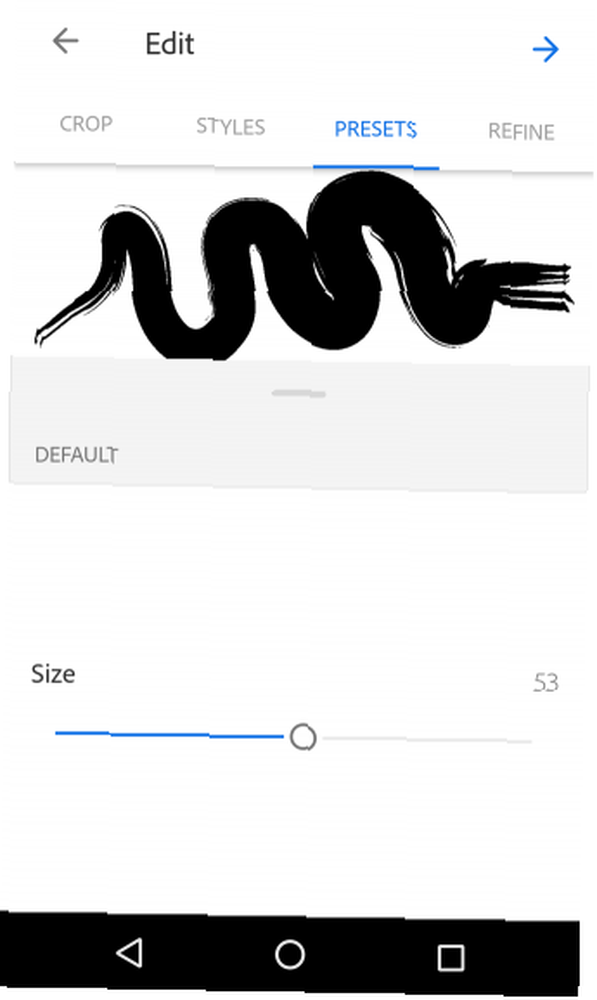
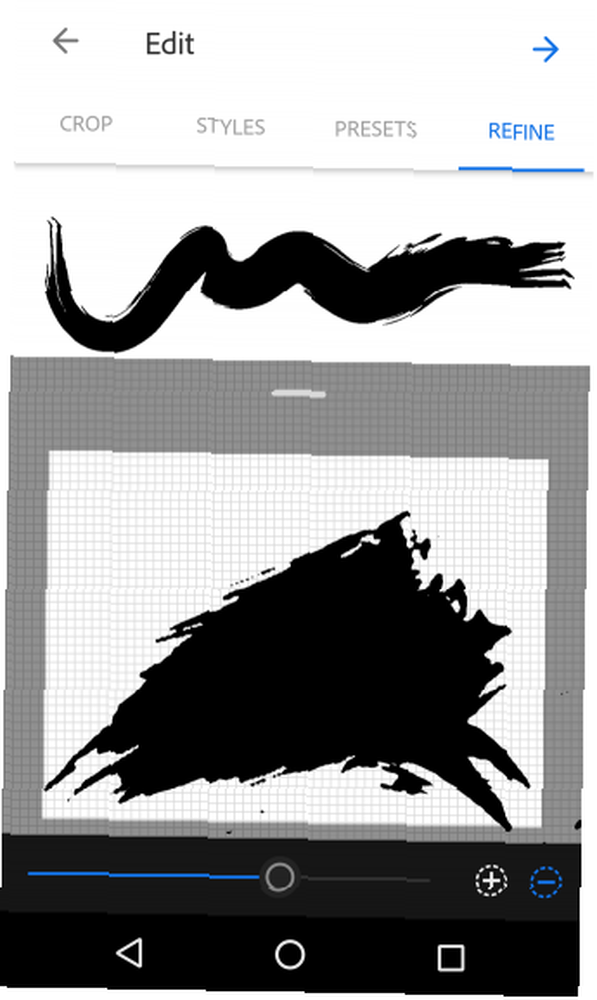
Karta Style wykona niestandardowy obrys i zastosuje go przy użyciu domyślnych stylów pędzla Adobe. Te style przypominają pędzle, ołówki i pędzle węglowe. Ustawienia wstępne to najbardziej rozbudowana karta w aplecie, umożliwiająca użytkownikom precyzyjne dostrojenie pędzla za pomocą opcji takich jak Rozmiar, Kolor i Wzór powtarzalny.
Możesz nawet dodać do pędzla podstawowe tekstury, takie jak Szum, Wygładzanie i Zanikanie, aby dostosować dokładnie zachowanie pędzla podczas głaskania. Uściślij następnie pozwala dostosować siłę swojego pociągnięcia za pomocą obrazu początkowego, na wypadek, gdybyś początkowo popełnił błąd. Na koniec możesz zapisać pędzel w bibliotece do późniejszego wykorzystania.
Projektuj IRL za pomocą Adobe Capture
Nie możemy uwierzyć, że ta aplikacja jest darmowa. Dla projektantów króluje zwyczaj. Możliwość tworzenia własnych zasobów projektowych i osiągania ich bezpośrednio z konta Adobe jest zarówno skuteczna, jak i wygodna.
Jak tekstura? Zrób zdjęcie na telefonie. Jak pędzel lub czcionka w magazynie? Zrób zdjęcie na telefonie. To takie proste, a aplikacja jest wciąż udoskonalana. Jeśli jesteś projektantem, ilustratorem lub wszechstronną kreacją, pobierz Adobe Capture jak najszybciej. A jeśli chcesz nauczyć się podstaw projektowania grafiki Naucz się edycji zdjęć w Photoshopie: Pobierz podstawy w 1 godzinę Naucz się edycji zdjęć w Photoshopie: Pobierz podstawy w 1 godzinę Photoshop to zastraszający program, ale trwający zaledwie godzinę , możesz nauczyć się wszystkich podstaw. Chwyć zdjęcie, które chcesz edytować, i zacznijmy! jesteśmy z Tobą.











