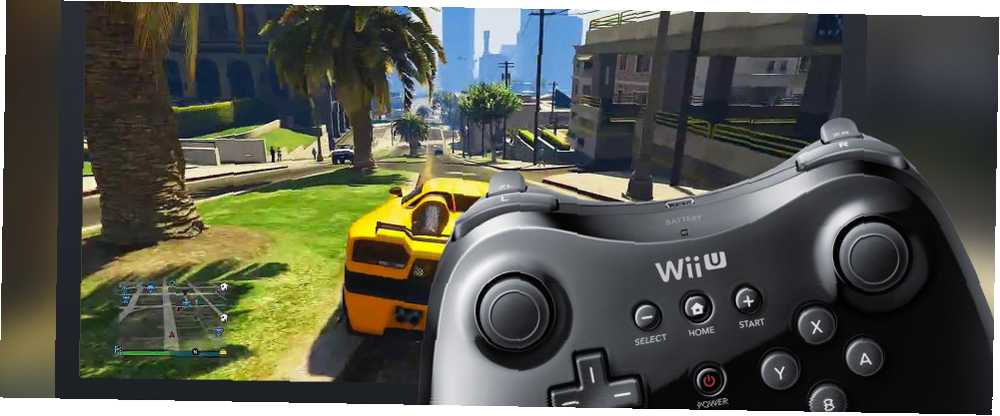
Lesley Fowler
0
4465
327
Zaprosiłeś znajomych na wielką noc z grami, ale gdy sortujesz napoje, zauważysz, że brakuje Ci kontrolerów gier. A może twój zwykły kontroler gier na PC w końcu się zużył i potrzebujesz szybkiej wymiany?
W obu przypadkach oczy mogą skierować się na konsolę Nintendo Wii U Nintendo Wii U Review i Giveaway Nintendo Wii U Review i Giveaway Pomimo rosnącego przejścia na gry mobilne, konsole są nadal bardzo popularnymi urządzeniami do grania wciągającymi, intensywnymi graficznie grami; i to się nie zmieni w najbliższym czasie, dopóki główni producenci konsol będą się poprawiać z…, siedzieli na półce w dużej mierze nieużywany. Z pewnością nie można podłączyć kontrolera Wii U lub Wii U Pro do komputera z systemem Windows do grania?
Czemu nie?
Wii U Gamepad na PC?
Klasyczny gamepad Wii U - ten, który jest dostarczany z konsolą Wii U, wraz z własnym ekranem dotykowym - może, niewiarygodnie, być używany do grania w gry w systemie Windows. Ta konfiguracja wymaga włączenia Wii U i skonfigurowania komputera z systemem Windows do działania jako serwer sieciowy, co jest o wiele łatwiejsze niż się wydaje.
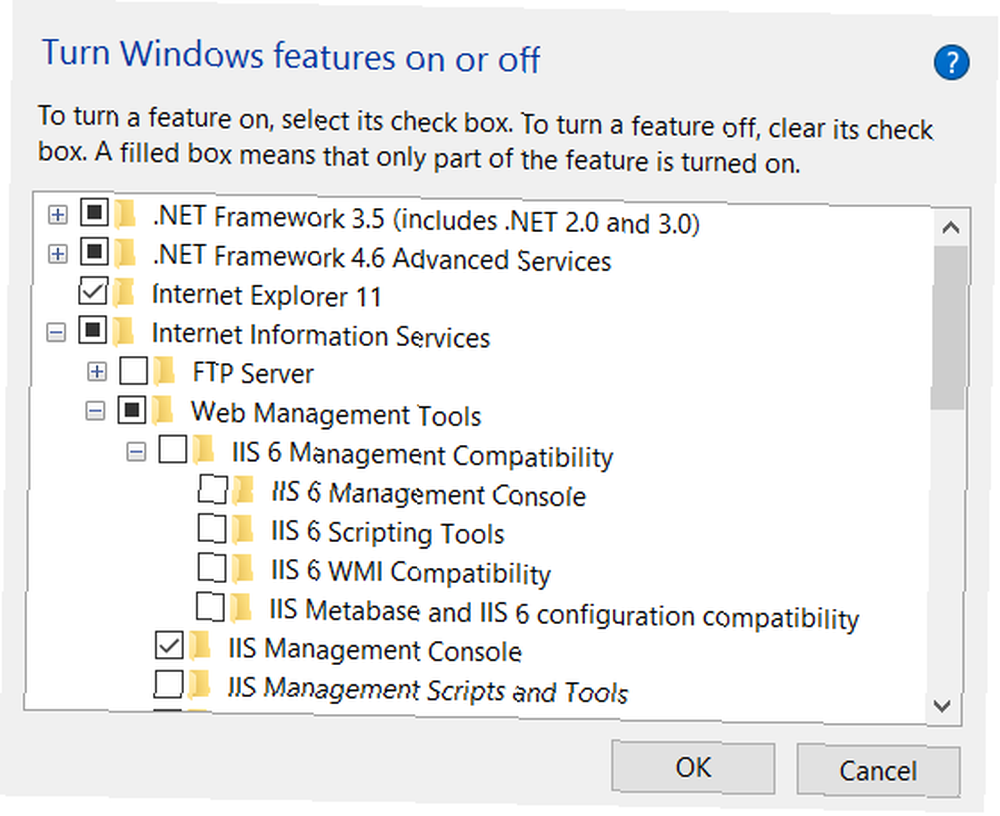
Po prostu naciśnij Windows + Q i wpisz cechy okien, wybierając Włącz lub wyłącz funkcje systemu Windows w wynikach. W wyświetlonym oknie podręcznym przewiń do Internetowe usługi informacyjne i zaznacz pole w polu, a następnie kliknij dobrze aby dodać tę funkcję. Niedługo później komputer z systemem Windows będzie mógł działać jako lokalny serwer internetowy.
Po wykonaniu tej czynności naciśnij WINDOWS + R i naciśnij klawisz Enter cmd aby otworzyć wiersz polecenia. Tutaj wpisz ipconfig aby wyświetlić listę wszystkich aktywnych urządzeń sieciowych i ich adresów IP. Poszukaj adresu IPv4 dla karty sieci Ethernet lub bezprzewodowej - wyświetli się adres IP twojego komputera, więc zanotuj go.
Następnie przejdź do niemieckiego forum hakerów WiiU. Nie mówisz po niemiecku? Nie martw się, możesz użyć tłumaczenia Google 10 zastosowań Google Translate do przekroczenia Wielkiego języka Divide 10 zastosowań Google Translate do przekroczenia Wielkiego języka Divide Język jest tak kulturalnym totemem, że jego tłumaczenie nie obejmuje wszystkich stron. Kiedy mówimy o tłumaczeniu maszynowym, nazwa bez niespodzianek przychodzi na myśl Tłumacz Google. Być może większość… do przeczytania treści i rejestracji przed pobraniem pliku GamePadtoPC.rar plik (wymagana rejestracja).
Po pobraniu rozpakuj zawartość do C: \ inetpub \ wwwroot i otwórz plik index.html w swoim ulubionym edytorze tekstu, zmieniając adres IP wskazujący server.js na lokalny adres IP komputera, o którym wcześniej wspomniałeś.
Powinieneś teraz uruchom regplugin.bat zarejestrować niezbędne komponenty.
Przed skonfigurowaniem połączenia z gamepad Wii U do komputera uruchom simpleserver.bat.
Po włączeniu Wii U chwyć gamepad, otwórz przeglądarkę i przejdź do plików, które wypakowałeś do wwwroot teczka. Adres URL będzie wyglądał mniej więcej tak: http://192.168.0.4/wiiu/.
Postępuj zgodnie z tym na komputerze, otwierając stronę pc.html pod adresem http: //localhost/wiiu/pc.html, gdzie w razie potrzeby należy skonfigurować kontrolki. Gamepad Wii U może być teraz używany jako kontroler na komputerze z systemem Windows.
Metoda szybsza
Możesz także osiągnąć powyższe wyniki w bardziej usprawniony sposób, korzystając z oprogramowania U Send Mii, dostępnego w wersjach 32-bitowych i 64-bitowych [No Longer Available]. Zobacz ten film, aby zobaczyć pełne kroki.
Ale co z kontrolerem Wii U Pro?
Możesz także zsynchronizować kontroler Wii U Pro z komputerem z systemem Windows.
Użytkownicy systemów Windows 8 i Windows 10 mogą łatwo podłączyć kontrolery Wii U i używać ich tak łatwo, jak na konsoli Wii U. Odbywa się to dzięki oprogramowaniu WiinUPro - pobierz najnowszą wersję (o nazwie jak wiinusoft_ [VERSIONNUMBER] _setup.exe) ze strony internetowej.
Tymczasem, jeśli używasz systemu Windows 7, wypróbuj ten przewodnik:
Ponieważ kontroler Wii U komunikuje się przez Bluetooth, trzecim elementem, którego potrzebujesz, jest stos Bluetooth Toshiba, który należy pobrać i zainstalować.
Na koniec pobierz VJoy, narzędzie do konfiguracji kontrolera Wii U po podłączeniu.
Instalacja oznacza uruchomienie pliku .EXE, który zaczyna się od wyodrębnienia plików składowych, jednak mogą tu wystąpić problemy, więc na razie wstrzymaj się.
Wyłącz automatyczne wykrywanie sterowników Microsoft
Powinieneś być w stanie zainstalować stos Bluetooth, ale jeśli nie, istnieje sposób obejścia tego problemu, aby zainstalować niepodpisane sterowniki. Jak mogę zainstalować sprzęt z niepodpisanymi sterownikami w systemie Windows 8? Jak zainstalować sprzęt z niepodpisanymi sterownikami w systemie Windows 8? Aby chronić przeciętnego użytkownika, system Windows 8 wymaga, aby wszystkie sterowniki sprzętu miały podpis cyfrowy przed ich zainstalowaniem, co utrudnia instalację złośliwych sterowników. .
W systemie Windows Vista i 7 naciśnij klawisz F8 podczas uruchamiania komputera i wybierz Wyłącz wymuszanie podpisu kierowcy. Powinieneś być w stanie zainstalować zgodnie z przeznaczeniem po uruchomieniu systemu Windows
Windows 8 i nowsze mają system autodetekcji sterowników, co oznacza po prostu, że bierze się pod uwagę większość sterowników “najbardziej stosowny” są instalowane - czasami w miejsce tych, które naprawdę chcesz.
Aby obejść ten problem, sytuacja będzie trochę kłopotliwa, jeśli ostatecznie się powiedzie. Zasadniczo oznacza to, że będziesz musiał ponownie uruchomić system Windows w zaawansowanym trybie uruchamiania, tymczasowo wyłączając kluczowe ustawienie związane z bezpieczeństwem.
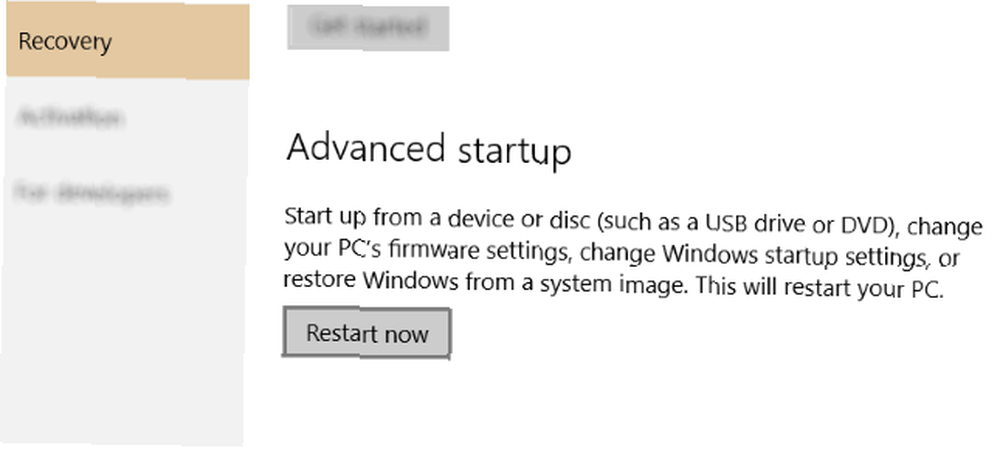
Wcześniej wyjaśniliśmy różne tryby uruchamiania dla Windows 8 (i podobnie dla Windows 10); podsumowując, otwórz Uroki pasek i kliknij Ustawienia> Zmień ustawienia komputera> Ogólne> Zaawansowane uruchamianie> Uruchom ponownie (Windows 10 porzucił pasek Charms 6 Wycofane funkcje systemu Windows Raczej zapomnimy 6 Wycofane funkcje systemu Windows Raczej zapomnimy System Windows przeszedł wiele funkcji na przestrzeni lat. Oto kilka, których nikt tak naprawdę nie tęskni. Pamiętasz je? ?; zamiast tego otwórz Wszystkie ustawienia> Aktualizacja i zabezpieczenia> Odzyskiwanie> Uruchom ponownie teraz).
Wybierz Wybierz opcję… i wtedy Rozwiązywanie problemów. Stąd otwórz Opcje zaawansowane> Ustawienia uruchamiania> Uruchom ponownie i poczekaj, aż komputer uruchomi się ponownie. w Ekran ustawień uruchamiania, kran F7, które będą Wyłącz wymuszanie podpisów sterowników.
System Windows uruchomi się ponownie, więc skorzystaj z okazji, aby usunąć istniejące sterowniki Bluetooth i zainstalować nowy stos Bluetooth Toshiba przed kontynuowaniem.
Przesłuchuję Bluetooth
Możesz jednak chcieć podwójnie upewnić się, że masz wszystko, co jest potrzebne, ponieważ niepowodzenie w początkowej instalacji będzie wymagało następujących czynności. Zasadniczo musimy upewnić się, że znasz niezbędne szczegóły dotyczące sprzętu Bluetooth.
Rozpocznij od podłączenia dowolnego zewnętrznego klucza Bluetooth (oczywiście pomiń to, jeśli komputer lub laptop ma wewnętrzny sprzęt Bluetooth) i naciśnij WINDOWS + Q. W polu wyszukiwania wpisz “menadżer urządzeń” i dotknij Wchodzić aby otworzyć aplikację komputerową.
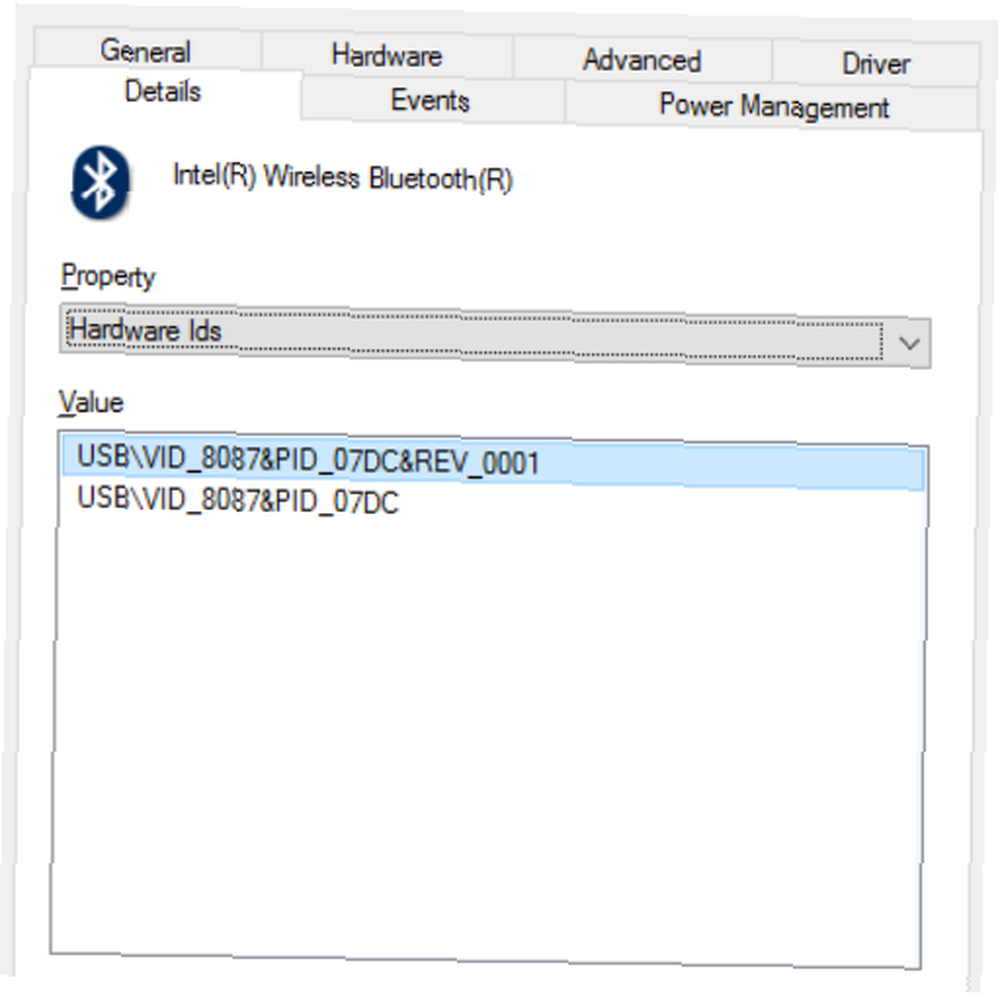
(W przypadku wewnętrznego sprzętu Bluetooth system Windows może automatycznie przywrócić sterowniki. Obejdź to, otwierając Eksploratora Windows, klikając prawym przyciskiem myszy Ten komputer / komputer i wybór Właściwości> Zmień ustawienia> Sprzęt. Stąd otwórz Ustawienia instalacji urządzenia i zmień opcję na Nie, pozwól mi wybrać. Postępuj zgodnie z tym, klikając Nigdy nie instaluj… przycisk opcji Zapisz zmiany, i wykonaj poniższe czynności).
Stąd rozwiń Bluetooth i kliknij urządzenie prawym przyciskiem myszy, wybierając Nieruchomości. Na Detale zakładka, otwórz Identyfikatory sprzętowe w własność i kliknij prawym przyciskiem myszy drugi wpis (ten bez “OBRÓT SILNIKA” w wartości), wybierając Kopiuj. Wklej wyniki do Notatnika, a następnie zamknij okno Właściwości.
Kliknij prawym przyciskiem myszy urządzenie Bluetooth w Menedżerze urządzeń i Odinstaluj, kliknięcie dobrze potwierdzać. Jeśli się powiedzie, cały wpis Bluetooth zniknie z Menedżera urządzeń. Teraz należy odłączyć klucz sprzętowy Bluetooth.
Instalowanie stosu Bluetooth
Uruchom plik wykonywalny stosu Toshiba Bluetooth, używając Opcje rozpakuj go do folderu, który znajdziesz (np. \ Desktop \ Bluetooth). Kliknij Dalej> Start, a po zakończeniu rozpakowywania otwórz folder i uruchom Setup.exe. Kliknij za pomocą kreatora instalacji jak zwykle i poczekaj na zakończenie procesu. Może to chwilę potrwać, więc bądź cierpliwy - napraw drinka lub coś innego podczas oczekiwania.
Po zakończeniu na pasku zadań powinna pojawić się nowa ikona Bluetooth, więc ponownie uruchom system Windows po wyświetleniu monitu.
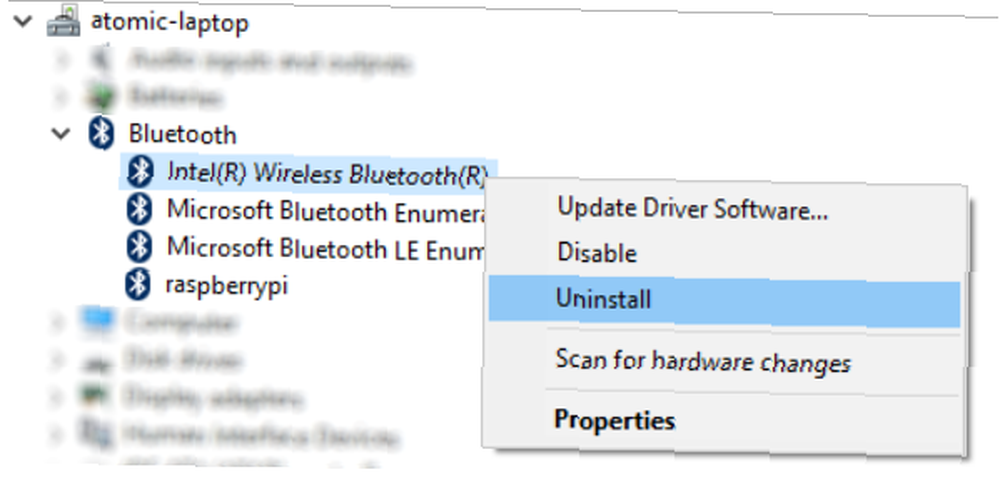
Jeśli instalacja przebiegła pomyślnie, ale nie widzisz ikony na pasku zadań, nie uruchamiaj ponownie. Zamiast tego otwórz ponownie Menedżera urządzeń, kliknij prawym przyciskiem myszy odinstalowane urządzenie Bluetooth i wybierz Zaktualizuj oprogramowanie sterownika, używając Paść się… opcja a następnie Pozwól mi wybrać z listy sterowników urządzeń na moim komputerze. Tutaj wybierz jaśniejszą ikonę Bluetooth, kliknij Kolejny, a następnie wybierz dowolny model urządzenia z listy i kliknij Kolejny jeszcze raz. Zaakceptuj ostrzeżenie, klikając tak, następnie poczekaj na zainstalowanie sterownika. Uruchom ponownie system Windows, a gdy system uruchomi się ponownie, kliknij dwukrotnie czerwoną ikonę Bluetooth, aby aktywować - zmieni kolor na niebieski po włączeniu.
Podłącz urządzenie Bluetooth
Nadal możesz mieć problemy. Jeśli instalator zażąda podłączenia urządzenia Bluetooth, przejdź do C: \ Program Files (x86) \ Toshiba \ Bluetooth Toshiba Stack \ Drivers \ tosrfusb i skopiuj tosrfusb.inf do łatwo dostępnego miejsca, takiego jak pulpit, przed otwarciem go w Notatniku.
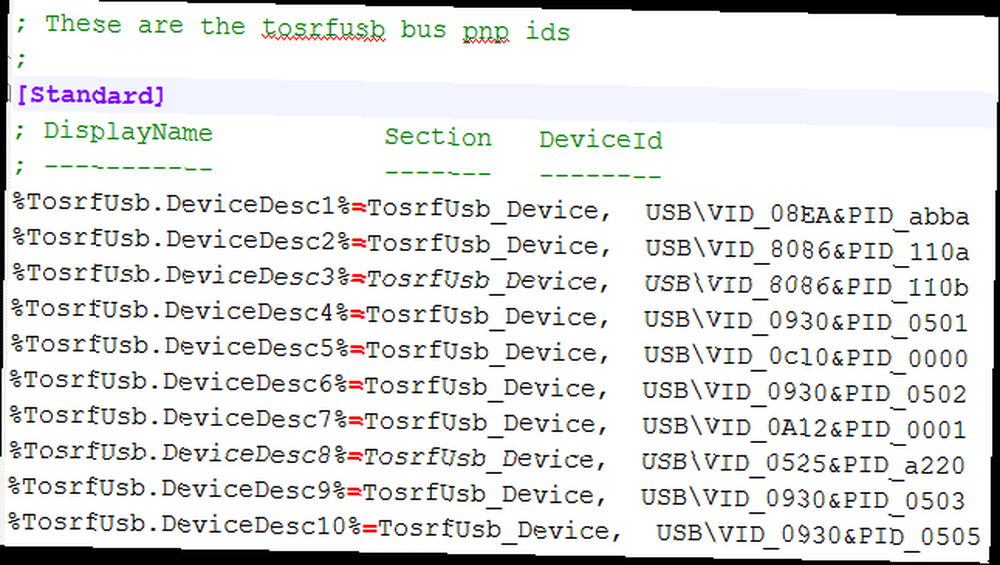
Następnie przejrzyj go do znacznika [STANDARD] i dodaj DeviceId, który wcześniej zapisałeś na liście. Powtórz tę czynność w [Standard.NTamd64], jak na powyższym obrazku.
W obszarze [Ciągi] zmień lub dostosuj nazwę urządzenia, a następnie zapisz i zamknij. Skopiuj plik z powrotem do oryginalnej lokalizacji; w tym momencie powinieneś ponownie podłączyć klucz sprzętowy Bluetooth. W wyświetlonym oknie dialogowym kliknij Zainstaluj to oprogramowanie sterownika, i poczekaj na zakończenie pracy instalatora, kończąc proces przez ponowne uruchomienie systemu Windows. Po ponownym uruchomieniu komputera ikona Toshiba Bluetooth powinna znajdować się w zasobniku systemowym. Upewnij się, że jest ustawiony jako wykrywalny Jak skonfigurować Bluetooth na komputerze z systemem Windows 7 Jak skonfigurować Bluetooth na komputerze z systemem Windows 7 Potrzebujesz korzystać z Bluetooth w systemie Windows 7? Oto jak skonfigurować Bluetooth, umożliwić wykrywanie urządzeń i sparować je z komputerem. przed kontynuowaniem.
Zainstaluj wirtualny joystick
Podobnie jak w przypadku innych plików do pobrania, powinieneś zapisać vJoy w niezapomnianym i łatwo dostępnym miejscu.
Uruchom plik .EXE, aby zainstalować, zwracając uwagę na prośbę systemu Windows o potwierdzenie działania, ponieważ system operacyjny nie będzie mógł zweryfikować wydawcy aplikacji. Po zakończeniu instalacji dobrze jest ponownie uruchomić komputer.
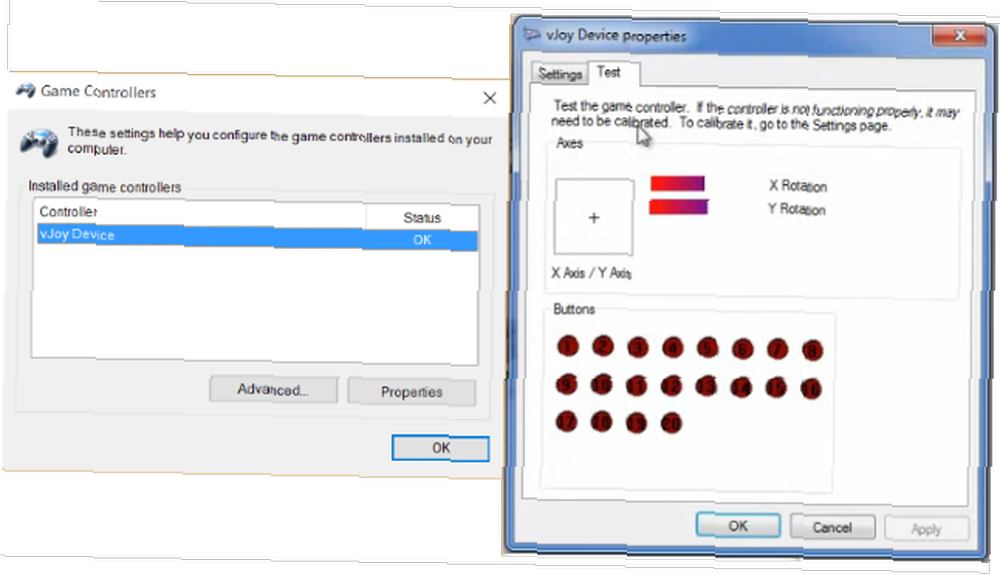
Po ponownym uruchomieniu uruchom vJoy, wpisując go w polu wyszukiwania Windows. Wybierz Skonfiguruj vJoy i skonfiguruj swoje pierwsze urządzenie, jak pokazano na ilustracji, i kliknij Zastosować kiedy skończysz.
(Na tym etapie możesz również odwoływać się do wcześniejszego filmu, od około 8 minut 15 sekund.)
The “Wykryto nowe urządzenie” gong powinien grać.
Sparuj kontroler Wii U z systemem Windows
Następnym krokiem jest włączenie kontrolera Wii U lub Wii U Pro (tą metodą można nawet użyć starego Wiimote) i sparowanie go z systemem Windows za pomocą nowego oprogramowania Bluetooth. Kliknij prawym przyciskiem myszy ikonę Bluetooth na pasku zadań, wybierz Dodaj nowe połączenie… i stamtąd, dzięki czemu kontroler jest wykrywalny.
Po nawiązaniu połączenia zainstaluj, a następnie uruchom WiinUPro i odpowiednio dostosuj wejścia analogowe.
Gdy masz pewność, że wszystko jest gotowe, wymagana jest ostatnia konfiguracja. otwarty “Kontrolery gier” w wyszukiwaniu Windows i powinieneś zobaczyć urządzenie vJoy na liście. Użyj konfiguracji kontrolerów gier, aby przetestować i skalibrować kontroler, postępując zgodnie z instrukcjami w razie potrzeby.
Szczęśliwy? Możesz teraz używać kontrolera Wii U Pro lub standardowego kontrolera Wii U w swojej ulubionej grze zręcznościowej Windows!
I na wypadek, gdyby to wszystko było za dużo lub okaże się, że z jakiegoś powodu to po prostu nie zadziała, zawsze istnieje możliwość zakupu odbiornika USB Bluetooth, szczególnie dla kontrolerów Wii U Pro.
Dwa przydatne nowe kontrolery do gier Windows!
Niezależnie od tego, z którego kontrolera wolisz korzystać, każdy z nich zapewnia solidną konstrukcję kontrolera Nintendo w grach Windows. Czy wypróbowałeś którąś z tych metod? Być może masz inny kontroler konsoli, z którego wolisz korzystać? Powiedz nam w komentarzach!











