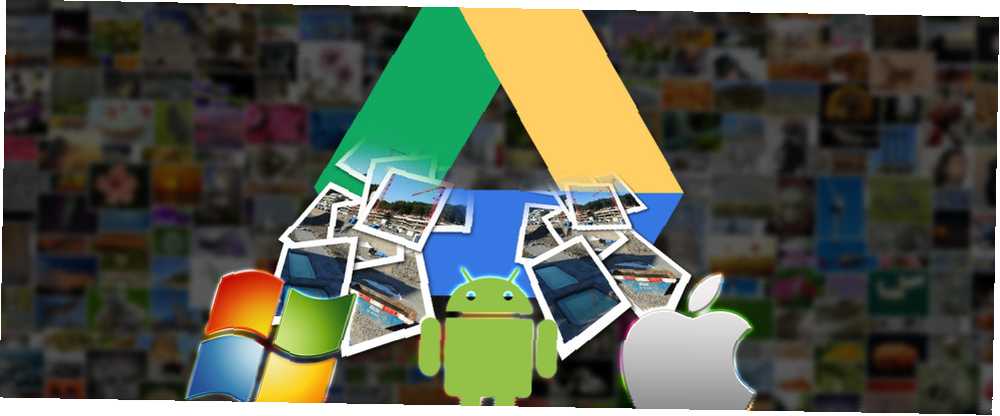
William Charles
1
3593
521
Masz obraz, do którego potrzebujesz dostępu ze wszystkich swoich urządzeń. Co robisz? Sprytną odpowiedzią jest zapisanie go w chmurze, a jeśli jesteś kimś, kto intensywnie korzysta z Dysku Google, masz szczęście, ponieważ ten system przechowywania w chmurze doskonale nadaje się do zapisywania, udostępniania i używania zdjęć.
Przesyłanie zdjęć na Dysk Google z dowolnej popularnej platformy, gdzie będą bezpiecznie przechowywane, jest proste. Jak bezpieczne są Twoje dokumenty na Dysku Google? Jak bezpieczne są Twoje dokumenty na Dysku Google? .
Windows
Aby udostępniać zdjęcia za pomocą Dysku Google w systemie Windows, musisz mieć zainstalowaną aplikację (dostępną na stronie www.google.co.uk/drive/download), chociaż możesz również przesłać ją za pomocą przeglądarki internetowej.
Ręcznie prześlij na Dysk Google
W systemie Windows ręczne przesyłanie na Dysk Google można uzyskać, znajdując obraz, który chcesz przesłać, kopiując i wklejając go do folderu Dysku Google, który znajdziesz na liście w Eksploratorze Windows w Ulubionych.
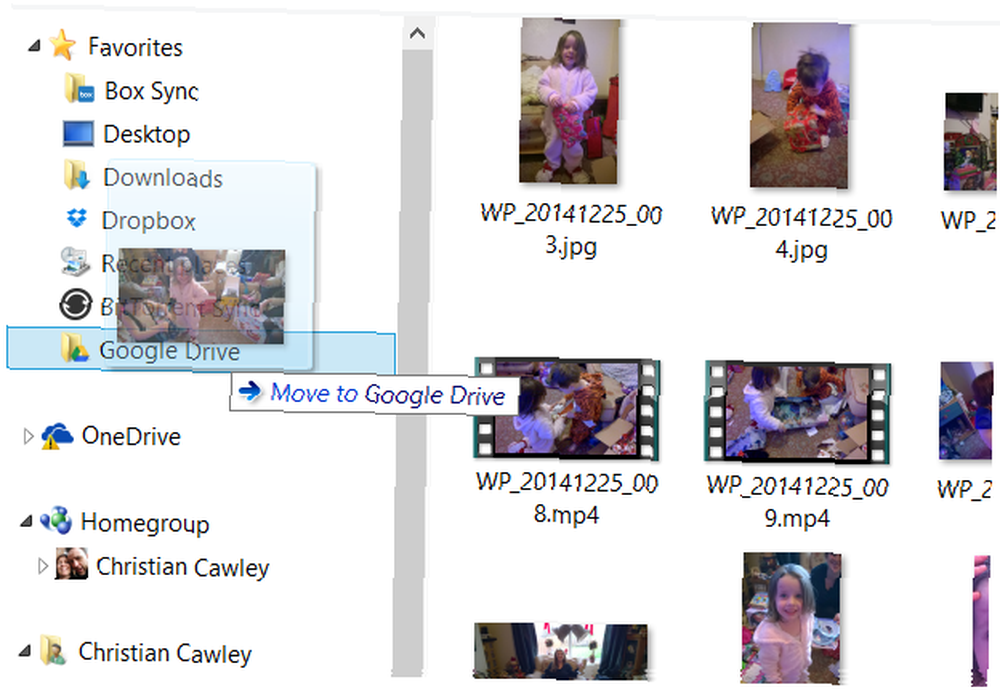
Po skopiowaniu elementu na Dysk Google synchronizacja z chmurą potrwa kilka minut, zanim będzie można go udostępnić. Kliknij prawym przyciskiem myszy iw menu kontekstowym wybierz Dysk Google> Udostępnij aby otworzyć Udostępnij ustawienia dialog. Tutaj możesz dodać odbiorców pliku udostępniania, ustawić ich uprawnienia (edycja / komentarz / widok), a także dołączyć notatkę. Możesz nawet Uzyskaj link do udostępnienia wkleić do wiadomości e-mail. Kliknij Wysłać podzielić się, gdy skończysz.
Automatycznie wysyłaj obrazy na Dysk Google
Potrzebujesz, aby Twoje zdjęcia były automatycznie przesyłane z systemu Windows na Dysk Google?
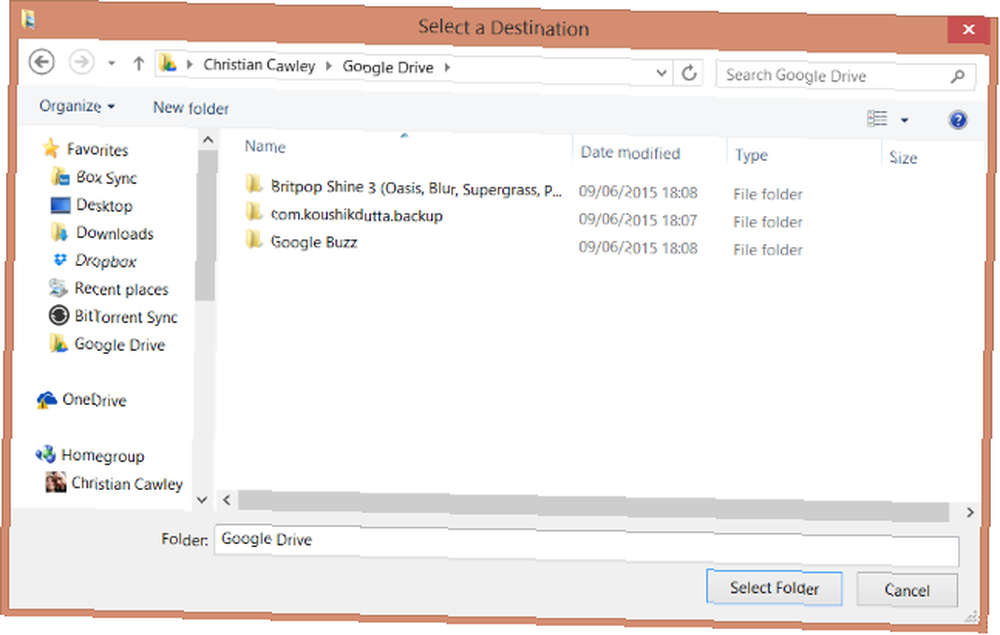
Otwórz Eksploratora Windows, zidentyfikuj swój Kino bibliotekę i kliknij prawym przyciskiem myszy, wybierając Właściwości> Lokalizacja. Stąd kliknij Ruszaj się, i wybierz dysk Google. Kliknij Wybierz katalog aby wprowadzić zmianę i zaczekaj, aż zdjęcia zostaną przeniesione, a następnie zsynchronizowane z miejscem na dysku Google Cloud.
Teraz za każdym razem, gdy zapiszesz obraz w bibliotece Obrazy na komputerze z systemem Windows, zostanie on automatycznie zsynchronizowany z miejscem na Dysku Google. Nasz przewodnik po korzystaniu z Dysku Google w systemie Windows 7 Wskazówki i porady, jak najlepiej wykorzystać Dysk Google 7 Wskazówki i triki, aby maksymalnie wykorzystać Dysk Google Dysk Google to świetna usługa, ale instalowanie aplikacji Dysk Google i synchronizowanie niektórych plików jest tylko pierwszy krok. Te sztuczki pomogą Ci skorzystać z Dysku Google, zarówno na komputerze… pokazuje więcej takich sztuczek, ale pamiętaj, że jeśli chcesz przesłać zdjęcie wysłane jako załącznik Gmaila 7 różnych zastosowań integracji Dysku Google z Gmailem 7 różnych zastosowań Integracja Dysku Google z Gmailem Gmail i Dysk Google zaspokajają wiele naszych potrzeb związanych z wydajnością. Zobaczmy kilka zdrowych rozsądków i sprytne hacki, które pozwalają nam bezproblemowo połączyć te dwie usługi. , nie zapisuj go na komputerze, po prostu wyślij go bezpośrednio na Dysk Google. Rozszerzenie Zapisz na Dysku Google Chrome jest również przydatne do szybkiego przesyłania zdjęć.
Android
Użytkownicy Androida korzystają z Dysku Google na każdym etapie, a dzięki dostępnej synchronizacji zdjęć obrazy są automatycznie przesyłane na Dysk Google ze smartfona lub tabletu.
Z łatwością kopiuj zdjęcia na Dysk Google
Znajdziesz aplikację Dysk w Szufladzie aplikacji, a po otwarciu zobaczysz listę wszystkich plików, które są obecnie przechowywane w chmurze Google. Możesz porządkować pliki, dotykając, przeciągając i upuszczając je w folderach.
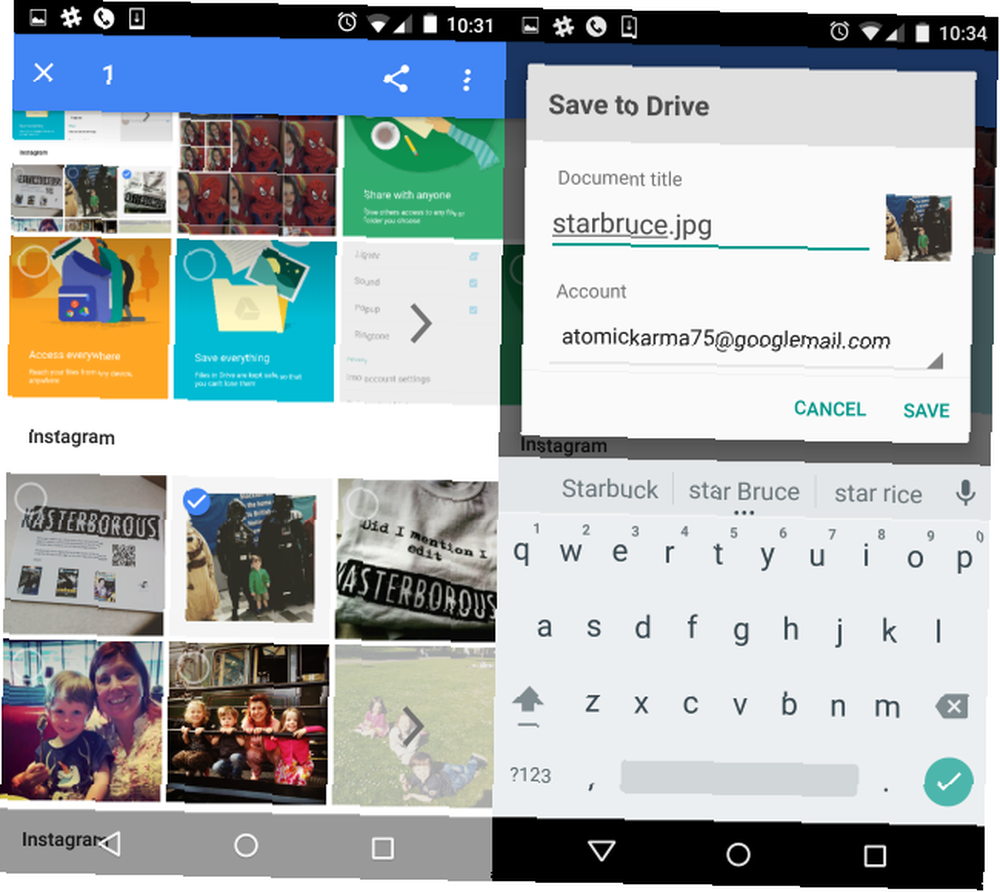
Aby ręcznie przesłać zdjęcia, musisz otworzyć aplikację Zdjęcia Google, znaleźć żądany obraz i nacisnąć długo, aby go wybrać. Na tym etapie możesz wybrać inne, dotykając jednego przycisku, a gdy będziesz gotowy, dotknij Dzielić przycisk. W następnym oknie dotknij Napęd, następnie użyj Zapisz na Dysku dialog, aby w razie potrzeby nadać nową nazwę, a następnie Zapisać. Te zdjęcia zostaną automatycznie upuszczone w katalogu głównym Dysku Google.
Użyj automatycznej synchronizacji, aby przesłać zdjęcia na Dysk Google
Automatyczną synchronizacją zarządza się za pomocą aplikacji Zdjęcia. Otwórz menu, przejdź do Ustawienia> Kopia zapasowa i synchronizacja, i potwierdź, że kopie zapasowe są ustawione na Włączone. Jeśli korzystasz z wielu kont Google w telefonie, upewnij się, że wybrane jest prawidłowe konto. Po utworzeniu kopii zapasowej znajdziesz przesłane zdjęcia w folderze Zdjęcia w aplikacji Dysk Google.
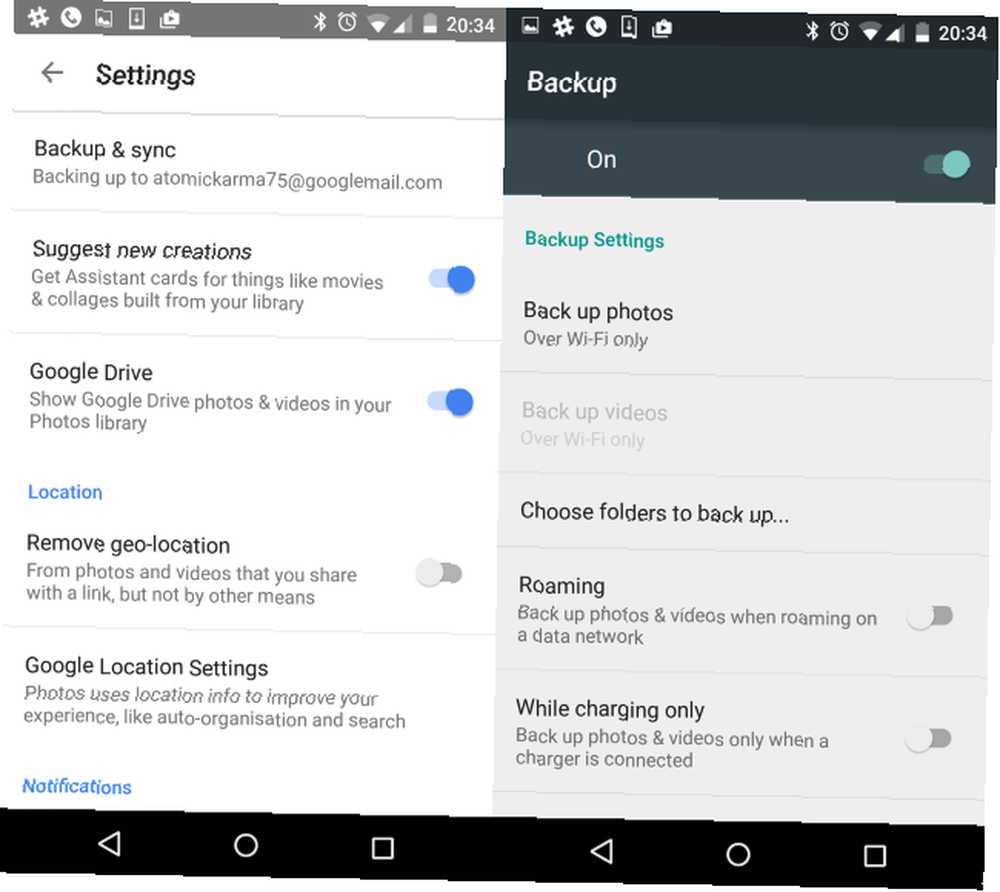
Różne opcje są dostępne na ekranie Ustawienia zdjęć. Możesz ustawić opcję Wi-Fi tylko na przykład do tworzenia kopii zapasowych zdjęć, a także wyłączania i włączania Roaming i Tylko podczas ładowania kopie zapasowe. Po włączeniu tworzenia kopii zapasowej każde zrobione zdjęcie zostanie automatycznie przesłane do folderu Zdjęcia na Dysku Google. Inne aplikacje na Androida z automatycznym przesyłaniem w chmurze 5 Narzędzia do synchronizacji i automatycznego przesyłania zdjęć z Androida do Cloud Storage 5 Narzędzia do synchronizacji i automatycznego przesyłania zdjęć z Androida do Cloud Storage Nic nie jest wygodniejsze niż robienie zdjęć w telefonie i automatyczne ich posiadanie mieć kopię zapasową w chmurze. są również dostępne
iPad i iPhone
Chociaż użytkownicy iOS mogą mieć wybór Apple iCloud, nadal mogą uzyskać dostęp do Dysku Google. Jeśli niedawno przeniosłeś się z Androida na iPhone'a lub iPada, może to okazać się niezwykle przydatne, ponieważ oznacza to, że nie porzucasz danych (lub musisz się martwić o migrację).
Ręcznie prześlij obrazy z iPada na Dysk Google
Masz iPada? Jeśli niedawno przeszedłeś na iOS z Androida Zmieniasz iPhone'a na Androida? Oto jak przenieść wszystkie swoje rzeczy Przełączanie z iPhone'a na Androida? Oto jak przenieść wszystkie swoje rzeczy gotowe do przejścia z iPhone'a na telefon z Androidem? Oto jedyny potrzebny przewodnik. i nadal chcesz korzystać z Dysku Google lub po prostu chcesz dodać miejsce do przechowywania w innych usługach w chmurze, możesz ręcznie przesyłać zdjęcia. Rozpocznij od otwarcia aplikacji Dysk i stuknięcia w + przycisk w prawym dolnym rogu.
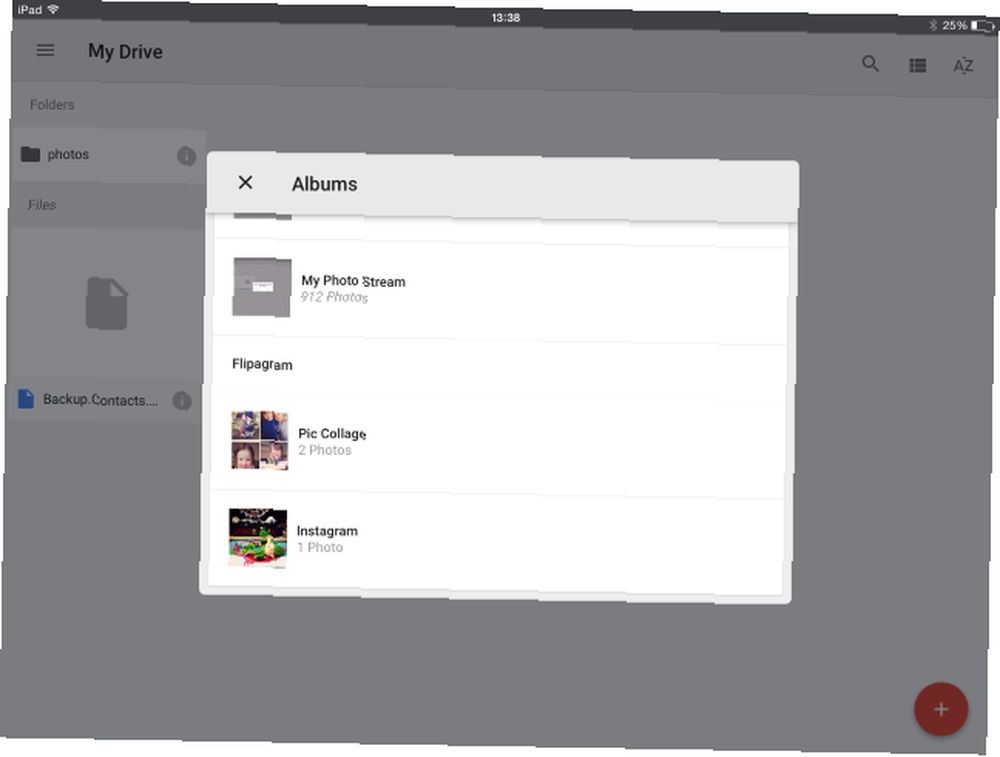
Następnie wybierz Prześlij> Zdjęcia i filmy, i zaakceptuj prośbę o pozwolenie. Zakończ, wybierając obraz, który chcesz przesłać, i kliknij Przekazać plik przycisk. Plik zostanie zapisany w katalogu głównym Dysku Google.
Niestety nie ma opcji automatycznego przesyłania zdjęć z iPhone'a lub iPada na Dysk Google. Jeśli jednak chcesz dowiedzieć się więcej, zapoznaj się z naszym przewodnikiem na temat uzyskiwania dostępu, tworzenia i udostępniania dokumentów na iPadzie. Dostęp, tworzenie i udostępnianie dokumentów z Dysku Google na iPadzie [iOS] Dostęp, tworzenie i udostępnianie dokumentów z Dysku Google na iPadzie [iOS] Dysk Google jest podobny do popularnie używanej usługi przechowywania w chmurze, Dropbox, ale Dysk zawiera wbudowane funkcje tworzenia dokumentów, których brakuje w Dropbox. I choć Dropbox integruje się z dziesiątkami aplikacji innych firm, Dysk Google… jest wart przeczytania.
Synchronizuj zdjęcia ręcznie i automatycznie na Dysku Google
Nieważne, czy używasz komputera stacjonarnego, czy urządzenia mobilnego, łatwo skonfigurować przesyłanie zdjęć na Dysk Google. Chociaż automatyczne przesyłanie nie jest dostępne na wszystkich platformach, ręczne przesyłanie jest co najmniej proste, co może okazać się przydatne dla każdego, kto chce uważnie obserwować zdjęcia, które chcą zachować, a które wolą odrzucić.
Chociaż skupiliśmy się tylko na systemach Windows, iOS i Android, możliwe jest przesyłanie na Dysk Google w przeglądarce na prawie dowolnym urządzeniu (chociaż użytkownicy Windows Phone są ograniczeni do przeglądania dysku, bez możliwości przesyłania).
Czy synchronizujesz swoje zdjęcia i zdjęcia z Dyskiem Google? Być może wolisz alternatywne rozwiązanie? Opowiedz nam o tym w komentarzach.











