
Michael Cain
15
4874
233
Jeśli komputer Mac jest powolny, uaktualnienie pamięci RAM jest świetnym ulepszeniem. Podczas gdy zamiana starego dysku twardego na nowoczesny dysk SSD jest najbardziej drastycznym ulepszeniem sprzętowym, uaktualnienie pamięci RAM komputera Mac umożliwia jednoczesne uruchamianie większej liczby programów.
Jednak to, co możesz zrobić z pamięcią RAM komputera Mac, zależy od konkretnego modelu. Przyjrzymy się, które modele komputerów Mac zezwalają na aktualizację pamięci RAM, gdzie kupić Mac RAM i jak faktycznie zaktualizować pamięć RAM w urządzeniu.
Które modele komputerów Mac zezwalają na aktualizacje pamięci RAM?

Niestety większość współczesnych komputerów Mac nie pozwala na samodzielne aktualizowanie pamięci RAM.
Najnowsze modele MacBook Pro i MacBook Air mają przylutowaną pamięć RAM do płyty głównej. Niektóre nowsze komputery iMac mają technicznie pamięć RAM, którą można aktualizować, ale wymaga to rozległego czasu porzucenia maszyny. Nie zalecamy wypróbowania tego, chyba że masz ogromne doświadczenie z elektroniką, a Twoja maszyna nie jest już objęta gwarancją.
Poniższe modele komputerów Mac mają pamięć RAM z możliwością aktualizacji przez użytkownika:
- iMac (wszystkie oprócz następujących modeli 21,5-calowych: koniec 2012, koniec 2013, połowa 2014, koniec 2015, Retina 4K koniec 2015, 2017, Retina 4K 2017 i Retina 4K 2019)
- Mac Pro (wszystkie modele)
- Mac Mini (modele 2010-2012)
- MacBook (modele 2008-2011)
- MacBook Pro 13 "(2009-2012)
- MacBook Pro 15 "(2008-2012)
- MacBook Pro 17 "(Wszystkie modele)
Jeśli masz jeden z następujących modeli komputerów Mac, nie możesz zaktualizować pamięci RAM (w niektórych przypadkach, takich jak Mac Mini 2018, jest to możliwe, ale dość trudne):
- iMac Pro (wszystkie modele)
- Mac Mini (2014, 2018)
- MacBook Air (wszystkie modele)
- MacBook 12 "(wszystkie modele)
- MacBook Pro z wyświetlaczem Retina (wszystkie modele)
- MacBook Pro z paskiem dotykowym (wszystkie modele)
Zasadniczo, im nowszy model komputera Mac, tym mniejsze prawdopodobieństwo, że można uaktualnić pamięć RAM.
Jak znaleźć posiadany model komputera Mac
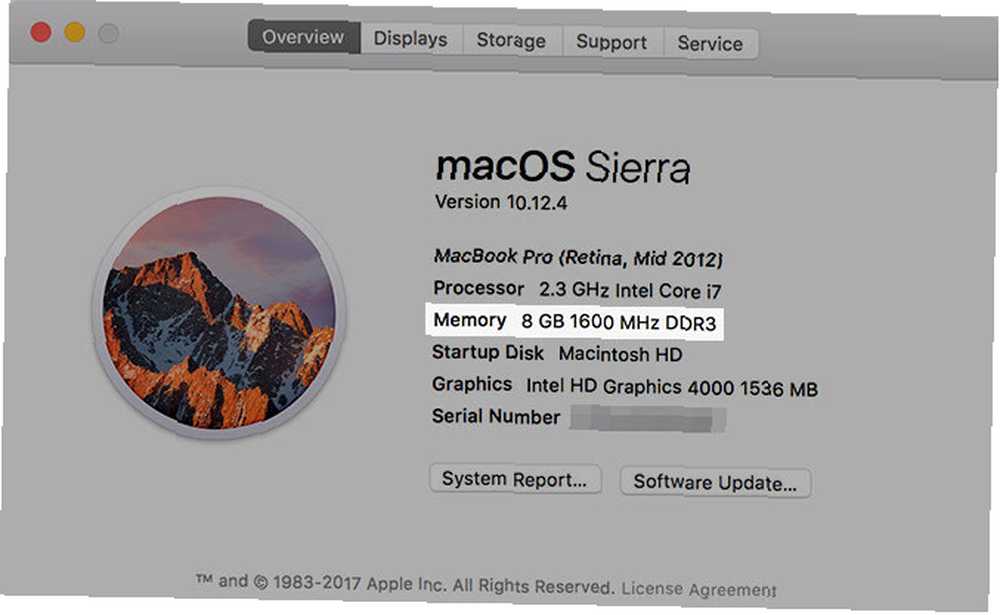
Wiele komputerów Mac wygląda podobnie, dlatego powinieneś sprawdzić dokładny model, zanim zaczniesz kupować pamięć RAM.
macOS ułatwia ten proces. Kliknij Menu Apple w lewym górnym rogu ekranu i wybierz O tym komputerze Mac. W wyniku Przegląd W górnej części informacji zobaczysz nazwę komputera Mac. To będzie coś w stylu MacBook Pro (15-calowy, 2016). Ta strona pokazuje również ilość zainstalowanej pamięci.
Aby uniknąć błędów, powinieneś również uzyskać dokładny identyfikator modelu swojego urządzenia. Aby to zrobić, kliknij Raport systemu przycisk. Następnie w Przegląd sprzętu sekcja, poszukaj Identyfikator modelu pole. To będzie coś w stylu MacBook7, 1.
Pamiętaj o tym, szukając pamięci RAM do kupienia.
Jak kupić odpowiednią pamięć RAM dla komputera Mac
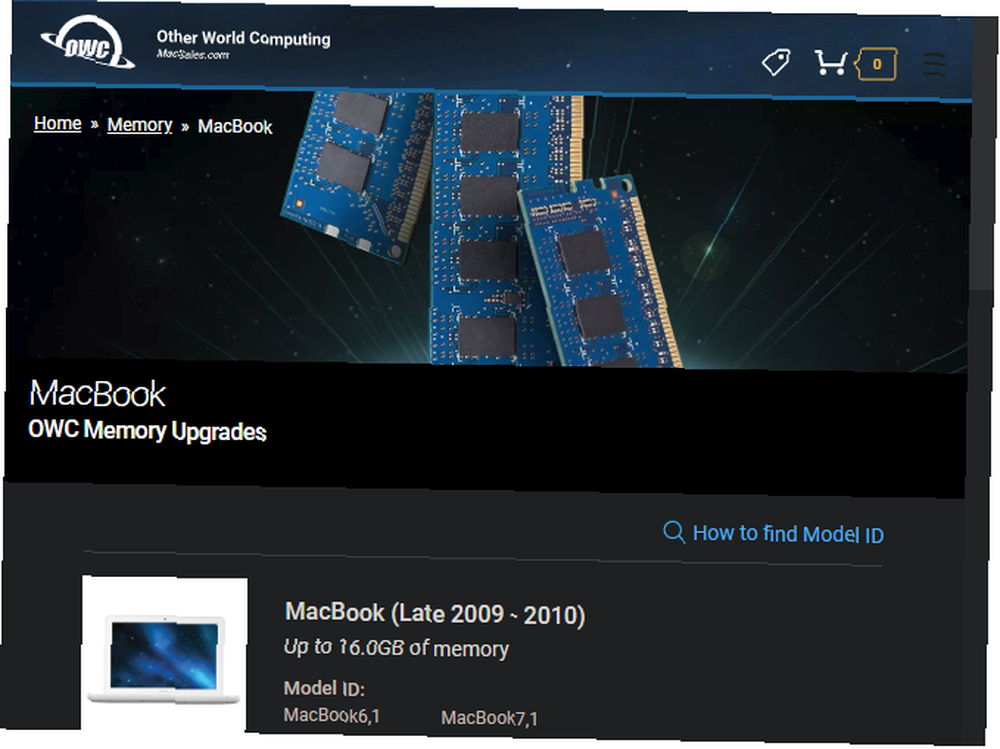
Ze względu na dużą liczbę dostępnych modeli komputerów Mac nie możemy podać dokładnych szczegółów dotyczących prawidłowej pamięci RAM dla każdej maszyny. Znajdziesz jednak wiele witryn, które ułatwiają znalezienie odpowiednich pamięci RAM dla twojego modelu.
Pierwszym miejscem, które powinieneś zatrzymać, jest strona Mac RAM firmy Other World Computing. Pozwala to wybrać model komputera Mac, aby znaleźć kompatybilną pamięć RAM. Zobaczysz komputery Mac, w których działa każdy rodzaj pamięci RAM, a także proste filmy wideo na temat wymiany. Firma oferuje nawet wartość wymiany starej pamięci RAM.
Alternatywnie, spójrz na hub pamięci Mac Crucial. Tutaj możesz wpisać informacje o komputerze (znalezione wcześniej) lub pobrać narzędzie skanera, które Cię sprawdza. Zobaczysz wtedy stronę zawierającą dyski SSD i pamięć RAM, które na pewno będą działać na twoim komputerze.
Bardziej szczegółowe przewodniki znajdziesz na stronie naprawy Maca w iFixIt. Tutaj znajdziesz szczegółowe instrukcje dotyczące aktualizacji pamięci RAM.
Zapewnienie kompatybilności z Mac RAM
Przy zakupie pamięci RAM kluczowa jest zgodność z systemem. Nie każdy rodzaj pamięci RAM będzie działał na każdym komputerze Mac, dlatego ważne jest, aby kupić odpowiedni komponent. W przeciwnym razie możesz przejść wszystkie wysiłki, aby zaktualizować pamięć RAM i skończyć na bezużytecznym komputerze.
Dlatego zalecamy kupowanie w sklepie specjalizującym się w aktualizacjach pamięci RAM Mac. Być może będziesz w stanie rozejrzeć się i znaleźć lepszą cenę pamięci RAM znalezionej na powyższych stronach. Jeśli to zrobisz, upewnij się, że wyszukujesz według SKU, aby nie kupić czegoś nieco innego.
Zalecamy trzymać się z dala od taniej, śmieciowej pamięci RAM z kilkoma lub złymi recenzjami. Kilka zaoszczędzonych dolarów nie jest warte ryzyka złej pamięci RAM powodującej uszkodzenie systemu.
Na koniec musisz kupić odpowiednią ilość pamięci RAM dla swojego systemu. Zajrzyj na stronę MaxRAM OWC, aby zobaczyć, ile pamięci RAM zajmie Twoja konkretna maszyna. W wielu przypadkach przekracza to “maksymalny” dostarczone przez Apple.
Na tej stronie opisano również, ile gniazd pamięci ma urządzenie; większość modeli MacBooków ma dwa gniazda. Aby skorzystać z pamięci dwukanałowej, musisz kupić dwa drążki, które sumują się do pożądanej sumy. Na przykład, jeśli chcesz uaktualnić do 8 GB pamięci RAM, kup pakiet 4 GB x 2.
Ile pamięci RAM należy kupić, zależy od potrzeb. 8 GB to dobry punkt odniesienia, jeśli nie jesteś intensywnym użytkownikiem komputera. Jeśli często wykonujesz wiele zadań, a komputer to obsługuje, dobrym pomysłem jest przeskoczenie do 16 GB.
Zobacz nasz szybki przewodnik po pamięci RAM Szybki i brudny przewodnik po pamięci RAM: Co musisz wiedzieć Szybki i brudny przewodnik po pamięci RAM: Co musisz wiedzieć Pamięć RAM jest kluczowym elementem każdego komputera, ale może być myląca. Rozbijamy to na łatwe do zrozumienia warunki, które zrozumiesz. jeśli chcesz więcej informacji.
Jak zaktualizować pamięć RAM w komputerze Mac
Na koniec przejrzyjmy ogólny proces faktycznej aktualizacji pamięci RAM na twoim komputerze. Jak wspomniano, nie możemy przejrzeć instrukcji dla każdego modelu komputera Mac. Sprawdź filmy, które OWC oferuje na stronach zakupu pamięci RAM, aby uzyskać bardziej szczegółowe instrukcje.
Poniżej przedstawiamy podstawowy przegląd tego, jak to wygląda na MacBooku z połowy 2010 roku. Chociaż może być nieco inny w twoim przypadku, podstawowy proces jest taki sam. Większość modeli komputerów iMac ma wygodne okno dostępu do przedziału pamięci RAM, dzięki czemu jest jeszcze łatwiejsze niż na laptopie.
Podczas pracy uważaj na wyładowania elektrostatyczne Co to jest elektryczność statyczna? I jak się go pozbyć Co to jest elektryczność statyczna? I jak się go pozbyć zaniepokojony elektrycznością statyczną? Jeśli budujesz komputer, powinieneś. Dowiedz się, jak dziś pozbyć się elektryczności statycznej. , które mogą uszkodzić elementy komputera. Pamiętaj, aby uziemić się na metalowym obiekcie przed rozpoczęciem tego procesu i pracować na powierzchni bezstatycznej. Nie noś rozmytych spodni ani nie przeciągaj stóp po dywanie podczas pracy.
Podczas obsługi pamięci RAM pamiętaj, aby chwycić ją za boki, aby nie dotknąć żadnej z wrażliwych części. Unikaj obchodzenia się z pamięcią RAM za złote styki połączenia.
Krok 1: Zdejmij pokrywę MacBooka
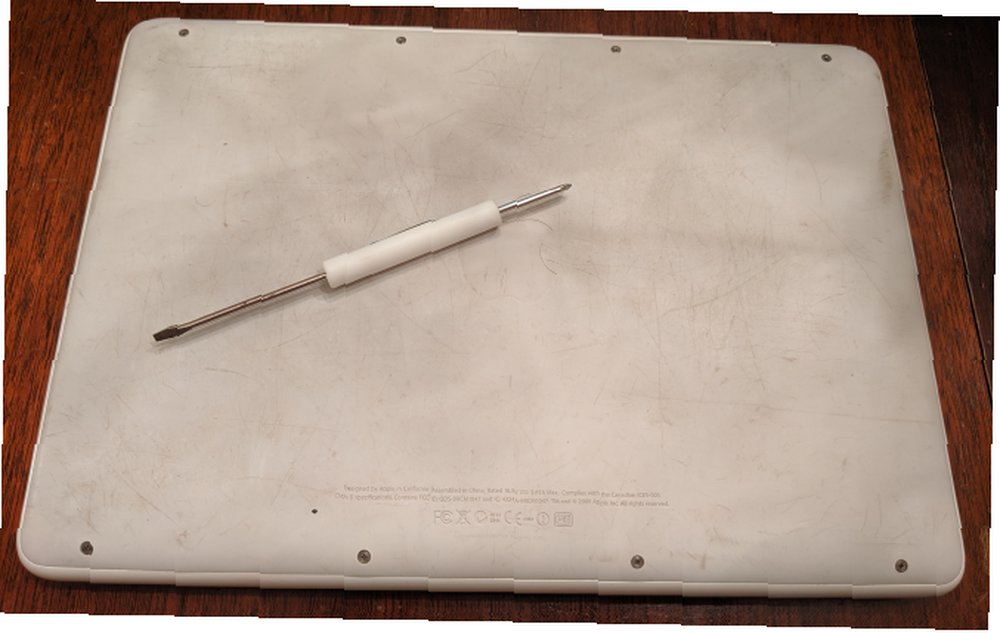
Najpierw wyłącz komputer, jeśli jeszcze nie jest. Następnie odłącz komputer Mac od źródła zasilania i odłącz wszystkie podłączone akcesoria. Odwróć MacBooka do góry nogami, a zobaczysz kilka śrub mocujących dolną pokrywę. Usuń je za pomocą standardowego śrubokręta krzyżakowego.
Uważaj, aby nie odkręcić śrub podczas ich usuwania. Możesz trzymać papierowy ręcznik lub coś, na czym można przykręcić śruby, ponieważ są one małe i łatwo je zgubić.
Krok 2: Usuń starą pamięć RAM

Po zdjęciu pokrywy powinieneś być w stanie dostrzec pamięć RAM, ponieważ MacBooki nie mają wielu części, które można usunąć. Na powyższym zdjęciu pamięć RAM to mały zielony komponent nad dyskiem Samsung.
Z naszym MacBookiem w tym przykładzie dwa małe klipy po obu stronach pamięci RAM utrzymują go na miejscu. Delikatnie popchnij je na zewnątrz pamięci RAM, a wyskoczy, umożliwiając wyciągnięcie.

Powtórz proces wypychania klipsów, aby uwolnić i usunąć drugi drążek pamięci RAM, a następnie odłóż stare komponenty na bok.
Krok 3: Zainstaluj nową pamięć RAM

Chwyć nową pamięć RAM i ustaw wycięcie w stykach łączących z wycięciem w gnieździe pamięci RAM. To pójdzie tylko w jedną stronę, więc znalezienie odpowiedniego dopasowania nie powinno być trudne.
Po wyrównaniu wycięć pod kątem około 30 stopni i delikatnym wciśnięciu delikatnie dociśnij pamięć RAM, a poczujesz, że wskoczy na swoje miejsce. Powtórz to jeszcze raz dla drugiego drążka i wszystko gotowe.
Po bezpiecznym umieszczeniu nowej pamięci RAM możesz ponownie założyć pokrywę. Jednak po zdemontowaniu komputera warto poświęcić chwilę na usunięcie widocznego brudu. Użyj bawełnianego wacika lub powietrza w puszkach, aby usunąć nagromadzony kurz, szczególnie w wentylatorze.
Aby ponownie założyć pokrywę, po prostu ustaw ją z powrotem i wkręć śruby.
Krok 4: Potwierdź, że komputer Mac rozpoznaje pamięć RAM
Następnie możesz uruchomić komputer, aby upewnić się, że poprawnie rozpoznaje pamięć RAM. w O tym komputerze Mac okno, które odwiedziliśmy wcześniej, obok powinna pojawić się nowa ilość pamięci RAM Pamięć. Jeśli chcesz zobaczyć więcej szczegółów, możesz otworzyć Raport systemu i kliknij Pamięć patka.
Następnie sprawdź inne sposoby, aby twój stary Mac poczuł się jak nowy Jak sprawić, by stary Mac poczuł się jak nowy Znowu Jak sprawić, by stary Mac poczuł się jak nowy Ponownie Twój Mac może mieć kilka lat, ale przy odrobinie miłości i ulepszeń możesz może sprawić, że poczujesz się jak nowy. .
Uaktualnienie pamięci RAM komputera Mac zostało zakończone
Teraz masz wszystko, czego potrzebujesz, aby ukończyć ten proces. Niezależnie od tego, czy interesuje Cię aktualizacja pamięci RAM komputera iMac, czy MacBooka Pro, wiesz, jak znaleźć odpowiednią pamięć RAM dla swojego systemu i zainstalować ją. To stosunkowo prosta aktualizacja komputera, która będzie miała duży efekt.
Przed wydaniem pieniędzy na nową pamięć RAM zastanów się nad wymianą komputera Mac na nowy. 6 znaków Czas na aktualizację lub wymianę komputera Mac 6 Znaki czas na aktualizację lub wymianę komputera Mac Gdy komputer osiągnie określony wiek, koszt naprawy lub utrzymują, że często przeważają korzyści płynące z zatopienia pieniędzy w nowym modelu. .











