
Brian Curtis
0
2416
347
Przycisk zasilania systemu Windows 10 Jak korzystać z przycisku zasilania systemu Windows 10 Jak korzystać z przycisku zasilania systemu Windows 10 System Windows można zamknąć za pomocą fizycznego przycisku na komputerze lub poleceń w menu Start. Wyjaśniamy, co robią te opcje i jak je ulepszyć. jest całkiem potężny. Oprócz zwykłego włączania i wyłączania komputera, można znacznie więcej zrobić za pomocą przycisku fizycznego, a także opcji zasilania laptopa lub komputera.
Przydatną małą funkcją w systemie Windows 10 jest możliwość wyłączenia wyświetlacza laptopa za naciśnięciem fizycznego przycisku zasilania.
Wyłączanie ekranu laptopa za pomocą przycisku zasilania
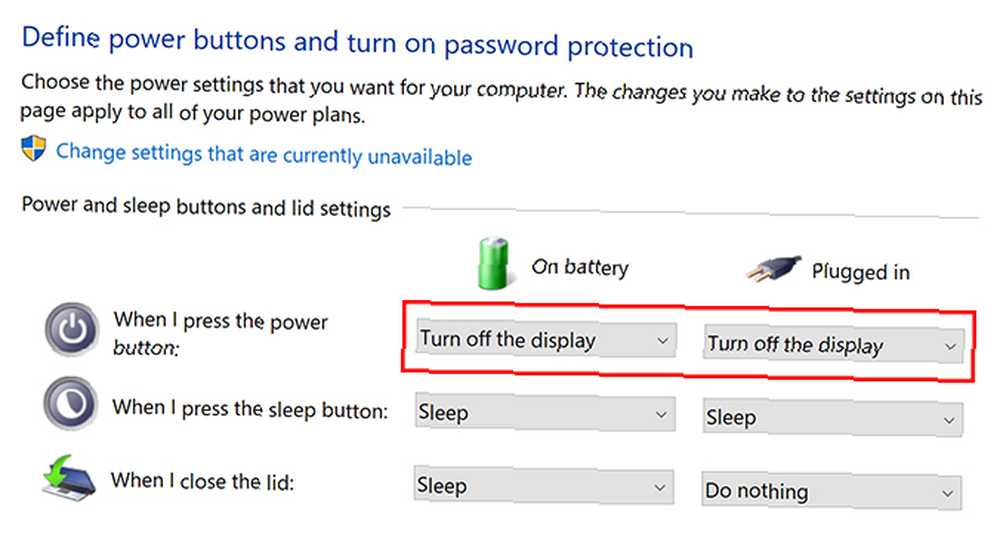
- Otwórz Opcje zasilania. Można to zrobić na dwa sposoby: kliknij prawym przyciskiem myszy ikonę baterii na pasku zadań i kliknij Opcje mocy, lub otwórz Panel sterowania i kliknij Opcje mocy.
- Kliknij Wybierz działanie przycisków zasilania.
- Pod Zdefiniuj przyciski zasilania i włącz ochronę hasłem, powinieneś zobaczyć zestaw opcji dla Przyciski zasilania i uśpienia oraz ustawienia pokrywy.
- Dla pierwszej opcji, Jak nacisnę przycisk zasilania wybierać Wyłączyć wyświetlacz z menu rozwijanego. Jeśli używasz laptopa i chcesz, aby ta funkcja działała bez względu na to, czy jesteś podłączony, czy korzystasz z baterii laptopa, koniecznie zmień obie opcje.
Inne opcje poza wyłączeniem wyświetlacza obejmują przełączanie urządzenia w tryb uśpienia lub hibernacji. Tryb uśpienia a tryb hibernacji: Którego trybu oszczędzania energii należy użyć? Tryb uśpienia a tryb hibernacji: Którego trybu oszczędzania energii należy użyć? Co dokładnie robi tryb uśpienia? Czym różni się od trybu hibernacji, który jest dodatkową opcją na komputerach z systemem Windows? Które powinieneś wybrać i czy są ich wady? lub wyłączanie komputera. Możesz także wybrać ustawienie, w którym nic się nie stanie po naciśnięciu przycisku zasilania.
Wyłączenie wyświetlacza jest szczególnie przydatne, jeśli chcesz szybko zablokować komputer. Jak automatycznie zablokować system Windows 10 za każdym razem, gdy opuszczasz biurko Jak automatycznie blokować system Windows 10 za każdym razem, gdy opuszczasz biurko Windows automatycznie blokuje się po pewnym czasie bezczynności, ale to nie jest natychmiastowe. Oto nowa funkcja, która umożliwia automatyczne blokowanie komputera po jego opuszczeniu. zanim odejdziesz od biurka. Wystarczy nacisnąć przycisk zasilania, aby wyłączyć wyświetlacz, a on automatycznie zablokuje komputer. Po powrocie musisz wprowadzić hasło do systemu Windows 10 Jak zabezpieczyć hasłem Windows 10 Jak zabezpieczyć hasłem Windows 10 Komputer jest kopalnią danych osobowych i prywatnych. Na szczęście Windows 10 ma wiele metod blokowania, które pomagają chronić twoje dane. Przyjrzyjmy się, w jaki sposób możesz zabezpieczyć system Windows hasłem… zanim wznowimy to, co robiłeś.
Jeśli nie chcesz wpisywać hasła, przejdź do Ustawienia > Konta > Opcje logowania. Pod Wymagaj zalogowania Wybierz Nigdy z menu rozwijanego.











