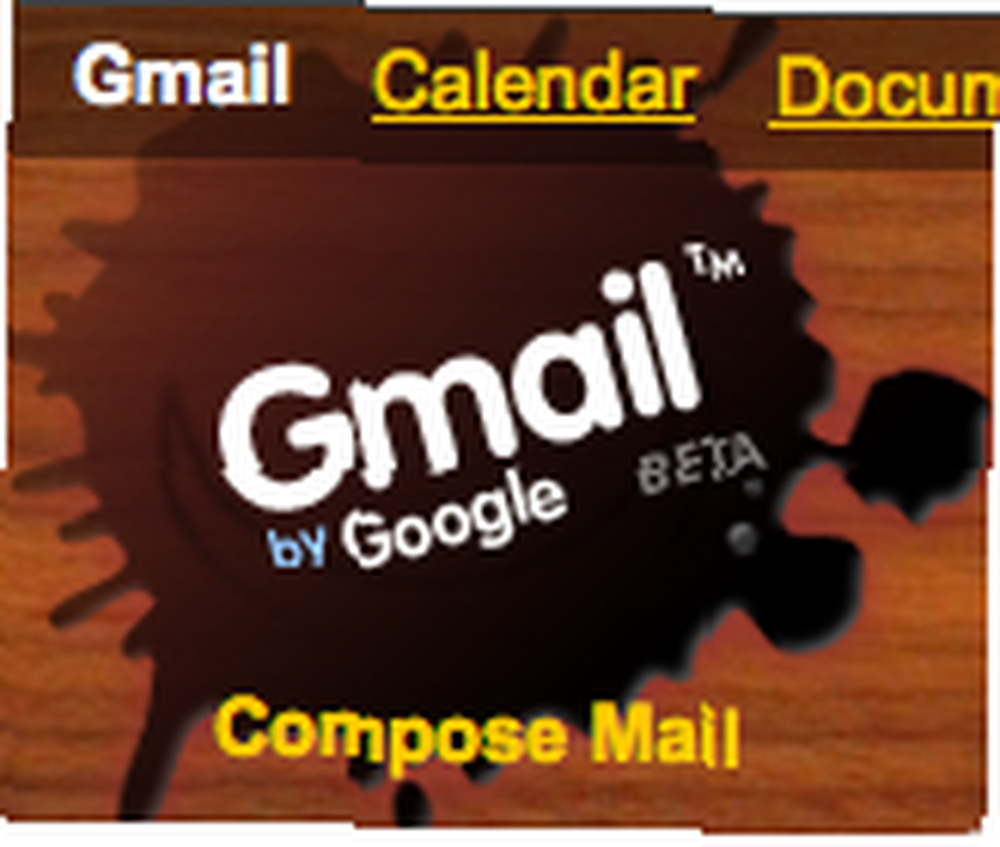
Mark Lucas
0
4878
676
 W dzisiejszym świecie efektywne przetwarzanie dużych ilości informacji jest niezbędną umiejętnością dla każdego, kto musi śledzić więcej niż jedną rzecz na raz - to znaczy dla wszystkich. Ponieważ e-mail jest najbardziej rozpowszechnioną formą komunikacji, jest to kanał, przez który przechodzą wszystkie aspekty naszego życia. Właśnie dlatego nauka sortowania woluminów wiadomości e-mail przy minimalnym wysiłku, oddzielanie wiadomości, które należy przeczytać od pomijania, i integrowanie wiadomości e-mail z listą rzeczy do zrobienia lub kalendarzem ma tak duże znaczenie dla zwiększenia wydajności.
W dzisiejszym świecie efektywne przetwarzanie dużych ilości informacji jest niezbędną umiejętnością dla każdego, kto musi śledzić więcej niż jedną rzecz na raz - to znaczy dla wszystkich. Ponieważ e-mail jest najbardziej rozpowszechnioną formą komunikacji, jest to kanał, przez który przechodzą wszystkie aspekty naszego życia. Właśnie dlatego nauka sortowania woluminów wiadomości e-mail przy minimalnym wysiłku, oddzielanie wiadomości, które należy przeczytać od pomijania, i integrowanie wiadomości e-mail z listą rzeczy do zrobienia lub kalendarzem ma tak duże znaczenie dla zwiększenia wydajności.
W poniższych wskazówkach przedstawię kilka metod usprawnienia przeglądania poczty e-mail, organizowania wiadomości e-mail w Gmailu i przekształcania Gmaila w maszynę wielozadaniową. Pamiętaj, że moja metoda organizacji zajmuje dużo czasu, aby się przyzwyczaić, ale biorąc pod uwagę, jak bardziej zintegrowany będzie Twój e-mail z Twoim życiem, warto poświęcić czas.
Najpierw najważniejsze
Pierwszym i najważniejszym aspektem przebudowy skrzynki odbiorczej jest zatrzymanie napływu śmieci. Zacznij od wypisania się z biuletynów, których nie czytasz na co dzień, i odfiltruj uparte (dla których nie możesz znaleźć linku rezygnacji z subskrypcji) w celu automatycznego usunięcia (omówię to więcej w części 2). Następnie możesz rozpocząć czyszczenie skrzynki odbiorczej.
Jeśli masz stos nieprzeczytanych wiadomości, których nigdy nie planujesz czytać, wyszukiwanie w Gmailu ma przydatną funkcję, która może odizolować wszystkie nieprzeczytane wiadomości. Po prostu przejdź do pola wyszukiwania i wpisz ” jest: nieprzeczytane ” i kliknij Przeszukaj pocztę, i powinieneś zobaczyć wszystkie nieprzeczytane wiadomości e-mail. Następnie możesz usunąć wszystkie z nich lub selektywnie odizolować każdego nadawcę i zająć się powiązanymi e-mailami, które uważasz za stosowne.
Zanim zaczniemy konfigurować odnowioną skrzynkę odbiorczą, będziesz potrzebować rozszerzenia Better Gmail 2 napisanego przez Ginę Trapani w Lifehacker.
1. Lepsza konfiguracja Gmaila 2
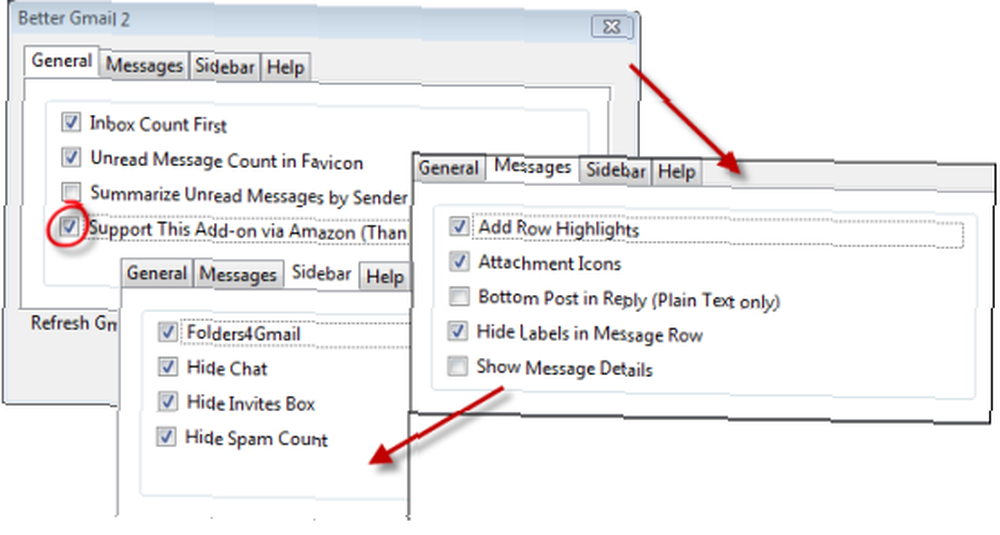
W ten sposób skonfigurowałem opcje Better Gmail 2. Oczywiście twój może nie być dokładnie taki sam jak mój, ale ta konfiguracja działa dobrze z resztą mojej konfiguracji. mam “Wesprzyj ten dodatek przez Amazon” włączone, ponieważ pomaga przekazać trochę pieniędzy na utrzymanie tej aplikacji przy każdym zakupie na Amazon. Upewnij się że masz Ukryj etykiety w wierszu wiadomości zaznaczone, chyba że chcesz zobaczyć swoje etykiety przed tematem każdego e-maila. Bardzo ważne jest sprawdzenie Folders4Gmail, jak zobaczymy w punkcie 3.
Teraz przejdziemy do ustawień Gmail Labs, czyli małej zielonej zlewki, która powinna znajdować się po lewej stronie linku Ustawienia w prawym górnym rogu strony Gmaila. W Laboratorium upewnij się, że włączono Szybkie linki, Oznacz jako przycisk odczytu, Wiele skrzynek odbiorczych, Wyszukaj autouzupełnianie, Gadżet Kalendarza Google, i Dodaj dowolny gadżet według adresu URL. Omówię, co zrobisz z każdym z nich później.
2. Konsolidacja adresu e-mail
Ważną częścią usprawnienia procesu wysyłania wiadomości e-mail jest upewnienie się, że wszystkie wiadomości e-mail przechodzą przez jeden strumień. Dla niektórych oznacza to używanie Thunderbirda lub Outlooka, a dla tego konkretnego pisarza oznacza przesyłanie całej mojej poczty do Gmaila. Jack Cola napisał tutaj świetny artykuł na temat importowania poczty z Hotmaila Jak uzyskać dostęp do wiadomości e-mail Hotmail z konta Gmail Jak uzyskać dostęp do wiadomości e-mail Hotmail z konta Gmail i można znaleźć wskazówki dotyczące importowania z Yahoo (procedura dla innych usług to to samo) tutaj, chociaż teraz wydaje się, że YMMV z funkcją importowania wiadomości e-mail Gmaila.
Po skonfigurowaniu wszystkich kont internetowych do importowania do Gmaila nadszedł czas, aby ustawić Gmaila jako domyślny program do obsługi mailto: handler. Tina napisała w swoim artykule bardzo przydatną wskazówkę: Ustaw Gmaila jako domyślnego klienta pulpitu Ustaw Gmaila jako domyślnego klienta poczty e-mail na komputerze stacjonarnym (Windows) Ustaw Gmaila na domyślnego klienta poczty e-mail na komputerze stacjonarnym (Windows), aby ustawić mailto: linki otwierane za pomocą Gmaila w przeglądarce Firefox. Idź do>Narzędzia> Opcje> Aplikacje tab i wpisz>mailto w> polu wyszukiwania. NIE wciskaj Enter, pasujący wybór pojawi się automatycznie. Możesz wybrać akcję dla linków mailto w menu rozwijanym> Działanie. Możesz ustawić otwieranie Gmaila.”
3. Konfigurowanie etykiet
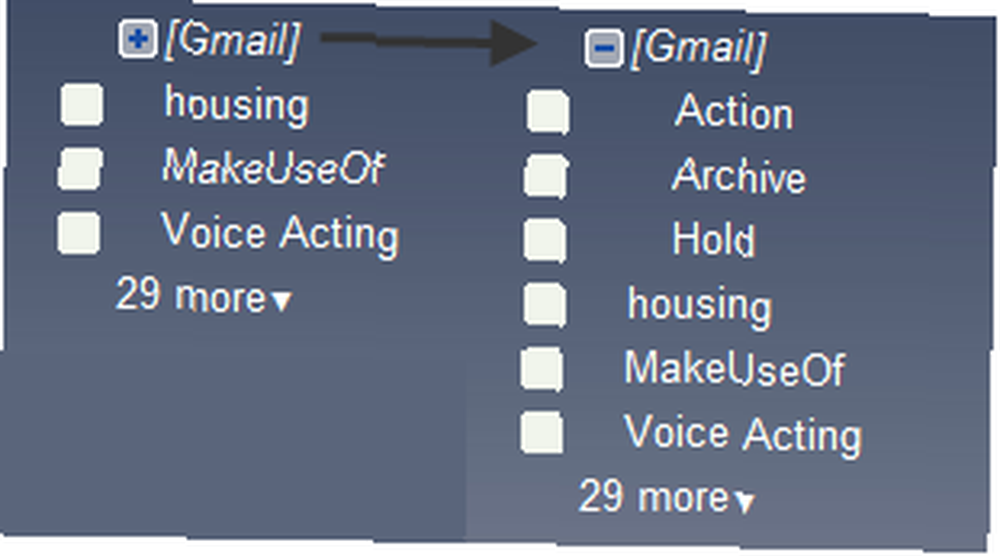
Przede wszystkim upewnij się, że Folders4Gmail jest zaznaczony w Better Gmail 2. Pozwala to na użycie symbolu „/” do oznaczenia zagnieżdżonych etykiet w Gmailu. Używam zmodyfikowanego podejścia GTD do mojego etykietowania: mam [Gmail] / Działanie etykieta i a [Gmail] / Wstrzymaj etykieta, którą przypisuję do wiadomości e-mail, na które muszę odpowiedzieć lub wejść w harmonogram, oraz wiadomości e-mail, na które czekam odpowiednio na odpowiedź.
Następnie możesz albo przejść dalej do GTD i skonfigurować podfoldery kontekstowe dla swojego Akcja lub możesz zrobić to, co robię i pozostawić resztę swoich etykiet jako kategorie, do których mogą należeć twoje e-maile (mam Pomoc finansowa, klasy, itp).
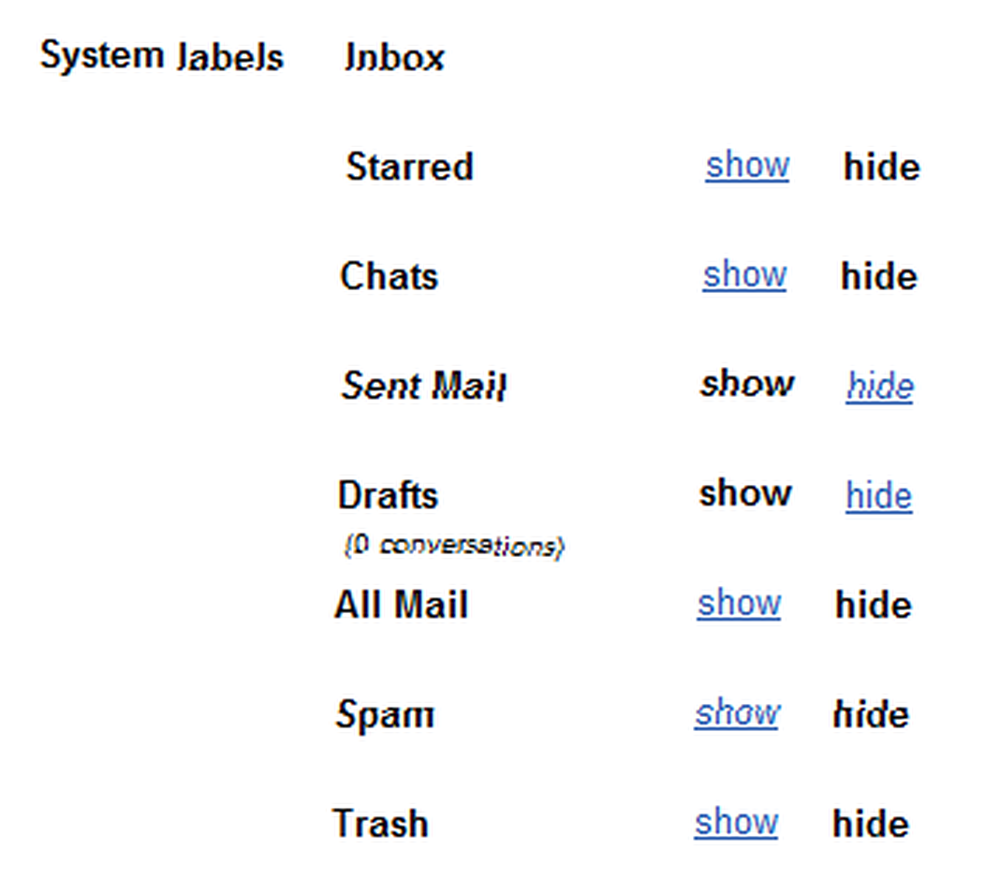
Teraz możesz przejść do karty Etykiety w Ustawieniach i tam możesz ustawić, które etykiety mają być wyświetlane na pasku bocznym. Jeśli czujesz się niezdecydowany, aby wyłączyć coś przy wyłączonej szansie, możesz chcieć uzyskać dostęp Cała poczta lub Oznaczone gwiazdką wiadomości, znowu, nie bójcie się! W tym miejscu pojawia się funkcja autouzupełniania, którą wcześniej włączaliśmy. Wpisz “Oznaczone gwiazdką” w polu wyszukiwania, powinieneś zobaczyć rozwijaną listę zawierającą wpis “jest: Oznaczony gwiazdką.” Jeśli tego szukasz, zobaczysz wszystkie wiadomości oznaczone gwiazdką. Możesz to zrobić za pomocą dowolnej innej etykiety systemu.
Teraz dowiedziałeś się trochę o tym, jak skonfigurować Gmaila do pracy wielozadaniowej. Dowiedzieliśmy się trochę o etykietach, funkcjach Lab, korzystaniu z rozszerzeń Firefox w połączeniu z Gmailem i importowaniu wiadomości e-mail z innych usług do Gmaila. W części 2 omówię nieco więcej na temat etykiet, ale w związku z konfigurowaniem filtrów dla określonych etykiet. Będę też rozmawiać o ustawianiu paska bocznego za pomocą ulubionego menedżera listy zadań do wykonania, szybkich linków i kalendarza Google, a także o używaniu wielu skrzynek odbiorczych do śledzenia, na co musisz odpowiedzieć.
Jak śledzisz napływ skrzynki odbiorczej? Jakieś własne wskazówki, które pomogą innym czytelnikom uporządkować wszystkie swoje e-maile? Daj nam znać w komentarzach!











