
William Charles
0
3081
176
Dzięki CloudReady możesz zmienić prawie każdy komputer w Chromebooka lub Chromeboksa. W tym samouczku opisano sposób instalowania i rozwiązywania problemów z systemem operacyjnym Chrome na większości komputerów.
CloudReady to otwarta wersja systemu operacyjnego Chrome firmy Google. Chrome OS to uproszczona wersja systemu Linux, w której działa tylko jedna aplikacja: Chrome. Większość komputerów faktycznie działa na systemie operacyjnym Chrome szybciej niż jakikolwiek inny system operacyjny. Minusem jest to, że niektóre strony internetowe nie będą działać poprawnie, chyba że znasz kilka sztuczek.
Rozpoczęcie pracy z Chromium OS (CloudReady)
Pozostały tylko dwie popularne wersje systemu operacyjnego Chrome: Chromium OS od ArnoldTheBat i CloudReady z Neverware.
Z tych dwóch większość użytkowników woli CloudReady. Oferuje najlepszą kombinację funkcji, wsparcia i wydajności. Chociaż podejrzewam, że wersja Chromium OS ArnoldTheBat będzie oferować wsparcie dla Androida, zanim zrobi to CloudReady. CloudReady jest oficjalnie obsługiwany w około 200 modelach laptopów. Ale zainstalowałem go na kilku nieobsługiwanych komputerach z niewielkimi problemami.
Instalacja wymaga pięciu podstawowych kroków:
- Opcjonalny: Może być konieczne zaktualizowanie systemu BIOS urządzenia, wyczyszczenie pamięci i wyłączenie kilku funkcji w systemie BIOS / UEFI.
- Image Cloud Przygotuj na nośniku startowym, takim jak dysk flash USB za pomocą Etcher.
- Zainstaluj CloudReady na komputerze. Ten proces jest destrukcyjny, więc przygotuj się na utratę wszystkich danych na docelowym dysku pamięci.
- Opcjonalny: Może być konieczne włączenie takich funkcji Wildvine, Flash i innego zastrzeżonego oprogramowania, aby można było korzystać z usług takich jak Netflix.
- Opcjonalny: W przypadku problemów z komputerem może być konieczne wykonanie podstawowych czynności rozwiązywania problemów.
Krok 0: Pobieranie i wymagania sprzętowe
Wszystkie poniższe programy zawierają obrazy dla 32-bitowych i 64-bitowych systemów operacyjnych. Programy wykonywalne i instalowalne działają również ze wszystkimi głównymi systemami operacyjnymi, chociaż wymienione tutaj łącza pobierania dotyczą systemu Windows.
Przed kontynuowaniem pobierz następujące aplikacje i CloudReady.
- CloudReady z Neverware (pobieranie 32-bitowe i pobieranie 64-bitowe)
- Etcher, oprogramowanie do tworzenia obrazów dysków (pobieranie 32-bitowe i pobieranie 64-bitowe)
- Opcjonalny: GParted, narzędzie do partycjonowania dysku rozruchowego (pobieranie 32-bitowe i pobieranie 64-bitowe)
Wymagania systemowe:
- Pamięć flash USB lub DVD z 8 GB pamięci
- Docelowy dysk pamięci z co najmniej 16 GB miejsca
- Co najmniej 2 GB pamięci RAM (możesz dostać mniej
- Komputer, na którym możesz wymazać dysk
- Połączenie internetowe (CloudReady nie działa bez internetu)
Krok 1: Przygotuj komputer (opcjonalnie)
Trzy części tego kroku są opcjonalne. Powodem jest to, że większość użytkowników nie będzie mieć problemów z instalacją CloudReady. Jednak mniejszość będzie miała poważne problemy, chyba że zrobi trzy rzeczy: po pierwsze, zaktualizuj BIOS komputera, a po drugie, użyj narzędzia partycji dyskowej, aby wyczyścić docelowy dysk pamięci (lub dysk rozruchowy). Po trzecie, wyłącz Fast Boot i Secure Boot.
Zaktualizuj system BIOS
Spróbuj wykonać ten krok tylko wtedy, gdy wiesz, co robisz. W przeciwnym razie najlepiej zostawić wszystko w spokoju.
Różne komputery wymagają różnych metod aktualizacji systemu BIOS. Ponadto aktualizacja systemu BIOS - jeśli zostanie wykonana nieprawidłowo - może zniszczyć komputer. Wcześniej omówiliśmy, jak wejść do BIOS-u Jak wejść do BIOS-u w Windows 10 (i starszych wersjach) Jak wejść do BIOS-u w Windows 10 (i starszych wersjach) Aby wejść do BIOS-u, zwykle naciskasz określony klawisz na odpowiedni czas. Oto jak wejść do systemu BIOS w systemie Windows 10. i jak zaktualizować system BIOS Jak zaktualizować system UEFI BIOS w systemie Windows Jak zaktualizować system BIOS UEFI w systemie Windows Większość użytkowników komputerów PC nie korzysta z aktualizacji BIOS-u. Jeśli zależy ci na utrzymaniu stabilności, powinieneś okresowo sprawdzać, czy aktualizacja jest dostępna. Pokażemy, jak bezpiecznie zaktualizować system UEFI BIOS. .
Na przykład, jak skomplikowane - i zadziwiająco różne w różnych modelach aktualizacji systemu BIOS - może być, sprawdź ten film na temat flashowania BIOS-u na Acer Aspire One AOD150 lub KAV10:
Pamiętaj, że ten proces jest inny, nie tylko u różnych producentów. Może się różnić w zależności od modelu komputera. Nie ma jednej metody aktualizacji systemu BIOS komputera.
Wyczyść docelową pamięć masową / rozruchową
Dysk pamięci, na którym chcesz zainstalować system Chromium, może nie akceptować innego systemu operacyjnego, chyba że poprzednie dane z dysku zostaną całkowicie usunięte.
Najlepszym sposobem na to jest użycie GParted, najlepszego narzędzia do partycjonowania GParted - The Ultimate In Partitioning Software GParted - The Ultimate In Partitioning Software. Oprócz pełnego wyczyszczenia dysku docelowego może być konieczne ustawienie typu tablicy partycji jako GUID Partition Table (GPT).
Najpierw musisz zobrazować plik ISO GParted na dysku flash. Uruchom Etcher i wybierz GParted ISO z katalogu pobierania. Następnie wybierz dysk flash USB (najlepiej po sformatowaniu) jako dysk docelowy. Proces ten zwykle trwa około 5-10 minut.
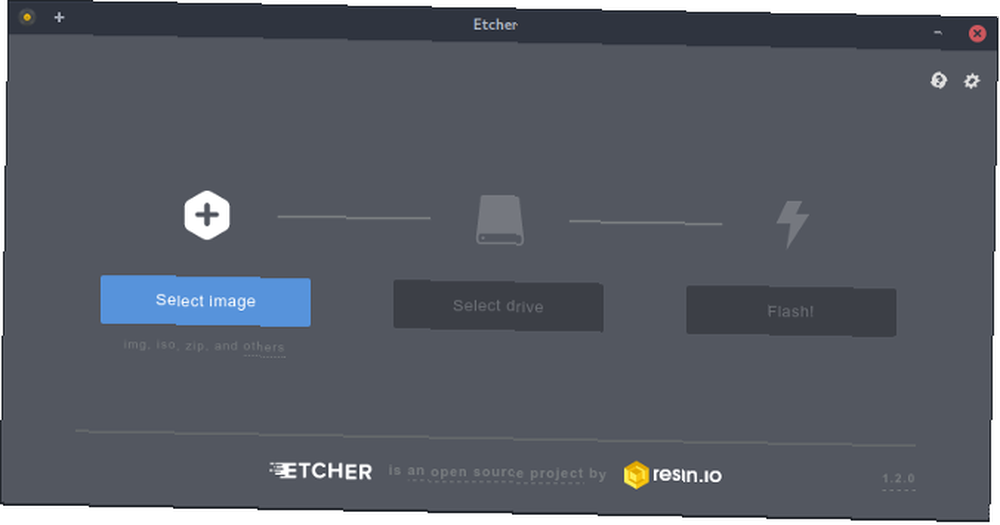
Następnie uruchom komputer z włożonym dyskiem Flash. Uruchom z tego dysku. (Jak uruchomić z dysku flash. Jak zmienić kolejność rozruchu na komputerze (aby można było uruchomić komputer z USB) Jak zmienić kolejność rozruchu na komputerze (aby można uruchomić z USB) Dowiedz się, jak zmienić kolejność rozruchu komputera. Jest to ważne przy rozwiązywaniu problemów i dostosowywaniu ustawień, i jest to o wiele łatwiejsze niż myślisz.) Podczas gdy GParted ładuje się, czasami może być konieczne naciśnięcie klawisza Enter, ale ustawienia domyślne są prawie zawsze prawidłowe.
W końcu zobaczysz menu główne GParted. W menu głównym kliknij lewym przyciskiem myszy Urządzenie i z menu kontekstowego wybierz Utwórz tablicę partycji.
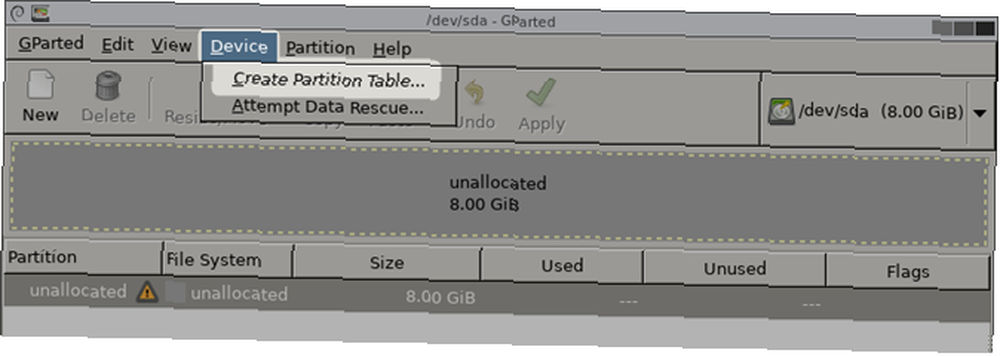
Pojawi się menu podręczne. Zmiana Wybierz nowy typ tablicy partycji z msdos do GPT. Z jakiegoś powodu w niektórych modelach komputerów nie mogę zmusić instalatora do pracy ze standardowym typem tabeli na starszych komputerach, MS-DOS.
Wreszcie uderzył Zastosować. Komputer zmieni teraz typ tablicy partycji na GPT. Możesz teraz wyjść z tego programu.
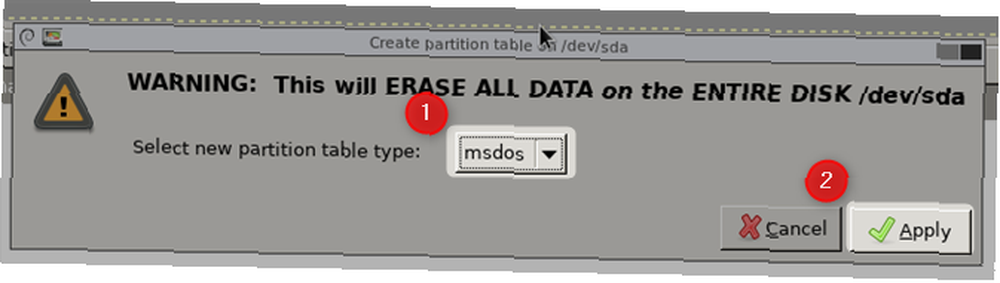
Twój dysk pamięci jest teraz gotowy do otrzymania kopii CloudReady.
Wyłącz szybki rozruch i bezpieczny rozruch
Wiadomo, że zarówno szybki rozruch, jak i bezpieczny rozruch powodują niepotrzebną złożoność instalacji Linux. Dlatego rozsądną decyzją jest wyłączenie obu funkcji przed zainstalowaniem CloudReady. Możesz wyłączyć oba z poziomu BIOS / UEFI komputera Jak wejść do systemu BIOS w systemie Windows 10 (i starszych wersjach) Jak wejść do systemu BIOS w systemie Windows 10 (i starszych wersjach) Aby przejść do systemu BIOS, zwykle naciska się określony klawisz Odpowiedni czas. Oto jak wejść do systemu BIOS w systemie Windows 10. .
Krok 2: Image CloudReady na dysku flash USB
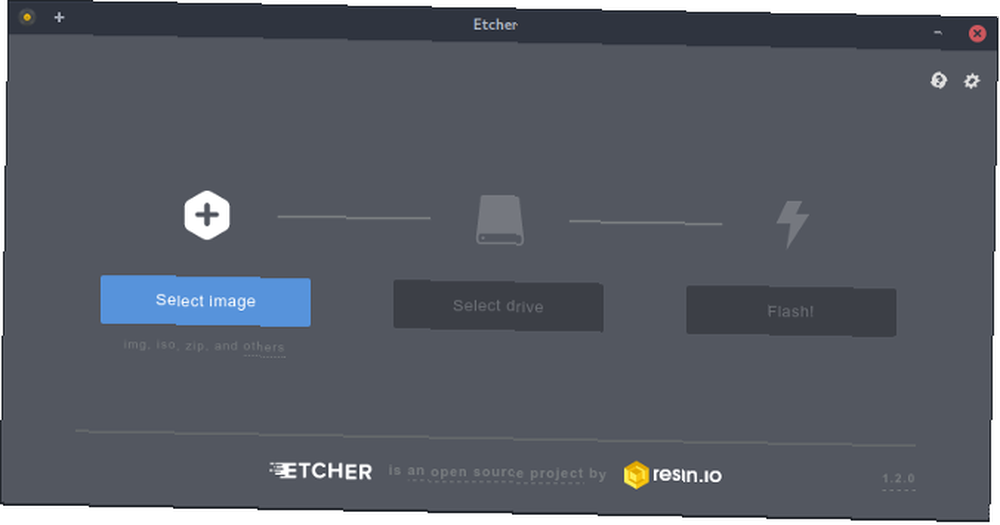
Pierwszym krokiem jest użycie Etcher do obrazu CloudReady na dysku flash USB (lub innym nośniku startowym). Proces jest prosty: uruchom Etcher, pod Wybierz obraz, wybierz pobraną kopię CloudReady jako źródłowego ISO. Następnie wybierz sformatowany dysk USB jako miejsce docelowe pod Wybierz dysk. Na koniec kliknij Lampa błyskowa! przycisk.
Proces obrazowania powinien zająć około 10 minut. Teraz masz instalacyjny dysk flash.
Krok 3: Zainstaluj CloudReady na dysku do przechowywania / rozruchu
Włóż dysk flash USB z CloudReady do komputera. Pamiętaj, że zainstalowanie CloudReady wyczyści zawartość dysku - jeśli czegoś potrzebujesz, pamiętaj, aby wykonać kopię zapasową. Uruchom komputer i uruchom komputer z napędu.
Menu początkowe powinno wyglądać tak (bez moich danych logowania):
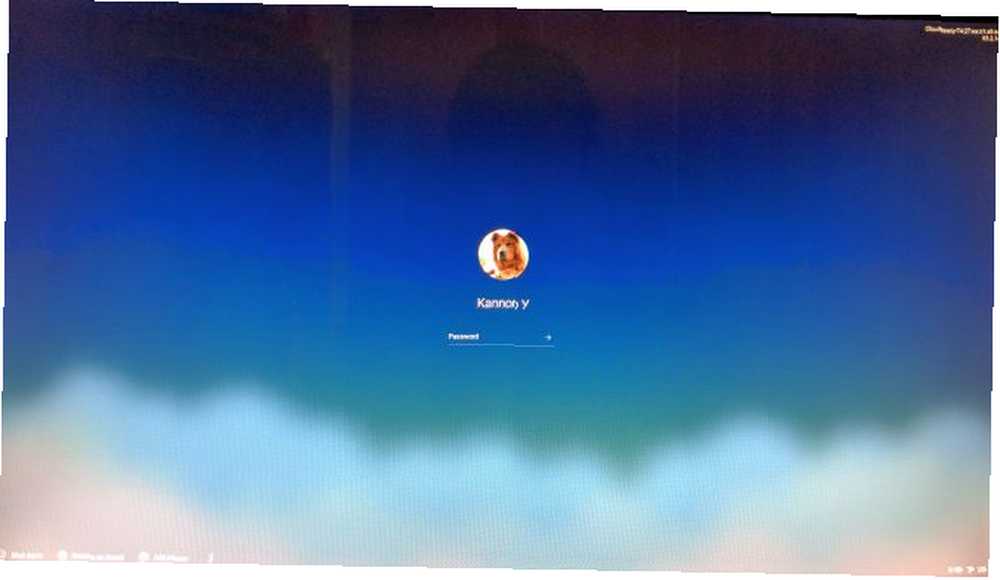
Zaloguj się jako Gość (znajduje się w lewym dolnym rogu ekranu). Po zalogowaniu się, aby zainstalować na dysku pamięci, naciśnij i przytrzymaj Ctrl + Alt + F2.
Po naciśnięciu wszystkich trzech przycisków otwiera się okno terminala. Powinieneś być teraz w stanie wprowadzać tekst i polecenia.
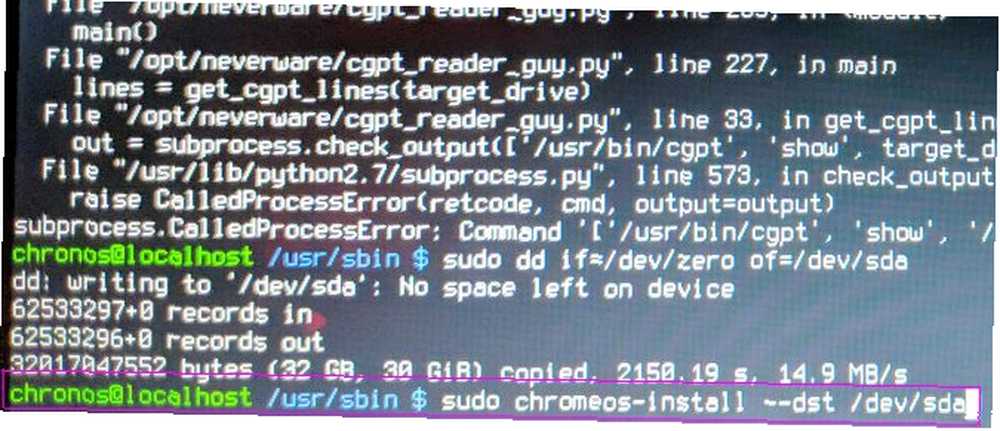
Wpisz następujące polecenie, aby zainstalować system operacyjny Chrome na dysku pamięci komputera:
sudo / usr / sbin / chromeos-install --dst / dev / sdaMoże być konieczne podanie loginu i hasła: chronos jest login i chrom to hasło.
Uwaga: obok siebie znajdują się łączniki “zainstalować” a wcześniej “dst”. Zobacz także “sda”. W systemie Linux dyski pamięci są oznaczone literą alfabetu. Pierwszy dysk pamięci w komputerze jest oznaczony jako “szezłościć się rerozłupać za“, lub zainicjowany jako “sda”. Jeśli masz wiele dysków w komputerze, możesz znaleźć odpowiedni dysk, wpisując następujące polecenie:
sudo fdisk -lTo polecenie wyświetli dyski i odpowiadającą im literę dysku. Pierwszy dysk wyświetli się jako “sda”, drugi dysk asd “sdb”, i tak dalej. Jeśli nie chcesz instalować na pierwszym dysku, uruchom powyższą komendę i zlokalizuj odpowiedni dysk, na którym chcesz zainstalować.
Krok 4: Włącz usługi zastrzeżone dla Netflix
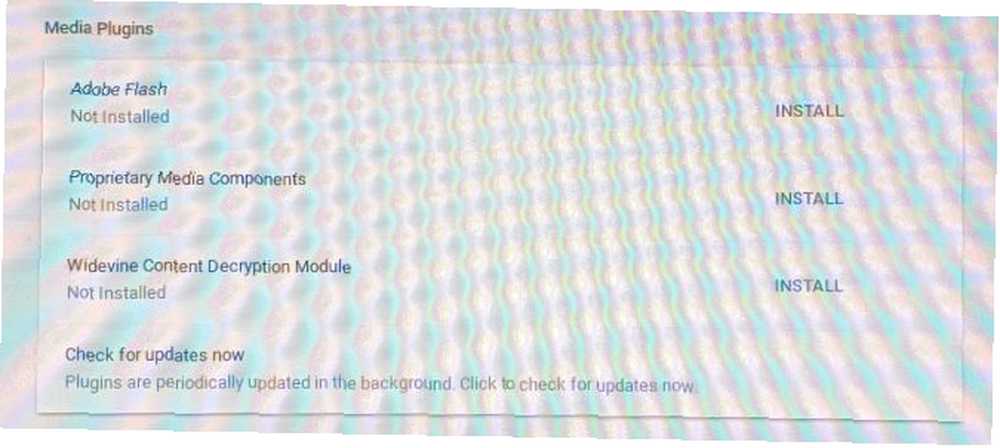
CloudReady domyślnie nie obsługuje Flasha ani schematów ochrony DRM, takich jak Wildvine. Musisz zainstalować je osobno.
Na szczęście wystarczy kliknąć kilka razy myszką. Po prostu otwórz Ustawienia i kliknij Wtyczki. Powinieneś zobaczyć następujące trzy wpisy:
- Moduł deszyfrowania treści Wildvine
- Adobe Flash
- Zastrzeżone komponenty medialne
W menu Wtyczki naciśnij przycisk ZAINSTALUJ po prawej stronie każdego wpisu. Następnie pobierze i zainstaluje każde oprogramowanie.
Krok 5: Rozwiązywanie problemów (opcjonalnie)
Jakie jest hasło i login do Chrome OS CloudReady?
Podczas próby zmiany niektórych ustawień systemowych CloudReady pojawi się monit o wprowadzenie hasła i login. Niestety w Internecie jest wiele niepoprawnych informacji. Od marca 2018 r. Login i hasło są następujące:
- Zaloguj Się: chronos
- Hasło: chrom
Wpisanie obu zapewni dostęp do konta root, co oznacza, że możesz zmienić ustawienia na poziomie systemu. Podczas procesu instalacji zostaniesz poproszony o podanie obu.
System operacyjny Chromium Audio nie działa
Dwa najczęstsze problemy z dźwiękiem to HDMI nie działa i tylne porty audio nie działają. Bez obaw! Podobnie jak wiele dystrybucji Linuksa, CloudReady zawiera narzędzie konfiguracyjne do rozwiązywania problemów z dźwiękiem, Alsamixer. Narzędzie nie jest jednak bardzo łatwe w użyciu, ponieważ opiera się na mylących znakach ASCII i nie ma wizualnego połysku. Ponadto instrukcje nie są bardzo jasne.
Aby uruchomić narzędzie do konfiguracji audio, musisz wejść w tryb wiersza poleceń systemu operacyjnego Chrome. Aby to zrobić, otwórz przeglądarkę Chrome i naciśnij i przytrzymaj Ctrl + Alt + T. W przeglądarce Chrome powinien pojawić się wiersz poleceń.
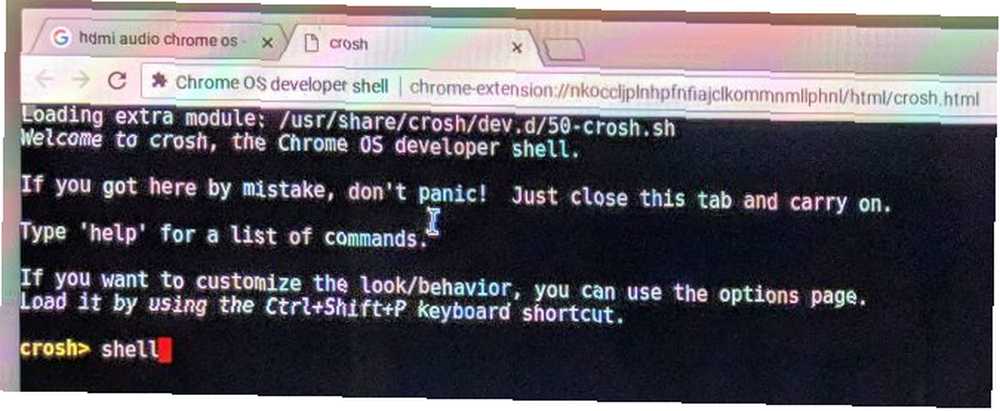
W wierszu polecenia wpisz następujące polecenie i naciśnij klawisz Enter:
muszlaSpowoduje to przejście do powłoki, która pozwala użytkownikom zmieniać ustawienia Linuksa z wiersza poleceń. Może być konieczne wpisanie hasła i / lub loginu. Login jest chronos a hasło to chrom.
Teraz wpisz następujące polecenie i naciśnij Enter:
sudo alsamixerPowinieneś zobaczyć następujący interfejs:
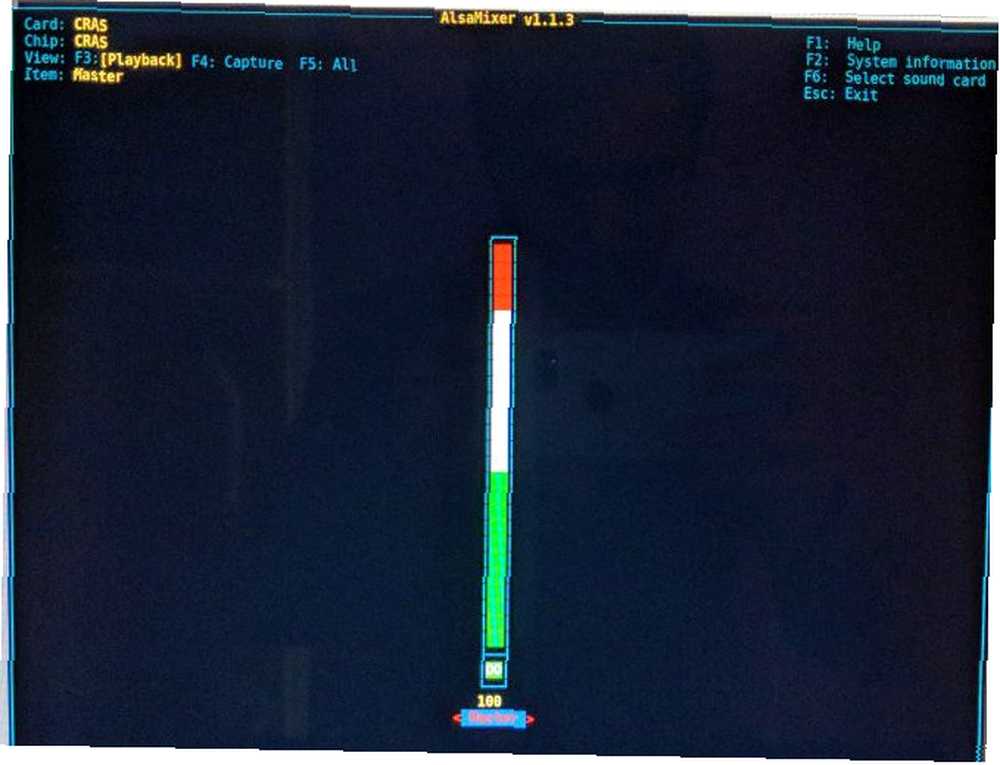
Radzenie sobie z interfejsem Alsamixer jest żmudne. Instrukcje w interfejsie są niepoprawne, a klawisze F nic nie robią.
W każdym razie najpierw chcesz wybrać kartę dźwiękową (jedna z nich jest prawdopodobnie wyciszona). Możesz to zrobić, naciskając s klawisz. Powinieneś zobaczyć listę wszystkich urządzeń audio podłączonych do komputera. Często jest to albo twoja karta graficzna, dźwięk na tylnym panelu i dźwięk HDMI.
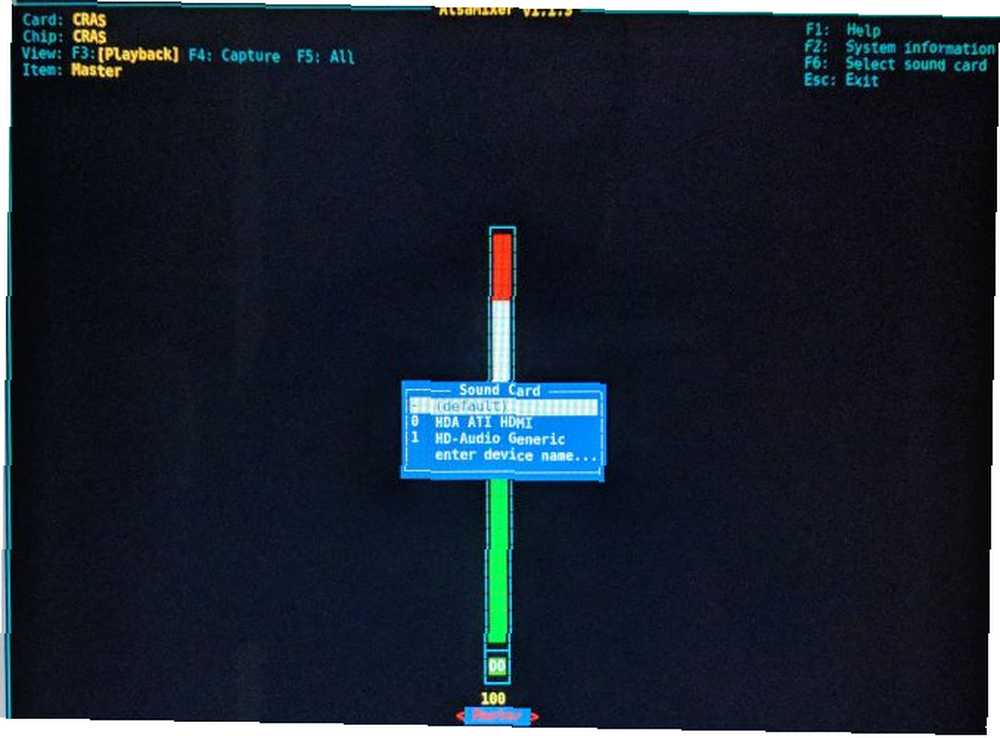
Użyj klawiszy nawigacyjnych, aby wybrać właściwe urządzenie. Na przykład, jeśli wyprowadzasz dźwięk z połączenia HDMI, będziesz chciał wybrać urządzenie audio HDMI. Po zaznaczeniu poprawnego wpisu naciśnij przycisk Wchodzić klawisz. Spowoduje to wyświetlenie ustawień audio.
Powinieneś zobaczyć pudełko z “MM” pośrodku. Oznacza to, że to urządzenie jest wyciszone. Uderz w m klawisz, aby anulować wyciszenie, co zamienia MM w 00 (podwójne zera). Przy odrobinie szczęścia dźwięk powinien teraz działać! Jeśli nie, kontroler audio może być niezgodny z Chrome OS.
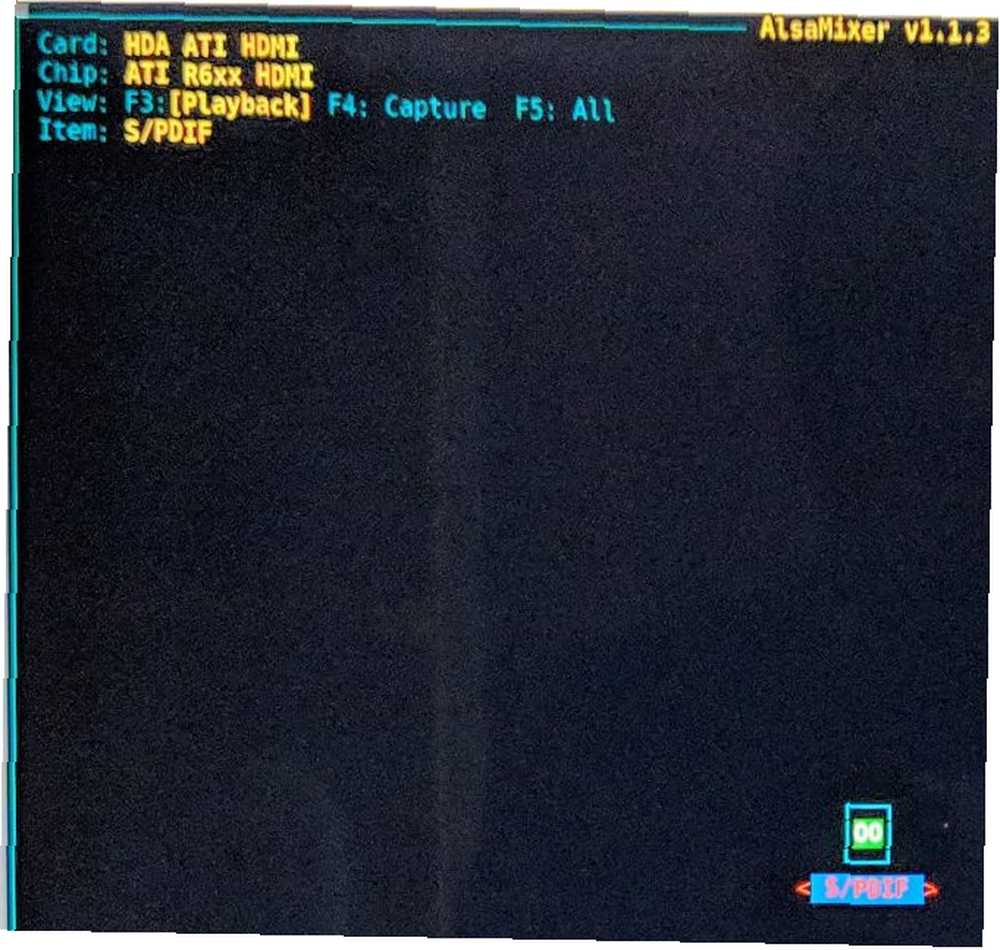
Aby zachować te ustawienia między restartami, musisz utworzyć nowy katalog, w którym będą przechowywane ustawienia, a następnie zapisz ustawienia w tej lokalizacji. Teraz wpisz następujące polecenie i naciśnij Enter:
cd / var / libTeraz wpisz polecenie poniżej:
sudo mkdir alsaSpowoduje to utworzenie katalogu o nazwie “alsa” wewnątrz katalogu / var / lib. Wejdziesz do tego katalogu, wpisując następujące polecenie i naciskając Enter:
cd / var / lib / alsaAby zapisać ustawienia, wpisz następujące polecenie:
sklep sudo alsactlNastępnie ustawienia dźwięku nie powinny być resetowane po ponownym uruchomieniu komputera.
Wi-Fi nie działa
Niestety nie ma sposobu na dostosowanie ustawień, aby Wi-Fi działało poprawnie. Mogę jednak polecić budżetową kartę Mini-PCIe 802.11ac, Intel 3160. Jest tani, oferuje niskopoziomowe prędkości AC i działa na prawie wszystkich platformach Linux (przetestowałem go na wielu dystrybucjach Linuksa). Można go również znaleźć w serwisie eBay za bardzo małe pieniądze (w stanie używanym) i jest również dostępny w formacie M.2.
Dwupasmowa karta sieci bezprzewodowej Intel + PCIe PCI + Bluetooth Mini PCIe z obsługą częstotliwości 2,4 i 5,8 GHz B / G / N / AC Dwupasmowa karta sieci bezprzewodowej Intel 3160 Dual-AC AC + Bluetooth Mini PCIe z obsługą częstotliwości 2,4 i 5,8 Ghz B / G / N / AC Kup teraz Na Amazon 20,99 USD
Jeśli nie wiesz, jak zmienić kartę Wi-Fi, wypróbuj bezprzewodowy klucz USB. Istnieje wiele za bardzo małe pieniądze z obsługą Linuksa (chociaż nie testowałem ich osobiście). Klucz USB HoneyBull 802.11ac zawiera również zewnętrzną antenę dla lepszego odbioru bezprzewodowego.
Bezprzewodowy adapter USB WiFi HoneyBull 600 Mb / s (5,8 GHz i 2,4 GHz) Adapter USB z podwójnym pasmem i zewnętrzną anteną 5dBi (obsługuje system Windows XP, Vista, 7, 8, 10 i Mac OS X) - Bezprzewodowy adapter USB WiFi HoneyBull 600 Mb / s (5,8 GHz i 2,4 GHz) Dwuzakresowy adapter USB z zewnętrzną anteną + 5dBi (obsługuje Windows XP, Vista, 7, 8, 10 i Mac OS X) - Kup teraz na Amazon 8,95 USD
Naprawianie słabych problemów z wydajnością
W Chrome dostępnych jest kilka wskazówek, które pozwalają użytkownikom poprawić wydajność. Nie wszystkie z nich działają poprawnie, a niektóre mogą być niewiele więcej niż olejem węża. Dan Price opisał kilka hacków Chrome Speed Przyspiesz Chrome, zmieniając te 8 flag Przyspiesz Chrome, zmieniając te 8 flag Chociaż wiele osób twierdzi, że Chrome jest świnią pamięci, można znacznie poprawić szybkość przeglądarki, modyfikując niektóre „flagi”. Oto osiem najlepszych poprawek, które możesz zrobić dzisiaj. i wszystkie te wskazówki dotyczą Chrome OS.
Najpierw wpisz następujące polecenie w pasku adresu przeglądarki i naciśnij Enter:
chrome: // flagsSpowoduje to przejście do wewnętrznego narzędzia konfiguracji Chrome, flag. Tutaj możesz włączyć kilka eksperymentalnych funkcji. Mianowicie możesz wymusić włączenie procesora graficznego, jeśli nie jest on obsługiwany. Może to jednak powodować różne problemy z wyświetlaniem. W kilku rzadkich przypadkach może nawet wymagać ponownej instalacji systemu operacyjnego.
Pierwszą (i prawdopodobnie jedyną) funkcją, z którą możesz majstrować, jest Zastąp listę renderowania oprogramowania. Domyślnie niektóre procesory graficzne nie działają w Chrome. Zmuszenie Chrome do korzystania z nieobsługiwanych układów GPU może spowodować znaczną poprawę wydajności. Warto wypróbować, jeśli jest wyłączone. (Przyspieszone płótno 2D to kolejna funkcja, którą możesz chcieć włączyć).
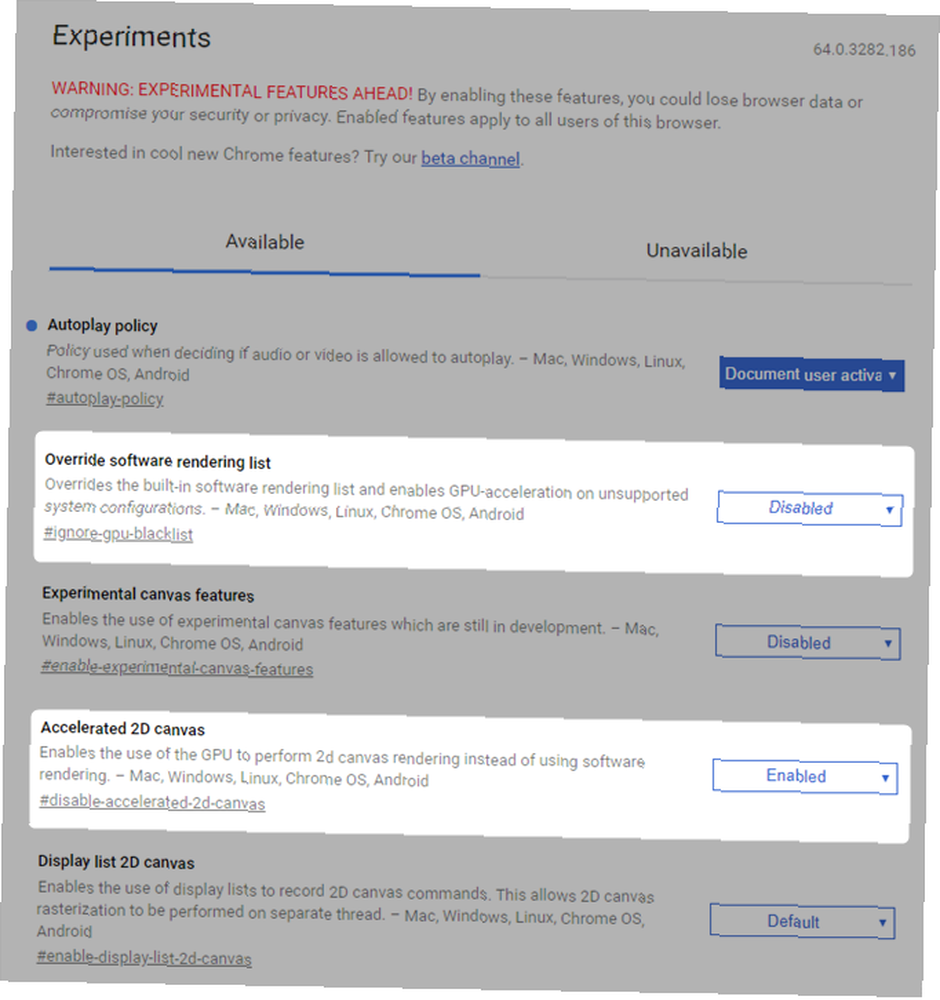
Inną wartą rozważenia funkcją jest ustawienie domyślnych wątków rastrowych. Wyszukaj wpis Liczba wątków rastrowych i zmień go z Domyślnego na 4. Powinienem zauważyć, że jeśli nie masz zintegrowanej grafiki Intel, wątki rastrowe są przetwarzane przez procesor komputera. Więc nie ustawiaj wątków rastrowych na liczbę wyższą niż liczba rdzeni (lub wątków), które twój system może obsłużyć.
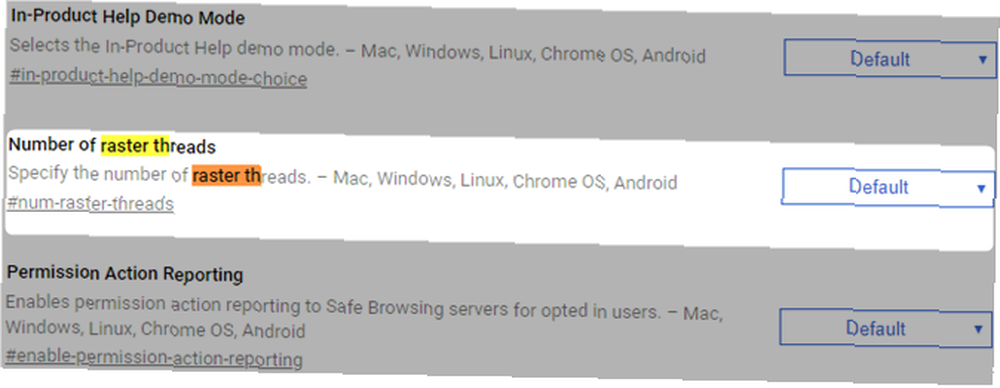
Po wprowadzeniu zmian uruchom ponownie przeglądarkę, klikając RELAUNCH NOW w prawej dolnej części ekranu. Po ponownym uruchomieniu przeglądarki może wystąpić poprawa wydajności. Z mojego doświadczenia wynika, że jedynym z tych wartych włączenia jest przyspieszenie GPU. Szanse, że poprawi to wydajność, wynoszą około 50/50.
Czy stary komputer może zmienić się w Chromeboksa lub Chromebooka??
Tak! Większość starszych urządzeń absolutnie będzie działać (i lepiej niż w systemie Windows lub Linux) z CloudReady lub inną dystrybucją Chrome OS. Firmy takie jak Neverware rozwiązują problem wycofywania przestarzałego sprzętu przez organizacje w celu zainstalowania najnowszej wersji systemu Windows.
Dzięki CloudReady większość wycofanych maszyn może pracować bezpiecznie i wydajnie przez wiele kolejnych lat.
Teraz, gdy masz niedrogi i wydajny system, zapoznaj się z naszym przewodnikiem instalowania rozszerzeń dla Chrome 10 najlepszych rozszerzeń Chrome, których musisz wypróbować już teraz 10 najlepszych rozszerzeń Chrome, których musisz wypróbować już teraz Jakie są niektóre mniej znanych rozszerzeń Chrome? Jak je znaleźć? Które są najlepsze? Mamy odpowiedzi; oto dziesięć rozszerzeń Chrome, które musisz wypróbować teraz. . Dzięki odpowiednim rozszerzeniom samodzielny Chromebox lub Chromebook może zrobić prawie wszystko, co potrafi komputer z systemem Windows - i wszystko to bez złośliwego oprogramowania, programów szpiegujących i innych problemów związanych z systemem Windows.











